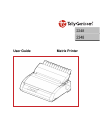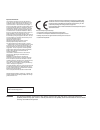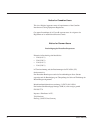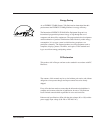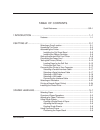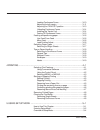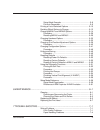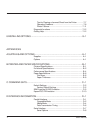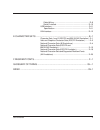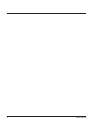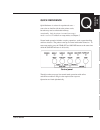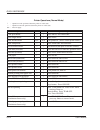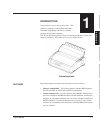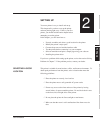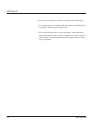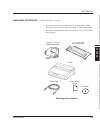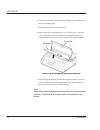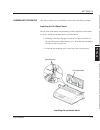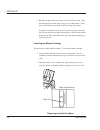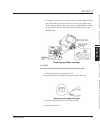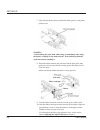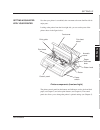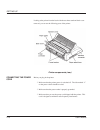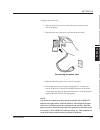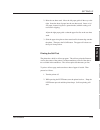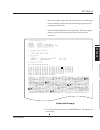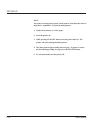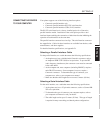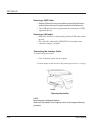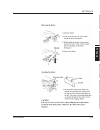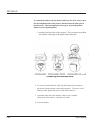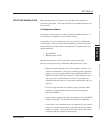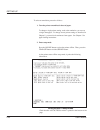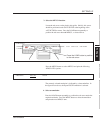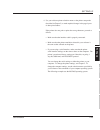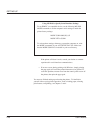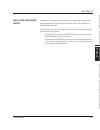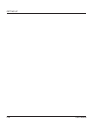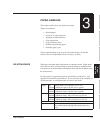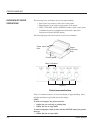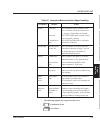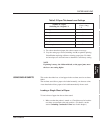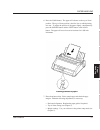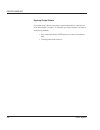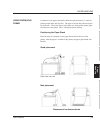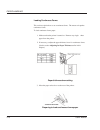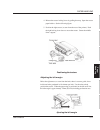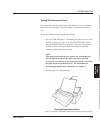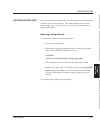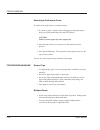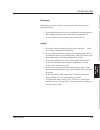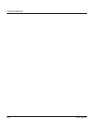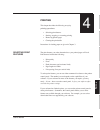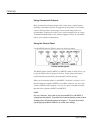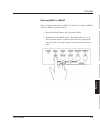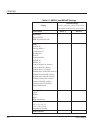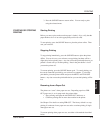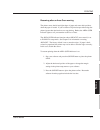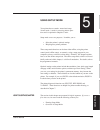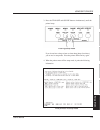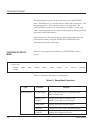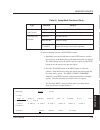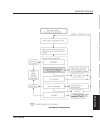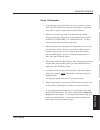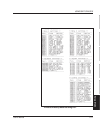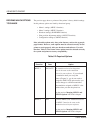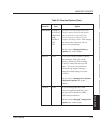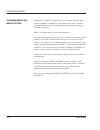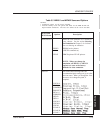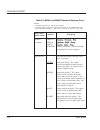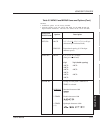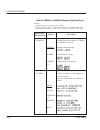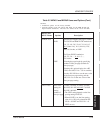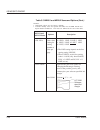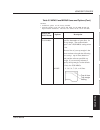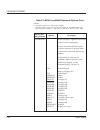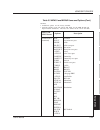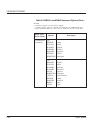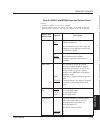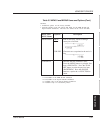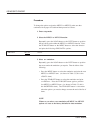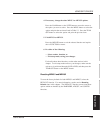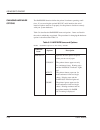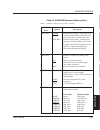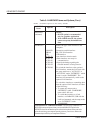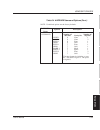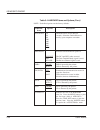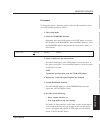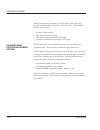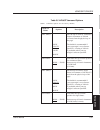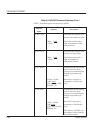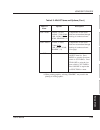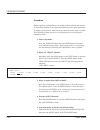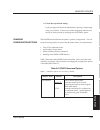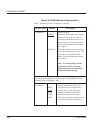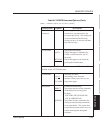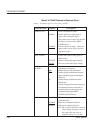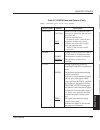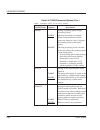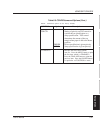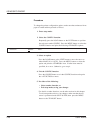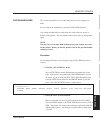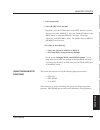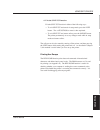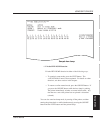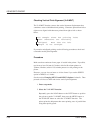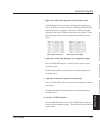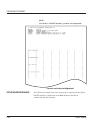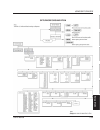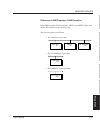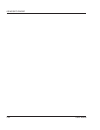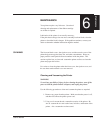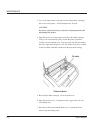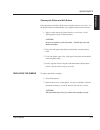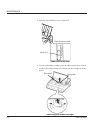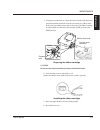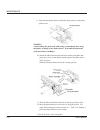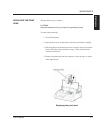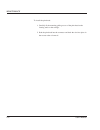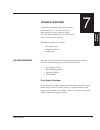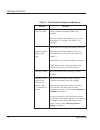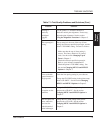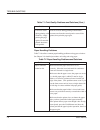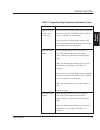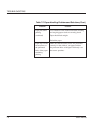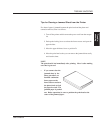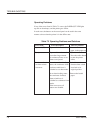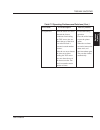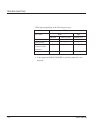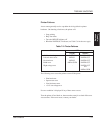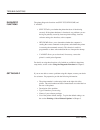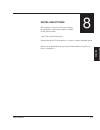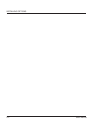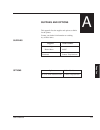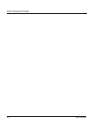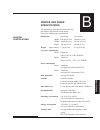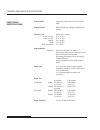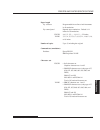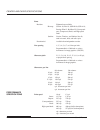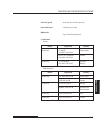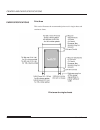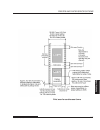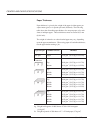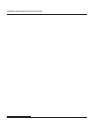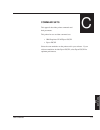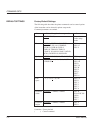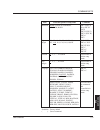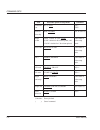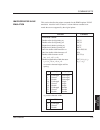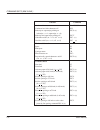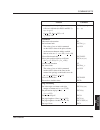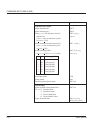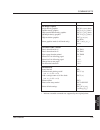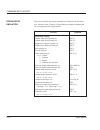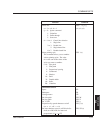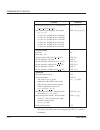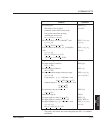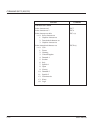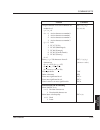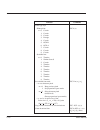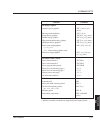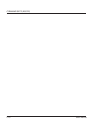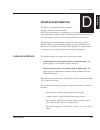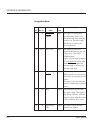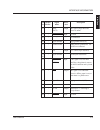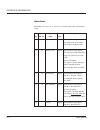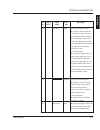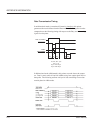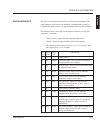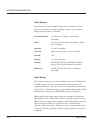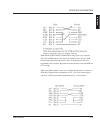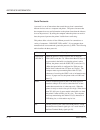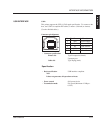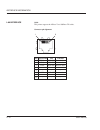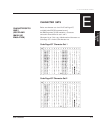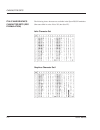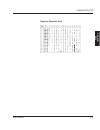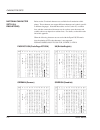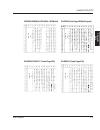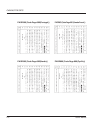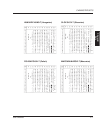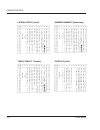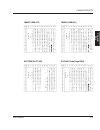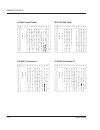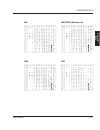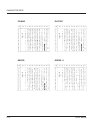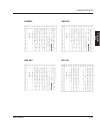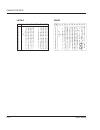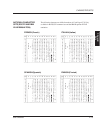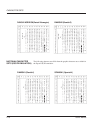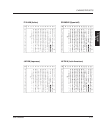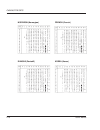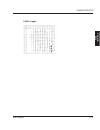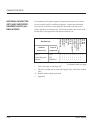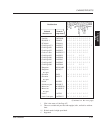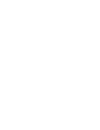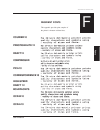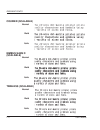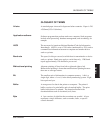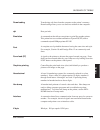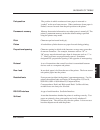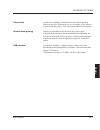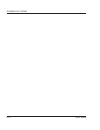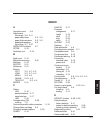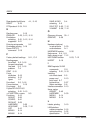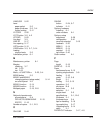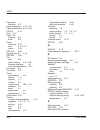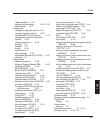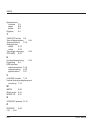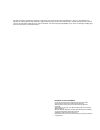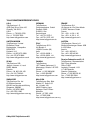- DL manuals
- TallyGenicom
- Printer
- 2248
- User Manual
TallyGenicom 2248 User Manual
Summary of 2248
Page 1
User guide matrix printer.
Page 2
Important information this equipment generates and uses radio frequency energy and if not in-stalled and used properly, that is, in accordance with the manufacturer’s in-structions, may cause interference in radio and television reception. It has been type tested and found to comply with the limits ...
Page 3
User's manual i federal communications commission radio frequency interference statement for united states users note: this equipment has been tested and found to comply with the limits for a class b digital device, pursuant to part 15b of the fcc rules. These limits are designed to provide reasonab...
Page 4
User's manual ii notice for canadian users this class b digital apparatus meets all requirements of the canadian interference-causing equipment regulations. Cet appareil numérique de la classe b respecte toutes les exigences du règlement sur le matériel brouilleur du canada. Notice for german users ...
Page 5
User's manual iii energy saving as an energy star® partner, tallygenicom has determined that this product meets the energy star® guidelines for energy efficiency. The international energy star® office equipment program is an international program that promotes energy saving through the use of comput...
Page 6
User's manual iv about this manual thank you for buying the tallygenicom wide/narrow dot matrix printer. You can expect years of reliable service with very little maintenance. This manual explains how to use your printer to full advantage. It is written for both new and experienced printer users. Th...
Page 7
User's manual v organization this manual is organized as follows: quick reference summarizes everyday printer operations. After you become familiar with the printer, use this section as a memory aid. Chapter 1, introduction, introduces the printer and identifies key features and options that enhance...
Page 8
User's manual vi at the end of this manual, you will find several appendixes, a glossary, and an index. Appendix a gives order numbers for printer supplies, options, and publications. Other appendixes provide additional technical information about the printer. Special information, such as warnings, ...
Page 9
Maintenance user's manual vii table of contents quick reference ............................................................ Qr–1 1 introduction ............................................................................................ 1–1 features ....................................................
Page 10
User's manual viii loading continuous forms ............................................. 3–10 adjusting the left margin ................................................. 3–11 adjusting the tear off position ................................... 3–13 unloading continuous forms ...........................
Page 11
Maintenance user's manual ix setup mode example ....................................................... 5–6 points to remember ......................................................... 5–9 printing a list of selected options ....................................... 5–10 deciding which options to chan...
Page 12
User's manual x tips for clearing a jammed sheet from the printer ........... 7–7 operating problems .......................................................... 7–8 printer failures ............................................................... 7–11 diagnostic functions ................................
Page 13
Maintenance user's manual xi cable wiring .................................................................... D–8 serial protocols ............................................................. D–10 usb interface ....................................................................... D–11 specificat...
Page 14
User's manual xii.
Page 15
Quick reference user's manual qr-1 quick reference introduction setting up paper handling printing setup mode quick reference quick reference is written for experienced users — users who are familiar with how the printer works, but who may need to refresh their memory occasionally. Only the printer’...
Page 16
Quick reference qr-2 user's manual printer operations (normal mode) √ : operation can be performed when the printer is in this state. — : operation cannot be performed when the printer is in this state. N/a : does not apply. Operation clear print buffer eject single sheets enter normal mode enter se...
Page 17
1-1 introduction user's manual quick reference introduction setting up paper handling printing setup mode 1 introduction congratulations on purchasing this printer. This printer is a compact, versatile printer that offers maximum compatibility with today’s software packages and personal computers. T...
Page 18
1-2 introduction user's manual • multiple fonts. The printer has nineteen resident fonts: ten bit-map fonts -- courier 10, pica 10, prestige elite 12, boldface ps, ocr-b 10, ocr-a 10, correspondence, compressed, draft, and high-speed draft and nine outline fonts -- timeless, nimbus sans, and courier...
Page 19
Setting up user's manual 2-1 quick reference introduction setting up p aper handling printing setup mode 2 setting up your new printer is easy to install and set up. This chapter tells you how to set up the printer and start printing right away. If this is your first printer, you should read the ent...
Page 20
Setting up 2-2 user's manual √ do not expose the printer to extremes of temperature and humidity. √ use only the power cord supplied with the printer or recommended by your dealer. Do not use an extension cord. √ do not plug the printer into a power outlet that is shared with heavy industrial equipm...
Page 21
Setting up user's manual 2-3 quick reference introduction setting up p aper handling printing setup mode unpacking the printer unpack the printer as follows: 1. Open the carton and remove the printer and its components. Make sure that you have all of the items shown below. Note that the power cord s...
Page 22
Setting up 2-4 user's manual 2. Carefully examine each item for damage. Report any problems to your dealer or shipping agent. 3. Place the printer where you plan to use it. 4. Remove the tapes securing the front cover, ejection cover, and back cover. Open the front cover and remove the shipping rest...
Page 23
Setting up user's manual 2-5 quick reference introduction setting up p aper handling printing setup mode assembling the printer this section explains how to install the cut sheet stand and ribbon cartridge. Installing the cut sheet stand the cut sheet stand enables smooth feeding of both single shee...
Page 24
Setting up 2-6 user's manual 3. Hold the cut sheet stand at an angle over the top of the printer. Slide the mounting pins into the long, front grooves of the notches. This is the cut sheet stand's up position, used for printing single sheets. To rotate the cut sheet stand to its down position, grasp...
Page 25
Setting up user's manual 2-7 quick reference introduction setting up p aper handling printing setup mode caution do not turn the ribbon feed knob in counterclockwise direction. 4. Verify that the power to the printer is off. (make sure that thecirclemark on the power switch is pressed.). Installing ...
Page 26
Setting up 2-8 user's manual 7. Align the print head position with the dot mark (green) on the printer ejection cover. Warning avoid touching the print head while using or immediately after using the printer, as doing so may lead to burns. Wait until the print head cools down before touching it. 8. ...
Page 27
Setting up user's manual 2-9 quick reference introduction setting up p aper handling printing setup mode getting acquainted with your printer now that your printer is assembled, take a moment to become familiar with its major parts. Looking at the printer from the front right side, you can see the p...
Page 28
Setting up 2-10 user's manual looking at the printer from the back with the cut sheet stand and back cover removed, you can see the following parts of the printer: printer components (rear) before you plug in the printer: √ make sure that the printer power is switched off. The side marked “1” on the...
Page 29
Setting up user's manual 2-11 quick reference introduction setting up p aper handling printing setup mode connecting the power cord 3. Make sure that the power cord is securely connected. 4. Turn on the power by pressing the side marked “1” on the power switch. Within a few seconds, the power indica...
Page 30
Setting up 2-12 user's manual testing the printer (offline) at this point, load paper and run the printer self-test. The self-test checks printer performance and print quality before you connect the printer to the computer. Use either single sheets or continuous forms (see chapter 3). This section d...
Page 31
Setting up user's manual 2-13 quick reference introduction setting up p aper handling printing setup mode 2. Raise the cut sheet stand. Move the left paper guide all the way to the right. Insert the sheet of paper into the cut sheet stand. Letter or a4 size paper, inserted lengthwise (portrait mode)...
Page 32
Setting up 2-14 user's manual starting the self-test 3. Allow printing to continue for a dozen or more lines of repeat printing. To stop printing, press the tear off button. Manually turn the platen knob clockwise to remove the test page. Note do not try to use the lf/ff (line feed/form feed) button...
Page 33
Setting up user's manual 2-15 quick reference introduction setting up p aper handling printing setup mode • insert a new sheet of paper into the cut sheet stand. Turn the platen knob to manually advance the paper until the top edge has moved past the paper bail rollers. • press the tear off button t...
Page 34
Setting up 2-16 user's manual note the printer can also print a special “demo pattern” that illustrates some of the printer’s capabilities. To print the demo pattern: 1. Load a sheet of letter or a4 size paper. 2. Turn the printer off . 3. While pressing tear off button, turn the printer back on. Th...
Page 35
Setting up user's manual 2-17 quick reference introduction setting up p aper handling printing setup mode connecting the printer to your computer your printer supports one of the following interface options: • centronics parallel interface only • centronics parallel interface+rs-232c serial interfac...
Page 36
Setting up 2-18 user's manual connecting the interface cable to connect the interface cable: 1. Turn off both the printer and the computer. 2. Pull the shutter on the left side of the printer upward as far as it will go. Opening the shutter note removing and attaching the shutter when use of the shu...
Page 37
Setting up user's manual 2-19 quick reference introduction setting up p aper handling printing setup mode.
Page 38
Setting up 2-20 user's manual 4. To secure a parallel interface cable, flip the fastener clips located on the printer into the notches on the cable connector. To secure a serial interface cable, tighten the screws in the cable connector. 5. Attach the other end of the interface cable to your compute...
Page 39
Setting up user's manual 2-21 quick reference introduction setting up p aper handling printing setup mode before printing with your software, verify that the correct emulation is selected on your printer. This section describes the available emulations and their selection. For experienced users: the...
Page 40
Setting up 2-22 user's manual to select an emulation, proceed as follows: 1. Turn the printer on and load a sheet of paper. To change a single printer setting, such as the emulation, you can use a single sheet paper. To change several printer settings as described in chapter 5, you must load continu...
Page 41
Setting up user's manual 2-23 quick reference introduction setting up p aper handling printing setup mode 3. Select the menu1 function. Locate the red cursor on the plastic print guide. Initially, this cursor should be positioned under save & end at the beginning of the > menu. Press the load button...
Page 42
Setting up 2-24 user's manual 5. Exit menu1. Press the online button to exit the menu1 function and reprint the > menu. 6. Exit setup mode to save the emulation. To exit setup mode and save the new emulation, make sure that the red cursor is positioned under save & end. Then press the menu button. T...
Page 43
Setting up user's manual 2-25 quick reference introduction setting up p aper handling printing setup mode 4. Use your software printer selection menus or the printer setup mode (described in chapter 5) to make required changes in the page layout or other print features. If the printer does not print...
Page 44
Setting up 2-26 user's manual using ms-dos to specify serial interface settings for an ibm pc or compatible device, use the following ms-dos mode commands to set the computer serial settings to match the printer factory settings: mode com1:9600,n,8,1,p mode lpt1:=com1 to activate these settings when...
Page 45
Setting up user's manual 2-27 quick reference introduction setting up p aper handling printing setup mode a printer driver is required for using the printer in a windows environment. Special printer drivers for windows 95, 98, me, nt 4.0, xp, and 2003 are provided with the printer. For information a...
Page 46
Setting up 2-28 user's manual.
Page 47
User's manual paper handling 3-1 quick reference introduc- tion setting up paper handling printing setup mode paper handling this chapter explains how your printer uses paper. Topics covered are: • selecting paper • overview of paper operations • adjusting for paper thickness • using single sheets •...
Page 48
Paper handling user's manual 3-2 overview of paper operations the following levers and buttons are used in paper handling: • paper select lever at the top left corner of the printer • paper thickness lever at the top right corner of the printer • lf/ff, tear off, load, and menu buttons on the contro...
Page 49
User's manual paper handling 3-3 quick reference introduc- tion setting up paper handling printing setup mode lever/button purpose action lf/ff form feed press and hold lf/ff to execute a form feed. Continuous forms are fed forward by one page. Single sheets are ejected. Line feed press lf/ff within...
Page 50
Paper handling user's manual 3-4 adjusting for paper thickness the printer can handle paper of different thicknesses, including multipart forms with up to five parts (original plus four copies). For details on paper thickness specifications, see appendix b. The paper thickness lever, located at the ...
Page 51
User's manual paper handling 3-5 quick reference introduc- tion setting up paper handling printing setup mode using single sheets this section describes how to load paper in the cut sheet stand or cut sheet feeder. The cut sheet stand allows paper to be loaded manually, one sheet at a time. A cut sh...
Page 52
Paper handling user's manual 3-6 preparing to load a sheet of paper 5. Insert a sheet of paper into the cut sheet stand. Make sure that the bottom edge of the paper engages snugly with the platen. Adjust the right paper guide. 2. If necessary, reset the paper thickness lever. (see the section adjust...
Page 53
User's manual paper handling 3-7 quick reference introduc- tion setting up paper handling printing setup mode loading a sheet of paper 7. Place the printer online. Print a sample page and check the page margins. Make the following adjustments, as necessary: • horizontal alignment. Readjust the paper...
Page 54
Paper handling user's manual 3-8 ejecting single sheets if you print using software, each sheet is ejected automatically when the end of the printed page is reached. To manually eject sheets of paper, use either of the following methods: • press and hold down the lf/ff button to execute a forward fo...
Page 55
User's manual paper handling 3-9 quick reference introduc- tion setting up paper handling printing setup mode continuous forms paper, fanfolded at the horizontal perforations, is ideal for printing rough drafts and long files. The paper is fed into the printer using the forms tractors. The forms tra...
Page 56
Paper handling user's manual 3-10 loading continuous forms this section explains how to use continuous forms. The tractor unit pushes continuous forms. To load continuous forms paper: 1. Make sure that the printer is turned on. Remove any single- sheet paper from the printer. 2. If necessary, readju...
Page 57
User's manual paper handling 3-11 quick reference introduc- tion setting up paper handling printing setup mode 4. Release the tractor locking levers by pulling them up. Open the tractor paper holders. See the following figure. 5. Position the right tractor (as seen from the rear of the printer). Pus...
Page 58
Paper handling user's manual 3-12 6. Fit the paper feed holes onto the left and right tractor pins. Adjust the left tractor (as seen from the rear of the printer) to the width of the form. Close the paper holders. 7. Pull the left tractor (as seen from the rear) to stretch the paper taut. Push the l...
Page 59
User's manual paper handling 3-13 quick reference introduc- tion setting up paper handling printing setup mode note when you use continuous forms, make sure that the edges of both left and right paper guides do not touch the paper. Slide both paper guides flush against the ends of both sides. Adjust...
Page 60
Paper handling user's manual 3-14 unloading continuous forms to unload continuous forms: 1. Make sure that the paper select lever is set to the rear position. 2. Press the load button. The continuous forms paper is retracted to the park position. If the paper cannot be retracted in one operation, co...
Page 61
User's manual paper handling 3-15 quick reference introduc- tion setting up paper handling printing setup mode tearing off continuous forms 3. Press any button to retract the forms back to the top-of-form position. Tearing off continuous forms your printer has a special “tear-off edge” that allows y...
Page 62
Paper handling user's manual 3-16 line feed/form feed use the line feed/form feed function to move paper forward. This function is valid when the printer is online or offline. Pressing and holding down the lf/ ff button feeds one sheet of paper. Pressing the lf/ff button once advances the paper one ...
Page 63
User's manual paper handling 3-17 quick reference introduc- tion setting up paper handling printing setup mode switching paper types if you have more than one type of job, it is often necessary to switch between continuous forms and single sheets. This section explains how to switch between paper ty...
Page 64
Paper handling user's manual 3-18 switching to continuous forms to switch from single sheets to continuous forms: 1. If a sheet of paper is loaded, remove the paper by turning the platen knob or pressing and holding down the lf/ff button. Caution failure to remove paper may cause a paper jam. 2. Mov...
Page 65
User's manual paper handling 3-19 quick reference introduc- tion setting up paper handling printing setup mode envelopes when printing envelopes, use the cut sheet stand or the manual feed slot. Note the following: • set the paper thickness lever to best accommodate envelope thickness. • when loadin...
Page 66
Paper handling user's manual 3-20
Page 67
Printing printing user's manual 4-1 quick reference introduction setting up paper handling printing setup mode chapter 4 printing this chapter describes the following everyday printing operations: • selecting print features • starting, stopping, or resuming printing • removing printed pages • cleari...
Page 68
Printing 4-2 user's manual using commercial software many commercial software packages offer a wide variety of print features, including some features that are not supported by this printer. For example, software often provides a wider range of font sizes than the printer can accommodate. Software a...
Page 69
Printing printing user's manual 4-3 quick reference introduction setting up paper handling printing setup mode selecting menu1 or menu2 when you first turn the printer on, menu1 is selected. To change to menu2 or back to menu1, proceed as follows: 1. Press the online button to place the printer offl...
Page 70
Printing 4-4 user's manual table 4.1 menu1 and menu2 settings default settings for easy reference, check ( √) or record your default settings in the space below. Setting print feature menu1 menu2 emulation epson esc/p2 ibm proprinter xl24e font courier 10 prestige elite 12 compressed 17 boldface ps ...
Page 71
Printing printing user's manual 4-5 quick reference introduction setting up paper handling printing setup mode 3. Press the online button to return online. You are ready to print using the selected menu. Starting printing before you start to print, make sure that paper is loaded. Also, verify that t...
Page 72
Printing 4-6 user's manual printing the remaining lines on a page this method is convenient to continue printing under the paper-out condition, but is not available when the cut sheet feeder is used. 1. Press the online button. The printer returns to online mode, prints or feeds one line, and the pa...
Page 73
Printing printing user's manual 4-7 quick reference introduction setting up paper handling printing setup mode resuming after an area over warning the printer senses the left and right edges of paper and stores their positions when the paper is loaded. If your software will print data past either ed...
Page 74
Printing 4-8 user's manual clearing the print buffer this section describes the best methods for removing single sheets or continuous forms paper after printing. Removing single sheets when you print using software, the printer automatically ejects each sheet of paper when the end of the printed pag...
Page 75
Setup mode using setup mode user's manual 5-1 quick reference introduc- tion setting up paper handling printing setup mode 5 using setup mode your printer has two modes: normal and setup. Normal mode is used for everyday printer opera- tions and is explained in chapters 3 and 4. Setup mode serves tw...
Page 76
Using setup mode user's manual 5-2 these sections will familiarize you with how setup mode works. Once you understand the basics, use the following sections to select printer options that are compatible with your computer system’s hardware and software setup: • printing a list of selected options • ...
Page 77
Setup mode using setup mode user's manual 5-3 quick reference introduc- tion setting up paper handling printing setup mode 3. Press the tear off and online buttons simultaneously until the printer beeps. Initial printout in setup mode entering setup mode if you do not hear a beep or hear an alarm be...
Page 78
Using setup mode user's manual 5-4 select function save & end exits setup mode and saves any changes made while in setup mode. Menu1 and assigns print features to menu1 and menu2 menu2 on the printer control panel. Hardwre changes the printer hardware options. Adjust changes the print position adjus...
Page 79
Setup mode using setup mode user's manual 5-5 quick reference introduc- tion setting up paper handling printing setup mode select default resets factory defaults in menu1 and menu2. Sub function list prints a list of all currently selected options. Self-tst runs the self-test. Hex-dump prints hex du...
Page 80
Using setup mode user's manual 5-6 to select an option from the menu: 1. Repeatedly press the load button or the lf/ff button to position the red cursor on the plastic print guide under the option you require. 2. Press the menu button to select the option. The printer prints the next item and its op...
Page 81
Setup mode using setup mode user's manual 5-7 quick reference introduc- tion setting up paper handling printing setup mode summary of setup mode.
Page 82
Using setup mode user's manual 5-8 4. Select the current emulation. Since you do not want to change the emulation, press the menu button to select the current emulation and print the next item, and its options. 5. Change the font to prestige elite 12. Press the load button or the lf/ff button once t...
Page 83
Setup mode using setup mode user's manual 5-9 quick reference introduc- tion setting up paper handling printing setup mode points to remember • load continuous forms paper before entering setup mode. In setup mode, the lf/ff button cannot be used to feed paper. To adjust the line position of paper i...
Page 84
Using setup mode user's manual 5-10 printing a list of selected options the list function prints a list of all the printer’s currently selected options. This function is useful for checking the printer settings when you first enter setup mode or just before you exit. To print a list of options, load...
Page 85
Setup mode using setup mode user's manual 5-11 quick reference introduc- tion setting up paper handling printing setup mode printout of factory defaults using list.
Page 86
Using setup mode user's manual 5-12 menu1 emulate the emulation selected on the printer must be the same as the emulation selected in your software. If you selected an emulation when you set up the printer (chapter 2), you do not need to change the emulate option unless you want to change to a diffe...
Page 87
Setup mode using setup mode user's manual 5-13 quick reference introduc- tion setting up paper handling printing setup mode table 5.2 required options (cont.) hardwre format if you have a serial interface, the serial baud-rt interface options selected on the printer protocl must be the same as the s...
Page 88
Using setup mode user's manual 5-14 changing menu1 and menu2 options the menu1 and menu2 functions allow you to change the print options assigned to menu1 and menu2 on the printer control panel. In normal (nonsetup) mode, you can easily switch between the menus for printing, as described in chapter ...
Page 89
Setup mode using setup mode user's manual 5-15 quick reference introduc- tion setting up paper handling printing setup mode table 5.3 menu1 and menu2 items and options notes: • underlined options are the factory defaults. • asterisks identify items and options that differ for the ibm xl24e and epson...
Page 90
Using setup mode user's manual 5-16 table 5.3 menu1 and menu2 items and options (cont.) notes: • underlined options are the factory defaults. • asterisks identify items and options that differ for the ibm xl24e and epson esc/p2 emulations. The notes are defined at the end of the table. Timls-n (cont...
Page 91
Setup mode using setup mode user's manual 5-17 quick reference introduc- tion setting up paper handling printing setup mode table 5.3 menu1 and menu2 items and options (cont.) notes: • underlined options are the factory defaults. • asterisks identify items and options that differ for the ibm xl24e a...
Page 92
Using setup mode user's manual 5-18 menu1 and menu2 items change also the line spacing if 2 times or 4 times is selected. Normal standard character height 2 times double character height 4 times quadruple character height (*1) selects an attribute to add emphasis to your documents. Only one attribut...
Page 93
Setup mode using setup mode user's manual 5-19 quick reference introduc- tion setting up paper handling printing setup mode menu1 and menu2 items specifies the length of the page in inches. ## in for esc/p2 and ibm xl24e emulations: 3.0, 3.5, 4.0, 5.0, 5.5, 6.0, 7.0, 8.0, 8.5, 11.0 (letter size), 11...
Page 94
Using setup mode user's manual 5-20 ones value 0 line, 1 line, 2 line, 3 line setting for 4 line, 5 line, 6 line, 7 line setting 8 line, 9 line number of lines per • the line setting depends on the line page spacing setting 'line sp'. • when 0 line is set, the line spacing value is 11.0 in (only whe...
Page 95
Setup mode using setup mode user's manual 5-21 quick reference introduc- tion setting up paper handling printing setup mode menu1 and menu2 items specifies the number of space lines for the top margin. The resultant blank space is the setting minus 1 line. The total size of your top margin is the ab...
Page 96
Using setup mode user's manual 5-22 menu1 and menu2 items selects a language. Appendix e shows the character sets for each language. Two-pass means that diacritical marks are printed separately from their letters and that letters are printed without any reduction. The first listing is common to all ...
Page 97
Setup mode using setup mode user's manual 5-23 quick reference introduc- tion setting up paper handling printing setup mode menu1 and menu2 items slov slovenian (continued) slov-t slovenian two-pass polish polish polsh-t polish two-pass mazowia mazowian mazow-t mazowian two-pass latin2 latin 2 latin...
Page 98
Using setup mode user's manual 5-24 menu1 and menu2 items (*2) (continued) french french italian italian spanish spanish danish1 danish i danish2 danish ii finnish finnish norwegn norwegian (*3) danish1 danish i italian italian spansh1 spanish i spansh2 spanish ii japan japanese norwegn norwegian la...
Page 99
Setup mode using setup mode user's manual 5-25 quick reference introduc- tion setting up paper handling printing setup mode menu1 and menu2 items table 5.3 menu1 and menu2 items and options (cont.) notes: • underlined options are the factory defaults. • asterisks identify items and options that diff...
Page 100
Using setup mode user's manual 5-26 menu1 and menu2 items table 5.3 menu1 and menu2 items and options (cont.) notes: • underlined options are the factory defaults. • asterisks identify items and options that differ for the ibm xl24e and epson esc/p2 emulations. The notes are defined at the end of th...
Page 101
Setup mode using setup mode user's manual 5-27 quick reference introduc- tion setting up paper handling printing setup mode menu1 and menu2 items table 5.3 menu1 and menu2 items and options (cont.) notes: • underlined options are the factory defaults. • asterisks identify items and options that diff...
Page 102
Using setup mode user's manual 5-28 3. Select an emulation. Repeatedly press the load button or the lf/ff button to position the cursor under the emulation you require. Then do either of the following: • press the menu button to select the emulation and print the next menu1 or menu2 item. (as shown ...
Page 103
Setup mode using setup mode user's manual 5-29 quick reference introduc- tion setting up paper handling printing setup mode 4. If necessary, change the other menu1 or menu2 options. Press the load button or the lf/ff button to move the cursor to the option you want to select. Press the menu button t...
Page 104
Using setup mode user's manual 5-30 changing hardware options the hardwre function defines the printer’s hardware operating condi- tions. If you are using the optional rs-232c serial interface, the serial interface options must be set properly for the printer to function correctly with your system h...
Page 105
Setup mode using setup mode user's manual 5-31 quick reference introduc- tion setting up paper handling printing setup mode table 5.4 hardwre items and options (cont.) note: underlined options are the factory defaults. Hardwre items bi-dir bidirectional printing. The printer prints in either directi...
Page 106
Using setup mode user's manual 5-32 table 5.4 hardwre items and options (cont.) note: underlined options are the factory defaults. Hardwre items options description note: (continued) • 0byte option is recommended only for graphics application. • with 128kb selected, the printer cannot accept any dow...
Page 107
Setup mode using setup mode user's manual 5-33 quick reference introduc- tion setting up paper handling printing setup mode number of number of data bits parity bit stop bits 8none 1 8 none 1 8none 2 8 none 2 8even 1 8 even 1 8odd 1 8 odd 1 7even 1 7 even 1 7odd 1 7 odd 1 7mark 1 7 mark 1 7space 1 7...
Page 108
Using setup mode user's manual 5-34 table 5.4 hardwre items and options (cont.) note: underlined options are the factory defaults. Hardwre options description items 150 the baud rate is in bps (bits per 300 second). Select the same baud rate as 600 used by your computer or modem. 1200 2400 4800 9600...
Page 109
Setup mode using setup mode user's manual 5-35 quick reference introduc- tion setting up paper handling printing setup mode procedure to change the printer’s hardware options, make sure that continuous forms are loaded and then proceed as follows: 1. Enter setup mode. 2. Select the hardwre function....
Page 110
Using setup mode user's manual 5-36 when you print using ruled paper, you often want to adjust the print position so that the print sits properly on the ruled lines. The adjust function allows you to: • set top-of-form position • fine-tune top-of-form position • fine-tune left print start column (le...
Page 111
Setup mode using setup mode user's manual 5-37 quick reference introduc- tion setting up paper handling printing setup mode table 5.5 adjust items and options note: underlined options are the factory defaults. Sets the top-of-form for continuous forms in increments of 1/6 inch (4.2 mm) from the phys...
Page 112
Using setup mode user's manual 5-38 table 5.5 adjust items and options (cont.) note: underlined options are the factory defaults. Adjust items fine-tunes the left print start position for continuous forms. –10/90, ..., 0/90, moves the position left or ..., 10/90 right in increments of 1/90 inch (0.2...
Page 113
Setup mode using setup mode user's manual 5-39 quick reference introduc- tion setting up paper handling printing setup mode table 5.5 adjust items and options (cont.) adjust items compensates for the forms feed error accumulated through feeding of continuous forms. Compensates for the forms feed err...
Page 114
Using setup mode user's manual 5-40 procedure before adjusting a print position, you should carefully measure the amount of adjustment required for any paper that demands precise print registration. To adjust a print position, make sure that continuous forms paper is loaded. The following example sh...
Page 115
Setup mode using setup mode user's manual 5-41 quick reference introduc- tion setting up paper handling printing setup mode changing configuration options 6. Check the top-of-form setting. Load your paper and check the adjustment by printing a sample page using your software. If necessary, reenter s...
Page 116
Using setup mode user's manual 5-42 table 5.6 config items and options (cont.) note: underlined options are the factory defaults. Tearoff position. Visible select this option when your software positions forms to the next top-of- form after printing the last data. The printer performs tearoff feed w...
Page 117
Setup mode using setup mode user's manual 5-43 quick reference introduc- tion setting up paper handling printing setup mode table 5.6 config items and options (cont.) note: underlined options are the factory defaults. Config items options description in some application programs, data (continued) tr...
Page 118
Using setup mode user's manual 5-44 table 5.6 config items and options (cont.) note: underlined options are the factory defaults. Config items options description area-over detection control. Enable detects the left and right edges of paper when loading the paper. The printer does not print data bey...
Page 119
Setup mode using setup mode user's manual 5-45 quick reference introduc- tion setting up paper handling printing setup mode table 5.6 config items and options (cont.) note: underlined options are the factory defaults. Config items options description detection of end of continuous forms. Tractor pap...
Page 120
Using setup mode user's manual 5-46 table 5.6 config items and options (cont.) note: underlined options are the factory defaults. Config items options description skip-pr setting of printing speed change processing (skip) enable the skip processing is executed. When a certain amount of blank spaces ...
Page 121
Setup mode using setup mode user's manual 5-47 quick reference introduc- tion setting up paper handling printing setup mode table 5.6 config items and options (cont.) note: underlined options are the factory defaults. Config items options description tof-ctl setting of priority on tof control to a p...
Page 122
Using setup mode user's manual 5-48 3. Select an option. Press the load button or the lf/ff button to move the cursor to either manual or auto. Press the menu button to select the option and print the item. If other items must be specified, do so now. Otherwise, go to step 4. 4. Exit the config func...
Page 123
Setup mode using setup mode user's manual 5-49 quick reference introduc- tion setting up paper handling printing setup mode 2. Select the save & end function. Make sure that the red cursor is positioned under save & end. Press the menu button or the tear off button to select save & end. The printer ...
Page 124
Using setup mode user's manual 5-50 resetting defaults this section describes how to reset the printer’s power-on defaults, all of the factory defaults, or the factory defaults only for menu1 and menu2. Resetting power-on defaults power-on defaults are the settings saved in the printer’s permanent m...
Page 125
Setup mode using setup mode user's manual 5-51 quick reference introduc- tion setting up paper handling printing setup mode 1. Enter setup mode. 2. Select the default function. Repeatedly press the load button or the lf/ff button to position the red cursor under default. Press the tear off button or...
Page 126
Using setup mode user's manual 5-52 printing the self-test the self-tst function prints test pages to check how the printer operates independently of your computer. The self-test does not check the interface between the computer and the printer. The self-test prints the printer’s firmware version, i...
Page 127
Setup mode using setup mode user's manual 5-53 quick reference introduc- tion setting up paper handling printing setup mode 4. Exit the self-tst function. Exit the self-tst function in either of the following ways: • to exit self-tst and remain in setup mode, press the lf/ff button. The > menu is th...
Page 128
Using setup mode user's manual 5-54 procedure to print hex dumps, make sure that continuous forms paper is loaded into the printer. Then proceed as follows: 1. Enter setup mode. 2. Select the hex-dump function. Repeatedly press the load button or the lf/ff button to position the red cursor under hex...
Page 129
Setup mode using setup mode user's manual 5-55 quick reference introduc- tion setting up paper handling printing setup mode sample hex dump 4. Exit the hex-dump function. Exit the hex-dump function in either of the following ways: • to remain in setup mode, press the lf/ff button. The > menu is then...
Page 130
Using setup mode user's manual 5-56 checking vertical print alignment (v-almnt) the v-almnt function corrects the vertical character displacement that sometimes occurs with bidirectional printing. Characters printed from left to right are not aligned with characters printed from right to left as sho...
Page 131
Setup mode using setup mode user's manual 5-57 quick reference introduc- tion setting up paper handling printing setup mode 3. Adjust the vertical print alignment at letter quality speed. Examine the parallel bars. If the bars are aligned (not jagged), go to step 4. If the bars are offset to the lef...
Page 132
Using setup mode user's manual 5-58 correct vertical print alignment the following flowchart shows how setup mode is organized for the epson esc/p2 emulation. Differences in the ibm proprinter xl24e are summarized after the flowchart. Setup mode reference note to exit the v-almnt function, you must ...
Page 133
Setup mode using setup mode user's manual 5-59 quick reference introduction setting up paper handling printing setup mode setup mode organization settings.
Page 134
Using setup mode user's manual 5-60
Page 135
Setup mode using setup mode user's manual 5-61 quick reference introduc- tion setting up paper handling printing setup mode differences in ibm proprinter xl24e emulation in the ibm proprinter xl24e emulation, menu1 and menu2 differ from the esc/p2 emulation in the following ways: the following optio...
Page 136
Using setup mode user's manual 5-62.
Page 137
Maintenance user's manual 6-1 maintenance maintenance your printer requires very little care. Occasional cleaning and replacement of the ribbon cartridge are all that is required. Lubrication of the printer is not usually necessary. If the print head carriage does not move smoothly back and forth, c...
Page 138
User's manual 6-2 maintenance 3. Use a soft, damp cloth to wipe the exterior of the printer, including the covers and separator. A mild detergent may be used. Caution do not use solvents, kerosene, or abrasive cleaning materials that may damage the printer. 4. Open the front cover of the printer and...
Page 139
Maintenance user's manual 6-3 maintenance cleaning the platen and exit rollers clean the platen and rollers about once a month to remove excess ink. Use the platen cleaner recommended by your supplier and proceed as follows: 1. Apply a small amount of platen cleaner to a soft cloth. Avoid spilling p...
Page 140
User's manual 6-4 maintenance removing the ribbon cartridge print guide print head 3. Move the paper thickness lever to position d. Paper thickness lever 4. To remove the ribbon cartridge, press the ribbon release levers located on either side of the cartridge and carefully lift the cartridge out of...
Page 141
Maintenance user's manual 6-5 maintenance caution do not turn the ribbon feed knob in counterclockwise direction.. 6. Verify that the power to the printer is off. (make sure that thecirclemark on the power switch is pressed.). Installing the ribbon cartridge 7. Move the paper thickness lever to the ...
Page 142
User's manual 6-6 maintenance 9. Align the print head position with the dot mark (green) on the printer ejection cover. Warning avoid touching the print head while using or immediately after using the printer, as doing so may lead to burns. Wait until the print head cools down before touching it. 10...
Page 143
Maintenance user's manual 6-7 maintenance replacing the print head the print head is easy to replace. Caution the print head may be hot if you have been printing recently. To remove the print head: 1. Turn off the printer. 2. Open the front cover of the printer and remove the ribbon cartridge. 3. Pu...
Page 144
User's manual 6-8 maintenance to install the print head: 1. Carefully fit the mounting guide grooves of the print head on the locating studs on the carriage. 2. Push the print head into the connector and hook the wire into place in the reverse order of removal..
Page 145
User's manual 7-1 trouble- shooting trouble-shooting trouble-shooting your printer is extremely reliable, but occasional problems may occur. You can solve many of these problems yourself, using this chapter. If you encounter problems that you cannot resolve, contact your dealer for assistance. This ...
Page 146
Trouble-shooting 7-2 user's manual table 7.1 print quality problems and solutions problem solution printing is too make sure that the ribbon cartridge is light or too dark. Properly installed and that the ribbon feeds smoothly. Make sure that the paper thickness lever is set for the thickness of you...
Page 147
User's manual 7-3 trouble- shooting trouble-shooting table 7.1 print quality problems and solutions (cont.) problem solution printing is use the printer’s v-almnt function to vertically check the vertical print alignment. If necessary, misaligned adjust the print alignment. See the section (jagged)....
Page 148
Trouble-shooting 7-4 user's manual paper handling problems table 7.2 describes common paper handling problems and suggests solutions. See chapter 3 for detailed procedures on loading and using paper. Table 7.2 paper handling problems and solutions problem solution paper cannot be make sure that the ...
Page 149
User's manual 7-5 trouble- shooting trouble-shooting table 7.2 paper handling problems and solutions (cont.) problem solution paper cannot be if you are using a cut sheet feeder, make sure that the loaded or fed. Bin lever is set to the "closed" position. (the bin (continued) lever is on the left si...
Page 150
Trouble-shooting 7-6 user's manual table 7.2 paper handling problems and solutions (cont.) problem solution paper jams while for continuous forms, make sure that the incoming printing. And outgoing paper stacks are correctly placed. (continued) paper should feed straight. Reload the paper. Paper sli...
Page 151
User's manual 7-7 trouble- shooting trouble-shooting tips for clearing a jammed sheet from the printer if a sheet of paper is jammed between the print head and the platen and cannot be removed, clear it as follows: 1. Turn off the printer and disconnect the power cord from the recepta- cle. 2. Push ...
Page 152
Trouble-shooting 7-8 user's manual operating problems if any of the errors listed in table 7.3 occurs, the paper out led lights up, and an alarm beeps, and the printer goes offline. In such cases, the buttons on the control panel can be used in the same manner as those when the printer is in the off...
Page 153
User's manual 7-9 trouble- shooting trouble-shooting table 7.3 operating problems and solutions (cont.) load jam error after the tractor pe sensor - execute the loading detected the form at operation. Continuous form loading, - press the online button the tof sensor does not to turn the printer dete...
Page 154
Trouble-shooting 7-10 user's manual error name blink light online area over paper out paper end * eject jam error * * continuous form/ cut sheet switch * * lever error load jam error * *1 if the setup item ppr-out:ignore is specified, paper end is not detected. Led status leds light up depending on ...
Page 155
User's manual 7-11 trouble- shooting trouble-shooting printer failures a user cannot generally resolve a problem involving defective printer hardware. On detecting a fatal error, the printer will: • stop printing • beep four times • turn the online indicator off • blink the paper out indicator (see ...
Page 156
Trouble-shooting 7-12 user's manual the printer diagnostic functions are self-tst, hex-dump, and v-almnt. • self-tst tells you whether the printer hardware is functioning correctly. If the printer hardware is functional, any problems you are having are probably caused by incorrect printer settings, ...
Page 157
User's manual 8-1 installing options options installing options the installaion of options allows you to expand the capabilities of your printer. Options available for the printer include: • rs-232c serial interface board note that the rs-232c serial interface is a factory or dealer installable opti...
Page 158
Installing options 8-2 user's manual.
Page 159
User's manual a-1 supplies supplies and options this appendix lists the supplies and options available for the printer. Contact your dealer for information on ordering any of these items. Supplies order number ribbon cartridges black ribbon 043837 print head contact tallygenicom options order number...
Page 160
Supplies and options a-2 user's manual.
Page 161
User's manual b-1 printer and paper specifications specifications b appendix physical specifications printer and paper specifications this appendix gives the physical, functional, and performance specifications for the printer. It also gives detailed paper specifications. Dimensions 80 columns 136 c...
Page 162
Printer and paper specifications b-2 user's manual functional specifications print method impact dot matrix with a 0.2 mm, 24-wire head print direction bidirectional logic-seeking or unidirectional seeking character cell horizontal x vertical letter (10 cpi): 36 x 24 dots letter (12 cpi): 30 x 24 do...
Page 163
User's manual b-3 printer and paper specifications specifications paper length by software programmable in one line or inch increments in all emulations by control panel depends upon emulations. Default is 11 inches for all emulations. Esc/p2: 4, 4.5, 5, 5.5, ..., 11, 11.5, ..., 22 inches xl24e: 3, ...
Page 164
Printer and paper specifications b-4 user's manual fonts resident eighteen fonts available bit map: courier 10, pica 10, ocr-b 10, ocr-a 10, prestige elite 12, boldface ps, correspond- ence, compressed, draft, and high-speed draft outline: courier, timeless, and nimbus sans ®; each in normal, bold, ...
Page 165
User's manual b-5 printer and paper specifications specifications line feed speed 80 ms per line at 6 lines per inch form feed speed 5.6 inches per second ribbon life up to 5.0 million characters certification safety: model regulation country 2248/2348 ul 60950 united states (for 100 to 120 vac) csa...
Page 166
Printer and paper specifications b-6 user's manual paper specifications print area this section illustrates the recommended print area for single sheets and continuous forms. Print area for single sheets.
Page 167
User's manual b-7 printer and paper specifications specifications print area for continuous forms.
Page 168
Printer and paper specifications b-8 user's manual paper thickness paper thickness is given by the weight of the paper in either grams per square meter (g/m 2 ) or in pounds per bond (lbs/bond). The following table shows the allowable paper thickness for one-part paper or for each sheet of multipart...
Page 169
User's manual b-9 printer and paper specifications specifications type of paper number of parts thickness carbon-backed do not use in high humidity environments. Top 40-64 g/m 2 (34-55 kg or 11-17 lb) bottom 40-81 g/m 2 (34-70 kg or 11-22 lb) top 40-64 g/m 2 (34-55 kg or 11-17 lb) middle 40-64 g/m 2...
Page 170
Printer and paper specifications b-10 user's manual.
Page 171
C-1 user's manual command sets command sets c command sets this appendix describes printer commands and their parameters. This printer has two resident command sets: • ibm proprinter xl24eepson esc/p2 • epson esc/p2 select the same emulation on the printer and in your software. If your software emul...
Page 172
C-2 user's manual command sets factory default settings the following table describes the printer commands used to control options of the items that can be selected in printer setup mode. Command parameters are omitted. Item selectable options in setup mode command emulate esc/p2, xl24e, controllabl...
Page 173
C-3 user's manual command sets command sets item selectable options in setup mode command attributes none, italics, condnsd, esc 4 (esc 5) shadow, bold si or esc si (dc2) esc e (esc f) esc g (esc h) esc e i esc ! Page 3.0, 3.5, 4.0, 5.0, 5.5, 6.0, 7.0, 8.0, esc c nul length 8.5, 11.0, 11.6, 12.0, 14...
Page 174
C-4 user's manual command sets item selectable options in setup mode command character set 1, set2 esc7 set esc6 perfora- skip, no-skip esc n (esc o) tion skip paper 8.0 in, 11.0 in, 11.4 in, 13.6in, controllable in width (8.0 in is default for 80-column printer, and online setup 13.6 in is default ...
Page 175
C-5 user's manual command sets command sets this section describes the printer commands for the ibm proprinter xl24e emulation. Asterisks in the “function” column indicate extended com- mands that are not supported by the original printer. Ibm proprinter xl24e emulation function command print mode c...
Page 176
C-6 user's manual command sets (ibm xl24e ) function command condensed characters on si or esc si condensed and elite characters off dc2 subscript or superscript printing on esc s (n) (subscript: n = 1, superscript: n = 0) subscript and superscript printing off esc t underline on/off (on: n = 1, off...
Page 177
C-7 user's manual command sets command sets function command change graphics line spacing base to esc [ \ (m 1 ) (m 2 ) 1/216 or 1/180 inch (for esc j and esc 3) (t 1 ) ... (t 4 ) m 1 = 4, m 2 = 0 0 t 1 t 2 t 3 = 0 t 4 = 180 or 216 tabulation horizontal tab execution ht set horizontal tabs esc d (n ...
Page 178
C-8 user's manual command sets (ibm xl24e ) function command character set control select character set 1 esc 7 select character set 2 esc 6 print n 1 + n 2 x 256 characters from all- esc \ (n 1 ) (n 2 ) character set (chars.) (chars.: codes of characters to print, 0 chars. Print a character from al...
Page 179
C-9 user's manual command sets command sets function command bit image graphics single-density graphics esc k (n 1 ) (n 2 ) (data) double-density graphics esc l (n 1 ) (n 2 ) (data) high-speed double-density graphics esc y (n 1 ) (n 2 ) (data) quadruple-density graphics esc z (n 1 ) (n 2 ) (data) hi...
Page 180
C-10 user's manual command sets (esc/p2) this section describes the printer commands for the epson esc/p2 emula- tion. Asterisks in the “function” column indicate extended commands that are not supported by the original printer. Function command print mode control double-strike (bold) printing on es...
Page 181
C-11 user's manual command sets command sets function command select line esc ( - (n 1 ) (n 2 ) n 1 = 3, n 2 = 0, d 1 = 1 (d 1 ) (d 2 ) (d 3 ) d 2 = 0: ignore command 1: underline 2: strike through 3: overscore d 3 = 0 or 4: cancel line selection 1: single line 2 or 3: double line 5: single-dotted l...
Page 182
C-12 user's manual command sets (esc/p2) function command set character pitch to (n 1 + n 2 x 256)/360 inch esc c (n 1 ) (n 2 ) (0 n 1 n 2 select character pitch (specify unit o pitch) esc ( u (n 1 ) (n 2 ) (d) n 1 = 1, n 2 = 0 d = 10 to 19: 10/3600 inch = 1/360 inch d = 20 to 29: 20/3600 inch = 1/1...
Page 183
C-13 user's manual command sets command sets function command set vertical tabs esc b (n 1 )... The values of n 1 to n k in this (n k ) nul command are the ascii values of the lines (at the current line spacing) at which tabs are to be set. (1 n k move to dot line (d 1 + d 2 x 256)/360 (*1) inch esc...
Page 184
C-14 user's manual command sets (esc/p2) function command character set control select character set 1 esc 7 select character set 2 esc 6 select character set table esc t (n) n = 0: italics character set 1: graphics character set 2: downloaded character set 3: graphics character set select internati...
Page 185
C-15 user's manual command sets command sets function command assign a character set to active character set esc ( t (n 1 ) (n 2 ) number 0 to 3 (d 1 ) (d 2 ) (d 3 ) n 1 = 3, n 2 = 0 d 1 = 0: active character set number 0 1: active character set number 1 2: active character set number 2 3: active ch...
Page 186
C-16 user's manual command sets (esc/p2) function command select type style •bitmap font: esc k (n) n = 0: courier 1: courier 2: courier 3: prestige 4: courier 5: ocr-b 6: ocr-a 7: courier 8: courier 9: courier •scalable font: n = 0: timeless 1: nimbus sans ® 2: courier 3: timeless 4: timeless 5: ti...
Page 187
C-17 user's manual command sets command sets function command bit image graphics graphics type m graphics esc * (m) (n 1 ) (n 2 ) (data) bit image mode definition esc ? (s) (n) single-density graphics esc k (n 1 ) (n 2 ) (data) double-density graphics esc l (n 1 ) (n 2 ) (data) high-speed double-den...
Page 188
C-18 user's manual command sets (esc/p2).
Page 189
D-1 user's manual interface information interface interface information this printer can communicate with a computer through a centronics parallel interface, a rs-232c serial interface, a usb interface, or a lan interface. You can specify the interface selection mode so that the printer uses which i...
Page 190
User's manual d-2 interface information pin return signal direc- description no. Pin no. Name tion 1 19 data strobe input this signal is a strobe pulse (dstb) for reading data (data 1 to 8). The printer reads data when this signal is low. The pulse width must be 1 µs or more at the receiving termina...
Page 191
D-3 user's manual interface information interface pin return signal direc- description no. Pin no. Name tion 13 – select output this signal is high when the (slct) printer is online. 14 – auto feed xt input not used 15 – – – no connection 16 – signal ground – logic ground level (0 v) 17 – frame grou...
Page 192
User's manual d-4 interface information nibble mode pin numbers 2 to 9, 15 to 31, and 33 to 35 are the same as the conventional mode. Pin return signal direc- description no. Pin no. Name tion 1 19 host clock input this signal is set high when the host requests the reverse data transfer phase (nibbl...
Page 193
D-5 user's manual interface information interface pin return signal direc- description no. Pin no. Name tion 14 – host busy input reverse data transfer phase: this signal is set low when the host can receive data, and goes high when the host has received data. Following a reverse data transfer, the ...
Page 194
User's manual d-6 interface information data transmission timing in unidirectional mode (conventional centronics interface), this printer guarantees the received data when the data and data strobe signals from the computer have the following timing with respect to the busy and acknowledge signals fr...
Page 195
D-7 user's manual interface information interface serial interface rs-232c is the standard serial interface for data terminal equipment. The cable connector at the printer side should be a d-subminiature cannon or cinch db-25p male connector or equivalent that conforms to eia standards. The table th...
Page 196
User's manual d-8 interface information serial options the serial options for the computer and the printer must match. Use the printer control panel, the computer operating system, or your software to change options specified as “selectable.” transmission mode: asynchronous, full duplex, or half dup...
Page 197
D-9 user's manual interface information interface dsr-enabled control enables communication using an rs-232c interface. The cts and dsr input control signals are enabled; cd is ignored. Dsr must be high when the printer receives data. If the printer has data to be transmitted to the computer, the pr...
Page 198
User's manual d-10 interface information serial protocols a protocol is a set of instructions that control the way data is transmitted between devices such as a computer and printer. The protocol ensures that the computer does not send information to the printer faster than the informa- tion can be ...
Page 199
D-11 user's manual interface information interface usb interface cable this printer supports the usb 1.1 full speed specification. To connect to the host, use usb 2.0-compliant inf cables (5 meters (196 inch) or shorter). (use the shielded cables.) connector pin alignment no. Signal line name functi...
Page 200
User's manual d-12 interface information lan interface cable this printer supports the 10base-t and 100base-tx cables. Connector pin alignment 1 8 no. Signal line name dir function 1 txo+ nic-hub transmit data + 2 txo- nic-hub transmit data - 3 rxi+ hub-nic receive data + 4 - - - 5 - - - 6 rxi- hub-...
Page 201
User's manual e-1 character sets character sets character sets below are character sets 1 and 2 of code page 437, available in the esc/p2 command set and the ibm proprinter xl24e emulation. Characters enclosed in boxes differ for sets 1 and 2. Characters in set 2 also vary with the national characte...
Page 202
E-2 user's manual character sets the following shows character sets available in the epson esc/p2 emulation. Characters differ in codes 128 to 255 (hex 80 to ff). Italic character set italic and graphics character sets (esc/ p2 emulation) graphics character set 1.
Page 203
User's manual e-3 character sets character sets graphics character set 2.
Page 204
E-4 user's manual character sets below are the 52 national character sets available for all emulations of this printer. These character sets support different characters and symbols specific to different languages. Note that these tables are for courier 10, a resident font, and that some national ch...
Page 205
User's manual e-5 character sets character sets iso8859/ecma94 (iso 8859-1/ecma94) page850 (code page 850(multilingual)) page852/pg852-t (code page 852) page855 (code page 855).
Page 206
E-6 user's manual character sets page865 (code page 865(nordic)) page866 (code page 866(cyrillic)) page860 (code page 860(portugal)) page863 (code page 863 (canada-french)).
Page 207
User's manual e-7 character sets character sets hungary/hung-t (hungarian) slov/slov-t (slovenian) polish/polsh-t (polish) mazowia/mazow-t (mazowian).
Page 208
E-8 user's manual character sets turky/turky-t (turkish) cyrilic (cyrillic) latin2/latn2-t (latin2) kamenic/kamen-t (kamenicky).
Page 209
User's manual e-9 character sets character sets ibm437 (ibm 437) ibm851 (ibm 851) elot928 (elot 928) pg-dhn (code page dhn).
Page 210
E-10 user's manual character sets latin-p (latin polish) iso-ltn (iso latin) lithua1 (lithuanian 1) lithua2 (lithuanian 2).
Page 211
User's manual e-11 character sets character sets mik macedon (macedonian) abg aby.
Page 212
E-12 user's manual character sets decgr greek 11 pg-mac elot927.
Page 213
User's manual e-13 character sets character sets page862 hbr old hbr dec iso-tuk.
Page 214
E-14 user's manual character sets latin-9 ruscii.
Page 215
User's manual e-15 character sets character sets the following character sets differ from those of code page 437 (usa), available in the esc/p2 command set and the ibm proprinter xl24e emulation. National character sets (esc/p2 and ibm xl24e emulation) french (french) italian (italian) spanish (span...
Page 216
E-16 user's manual character sets danish1/norwegn (danish1/norwegian) danish2 (danish2) national character sets (esc/p2 emulation) the following character sets differ from the graphics character sets available in the epson esc/p2 emulation. Danish1 (danish1) spansh1 (spanish1).
Page 217
User's manual e-17 character sets character sets italian (italian) spansh2 (spanish2) japan (japanese) latin a (latin american).
Page 218
E-18 user's manual character sets norwegn (norwegian) french (french) danish2 (danish2) korea (korea).
Page 219
User's manual e-19 character sets character sets legal (legal).
Page 220
E-20 user's manual character sets (continued on the next page) * usa is the same as code page 437. ** these are scalable and provided with upright, italic, and bold as resident fonts. *** h-draft stands for high-speed draft. √: supported in all emulations, this printer supports 50 national character...
Page 221
User's manual e-21 character sets character sets swedish swedish √ √ √ √ √ √ √ √ √ √ √ √ iso 8859-1 iso8859 √ √ √ √ √ √ √ √ √ √ √ √ ecma94 ecma94 √ √ √ √ √ √ √ √ √ √ √ √ code page 437 * page437 √ √ √ √ √ √ √ √ √ √ √ √ √ code page 850 page850 √ √ √ √ √ √ √ √ √ √ √ √ code page 852 page852 √ √ √ √ √ √ ...
Page 223: Courier 10
User’s manual f-1 fonts resident fonts resident fonts this appendix provides print samples of the printer’s nineteen resident fonts. Courier 10 draft 12 f prestige elite 12 compressed pica 10 correspondence 10 high-speed boldface ps ocr-b 10 ocr-a 10 draft 12.
Page 224: Courier (Scalable)
F-2 user’s manual resident fonts courier (scalable) normal bold italic nimbus sans ® (scalable) normal bold italic timeless (scalable) normal bold italic.
Page 225
User's manual gl-1 glossary of terms glossary glossary of terms a standard paper size used in japan and other countries. Paper is 210 x 295 mm (8.25 x 11.6 inches). Software programs that perform tasks on a computer. Such programs include word processing. Database management, and accounting, for exa...
Page 226
Gl-2 user's manual glossary of terms the return of the print head carriage to the beginning of the next line. A type of parallel interface. See parallel interface. A vertical section on a printed page. This printer can print 80-column pages at 10-pitch (10 characters per inch). A set of print and fo...
Page 227
User's manual gl-3 glossary of terms glossary transferring soft fonts from the computer to the printer’s memory. Downloading allows you to use fonts not resident in the computer. Dots per inch. A command set that allows one printer to print like another printer. This printer has two resident emulati...
Page 228
Gl-4 user's manual glossary of terms an interface for the local area network that supports the use of 10base-t and 100base-tx cables. (the use of category 5 or greater tx cables is supported.) the maximum cable length supported is 100 meters. A standard paper size used in the united states and other...
Page 229
User's manual gl-5 glossary of terms glossary the position in which continuous forms paper is retracted or “parked” on the rear forms tractors. When continuous forms paper is loaded, it moves forward from the park position to the platen. Memory that retains information even when power is turned off....
Page 230
Gl-6 user's manual glossary of terms a standard computer interface. Information is transferred between devices over a single wire (although other wires are used for control). A serial interface can use an interface cable greater than 3 meters (10 feet). A long cable is often necessary in networking ...
Page 231
User's manual gl-7 glossary of terms glossary tractor feed unidirectional printing usb interface a method for feeding continuous forms forward for printing. Holes on the sides of the forms fit over sprockets on two tractors located inside the printer. The forms are pushed for rear feeding. Printing ...
Page 232
Gl-8 user's manual glossary of terms.
Page 233: Index
User's manual in-1 index index index a acounstic cover 2–8 adjustments left margin 3–6, 3–11 paper select lever 3–2, 3–3 paper thickness lever 3–2, 3–3 paperthicknesslever 2–8 top-of-form 3–7, 5–37 area over indicator 4–7 attrib 5–18 attributes, font 5–18 b back cover 2–10 bidirectional printing 5–3...
Page 234
In-2 user's manual index downloaded (soft) fonts 4–1, 5–16 draft 5–16 dtr protocol 5–34, d–9 e ejection cover 2–10 emulate 2–23, 5–12, 5–15 emulations selecting 2–21, 5–12, 5–14 supported 2–21 entering setup mode 5–2 envelopes, printing 3–19 epson esc/p2 command c–10 f factory default settings 5–11,...
Page 235
User's manual in-3 index index languge 5–22 lever paper select 3–2 paper thickness 3–2, 3–4 tractor locking 3–11 lf-code 5–26 lf/ff button 3–2, 4–2 lft-end 5–20 line feed 3–3 line sp 5–17 line spacing 5–17 list function 5–10 load button 3–3, 3–7, 3–14 loading single sheets 3–5 lubrication, printer 6...
Page 236
In-4 user's manual index paper path selecting 3–3 paper select lever 2–10, 3–3 paper-out detection 4–5, 5–30 pica 10 5–15 pitch 5–17 platen 2–8 cleaning 6–3 knob 2–8 power connector 2–10 cord 2–3, 2–10 switch 2–10 ppr-out 5–30 prestige elite 12 5–15 prf-skp 5–25 print area b–6 buffer, clearing 4–8, ...
Page 237
User's manual in-5 index index cable connection 2–18 optional settings (setup) 2–26, 5–32 specifications d–7 setup mode changing configuration options 5–41 changing hardware options 5–30 changing menu1 and 2 options 5–14 changing print position adjustment options 5–36 changing top-of-form 5–40 enter...
Page 238
In-6 user's manual index specifications interface d–1 paper b–6 printer b–1 supplies a–1 t tear off button 3–3 tear-off setup options 5–41 tearing off forms 3–15 testing printer offline 2–12 online 2–24 top margin, changing 5–21 top-mrg 5–21 u unidirectional printing 5–31 unpacking 2–3 usb interface...
Page 239
“all rights reserved. Translations, reprinting or copying by any means of this manual complete or in part or in any different form requires our explicit approval. We reserve the right to make changes to this manual without notice. All care has been taken to ensure accuracy of information contained i...
Page 240
Tallygenicom representatives u.S.A. Tallygenicom l.P. 4500 daly drive, suite 100 chantilly, va 20151 u.S.A. Phone: +1 703 633 8700 fax: +1 703 222 7629 http://www.Tallygenicom.Com united kingdom tallygenicom limited rutherford road basingstoke, hampshire rg24 8pd england, u.K. Phone: +44 870 872 288...