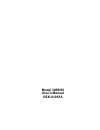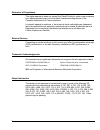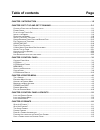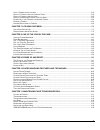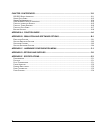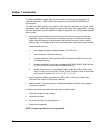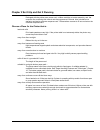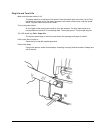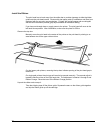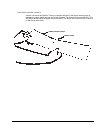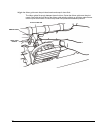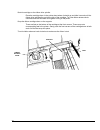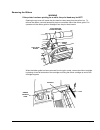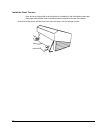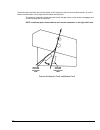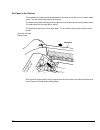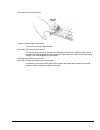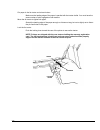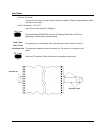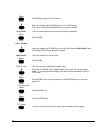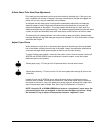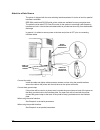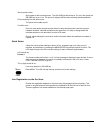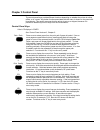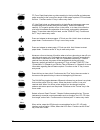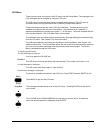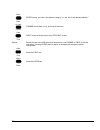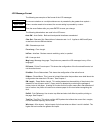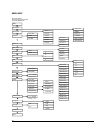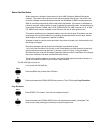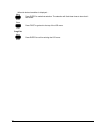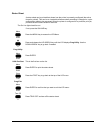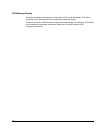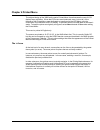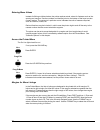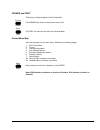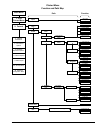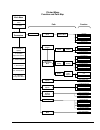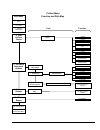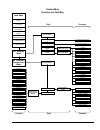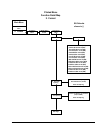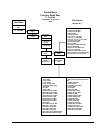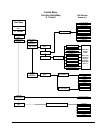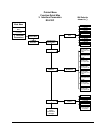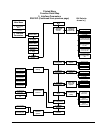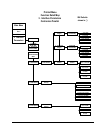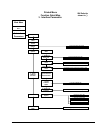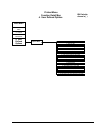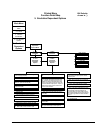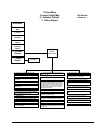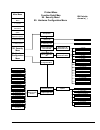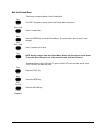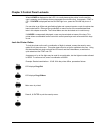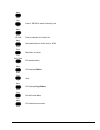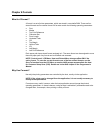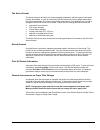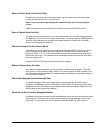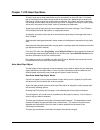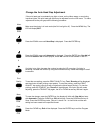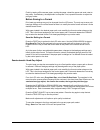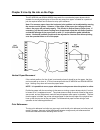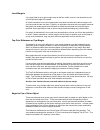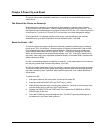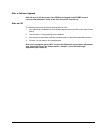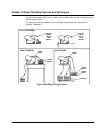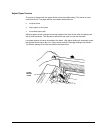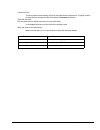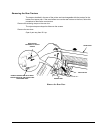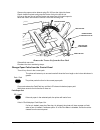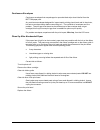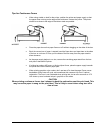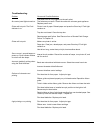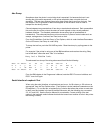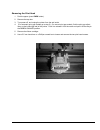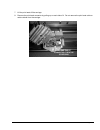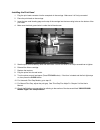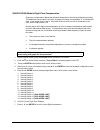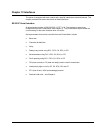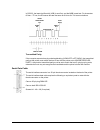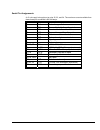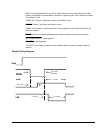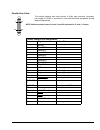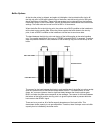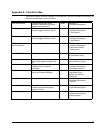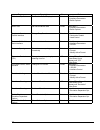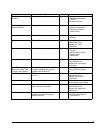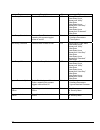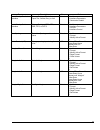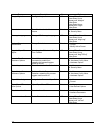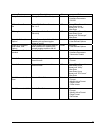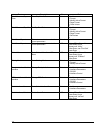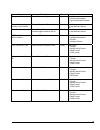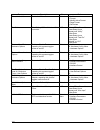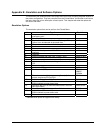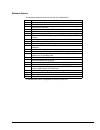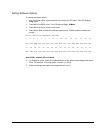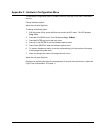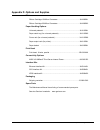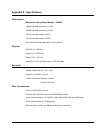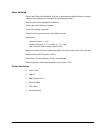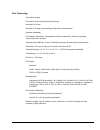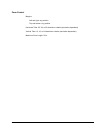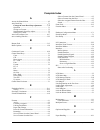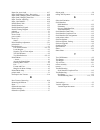- DL manuals
- TallyGenicom
- Printer
- 3860
- User Manual
TallyGenicom 3860 User Manual
Summary of 3860
Page 1
Model 3860/80 user’s manual gek-01061a.
Page 2
3860/80 user’s manual ii fcc compliance statement this equipment generates and uses radio frequency energy and if not installed and used properly, i.E. In strict accordance with the instructions, may cause interference to radio or television reception. It has been tested and found to comply with the...
Page 3
Compliance iii sicherheits – anleitung modelle genicom 3860/80 da das gerät entspricht der schutzklasse i und muß immer an eine 3-adrige, geerdete steckdose angeschlossen werden. Der netzan-schluß befindet sich an der druckerrückwand. Stellen sie sicher, daß die netzspannung mit den angaben auf dem ...
Page 4
3860/80 user’s manual iv statement of compliance this digital apparatus does not exceed the class b limits for radio noise emissions from digital apparatus set out in the radio interference regulations of the canadian department of communications. Le presént apparail numérique n’ émet pas de bruits ...
Page 5
Compliance v code compliance codes and standards the printer conforms to are listed below : • ul standard 1950, 3rd edition • c-ul c22.2 no. 220 • gs sign (safety), international model only) • fcc rules, part 15, subpart b • ansi x3.4-1977 (code set) • ansi x3.41-1974 (code extension) • ansi x3.64-1...
Page 6: Table of Contents
3860/80 user’s manual vi table of contents page chapter 1 introduction ........................................................................................................... 1-2 chapter 2 set it up and get it running .................................................................................
Page 7
Table of contents vii s ave a f ormat from the h ost ..........................................................................................................................6-3 s elect a f ormat from the c ontrol p anel .................................................................................
Page 8
3860/80 user’s manual viii chapter 12 interfaces ............................................................................................................ 12-1 rs-232c s erial i nterface .................................................................................................................
Page 9
Introduction 1-1 front door control panel rear door display (lcd) operator keys top door serial connector parallel connector ac connector on/off switch printer cover top door rear door.
Page 10
3860/80 user’s manual 1-2 chapter 1 introduction the 3860 and 3880 are rugged, high duty cycle, serial dot matrix printers designed for a variety of applications. These printers are an extension of the genicom 3800 family of impact printers. The 3860 and 3880 produce print output at 600 and 800 char...
Page 11
Set it up and get it running 2-1 chapter 2 set it up and get it running packaged with the printer are a power cord, a ribbon cartridge, a tractor assembly, and the compact disc containing this manual and the programmer’s manual. Also included are a warranty card and a customer response card. Please ...
Page 12
3860/80 user’s manual 2-2 power cords do not use two-wire extension cords or adapters that allow connection to ungrounded outlets. A 6.5-foot power cord is shipped with the printer. The power cord included with printers sold for 115v installations in the u.S. And canada is ready to use. Internationa...
Page 13
Set it up and get it running 2-3 plug it in and turn it on make sure the power switch is off. The power switch is on the back of the printer. Press the switch down to be sure it is off. Plug the female end of the cord to the power connector on the back of the printer under the power switch. Plug the...
Page 14
3860/80 user’s manual 2-4 install the ribbon the print head has to back away from the striker bar to provide clearance to slide the ribbon guide onto the print head nozzle. Printers with dual paper paths (front/bottom and rear) are equipped with an auto print gap mechanism. Printers with a single pa...
Page 15
Set it up and get it running 2-5 if the ribbon is twisted, untwist it. Untwist it as much as possible. There is a resident half-twist in the ribbon that may end up between the ribbon guide and one end of the cartridge. The ribbon will still work like this. Turn the ribbon advance knob to tighten the...
Page 16
3860/80 user’s manual 2-6 wiggle the ribbon guide onto the print head nozzle and snap it down flush. The ribbon guide fits snugly between the exit rollers. Center the ribbon guide over the print nozzle. Start with the front end of the ribbon guide pointing slightly up and then rotate it down onto th...
Page 17
Set it up and get it running 2-7 find the ribbon drive spindle.. Look down into the printer toward the left side and notice a small shaft sticking up vertically through a shiny plate. Ribbon drive spindle hub front of cartridge.
Page 18
3860/80 user’s manual 2-8 seat the cartridge on the ribbon drive spindle.. Place the cartridge down in the printer about where it should go and slide it around until the ribbon drive spindle slips up into the hub of the cartridge. Turn the ribbon advance knob clockwise and feel the ribbon drive gear...
Page 19
Set it up and get it running 2-9 removing the ribbon warning if the printer has been printing for a while, the print head may be hot ! Opening the top cover will cause the print head to retract away from the striker bar. To remove the ribbon, use both hands and place one on either side of the ribbon...
Page 20
3860/80 user’s manual 2-10 install the front tractors each printer is shipped with a set of tractors for installation in the front/bottom paper path. Dual paper path printers have an additional tractor installed in the rear of the printer. At the front of the printer, pull the front cover open and s...
Page 21
Set it up and get it running 2-11 there are steel plates on each end of the tractor. There is a notch at one end of each plate. Hook the notches over the mounting rod in the front of the the printer. Make sure the paper motion detector wire is not trapped between the steel plate of the tractore and ...
Page 22
3860/80 user’s manual 2-12 press the tractor set down and into the printer until it snaps into place in the front feed position, or push it farther into the printer until it snaps into the bottom feed position. The tractor is snapped in place when the hole in the gear cover on the tractor set engage...
Page 23
Set it up and get it running 2-13 switch between front feed and bottom feed the tractors may be easily switched between front and bottom feed. The tractor assembly swings from hooks at the top. At the front of the printer, pull the bottom of the acoustic door outward and slide the top inward into th...
Page 24
3860/80 user’s manual 2-14 put paper in the tractors the procedure for loading sprocket-feed paper is the same for the rear, front, or bottom paper paths. The rear path will be used as an example. The tractor that holds the left edge of the paper will be referred to as the home-position tractor. The...
Page 25
Set it up and get it running 2-15 open the doors on both tractors. Check the leading edge of the paper. There must not be any tears wrinkles. Put paper in the home position tractor. For the rear path, the side of the paper to be printed on faces down. Sprocket-feed holes in the paper should engage t...
Page 26
3860/80 user’s manual 2-16 put paper in the far tractor and close the door. Make sure the leading edge of the paper is parallel with the tractor shafts. You must have the same number of pins engaged on both tractors. Move the far tractor to tighten the paper stretch the leading edge of the paper eno...
Page 27
Set it up and get it running 2-17 load paper close the top cover at this point, the ribbon and front tractor have been installed. Paper has been loaded in either the rear or front tractor. If the lcd displays l o c k e d see “control panel lockouts”, chapter 5. Park / path 1 press and release park/p...
Page 28
3860/80 user’s manual 2-18 adjusting gap on dual paper path machines, the fault light will go out and the print gap will be adjusted for the form that was just loaded. If the printer has a single paper path, you will need to adjust the gap manually. The manual gap lever is inside the printer on the ...
Page 29
Set it up and get it running 2-19 print a test pattern the test pattern is called a rolling-ascii pattern. The first 96 printable characters in the ascii chart are printed over and over again for as long as the test pattern is running. The test pattern is printed according to how the printer is curr...
Page 30
3860/80 user’s manual 2-20 menu enter press menu to get into the lcd menu. 8 press and release the up arrow key until the lcd displays prog: utility. Use the down arrow key to go back if needed. Prog: utility this is the menu selection that contains the test print selection. Menu enter press enter u...
Page 31
Set it up and get it running 2-21 a note about print head gap adjustment print head gap is the distance from the print head nozzle to the striker bar. If this gap is too tight, characters will smudge. If the gap is too large, characters will be light and ragged, the printer will be noisy, and print ...
Page 32
3860/80 user’s manual 2-22 attach to a data source the printer is shipped with the auto switching interface selected. A choice of serial or parallel interface is available. Ieee1284 parallel and rs-232 serial printer cables are available from any computer store. The cable must be rated fcc class b i...
Page 33
Set it up and get it running 2-23 set the printer online apply power to the host and printer. The on line light should be on. If it isn’t, then press the on line key to turn it on. The printer is shipped with the auto switching interface selected. Print something from the data source. The printer wi...
Page 34
Control panel 3-1 chapter 3 control panel the control panel keys provide different functions depending on whether the printer is online, offline, or in a menu. Any button function associated with the menu is shown on the panel with blue lettering. This section assumes that the printer is set up as s...
Page 35
3860/80 user’s manual 3-2 ff / load 6 ff (form feed)/load prints any data remaining in the input buffer and advances paper according to the current form length. When paper is parked, ff/load loads the form. Functions as the “6” key in menu entry mode. Lf 7 lf (line feed) prints any data remaining in...
Page 36
Control panel 3-3 lcd menu there are two menus in the printer: the lcd menu and the printed menu. The language of the lcd messages can be changed by using the lcd menu. The lcd menu includes the items that are changed most frequently. The lcd menu is convenient when running preprinted forms to manau...
Page 37
3860/80 user’s manual 3-4 menu enter enter means “yes, this is the desired category,” or “yes, this is the desired selection.” on line former former moves back, or up, one level in the menu. Clear first first moves to the top menu level; prog:exit choice explore browse around in the lcd menu and rem...
Page 38
Control panel 3-5 lcd message format the following are examples of the format of the lcd messages: the current selection on a multiple-choice menu is preceded by the greater-than symbol > when a number needs to be entered, the current setting is preceded by a colon: then the arrow flashes after you ...
Page 39
3860/80 user’s manual 3-6 menu map auto sw exit serial level 1 ansi 3.64 ibmgp ppxl iii fx 286e dec la 210 gen 3410x 10 12 13 15 16.7 17.1 20 6 8 3 4 none standard enhanced right left top bottom 8" max 13.6" max level 2 level 3 level 4 level 5 format 1 english gothic dp gothic lq courier dp courier ...
Page 40
Control panel 3-7 select the emulation when the printer is shipped, the emulation is set to ansi (american national standards institute). This printer-control protocol is the native language of the printer. The printer's bar code and rotatable oversized character features are accessible via ansi con...
Page 41
3860/80 user’s manual 3-8 when the desired emulation is displayed ... Menu enter press enter to make that selection. The selection will flash three times to show that it was saved. Clear first press first to go back to the top of the lcd menu. Prog:exit menu enter press enter to confirm existing the...
Page 42
Control panel 3-9 status sheet a status sheet can be printed that shows how the printer is presently configured (the active format is printed). This can be an invaluable reference when something is changed or a prior configuration needs to be recovered. When the printer is configured for a particula...
Page 43
3860/80 user’s manual 3-10 lcd message display a one-time message to be displayed on the printer's lcd can be downloaded. This will be overwritten by the next action that would otherwise update the display. The printer must be in ansi emulation to download format names and messages. (emulations can ...
Page 44
Printed menu 4-1 chapter 4 printed menu the original design of the 3800 family used a printed menu format because the cost of lcd displays was prohibitive. When the lcd menu was introduced, many, but not all, of the features of the printed menu were duplicated or transferred to the lcd menu using th...
Page 45
3860/80 user’s manual 4-2 entering menu values instead of offering multiple choices, the printer requires actual values for features such as line spacing and margins. Use the numbers and decimal point on the bottom of the keys to make numeric entries. The context of a particular menu indicates the u...
Page 46
Printed menu 4-3 former and first these keys provide navigation in the printed menu. On line former the former key returns to the previous menu level. Clear first the first key returns to the start of the printed menu. Printed menu map here are the options on the main menu. Details are on following ...
Page 47
3860/80 user’s manual 4-4 print format menu page format menu 1. Clear values 2. Set values emulation link menu 1. Ansi 3.64 2. Ibmgp 1. All horizontal tabs 2. All vertical tabs 3. All margins 4. Top print reference 5. Left print reference 6. Horizontal tabs 7. Vertical tabs 1. Form length 2. Top mar...
Page 48
Printed menu 4-5 3. Autoswitch options 4. Buffer options select prime options 1. Set receive buffer size 2. Set low trip point 3. Set high trip point lead control 1. Busy lead control 2. Fault lead control 3. Ack lead control select lead polarity 1. Fault active low 2. Select active high 4. Strobe a...
Page 49
3860/80 user’s manual 4-6 5. Power up online 6. Power up to powered down state 7. Paper tearoff timeout 8. Beeper 10. Setup mode inactivity timeout 13. Two box option, auto-load of continuous forms 2. Slash zero 1. Auto wrap select user defined options 1. Exit printed menu 2. Format 3. Interface par...
Page 50
Printed menu 4-7 14. Unlock all keys enter combination for menu lock security menu 1. Exit printed menu 2. Format 3. Interface parameters 4. User defined option 5. Emulation dependent options 6. Software options 7. Status report main menu function path 1. Menu lock 1. Park/path 2. Font 3. Quality 4....
Page 51
3860/80 user’s manual 4-8 current character spacing in characters/inch is (10.000) enter new spacing 1. Gothic dp rev 2.0 72 (enb) 2. Gothic lq rev 2.0 72 (dis) 3. Courierdp rev 2.0 72 (dis) 4. Courierlq rev. 2.0 72 (dis) 5. Gothit dp rev 2.0 72 (dis) 6. Gothit lq rev 2.0 72 (dis) 7. Courit dp rev 2...
Page 52
Printed menu 4-9 printed menu function detail map 2. Format print format menu 1. Modify active format formatting menu 1. Exit printed menu 2. Format main menu 1. Fonts 2. Character spacing 3. Line spacing 4. Printing mode 1. Unidirectional graphics(enb) 2. Unidirectional dp (dis) 3. Unidirectional l...
Page 53
3860/80 user’s manual 4-10 printed menu function detail map 2. Format page format menu 1. Modify active format formatting menu 1. Exit printed menu 2. Format main menu 1. Print format format control menu 2. Page format 1. Clear values 2. Set values clear: set value(s) for: 1. All horizontal tabs 2. ...
Page 54
Printed menu 4-11 printed menu function detail map 3. Interface parameters rs-232c 1. Exit printed menu 2. Format main menu interface menu 1. Even (enb) 2. Odd (dis) 3. Space (dis) 4. Mark (dis) 5. Ignore received parity (enb) 1. Rs-232c serial (dis) 3. Interface parameters rs-232c serial interface ...
Page 55
3860/80 user’s manual 4-12 printed menu function detail map 3. Interface parameters rs-232c (continued from previous page) 1. Exit printed menu 2. Format main menu interface menu 1. Rs-232c serial (dis) 3. Interface parameters rs-232c serial interface menu 1. Baud rate 2. Character bit definition 3....
Page 56: Printed Menu
Printed menu 4-13 printed menu function detail map 3. Interface parameters centronics parallel 1. Exit printed menu 2. Format main menu interface menu 1. Rs-232c serial (dis) 3. Interface parameters 2. Centronics parallel (enb) centronics parallel interface menu 1. Lead control 2. Lead polarity 3. P...
Page 57
3860/80 user’s manual 4-14 printed menu function detail map 3. Interface parameters 1. Exit printed menu 2. Format main menu interface menu 1. Rs-232c serial 3. Interface parameters current switch delay = (30) seconds buffer options menu ignore received character menu 4. Buffer options 5. Ignore rec...
Page 58
Printed menu 4-15 printed menu function detail map 4. User defined options 1. Exit printed menu 2. Format main menu 3. Interface parameters 1. Auto wrap (enb) user defined options menu 2. Slash zero (dis) 4. User defined options 3. Reserved (dis) 4. Reserved (dis) 5. Power up online (dis) 6. Power u...
Page 59
3860/80 user’s manual 4-16 printed menu function detail map 5. Emulation dependent options 1. Exit printed menu 2. Format main menu select emulation 1. Set emulation 3. Interface parameters 1. - ansi - compress characters on cpi change to avoid overlapping print (enb) 2. User selectable emulation op...
Page 60
Printed menu 4-17 printed menu function detail map 6. Software options 7. Status report 1. Exit printed menu 2. Format main menu 3. Interface parameters 1. Back up to top of oversized characters (dis) 4. User defined options 2. Back up to top of bar codes (dis) 3. Use staggered dot pattern for low-r...
Page 61
3860/80 user’s manual 4-18 printed menu function detail map 98. Security menu 99. Hardware configuration menu 14. Unlock all keys enter combination for menu lock security menu 1. Exit printed menu 2. Format 3. Interface parameters 4. User defined option 5. Emulation dependent options 6. Software opt...
Page 62
Printed menu 4-19 exit the printed menu these keys provide navigation in the printed menu. Clear first the first key goes to the top level of the printed menu at any time. Park / path 1 press 1 to select exit. Menu enter press the enter key to exit the printed menu. The printer asks “abort or save” ...
Page 63
Control panel lockouts 5-1 chapter 5 control panel lockouts when locked is displayed on the lcd, it is usually because the printer is online and the user is pressing one of the keys that are supposed to work offline only, for example, font or cpi. If locked is displayed and the on line light is on, ...
Page 64
3860/80 user’s manual 5-2 menu enter font 2 press 2, enter to select online key lock. Menu enter 1 2 3 4 5 enter combination for online lock. Menu enter new combination for online lock is 12345 clear first main menu is printed park / path 1 exit the main menu menu enter lcd displays prmenu: font 1 s...
Page 65
Control panel lockouts 5-3 if the printer is turned offline, then online, lights flash and a prompt to enter the combination is displayed. Press enter following the last digit (1, 2, 3, 4, 5, enter). The online lock may be set from the host by sending an escape sequence. Details are in the ansi chap...
Page 66
Formats 6-1 chapter 6 formats what is a format ? A format is a set of printer parameters, which are stored in nonvolatile ram. There are four stored formats and one active format. All formats contain the following operating parameters: • font • modes • top print reference • character set • form leng...
Page 67
3860/80 user’s manual 6-2 the active format the active format is the series of current operating parameters, which the printer uses when printing. As shipped, or upon an initial setup (isu) of the printer, factory default parameters plus all the parameters of format 4 become the active format. Once ...
Page 68
Formats 6-3 save a format from the control panel the active format, along with any changes made, may be saved to any one of the stored formats with the save option on the lcd menu. Note: the format number that displays first when saving is the currently assigned format. Select the desired format by ...
Page 69
3860/80 user’s manual 6-4 rename a format an alphanumeric name of up to 16 characters can be assigned to each of the four stored formats and also to the active format. This can only be done from the host using ansi escape sequences. See the ansi chapter of the programmer's manual. The stored format ...
Page 70
Lcd head gap menu 7-1 chapter 7 lcd head gap menu the print head gap on dual path printers may be controlled from the lcd menu. Print head gap is the distance from the print head nozzle to the striker bar. Maintaining the correct print head gap is critical to good print quality and print head life. ...
Page 71
3860/80 user’s manual 7-2 change the auto head gap adjustment if the print head gap is consistently too tight or loose, as the ribbon wears, or as printing becomes lighter, the print head gap offset may be adjusted from the lcd menu. To make adjustments to the print gap use the following procedure: ...
Page 72
Lcd head gap menu 7-3 finish by tearing off the excess paper, parking the paper, reload the paper and send a test to the printer. If satisfactory, the adjustment is complete. If not, repeat this section to adjust the print gap further. Before saving to a format print head gap settings may only be ch...
Page 73
Line up the job on the page 8-1 chapter 8 line up the job on the page the up arrow and down arrow keys work like a mechanical paper advance knob. Instead of manually adjusting top-of-form this way every time paper is loaded for a particular job, the required offset can be stored as a top print refer...
Page 74
3860/80 user’s manual 8-2 set a top print reference assume that a particular form must be adjusted the same number of increments with the up arrow key every time that form is loaded. This step may be eliminated by saving an offset value to the load length distance so the form will automatically be p...
Page 75
Line up the job on the page 8-3 local margins it is a good idea to set a right margin equal to the form width, since it is not desirable to print off the right-hand edge of the paper. All of the emulations have control sequences to set both horizontal and vertical margins, but very few printer drive...
Page 76
3860/80 user’s manual 8-4 left print reference or left margin the left print reference is an electronic equivalent to moving the paper horizontally by adjusting the position of the paper feed tractors. It is, in effect, a non-registered horizontal move. Setting a non-zero value for the left print re...
Page 77
Line up the job on the page 8-5 the following procedure requires that the isu be performed twice. This is not a mistake; it is the most straightforward way to make sure any print references or vertical margins get cleared. It is important that the load length adjustment be performed as described bel...
Page 78
Power up and reset 9-1 chapter 9 power up and reset the printer stores user-adjustable parameters in an area of nonvolatile ram known as the active format. The state of the printer on power-up when the printer is shipped, it is configured so that it powers up using the active format. Every time the ...
Page 79
3860/80 user’s manual 9-2 after a software upgrade note: be sure to isu the printer if any roms are changed or the phpmc board is removed and reinstalled. If this is not done, the printer may lock up. After an isu the following items may need to be restored after an isu: 1. Any option that is enable...
Page 80
Paper handling features and techniques 10-1 chapter 10 paper handling features and techniques use the bottom paper path for thick, or heavy, hard-to-feed forms. Use the rear path for forms that are easiest to feed. The part numbers for the pedestal, rack, and basket shown below are in “options and s...
Page 81
3860/80 user’s manual 10-2 adjust paper tension the printer is shipped with the paper tension set to the middle setting. This works for most continuous forms. The paper tension may need to be adjusted for: • multipart forms • heavy paper or card stock • the manual paper path adjusting paper tension ...
Page 82
Paper handling features and techniques 10-3 check the chart the chart below shows starting points for the paper tension adjustment. A higher number, moving the lever toward the rear of the printer, increases the tension; open the rear door pull the paper tension adjust level away from the side frame...
Page 83
3860/80 user’s manual 10-4 removing the rear tractors the tractors installed in the rear of the printer are interchangeable with the tractors for the bottom/front paper path. If the need arises to move the rear tractors to the front, follow this procedure to remove the rear tractors. Remove the reta...
Page 84
Paper handling features and techniques 10-5 remove the paper motion detector plug (rj 45) from the right side frame. Reach inside the printer and grasp the tractor set by the rear tie rod. Lift up on the rear tie rod until the tractor set snaps free of the end supports. Move the tractor set forward ...
Page 85
3860/80 user’s manual 10-6 change paper paths from the host front or rear paper paths may be selected from the host. The printer must be in ansi emulation to do this. Emulations may be switched using escape sequences. Details are in the programmer's manual. Forms may need to be torn off before the h...
Page 86
Paper handling features and techniques 10-7 auto load on paper out the printer may be set so that when paper runs out in the front/bottom or rear paper paths, it will automatically load paper from the other paper path. Both sets of tractors must be installed to do this. This feature is controlled by...
Page 87
3860/80 user’s manual 10-8 continuous envelopes continuous envelopes that are packaged on sprocket-feed strips should be fed from the bottom paper path. Any continuous envelopes designed for impact-matrix printing should work well in the printer, but test an envelope design before committing to it. ...
Page 88
Paper handling features and techniques 10-9 tips for continuous forms • when using a table or desk for the printer, position the printer and paper supply so that the paper does not drag on the edge of the surface as it enters the printer. The printer should be as close to the edge of the table or de...
Page 89
Maintenance and troubleshooting 11-1 chapter 11 maintenance and troubleshooting this printer requires very little regular maintenance other than replacing ribbons. The print head should last about seven hundred million draft characters and is easy to replace. Beyond this, adjust the print wire fligh...
Page 90
3860/80 user’s manual 11-2 • use a soft brush or a vacuum cleaner to remove paper dust from inside the printer, especially around the print head, carriage, striker bar, and exit rollers. • wipe the carriage rails with a clean dry cloth to remove paper dust. Be careful not to leave fingerprints on th...
Page 91
Maintenance and troubleshooting 11-3 troubleshooting problem cause and possible solutions no control panel lights turned on. The power cord is not plugged into the wall outlet. The outlet may not work. Check the outlet with a known good appliance. Replace power cord. Printer will not print. The faul...
Page 92
3860/80 user’s manual 11-4 troubleshooting (continued) problem cause and possible solutions paper does not feed properly. Paper not loaded correctly. Reload paper as shown in “put paper in the tractors”, chapter 2. Print head too close to paper. Readjust print gap. Paper supply not correctly aligned...
Page 93
Maintenance and troubleshooting 11-5 hex dump sometimes when the printer is not printing what is expected, it is because the host is not sending the right control sequences, or the printer emulation does not match the host emulation. The hex dump feature shows every byte of data that is sent from th...
Page 94
3860/80 user’s manual 11-6 removing the print head 1. Park the paper (press park button). 2. Remove the top door. 3. Turn power off, and unplug the printer from the wall outlet. 4. (for automatic print gap models go to step 5.) on manual print gap models, find the print gap adjust lever on the insid...
Page 95
Maintenance and troubleshooting 11-7 7. Lift the print head off the carriage. 8. Remove the print head connector by pulling up on each side of it. Do not remove the print head cable or cable retainer from the carriage. Lift one end of connector, then the other end.
Page 96
3860/80 user’s manual 11-8 installing the print head 1. Plug the print head connector into the receptacle in the carriage. Make sure it is firmly connected. 2. Place the print head on the carriage. 3. Insert the two small locating pegs on the top of the carriage into the two mating holes on the bott...
Page 97
Maintenance and troubleshooting 11-9 3860/3870/3880 models flight-time compensation flight-time compensation affects the horizontal placement of dots during bidirectional printing. The traditional way to check it is to print full pages of nothing but uppercase “h” in bidirectional draft. If the vert...
Page 98
3860/80 user’s manual 11-10 8. The flight time patterns (rows of broken vertical dots) correspond to the velocity ranges used in the printer. If any broken vertical dots patterns are not straight (see enlarged samples), adjust the flight time for that velocity range number. 9. Press the numbered but...
Page 99
Interface 12-1 chapter 12 interfaces the printer is equipped with both a serial and a parallel interface as standard features. This chapter provides information about both of these interfaces. Rs-232c serial interface all signal levels conform to eia rs-232c / ccitt v.24. The interface is extensivel...
Page 100
3860/80 user’s manual 12-2 parameters in order for devices to communicate via rs-232, the character frames (baud rate, number of data bits, parity, number of stop bits), as well as the handshaking, must be set the same at the transmitter and receiver. The factory default settings for the character f...
Page 101
Interface 12-3 in rs-232, the least significant bit (lsb) is sent first, and the msb is sent last. For characters 00 hex – 7f hex, the first seven bits are the same for 8-bit as for 7-bit communications. Transmitted parity if the computer expects busy-by-code handshaking (xon/xoff or etx/ack), the t...
Page 102
3860/80 user’s manual 12-4 serial pin assignments a +5 volt supply is brought out on pins 22, 23, and 24. The maximum current available from these three pins combined is 500 milliamps. Pin name circuit description 1 aa protective ground 2 ba transmitted data from the printer 3 bb received data from ...
Page 103
Interface 12-5 centronics parallel interface with this interface, 7 or 8 bit parallel data is accepted by the printer on a ready/busy closed loop basis at data transfer rates of up to 100 kilobytes per second. When the printer is online with a parallel data source, data is strobed into the printer o...
Page 104
3860/80 user’s manual 12-6 busy: a signal generated by the printer to inhibit transmission from the data source. Menu options are provided to produce either a positive or negative signal, and to reflect fault, paper- out condition is true. Paper out: output – high when a paper-out condition is true....
Page 105
Interface 12-7 parallel data cable this parallel interface data cable requires a 36-pin male connector (amphenol part number 57-30360 or equivalent) to mate with the female connector on the back of the printer. Note: maximum output power for pins 18 and 35 combined is +5 volts, 1.0 amps. Parallel in...
Page 106
3860/80 user’s manual 12-8 buffer options at the time the printer is shipped, and again at initialization, the input data buffer size is 4k, the high trip point is 256 bytes below the top of the buffer, and the low trip point is 256 bytes above the bottom of the buffer. These buffer parameters can b...
Page 107
Function index a-1 appendix a . Function index this section lists the functions available, a brief definition, and how to access the function from either the printed menu or the lcd menu. Feature description menu path 1284 nibble mode enable bidirectional parallel interface, repeating this process t...
Page 108
3860/80 user’s manual a-2 feature description menu path buffer low trip point set receive buffer empty point printed main menu 3. Interface parameters 4. Buffer options 2. Buffer size set receive buffer size printed main menu 3. Interface parameters 4. Buffer options 1. Busy lead control, parallel i...
Page 109
Function index a-3 feature description menu path etx/ack control, serial interface configure protocol printed main menu 3. Interface parameters 1. Rs-232 4. Interface control 7. Fault lead control, parallel interface change fault function printed main menu 3. Interface parameters 2. Centronics paral...
Page 110
3860/80 user’s manual a-4 feature description menu path hex dump, enhanced received data printed as hex lcd printer offline, press menu press down arrow repeat until “utility” press enter press down arrow repeat until “hex dmp” press enter press down arrow repeat until “enhanced” press enter hex dum...
Page 111
Function index a-5 feature description menu path lead polarity, parallel interface change polarity of fault, select, paper out, strobe, busy, or ack printed main menu 3. Interface parameters 2. Centronics parallel 2. Lead polarity, serial interface change polarity of rts, cts, dsr, dtr, or srts prin...
Page 112
3860/80 user’s manual a-6 feature description menu path margin, right, set set right margin lcd printer offline, press menu press down arrow repeat until “margins” press enter press down arrow repeat until “right” press enter menu lock enter combination for menu access printed main menu 98. Security...
Page 113
Function index a-7 feature description menu path parity, serial interface change serial interface parity printed main menu 3. Interface parameters 1. Rs-232 3. Pc set, select character set select ibm proprinter character set 1 or 2 lcd printer offline, press menu press down arrow repeat until “pc se...
Page 114
3860/80 user’s manual a-8 feature description menu path print reference, top, clear clear top print reference printed main menu 2. Format 1. Modify active format 2. Page format 1. Clear values 4. Print reference, top, set set top print reference printed main menu 2. Format 1. Modify active format 2....
Page 115
Function index a-9 feature description menu path set ignored character select character to ignore printed main menu 3. Interface parameters 5. Ignore received character 2. Setup mode inactivity timeout, user options change setup mode timeout printed main menu 4. User defined options 10. Slash zero, ...
Page 116
3860/80 user’s manual a-10 feature description menu path tabs, vertical, set set vertical tabs printed main menu 2. Format 1. Modify active format 2. Page format 2. Set values 7. Test printer print rolling ascii at 8 inch or 13.6 inch width lcd printer offline, press menu press down arrow repeat unt...
Page 117
Emulation and software options b-1 appendix b . Emulation and software options the emulation and software options are straps that control less frequently adjusted aspects of the printer configuration. They are controlled from the printed menu. Unlike other menu items, the menu does not print a descr...
Page 118
3860/80 user’s manual b-2 setting emulation options emulation option settings can only be viewed from the printed menu. To change an emulation option: 1. With the printer offline, press the enter key to enter the lcd menu. The lcd displays prog : exit. 2. Press the up arrow once. The lcd displays pr...
Page 119
Emulation and software options b-3 software options the software options that can be set from the printed menu: no. Function 1 back up to top of oversize characters. 2 back up to top of bar codes. *3 print bar codes using a staggered dot pattern for better throughput and sharper resolution. 4 print ...
Page 120
3860/80 user’s manual b-4 setting software options to change a software option: 1. With the printer offline, press the enter key to enter the lcd menu. The lcd displays prog : exit. 2. Press the up arrow once. The lcd displays prog : prmenu. 3. Press the enter key to print the main menu. 4. Press 6 ...
Page 121
Hardware configuration menu c-1 appendix c . Hardware configuration menu the hardware configuration menu is a hidden submenu (item 99) on the main printed menu. Use it to: change hardware options adjust the print wire flight time to change a hardware option: 1. With the printer offline, press the en...
Page 122
Options and supplies d-1 appendix d .Options and supplies ribbons ribbon cartridge 15 million characters ................................................ 3a1600b21 ribbon cartridge 25 million characters ................................................ 3a1600b22 paper handling options universal pedes...
Page 123
Specifications e-1 appendix e . Specifications performance maximum printing speed models - 3860/80 720/960 cps data processing (12 cpi) 600/800 cps data processing (10 cpi) 210/234 cps letter quality (12 cpi) 175/195 cps letter quality (10 cpi) serial data buffer 63k selectable in 1k increments phys...
Page 124
3860/80 user’s manual e-2 paper handling paper paths: rear and front/bottom. Any four of the stored user-defined formats, including page and print settings can be assigned to any of the paper paths. Zero tear-off feature: adjustable for distance paper loading and parking: automatic top of form setti...
Page 125
Specifications e-3 print technology type: matrix impact print head: 18-wire parallel (two 9-wire arrays) automatic print gap direction of printing: logic-seeking bi-directional or unidirectional (operator-selectable) print modes: proportional, compressed, shadow, double strike, underline, expanded, ...
Page 126
3860/80 user’s manual e-4 form control margins: left and right: any position top and bottom: any position horizontal tabs: 22, 28, or 32 absolute or relative (emulation dependent) vertical tabs: 12, 16, or 64 absolute or relative (emulation dependent) maximum form length: 22 in..
Page 127
Specifications e-1 complete index a access the printed menu .............................................. 4-2 auto head gap ............................................................. 7-1 change the auto head gap adjustment ............. 7-2 operation ................................................
Page 128
3860/80 user’s manual e-2 paper out, auto load................................................. 10-7 paper path change failure, recovering ..................... 10-6 paper paths, changing from control panel ................ 10-5 paper paths, changing from host............................... 10-6 pap...