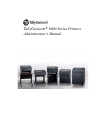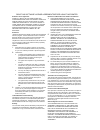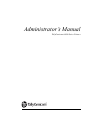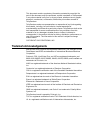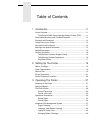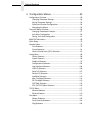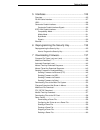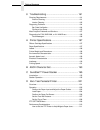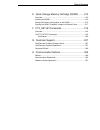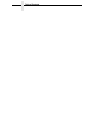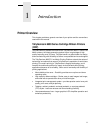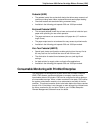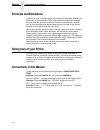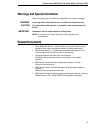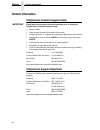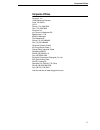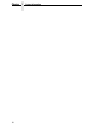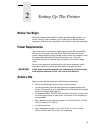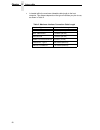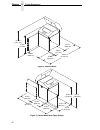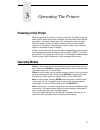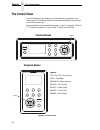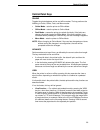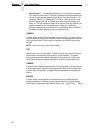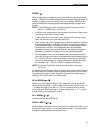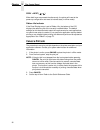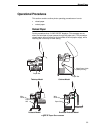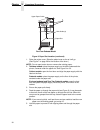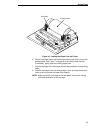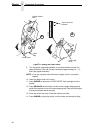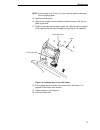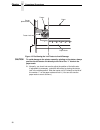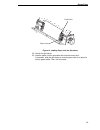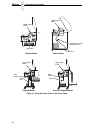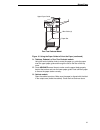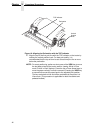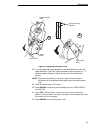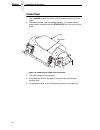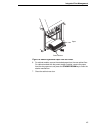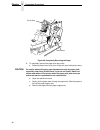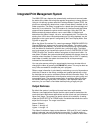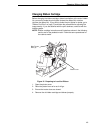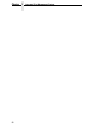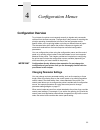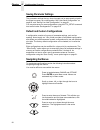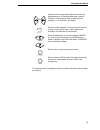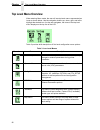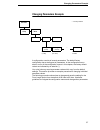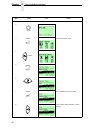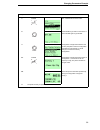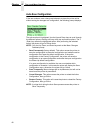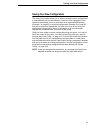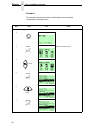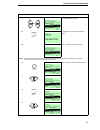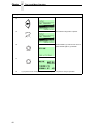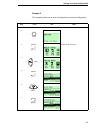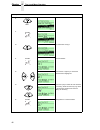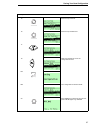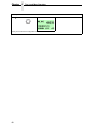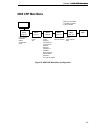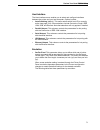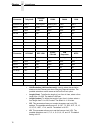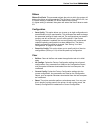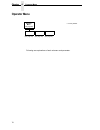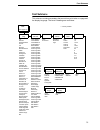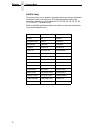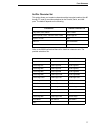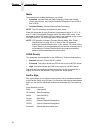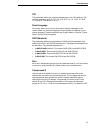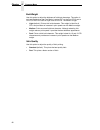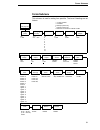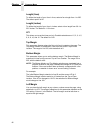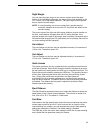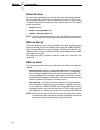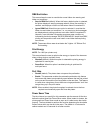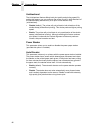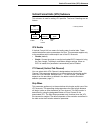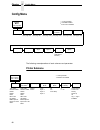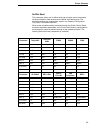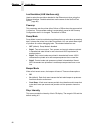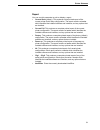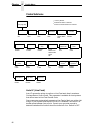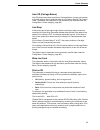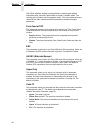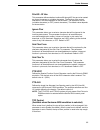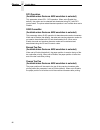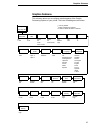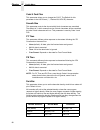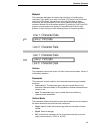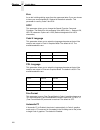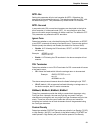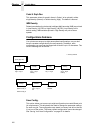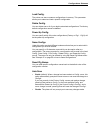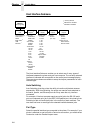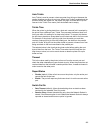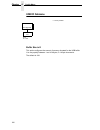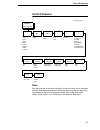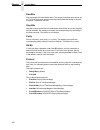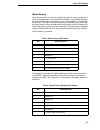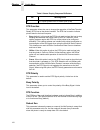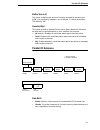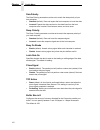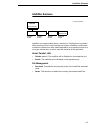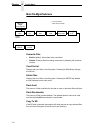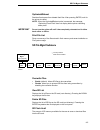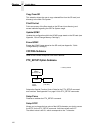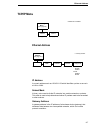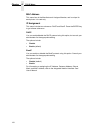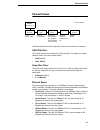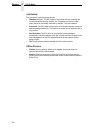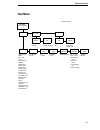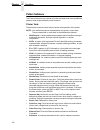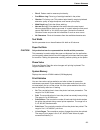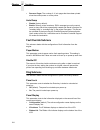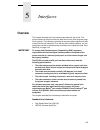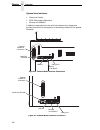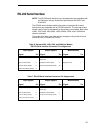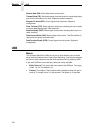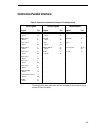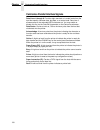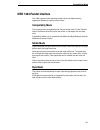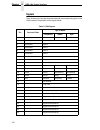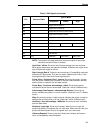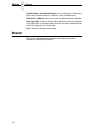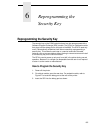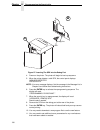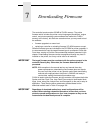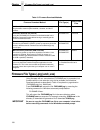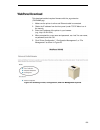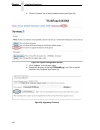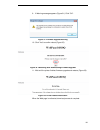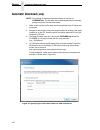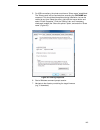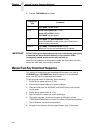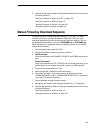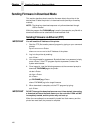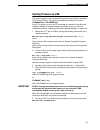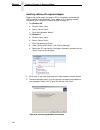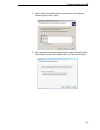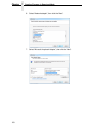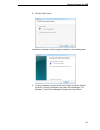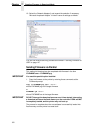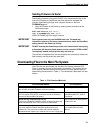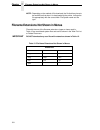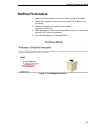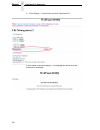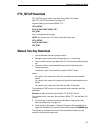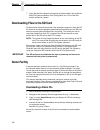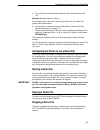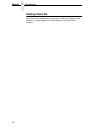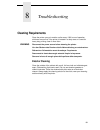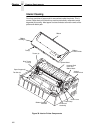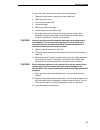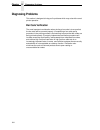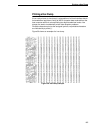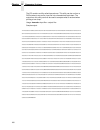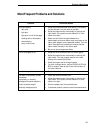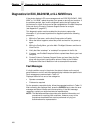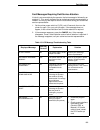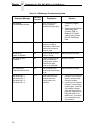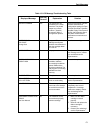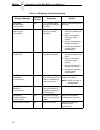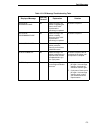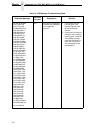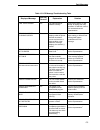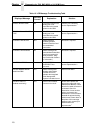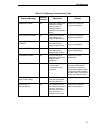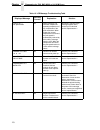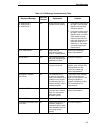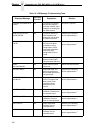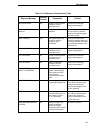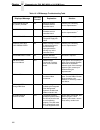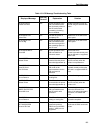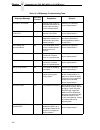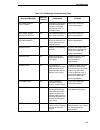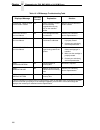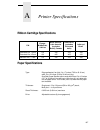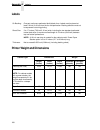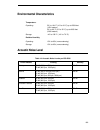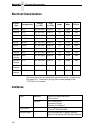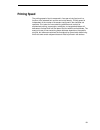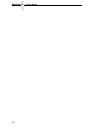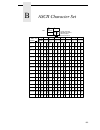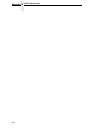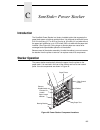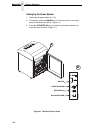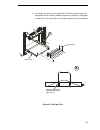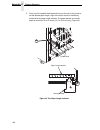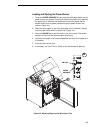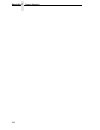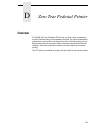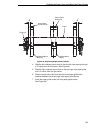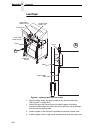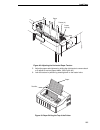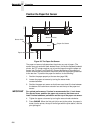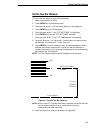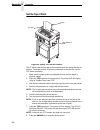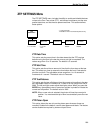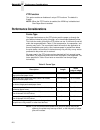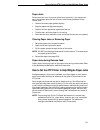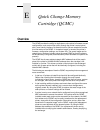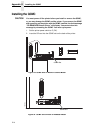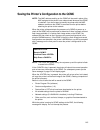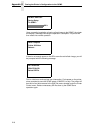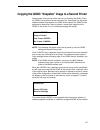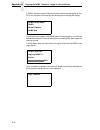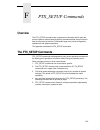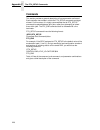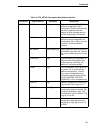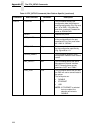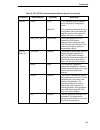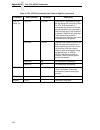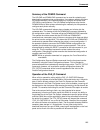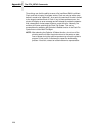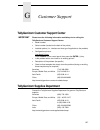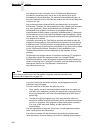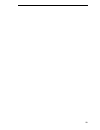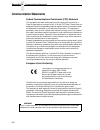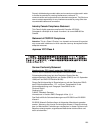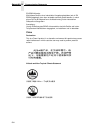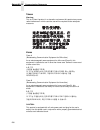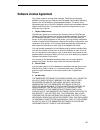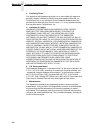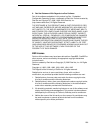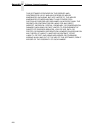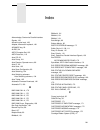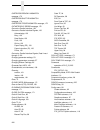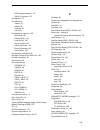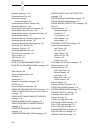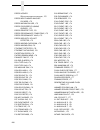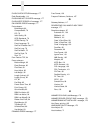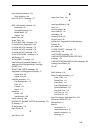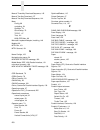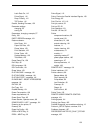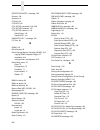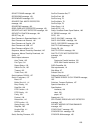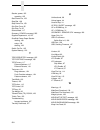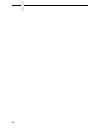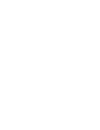- DL manuals
- TallyGenicom
- Printer
- 6800 Series
- Administrator's Manual
TallyGenicom 6800 Series Administrator's Manual
Summary of 6800 Series
Page 1
Tallygenicom ® 6800 series printers administrator’s manual.
Page 2
Software license agreement carefully read the following terms and conditions before using this printer. Using this printer indicates your acceptance of these terms and conditions. If you do not agree to these terms and conditions, promptly return the printer and all accompanying hardware and written...
Page 3
Administrator’s manual tallygenicom ® 6800 series printers.
Page 4: Trademark Acknowledgements
This document contains proprietary information protected by copyright. No part of this document may be reproduced, copied, translated, or incorporated in any other material in any form or by any means, whether manual, graphic, electronic, mechanical, or otherwise, without the prior written consent o...
Page 5
Table of contents 1 introduction........................................................... 11 printer overview ..................................................................................... 11 tallygenicom 6800 series cartridge ribbon printers (crp)........... 11 consumable monitoring with p...
Page 6
Table of contents 4 configuration menus............................................. 53 configuration overview .......................................................................... 53 changing parameter settings .......................................................... 53 saving parameter sett...
Page 7
Table of contents 5 interfaces............................................................ 125 overview............................................................................................... 125 rs-232 serial interface ........................................................................ ...
Page 8
Table of contents 8 troubleshooting .................................................. 161 cleaning requirements ........................................................................ 161 exterior cleaning............................................................................ 161 interior cle...
Page 9
Table of contents e quick change memory cartridge (qcmc) ........ 213 overview............................................................................................... 213 installing the qcmc.............................................................................. 214 saving the printer’s...
Page 10
Table of contents.
Page 11: Printer Overview
11 1 introduction printer overview this chapter provides a general overview of your printer and the conventions used within this manual. Tallygenicom 6800 series cartridge ribbon printers (crp) tallygenicom® is pleased to announce the tallygenicom 6800™ series line matrix printers, the latest genera...
Page 12
12 chapter 1 printer overview five printer configurations are available: tabletop (68xx) • the tabletop models are designed for space constrained environments, allowing for the printer to be placed on a desk or tabletop for quiet use. • paper guides allow for paper input under the table or as a smal...
Page 13
Tallygenicom 6800 series cartridge ribbon printers (crp) 13 pedestal (68xx) • the pedestal model has a clamshell design that allows easy access to all controls providing faster ribbon replacements and easier paper loading. • oversized casters are standard making movement easy. • available in the fol...
Page 14: Protocols and Emulations
14 chapter 1 protocols and emulations protocols and emulations a protocol is a set of rules governing the exchange of information between the printer and its host computer. These rules consist of codes that manipulate and print data and allow for machine-to-machine communication. A printer and its h...
Page 15: Related Documents
Tallygenicom 6800 series cartridge ribbon printers (crp) 15 warnings and special information read and comply with all information highlighted under special headings: warning a warning notice calls attention to a condition that could harm you. Caution a caution notice calls attention to a condition t...
Page 16: Contact Information
16 chapter 1 contact information contact information tallygenicom customer support center important please have the following information available prior to calling the tallygenicom customer support center: • model number • serial number (located on the back of the printer) • installed options (i.E....
Page 17: Corporate Offices
Corporate offices 17 corporate offices printronix, inc. 15345 barranca parkway irvine, ca 92618 u.S.A. Phone: (714) 368-2300 fax: (714) 368-2600 printronix inc. C/o printronix nederland bv bijsterhuizen 11-38 6546 as nijmegen the netherlands phone: (31) 24 6489489 fax: (31) 24 6489499 printronix sch...
Page 18
18 chapter 1 contact information.
Page 19: Before You Begin
19 2 setting up the printer before you begin read this chapter carefully before installing and operating the printer. The printer is easy to install. However, for your safety and to protect valuable equipment, perform all the procedures in this chapter in the order presented. Power requirements the ...
Page 20
20 chapter 2 select a site • is located within the maximum allowable cable length to the host computer. This distance depends on the type of interface you plan to use, as shown in table 2. Table 2. Maximum interface connection cable length interface type maximum cable length centronics parallel 5 me...
Page 21: Printer Dimensions
21 printer dimensions figure 1. Tabletop model 184751c 37.73 in (95.8 cm) 11.36 in (28.9 cm) 6.1 in (15.5 cm) 19.1 in (73.9 cm) 25.92 in (65.8 cm) .75 in (1.9 cm) printer dimensions.
Page 22
22 chapter 2 printer dimensions figure 2. Cabinet model figure 3. Cabinet model with paper stacker 184819a 83.0 in (210.8 cm) 29.0 in (73.7 cm) 27.0 in (68.6 cm) 27.0 in (68.6 cm) 27.0 in (68.6 cm) 57.5 in (146.1 cm) 41.0 in (104 cm) 184820a 59.0 in (149.9 cm) 42.5 in (107.8 cm) 27.0 in (68.6 cm) 32...
Page 23
23 figure 4. Pedestal model 184564 rev b 184564b 29.5 in. (74.93 cm) 11.36 in. (28.9 cm.) 54.0 in. (137.2 cm) 29.1 in. (73.9 cm.) 25.92 in. (65.8 cm) 19.1 in. (48.5 cm) printer dimensions.
Page 24
24 chapter 2 printer dimensions figure 5. Enclosed pedestal model 184750b 54.0 in. (137.2 cm) 6.5 in. (16.5 cm) 19.1 in. (48.5 cm) 38.9 in. (98.8 cm) 25.92 in. (65.8 cm) 35.9 in. (91.2 cm).
Page 25
25 figure 6. Zero tear pedestal model 184821b 60.1 in. (152.7 cm) 42.0 in. (106.7 cm) 31.95 in. (81.2 cm) 25.92 in. (65.8 cm) 19.1 in. (43.8 cm) 38.9 in. (98.8 cm).
Page 26: Printer Component Locations
26 chapter 2 printer component locations printer component locations figure 7. Printer component locations 184555b ribbon ribbon cartridge ribbon tension knob air shroud assembly tab (2) tab slot (2) blue tractor lock (2) paper support (2) tractor (2) vertical position knob platen lever splined shaf...
Page 27: Powering On The Printer
27 3 operating the printer powering on the printer when you power on the printer, it executes a self-test. The default power-up state is offline. When the self-test completes and the software has initialized successfully, the status indicator light is off, indicating the printer is offline. When the...
Page 28: The Control Panel
28 chapter 3 the control panel the control panel figure 8 shows the keys, displays, and indicators as they appear on the control panel. The following section provides the descriptions, and functions of the control panel keys. Key combinations are indicated with the plus (+) sign. For example, “press...
Page 29: Control Panel Keys
Control panel keys 29 control panel keys online toggles the printer between online and offline modes. The key performs the following in online, offline, fault, and menu modes: • online mode – sets the printer to offline mode. • offline mode – sets the printer to online mode. • fault mode – causes th...
Page 30
30 chapter 3 the control panel • eject function — for pedestal models only, if the view key is pressed for a long time (more than 1/2 second), the bottom of the last printed form will move to the tear bar position as set by the tear bar dist menu. The message "ready to tear/eject to return" displays...
Page 31
Control panel keys 31 enter ( ↵ ) when navigating the configuration menus, the enter key (referenced by the symbol ↵ ) selects the currently displayed option value as the active value. An asterisk (*) appears next to the active value on the display. Enter is also used for starting and stopping print...
Page 32: Cancel A Print Job
32 chapter 3 the control panel prev + next ( + ) when both keys are pressed simultaneously, the printer will reset to the power-up configuration and reset its internal state (in offline mode). Ribbon life indicator if the panel display menu is set to ribbon life, the bottom of the lcd displays th...
Page 33: Operational Procedures
Reload paper 33 operational procedures this section contains routine printer operating procedures on how to: • reload paper • unload paper. Reload paper do this procedure when “load paper” displays. (this message occurs when the last sheet of paper passes through the paper slot.) this procedure relo...
Page 34
34 chapter 3 operational procedures figure 9. Paper slot location (continued) 1. Raise the printer cover. Raise the platen lever as far as it will go. (see figure 7 on page 26 for the location of the lever.) note: do not open tractor doors or remove the existing paper. 2. Tabletop models: place the ...
Page 35
Reload paper 35 figure 10. Loading new paper into the printer 6. Pull the new paper above and behind the ribbon mask, but in front of the existing paper. See figure 7 on page 26 for the ribbon mask location. If necessary, gently press the existing paper back. 7. Align the top edge of the new paper w...
Page 36
36 chapter 3 operational procedures figure 11. Setting the platen lever 9. Turn the platen stop knob clockwise or counterclockwise to match the paper thickness. (the a-b-c scale corresponds approximately to 1-, 3-, and 6-part paper thickness). Note: if you are using the same thickness of paper, ther...
Page 37
Reload paper 37 note: perform steps 15 to 31 only if you are unable to load the new paper over the existing paper. 15. Open both tractor doors. 16. Remove the old paper from the tractors. Allow the paper to fall into the paper supply area. 17. Feed the new paper up through the paper slot. Hold the p...
Page 38
38 chapter 3 operational procedures figure 13. Positioning the left tractor to avoid damage caution to avoid damage to the printer caused by printing on the platen, always position the left tractor unit directly to the left of the “1” mark on the paper scale. 21. Normally, you should not need to adj...
Page 39
Reload paper 39 figure 14. Loading paper onto the sprockets 22. Unlock the right tractor. 23. Load the paper onto the sprockets and close the tractor door. If necessary, slide the right tractor to remove paper slack or to adjust for various paper widths. Then, lock the tractor. Tof to f tof to f 183...
Page 40
40 chapter 3 operational procedures figure 15. Using the paper guide to orient the paper 184738b 184737 rev a 184737a cabinet model paper slot metal paper guide (2000 lpm only) tabletop model paper slot upper paper guide upper paper guide 184739b 184558b paper slot pedestal model wire guide (2) encl...
Page 41
Reload paper 41 figure 15. Using the paper guide to orient the paper (continued) 24. Tabletop, pedestal, or zero tear pedestal models: using the vertical position knob to move the paper up, guide the paper over the upper paper guide and through the slot to the rear of the top cover. 25. Press advanc...
Page 42
42 chapter 3 operational procedures figure 16. Aligning the perforation with the tof indicator 27. Align the top of the first print line with the tof indicator on the tractor by rotating the vertical position knob. For best print quality, it is recommended that the top-of-form be set at least one pr...
Page 43
Reload paper 43 figure 17. Adjusting the platen lever 28. Turn the platen stop knob clockwise or counterclockwise to match the paper thickness. (the a-b-c scale corresponds approximately to 1-, 3-, and 6-part paper thickness. Adjust until you have the desired print quality). Note: the platen stop al...
Page 44: Unload Paper
44 chapter 3 operational procedures unload paper 1. Press online to place the printer in offline mode and open the printer cover. 2. For cabinet models, open the cabinet rear door. For models with the power stacker installed, press the stacker up key on the rear control panel. Figure 18. Unloading t...
Page 45
Unload paper 45 figure 19. Removing stacked paper from the printer 6. For cabinet models, remove the stacked paper from the rear cabinet floor. For cabinet models with the power stacker installed, remove the paper from the wire paper tent and press the stacker down key to lower the stacker mechanism...
Page 46
46 chapter 3 operational procedures figure 20. Completely removing the paper 8. To completely remove the paper from the printer: a. Raise the platen lever as far as it will go and open both tractor doors. Caution be careful when pulling any paper backward through the paper path, especially when usin...
Page 47: Output Darkness
Output darkness 47 integrated print management system the 6800 crp has a feature that automatically monitors and communicates the status of the ribbon life to help the operator know when to change ribbons. Using an ink delivery system called the cartridge ribbon system (crs), the printer can automat...
Page 48: Lighter Or Darker Print
48 chapter 3 integrated print management system loading a used ribbon cartridge you can take the ribbon cartridge off the printer and reload it at a later time. The ribbon life gauge automatically updates to reflect the correct remaining capacity. Note: since the ribbon usage information is stored o...
Page 49: Changing Ribbon Cartridge
Changing ribbon cartridge 49 changing ribbon cartridge before changing the ribbon cartridge, determine whether at the end of ribbon life, you want to make the print lighter (extend the ribbon life) or darker (shorten the ribbon life). If you want to make the print lighter or darker, go to “ribbon en...
Page 50
50 chapter 3 integrated print management system figure 22. Installing the ribbon cartridge 5. Remove the ribbon slack on the new ribbon cartridge by turning the ribbon tension knob clockwise. Caution do not turn the ribbon tension knob counterclockwise. This could damage the ribbon cartridge. 6. Hol...
Page 51
Changing ribbon cartridge 51 figure 23. The ribbon cartridge snapped in place 7. Rock the cartridge downward, making sure that the ribbon goes between the guide and the mask (see figure 23). You will feel it snap into place. Caution make sure that the ribbon does not twist or fold over. 8. Turn the ...
Page 52
52 chapter 3 integrated print management system.
Page 53: Configuration Overview
53 4 configuration menus configuration overview to print data, the printer must respond correctly to signals and commands received from the host computer. Configuration is the process of matching the printer's operating characteristics to those of the host computer and to specific tasks, such as pri...
Page 54: Saving Parameter Settings
54 chapter 4 configuration overview saving parameter settings the parameter settings that you have changed can be permanently stored in the printer’s memory as a configuration. See “auto save configuration” on page 60. And “saving your new configuration” on page 61. You may also save your new config...
Page 55
Navigating the menus 55 to experiment with navigating the menus, use the example on the next page as a tutorial. Press to scroll through the available choices for the highlighted menu. If the highlighted menu contains submenus, these buttons have no effect and the message “ ↵ for submenu” will displ...
Page 56: Top Level Menu Overview
56 chapter 4 top level menu overview top level menu overview when entering menu mode, the user will see top level menus represented as icons as shown below. Use the navigation buttons up, down, right, and left to highlight the desired icon. As the user navigates, the name of the top level menu displ...
Page 57: Changing Parameters Example
Changing parameters example 57 changing parameters example offline quick setup operator menu font forms vfu length (lines) length (inches) 66* (1-255) 11* (0.1-25.5) * = factory default unidirectional disable* enable . . . A configuration consists of several parameters. The default factory configura...
Page 58
58 chapter 4 top level menu overview step press lcd notes 1. Make sure the printer is on. 2. Online 3. Enter press to enter menu mode. 4. Until 5. Enter 6. Until 7. Enter the * indicates this choice is active. 8. Press until the desired selection or value displays..
Page 59
Changing parameters example 59 9. Enter the * indicates this choice is active. 10. Online press enter to go back into the menus or press online again to go online. 11. Online configuration changes were detected and you are prompted to save the configuration permanently or temporarily, to cancel chan...
Page 60: Auto Save Configuration
60 chapter 4 top level menu overview auto save configuration if the user makes a menu change and attempts to place the printer online without saving the changes to a configuration, the following prompt displays: the active option is highlighted. Use the up and down keys to scroll through the differe...
Page 61
Saving your new configuration 61 saving your new configuration the save config. Option allows you to save up to eight custom configurations to meet different print job requirements. Once you have changed all of the necessary parameters, you may save them as a numbered configuration (example 1 on pag...
Page 62
62 chapter 4 top level menu overview example 1 this example shows how to save a configuration as a numbered configuration, then later print it. Step press lcd notes 1. Make sure the printer is on. 2. Online 3. Enter shows the top level icons. 4. Until 5. Enter 6. Until 7. Enter.
Page 63
Saving your new configuration 63 8. Or cycle through the choices. 9a. Enter configuration is in the process of being saved. 9b. The * indicates this choice is active. Note: we recommend that you print the configuration. To print the configuration go to step 10. To skip this procedure and resume prin...
Page 64
64 chapter 4 top level menu overview 14. 15. Enter the selected configuration is printed. 16. Online press enter to go back into the menus or press online again to go online. 17. Online 18. If you printed out the configuration, store it in a safe place. The printer is ready for operation. Step press...
Page 65
Saving your new configuration 65 example 2 this example shows how to save a configuration as a named configuration. Step press lcd notes 1. Make sure the printer is on. 2. Online 3. Enter shows the top level icons. 4. Until 5. Enter 6. Until 7. Enter.
Page 66
66 chapter 4 top level menu overview 8. Until 9. Enter 10. You will rename config 2. 11. Enter the lcd flashes. 12. Or press the left or right key to choose the character that is highlighted. 13. Or press the up key to select the next character in the string. Press the down key to go back to the pre...
Page 67
Saving your new configuration 67 15. Cancel goes back up one level. 16. Cancel goes back up another level. 17. Until 18. Test now appears as one of the configuration choices. 19a. Enter 19b. Your configuration is saved as test. 20. Online press enter to go back into the menus or press online again t...
Page 68
68 chapter 4 top level menu overview 21. Online now you have the saved configuration for later use if needed. Step press lcd notes.
Page 69: 6800 Crp Main Menu
Saving your new configuration 69 6800 crp main menu offline config menu page 88 tcp/ip menu 1 page 117 printer codes graphics configurations host interface usb i/o serial i/o parallel i/o 2 intellifilter main file mgmt sd file mgmt 3 cst/paa ptx_setup option ethernet address ethernet params 1 if eth...
Page 70: Quick Setup
70 chapter 4 quick setup quick setup quick setup (from page 69) host interface active host auto switching* centronics 2 serial ieee 1284 2 usb ethernet 1 parallel hotport 2 port type trickle time timeout report status serial hotport trickle time timeout report status usb hotport timeout ethernet hot...
Page 71
Saving your new configuration 71 host interface the host interface menu enables you to select and configure interfaces between the printer and your host computer. Options include: • auto switching (default). This menu selects which host i/o is currently active (see page 104). Other selections includ...
Page 72
Parameter tally ansi genicom ansi p5000 p6000 p600 character set latin 1 code pg 437 code pg 437 latin1 latin1 ocr-a ansi ansi ansi ansi ansi ocr-b ansi ansi ansi ansi ansi auto cr off on on on off line wrap off on off off off wrap lf off on off off off code 7f fill fill space space space vt channel...
Page 73
Saving your new configuration 73 ribbon ribbon end point. This parameter adjusts the point at which the system will declare the ribbon as being expended. The life count is from 100% to 0%, but if a darker setting is selected, 0% will be reached more quickly. If a lighter setting is selected, the sys...
Page 74: Operator Menu
74 chapter 4 operator menu operator menu operator menu (from page 69) font forms vfu (see page 75) (see page 81) (see page 87) * = factory default following are explanations of each submenu and parameter..
Page 75: Font Submenu
Font submenu 75 font submenu this submenu contains parameters that control how print looks on a page and the display language. The level 2 headings are as follows: font (from page 74) ser/par lang ser/par char set matrix us* german norwegian/dan french uk spanish swedish/finish italian japanese port...
Page 76
76 chapter 4 operator menu ser/par lang this option allows you to select the language used by emulations attached to the parallel, serial, and lan ports. The language selection defines the character substitutions in hex locations 23, 24, 40, 5b, 5c, 5d, 5e, 60, 7b, 7c, 7d, and 7e. The default is us....
Page 77
Font submenu 77 ser/par character set this option allows you to select a character set that occupies locations hex 80 through ff used by emulations attached to the parallel, serial, and lan ports. The default depends on the following: emulations default character set tally ansi, p600, p6000 latin 1 ...
Page 78
78 chapter 4 operator menu matrix there are two font modes available on your printer: • enhanced. Includes draft and data processing, near letter quality (gothic and courier), and optical character recognition fonts (ocr-a and ocr-b). • constant density. Includes draft and data processing. Note: the...
Page 79
Font submenu 79 cpi this parameter allows you to select characters per inch (cpi) settings. The possible selections are 5, 6, 6.67, 7.5, 8.33, 8.57, 10, 12, 13.33, 15, 16.67, 17.14, and 20. The default is 10 cpi. Panel language this option allows you to set up the printer to display messages on the ...
Page 80
80 chapter 4 operator menu bold weight use this option to adjust the boldness of bold text characters. The option is only applicable when the font matrix is set to cdf, or the font cpi is set to 10 cpi, or the font ser/par style is set to ocr-a. The default is light. • light (default). Prints a thin...
Page 81: Forms Submenu
Forms submenu 81 forms submenu this submenu is used for setting form specifics. The level 2 headings are as follows: forms (from page 74) length (lines) length (inches) 3 lpi 66* 1-255 11.0” 00.1 – 25.5 1.5 2 3 4 5 6* 8 9 10 12 * = factory default 1 if installed. 2 2000 lpm printer only. 3 1000 lpm ...
Page 82
82 chapter 4 operator menu length (lines) to define the length of your form in lines, select a form length from 1 to 255. The default option is 66. Length (inches) to define the length of your form in inches, select a form length from 00.1 to 25.5 inches. The default is 11.0 inches. Lpi this allows ...
Page 83
Forms submenu 83 right margin you can place the right margin at any column number across the page. Similar to the left margin parameter, the range of this value depends on the cpi. Column 136 is the default selection. The right margin must be greater than or equal to the left margin. Note: if a marg...
Page 84
84 chapter 4 operator menu ribbon end point this parameter adjusts the point at which the system will declare the ribbon as being expended. The life count will always be from 100% to 0%, but if a darker setting is selected, 0% will be reached more quickly. If a lighter setting is selected, the syste...
Page 85
Forms submenu 85 rbn end action this menu allows the user to override the normal ribbon low warning and ribbon out conditions. • stop at rbn end (default). When this factory default option is selected, the printer displays a warning message when a ribbon low condition is reached, and displays a ribb...
Page 86
86 chapter 4 operator menu unidirectional the unidirectional feature affects both print quality and printing speed. By setting this feature, you can configure the printer to print in both directions of the shuttle sweep (bidirectional), or to print in one direction only (unidirectional). • disable (...
Page 87
Vertical format units (vfu) submenu 87 vertical format units (vfu) submenu this submenu is used for setting vfu specifics. The level 2 headings are as follows: vfu (from page 74) vfu enable vt channel skip when disable* enable 2* 1-12 unused before* after * = factory default vfu enable a vertical fo...
Page 88: Config Menu
88 chapter 4 config menu config menu config menu (from page 69) printer codes graphics configurations host interface (see below) (see page 92) (see page 97) (see page 102) (see page 104) * = factory default 1 if parallel installed. 2 if sd card is installed. Serial i/o (see page 107) parallel i/o 1 ...
Page 89
Printer submenu 89 ser/par emul this parameter allows you to define which set of printer control commands will be emulated for data received on the serial and parallel ports. The emulation settings are automatically saved in the powerup configuration. Tally ansi is the default selection. When a new ...
Page 90
90 chapter 4 config menu lan emulation (lan interface only) used to select the emulation attached to the ethernet port when using the ethernet interface. Possible selections are the same as the ser/par emul option (page 89). Powerup this parameter sets the printer either online or offline when the p...
Page 91
Printer submenu 91 report you can use this parameter to print or display a report. • current short (default). This produces a brief printed report of the current printer quick setup configuration. The report contains a header which identifies the installed software and interface, and any options tha...
Page 92: Codes Submenu
92 chapter 4 config menu codes submenu codes (from page 88) auto lf auto cr line wrap wrap line feed print on cr form feed at tof off* on on off* on off* on off* off* double strike bold enable* disable * = factory default 1 if p5000 emulation is selected. 2 if genicom ansi emulation is selected. Esc...
Page 93
Codes submenu 93 auto cr (carriage return) auto cr allows the printer to perform a carriage return (moves print location to the left margin) when it receives either a line feed or vertical tab control code. The default value depends on the emulation (see emulate under the config menu, printer catego...
Page 94
94 chapter 4 config menu with "bold" selected, bolding is accomplished by rendering the bolded characters twice, one with a small offset to create a "shadow" effect. The resulting print is thicker and thus appears darker. This is the same technique used with the "bold" character attribute selected v...
Page 95
Codes submenu 95 print 80 - 9f hex this parameter defines whether locations 80 through 9f hex are to be treated as control characters or printable characters. The function of the control characters in this area depends on the emulation. The selections are on (printable characters) or off (control ch...
Page 96
96 chapter 4 config menu dc3 operation (available when genicom ansi emulation is selected) this parameter allows dc1 - dc3 operation. When set to enable (the default), the printer can be selected and deselected using dc1 and dc3 control codes. The printer select/deselect operation is not in effect w...
Page 97: Graphics Submenu
Graphics submenu 97 graphics submenu this submenu allows you to configure certain aspects of the graphic processing options on your printer. The level 2 headings are as follows: graphics (from page 88) code v cmd char smooth size py then pn then dark bar modplot 94* 1-255 3* 2-99 none* all term free...
Page 98
98 chapter 4 config menu code v cmd char this parameter allows you to change the cvcc. The default for this parameter is the ascii caret ( ^ , decimal 94, hex 5e) character. Smooth size this parameter controls the size at which block characters are smoothed. The default is 3, which means that size 3...
Page 99
Graphics submenu 99 modplot this parameter eliminates the need to send an align to line boundary command (tally ansi) or an extra line feed (lf) control code (printronix) when exiting plot mode. Whenever you are using plot mode in these emulations, set this parameter to on to avoid graphic and text ...
Page 100
100 chapter 4 config menu zero as an aid in distinguishing zeros from the uppercase letter o you can choose to have your zeros slashed (Ø). Slashed is the default selection. This parameter is used by code v and pgl. Sfcc this parameter allows you to change the special function command character. The...
Page 101
Graphics submenu 101 mtpl bar setting this parameter will print out barcodes for mtpl. Otherwise, the sequences will be printed as text only. The selections are on and off, with the default being off. This parameter only affects the mtpl emulation. Mtpl secured in secured mode (on), normal text char...
Page 102: Configurations Submenu
102 chapter 4 config menu code v grph den this parameter allows for graphic items in code v to be printed in either single density (normal) or double density (high). The default is normal. Imb density determines whether the horizontal intelligent mail barcodes (imb) are printed in low density (120 d...
Page 103
Configurations submenu 103 load config. The printer can store numerous configurations in memory. This parameter allows you to select and load a specific configuration. Delete config. You can delete one or all of your eight customized configurations. The factory default configuration cannot be delete...
Page 104: Host Interface Submenu
104 chapter 4 config menu host interface submenu host interface (from page 88) active host auto switching* centronics 2 serial ieee 1284 2 usb ethernet 1 * = factory default 1 if ethernet is installed. 2 if parallel is installed. Parallel hotport 2 serial hotport usb hotport ethernet hotport port ty...
Page 105
Host interface submenu 105 auto trickle auto trickle is used to prevent a host computer from timing out because the parallel interface was busy for too long. When auto trickle is enabled and the printer's buffers are almost full, the printer will begin to trickle data in (at the rate set in the tric...
Page 106: Usb I/o Submenu
106 chapter 4 config menu usb i/o submenu usb i/o (from page 88) buffer size in k 16 k* 1k - 16k * = factory default buffer size in k this option configures the amount of memory allocated for the usb buffer. You may specify between 1 and 16 kbytes, in 1-kbyte increments. The default is 16k..
Page 107: Serial I/o Submenu
Serial i/o submenu 107 serial i/o submenu serial i/o (from page 88) data bits baud stop bits parity status enquiry 8th bit protocol 8 bits* 7 bits 600 1200 2400 4800 9600* 19200 38400 57600 115200 1 bits* 2 bits none* odd even off* on data* unused ready/busy* xon/xoff enq/ack etx/ack etx/ack/nak ack...
Page 108
108 chapter 4 config menu data bits sets the length of the serial data word. The length of the data word can be set to 7 or 8 bits, and must match the corresponding data bits setting in the host computer. The default is 8 bits. Stop bits sets the number of stop bits in the serial data word. Either o...
Page 109
Serial i/o submenu 109 status enquiry when this parameter is set to on, the host may send an enquiry packet to the printer requesting status. The printer will send back a 1 byte packet denoting the status of the printer. If this option is set to off (the default), no packet will be sent back. The st...
Page 110
110 chapter 4 config menu dtr function this parameter allows the user to change the operation of the data terminal ready (dtr) line on the printer interface. The dtr line is used to indicate printer status to the host computer. • busy (default). In this mode the dtr line is used to signal the host t...
Page 111: Parallel I/o Submenu
Parallel i/o submenu 111 buffer size in k this option configures the amount of memory allocated for the serial port buffer. You may specify between 1 and 16 kbytes, in 1-kbyte increments. The default is 16k. Unsolicit rpt this option enables or disables printer device status reports to be sent to th...
Page 112
112 chapter 4 config menu data polarity the data polarity parameter must be set to match the data polarity of your host computer. • standard (default). Does not expect the host computer to invert the data. • inverted. Expects the data received on the data lines from the host computer to be inverted....
Page 113: Intellifilter Submenu
Intellifilter submenu 113 intellifilter submenu intellifilter (from page 88) parallel serial lan file management disable* enable disable* enable disable* enable download delete * = factory default intellifilter is a programmable feature, standard on tallygenicom line printers. Without having to touc...
Page 114: Main File Mgmt Submenu
114 chapter 4 config menu main file mgmt submenu main file mgmt (from page 88) view file list overwrite files delete files flash avail. Enable* disable * = factory default 1. If sd card is installed. Flash reclaimable copy to sd 1 print file list optimize & reboot overwrite files • enable (default)....
Page 115: Sd File Mgmt Submenu
Sd file mgmt submenu 115 optimize&reboot reclaims flash space from deleted flash files. After pressing enter, wait for the printer to reboot. Note: when the optimize&reboot option is executed, the message, “optimizing flash files” does not display before printer rebooting takes place. Important do n...
Page 116: Cst/paa Submenu
116 chapter 4 config menu copy from sd this selection allows the user to copy selected files from the sd card (root directory) to the main file system. Print file list prints a summary of the files stored on the sd card (root directory) and several statistics regarding the sd file system usage. Upda...
Page 117: Tcp/ip Menu
Ethernet address 117 tcp/ip menu tcp/ip menu 1 (from page 69) ethernet params ethernet address (see page 117) 1 if ethernet is installed (see page 119) ethernet address ethernet address (from page 117) ip address subnet mask xxx.Xxx.Xxx.Xxx xxx.Xxx.Xxx.Xxx xxx.Xxx.Xxx.Xxx hhhhhhhhhhhh * = factory de...
Page 118
118 chapter 4 tcp/ip menu mac address this menu item is the manufacturer’s assigned number, and is unique for each printer. It is read-only. Ip assignment this menu includes two submenus: dhcp and bootp. Press the enter key to go to these submenus. Dhcp you can enable/disable the dhcp protocol using...
Page 119: Ethernet Params
Ethernet params 119 ethernet params ethernet params (from page 117) * = factory default ascii data port ethernet speed 9100* 1025 - 65535 auto select* 10 half duplex 10 full duplex 100 half duplex 100 full duplex keep alive timer 3 minutes* 0 - 10 minutes job control standard* enhanced fast standard...
Page 120
120 chapter 4 tcp/ip menu job control the job control mode has three options: • standard (default). The nic waits for the printer to finish receiving the current job before sending another job. The status line shows “done” when the job is completely received by the nic. This is the default. • enhanc...
Page 121: Test Menu
Ethernet params 121 test menu off* on panel lock configuration* ip address ribbon life panel display test menu (from page 69) printer tests shift recycle* all e’s e’s + tof all h’s all underlines all black shuttle slow shuttle fast shuttle only phase printer paperout adj. Burnin test print error log...
Page 122: Pattern Submenu
122 chapter 4 test menu pattern submenu the pattern submenu has a series of printer self-tests which have predefined patterns used to test the basic printer functions. Printer tests these tests are used to check the print quality and operation of the printer. Note: your authorized service representa...
Page 123
Pattern submenu 123 • dice 5. Pattern used to measure print density. • prnt ribbon log. Prints log of cartridge installed in the printer. • checker. For factory use. This pattern helps identify marginal printhead elements, quality of edge sharpness, and uneven print quality. • weld patch log. Prints...
Page 124: Fault Override Submenu
124 chapter 4 test menu • poweron pages. The number of 11 inch pages that have been printed since the current power on of the printer. Auto dump • disable (factory default). • enable. When a printer receives a ‘e03x’ message type on the control panel, a dump file will be automatically created and st...
Page 125: Overview
125 5 interfaces overview this chapter describes the host interfaces provided with the printer. The printer interface is the point where the data line from the host computer plugs into the printer. The interface processes all communications signals and data to and from the host computer. Plus, with ...
Page 126
126 chapter 5 overview optional host interfaces: • centronics parallel • ieee 1284 parallel bidirectional • ethernet 10/100baset in addition to descriptions for the multi-line interfaces, this chapter also provides instructions for configuration of terminating resistors for the parallel interfaces. ...
Page 127: Rs-232 Serial Interface
127 rs-232 serial interface note: the rs-232 serial interface circuit characteristics are compatible with the electronic industry association specifications eia-232-e and eia-422-b. The rs-232 serial interface enables the printer to operate with bit serial devices that are compatible with an rs-232 ...
Page 128: Usb
128 chapter 5 usb receive data (rd). Serial data stream to the printer. Transmit data (td). Serial data stream from the printer for transmitting status and control information to the host. Subject to protocol selection. Request to send (rts). Control signal from the printer. Subject to configuration...
Page 129
129 centronics parallel interface the length of the data cable from the host computer to the printer must not exceed 15 feet (5 meters). Table 8. Centronics interface connector pin assignments input signals output signals miscellaneous signal pin signal pin signal pin data line 1 return 2 20 acknowl...
Page 130
130 chapter 5 centronics parallel interface centronics parallel interface signals data lines 1 through 8. Provides eight standard or inverted levels from the host that specify character data, plot data, or a control code. Data line 8 allows access to the extended ascii character set. You may enable ...
Page 131: Ieee 1284 Parallel Interface
Compatibility mode 131 ieee 1284 parallel interface the 1284 supports three operating modes, which are determined by negotiation between the printer and the host. Compatibility mode this mode provides compatibility with centronics-like host i/o (see table 9). Data is transferred from the host to the...
Page 132: Signals
132 chapter 5 ieee 1284 parallel interface signals table 9 lists each of the signals associated with the corresponding pins on the 1284 interface. Descriptions of the signals follow. Table 9. 1284 signals pin source of data type of mode compatible nibble byte 1 host nstrobe hostclk host/clk 2 host/p...
Page 133
Signals 133 note: the length of the data cable from the host computer to the printer should not exceed 32 feet (10 meters). Host clock / nwrite. Driven by host. Data transferred from host to printer. When printer sends data, two types are available. If nibble mode, signal is set high. If byte mode, ...
Page 134: Ethernet
134 chapter 5 ethernet ndata available / nperipheral request. Driven by the printer. Indicates the printer has encountered an error. (data bits 1 and 5 in nibble mode.) 1284 active / nastrobe. Driven by the host. A peripheral device is selected. Host logic high—driven by the host. When set to high, ...
Page 135
135 6 reprogramming the security key reprogramming the security key the security key on the psa3 controller board can be reprogrammed with a software program exchange (spx) module. The spx is an intelligent module that plugs into the debug port on the back of the 6800. The spx is used only once; it ...
Page 136
136 chapter 6 reprogramming the security key figure 27. Inserting the spx into the debug port 4. Power on the printer. The printer will begin its boot-up sequence. 5. When the printer detects a valid spx, the control panel displays: “new spx detected press enter” note: if an error message displays, ...
Page 137
137 7 downloading firmware the controller board contains 256 mb of flash memory. The printer firmware which includes the printer control languages (emulations), engine control, and printer operating system software are loaded into flash memory at the factory, but there are occasions when you may nee...
Page 138
138 chapter 7 firmware file types (.Prg) and (.Exe) firmware file types (.Prg) and (.Exe) using firmware with an .Exe extension (filename.Exe) is convenient, but firmware with the .Exe extension may not be available is all situations. Download methods as described in table 10 requires the .Prg exten...
Page 139: Webpanel Download
139 webpanel download this download method requires firmware with the .Prg extension (filename.Prg). 1. Make sure the printer is online and ethernet cable is connected. 2. Obtain the ip address from the front panel (under tcp/ip menu icon in the menus). 3. Enter the ip address of the printer in your...
Page 140
140 chapter 7 webpanel download 6. Click the “system” link in the top header section (see figure 29). Figure 29. System configuration screen 7. Click “upgrade” on the system page. 8. Browse the directory and select filename.Prg in the “file to upload” field then click “upgrade” (see figure 30). Figu...
Page 141
141 9. A warning message appears (figure 31). Click “ok”. Figure 31. Firmware upgrade warning 10. Click “yes” to confirm reboot (figure 32). Figure 32. Rebooting after downloading firmware upgrade 11. Wait until the printer finishes firmware upgrade and restarts (figure 33). Figure 33. Printer reboo...
Page 142: Automatic Download (.Exe)
142 chapter 7 automatic download (.Exe) automatic download (.Exe) note: this method of download requires firmware in the form of filename.Exe. The firmware can be downloaded without manually putting the printer into download mode. 1. Make sure the printer online state and that applicable host io cab...
Page 143
143 5. For usb connections, the printer must have a “share name” established. The “share name” will be required when executing the filename.Exe command. This should be accomplished during installation, but can be verified at any time. Select the driver, right-click the mouse button and select “print...
Page 144
144 chapter 7 manual two-key download sequence 8. Execute filename.Exe as follows: important do not interrupt the download process once it has started. Interrupting a download will leave the flash memory on the controller pcba incompletely loaded, and the printer may not boot up. When the new softwa...
Page 145
145 9. Proceed with sending firmware to the printer as described for various host io options following: “sending firmware via ethernet (ftp)” on page 146 “sending firmware via usb” on page 147 “sending firmware via parallel” on page 152 “sending firmware via serial” on page 153 manual three-key down...
Page 146
146 chapter 7 sending firmware in download mode sending firmware in download mode this section describes how to send the firmware data to the printer in the desired host io after the printer is in download mode (two-key or three-key method) note: the three-key download sequence only allows download ...
Page 147: Sending Firmware Via Usb
Sending firmware via usb 147 sending firmware via usb this section explains how to download firmware through usb by remapping lpt1 to the usb port. This can be completed with firmware in the form filename.Exe or filename.Prg. If the pc or laptop you are using is connected to a network or the microso...
Page 148
148 chapter 7 sending firmware in download mode installing a microsoft loopback adapter refer to this section when the laptop or pc is not network connected and usb is needed for the download. If your laptop or pc is already network connected, go to “sending firmware via usb” on page 147. 1. For win...
Page 149
Sending firmware via usb 149 4. Select “add a new hardware device” (at the bottom of the hardware devices list) then click the “next”. 5. When prompted for hardware installed options, select “advanced” which that allows you to select the hardware from a list. Then click the “next”..
Page 150
150 chapter 7 sending firmware in download mode 6. Select “network adaptor”, then click the “next”. 7. Select “microsoft loopback adapter”, then click the “next”..
Page 151
Sending firmware via usb 151 8. Click the “next” button. Installation is complete. Verify the proper installation in the following steps. 9. To verify installation, go back to the control panel and select “system” for winxp. Under the “hardware” tab, select “device manager”. For windows 7, select “d...
Page 152
152 chapter 7 sending firmware in download mode 10. Select the “network adaptors” and expand the selection if necessary. “microsoft loopback adaptor” is listed. Leave all settings as default. You are now finished and may proceed as outlined in “sending firmware via usb” on page 147. Sending firmware...
Page 153: Sending Firmware Via Serial
Sending firmware via serial 153 sending firmware via serial downloading firmware using serial rs-232 is not recommended due to the size of the firmware and significant wait time required to complete the process. Downloading through serial requires firmware in the form filename.Prg only. 1. Copy the ...
Page 154
154 chapter 7 filename extensions not shown in menus note: depending on the method of file download, the file itself may have to be modified so that when it is downloaded to the printer, it stores the file appropriately with the correct main file system name and file type. Filename extensions not sh...
Page 155: Webpanel File Download
Sending firmware via serial 155 webpanel file download 1. Make sure the printer online and that the ethernet cable is connected. 2. Obtain the ip address from the front panel (under tcp/ip menu icon in the menus). 3. Enter the ip address of the printer in your browser (e.G., http://10.224.5.34). 4. ...
Page 156
156 chapter 7 webpanel file download 6. Click “browse...” to find the file and click “download file”. A confirmation notification displays. The webpage will refresh once the download is completed..
Page 157: Ptx_Setup Download
Sending firmware via serial 157 ptx_setup download ptx_setup can be used to load files into the main file system. See “ptx_setup commands” on page 219. Example loading a font named arial.Ttf: !Ptx_setup file_io-capture;“arial.Ttf” ptx_end arial truetype font binary data note: do not add any lf/ff at...
Page 158: Demo Facility
158 chapter 7 downloading files to the sd card 7. Verify that the file is properly recognized and downloaded, look under the main file system submenu of the config menu icon. One of the files should include file_name3. Downloading files to the sd card sd files can be utilized by the printer if the e...
Page 159: Starting A Demo File
Configuring the printer to run a demo file 159 5. The output file for download will replace the file_name extension with “.Fls”. Example: demo2fls demo.Txt this creates the file “demo.Fls” that will place “demo.Txt” in the main file system when downloaded. 6. Put the printer in download mode as desc...
Page 160: Deleting A Demo File
160 chapter 7 demo facility deleting a demo file demo files can be deleted like any other file in the main file system. Once deleted, it no longer appears as a valid selection in the printer tests submenu..
Page 161: Cleaning Requirements
161 8 troubleshooting cleaning requirements clean the printer every six months or after every 1000 hours of operation, whichever occurs first. If the printer is located in a dusty area or is used for heavy duty printing, clean it more often. Warning disconnect the power source before cleaning the pr...
Page 162: Interior Cleaning
162 chapter 8 cleaning requirements interior cleaning over time, particles of paper and ink accumulate inside the printer. This is normal. Paper dust and ink build-up must be periodically removed to avoid degraded print quality. Most paper dust accumulates around the ends of the platen and ribbon pa...
Page 163
Interior cleaning 163 to clean the interior of the printer perform the following steps. 1. Power off the printer and unplug the printer power cord. 2. Open the printer cover. 3. Fully raise the platen lever. 4. Unload the paper. 5. Remove the ribbon cartridge. 6. Lift the ribbon out of the ribbon pa...
Page 164: Diagnosing Problems
164 chapter 8 diagnosing problems diagnosing problems this section is designed to help you fix problems which may arise with normal printer operation. Bar code verification the most important consideration when printing a bar code is to ensure that the bar code will be scanned properly. Incorporatin...
Page 165: Printing A Hex Dump
Printing a hex dump 165 printing a hex dump a hex code printout (or hex dump) is a translation of all host interface data to its hexadecimal equivalent, listing all ascii character data received from the host computer with their corresponding two-digit hexadecimal codes. Hex dumps are used to troubl...
Page 166
166 chapter 8 diagnosing problems the cd contains a utility called hexcode.Exe. This utility can be run from a dos window to convert an input file into a hexadecimal equivalent. The output from this utility can then be used to compare what is received when printing a hex dump. Usage: hexcode sample ...
Page 167
Printing a hex dump 167 most frequent problems and solutions problem corrective action poor print quality • dark print • light print • light print on half of the page • missing dots or characters • smeared print • wavy vertical lines • adjust the forms thickness lever setting. Print quality can be a...
Page 168: Fault Messages
168 chapter 8 diagnostics for exx, bad nvm, or ill nvm errors diagnostics for exx, bad nvm, or ill nvm errors if the printer displays lcd error messages such as ‘e03e dsi cxiwx”, “bad nvm”, or “ill nvm”, reboot the printer (turn power on and off) and continue. If the problem persists, then invoke a ...
Page 169
Fault messages 169 fault messages requiring field service attention if a fault is not correctable by the operator, the fault message is followed by an asterisk (*). This usually indicates that an authorized service representative is needed. You may try two steps to clear the fault before calling you...
Page 170
170 chapter 8 diagnostics for exx, bad nvm, or ill nvm errors b23 error: decompress cksum* no error can only occur during a program download (corrupt data). 1. Download program again. 2. Check communications cable being used (parallel, usb, or network). If parallel cable is used, reseat the pci para...
Page 171
Fault messages 171 buffer overrun yes the print buffer has overflowed on a serial interface. The printed output may contain random * (asterisk) characters. Make a configuration printout. Verify that the printer matches the host serial interface configuration settings for data protocol, baud rate, da...
Page 172
172 chapter 8 diagnostics for exx, bad nvm, or ill nvm errors cartridge incompatible use correct cart yes an incompatible ribbon cartridge was installed in the printer. Install a cartridge designed for this printer. Cartridge missing install new cart press online yes the ribbon cartridge is missing ...
Page 173
Fault messages 173 d50 status upgrading panel no status message: the printer is upgrading the panel, where %xx represents the percentage completed. No action is required. D51 status programming done no status message: the printer is loading firmware, where %xx represents the percentage completed. No...
Page 174
174 chapter 8 diagnostics for exx, bad nvm, or ill nvm errors e00 exe @ addr0 e01a type 0x40 e01b type 0x60 e02 machine chk e03a dsi hash l e03b dsi hash s e03c dsi bat pl e03d dsi bat ps e03e dsi cxiwx e03f dsi cxowx e03g dsi ecxiwx e03h dsi ecxowx e04a isi no tra e04b isi direct e04c isi protec e0...
Page 175
Fault messages 175 e-net test unavailable yes the ethernet did not initialize correctly. Cycle power. Wait for “e-net ready” to display, then retry operation. If it still fails, contact your authorized service representative. 1 error occurred flushing queues* yes an interim message that displays whi...
Page 176
176 chapter 8 diagnostics for exx, bad nvm, or ill nvm errors error: wrong oem no the spx inserted in the debug port is not intended for this model printer or this oem. Contact your authorized service representative. 1 error: wrong printer type no the spx inserted in the debug port is not intended f...
Page 177
Fault messages 177 firmware error* no application software tried to perform an illegal printer function or damaged memory detected on the controller board. Contact your authorized service representative. 1 flash: check return no printer encountered an error while trying to program flash memory. Cont...
Page 178
178 chapter 8 diagnostics for exx, bad nvm, or ill nvm errors half speed mode no status message: the controller samples the operating temperature of key components of the print mechanism. When higher than normal temperatures are sensed, the print speed is automatically reduced by 50% and the message...
Page 179
Fault messages 179 ill nvm value 5 ill nvm value 6 ill nvm value 7 yes illegal value was stored into the novram module. 1. Cycle power. Run the print job again. If the message appears, load the latest emulation software. 2. Cycle power. Run the print job again. If the message appears again, record t...
Page 180
180 chapter 8 diagnostics for exx, bad nvm, or ill nvm errors loading program into flash no the printer has deleted the previous program from flash memory and is loading the new program into flash memory. No action is required. New spx detected press enter no the printer detects an spx installed at ...
Page 181
Fault messages 181 pap invld parm* no paper invalid parameter. Firmware error on controller board. Contact your authorized service representative. 1 paper requested install a4 yes a paper size mismatch is detected. Check the paper size setting and if necessary, load new media and change the paper si...
Page 182
182 chapter 8 diagnostics for exx, bad nvm, or ill nvm errors processor halted ec_fault_rtsys2 no real-time system firmware error on controller board. Contact your authorized service representative. 1 protected instr* no protected instruction. Firmware error on controller board. Contact your authori...
Page 183
Fault messages 183 sd file exists enable overwrite yes a write operation to the sd has failed because the file already exists on the sd card and the overwriting of existing files is disabled. Enable overwriting of files on the sd using the overwrite files menu. Sd filesys full delete files yes the s...
Page 184
184 chapter 8 diagnostics for exx, bad nvm, or ill nvm errors security violation* no security code of pal on controller board does not match code of firmware on the controller board. Contact your authorized service representative. 1 security key not detected no the security key is not present or has...
Page 185
Fault messages 185 software error* cycle power no application software tried to perform illegal printer function, or damaged logic circuits found on controller board. Contact your authorized service representative. 1 spx found, error: key not detected no the controller board does not have a security...
Page 186
186 chapter 8 diagnostics for exx, bad nvm, or ill nvm errors upgraded - remove spx downld code if needed no status message: an spx has successfully upgraded the security key on the controller board. Remove spx and download code if needed. Weld not detect see user manual no the cartridge weld was no...
Page 187: Paper Specifications
187 a printer specifications ribbon cartridge specifications paper specifications p/n europe, middle east, & africa north america, latin america (excludes brazil), canada asia pacific (excludes china and india) india and brazil extended life, 1 pack extended life, 4 pack -101 -401 -102 -402 -103 -40...
Page 188: Labels
188 appendix a labels labels printer weight and dimensions on backing: one-part continuous perforated fanfold back form. Labels must be placed at least 1/6 inch (0.42 cm) from the fan-fold perforation. Backing adhesive must not be squeezed out during printing. Sheet size: 3 to 17 inches (7.62 to 43....
Page 189: Acoustic Noise Level
189 environmental characteristics acoustic noise level temperature: operating: 50° to 104° f (10° to 40° c) up to 5000 feet (1524 meters) 50° to 90° f (10° to 32° c) up to 8000 feet (2438 meters) storage: -40° to 158° f (- 40° to 70° c) relative humidity operating: 15% to 80% (noncondensing) storage...
Page 190: Electrical Characteristics
190 appendix a electrical characteristics electrical characteristics the above values are calculated while printing 136 column, all upper case high speed “e’s”. The stand-by (energy saver mode) wattage is 5w (17 btu/hr) for all models. Interfaces printer type configuration voltage (+/-10%) freq (+/-...
Page 191: Printing Speed
191 printing speed the printing speed of text is measured in lines per minute (lpm) and is a function of the selected font and the vertical dot density. Printing speed is independent of the number of characters configured in the character set repertoire. Print rates for lines containing attributes s...
Page 192
192 appendix a printing speed.
Page 193
193 b ascii character set key ascii character name esc 33 27 1b octal equivalent decimal equivalent hex equivalent b7 0 0 0 0 1 1 1 1 b6 0 b5 0 0 1 1 0 1 1 0 0 0 1 1 0 1 1 column 0 1 2 3 4 5 6 7 bits row b4 b2 b3 b1 0 1 2 3 4 5 6 7 8 9 10 11 12 13 14 15 0 0 0 0 0 0 1 0 0 0 1 0 0 0 1 1 0 1 0 0 0 1 0 ...
Page 194
194 appendix b ascii character set.
Page 195: Introduction
195 c surestak ™ power stacker introduction the surestak power stacker is a factory-installed option that augments the paper feed system of cabinet model printers. It is designed to work with forms 5 to 12 inches long (12.7 to 30.5 cm) and up to 16 inches (41 cm) wide without the paper tent installe...
Page 197
197 4. If the paper you will use is not wider than 15.5 inches (39.5 cm) pull out the paper tray and install the wireform paper tent. (figure 42.) if the paper is wider than 15.5 inches (39.5 cm) leave the paper tent out of the printer. Figure 42. The paper tent 184120a paper tent paper tray a a not...
Page 198
198 appendix c stacker operation 5. Push or pull the paddle shaft toward the front or the rear of the printer to set the desired paper length. Align the indicator notch on the bearing bracket with the paper length indicator. The power stacker can handle paper or forms from 5 to 12 inches (12.7 to 30...
Page 199
199 loading and starting the power stacker 1. Press the paper advance key and hand feed the paper down into the paper throat of the stacker. Continue to advance the paper until it reaches the paper tent (if installed) and feed three to five extra sheets into the stacker. Make sure the paper passes t...
Page 200
200 appendix c stacker operation.
Page 201: Overview
201 d zero tear pedestal printer overview the p8000 zero tear pedestal (ztp) printer can print a form and present it for tear off without losing a form between print jobs. The printer automatically presents the current print line to the tear bar when it finishes printing and no data are being sent t...
Page 202: Operation
202 appendix d operation operation position the paper input and adjust the paper guides figure 45. Adjusting the paper guides note: this operation is typically done during initial setup. Before beginning the procedure, ensure that the paper guides are not damaged. 1. Remove the left paper guide knob...
Page 203
Position the paper input and adjust the paper guides 203 figure 46. Adjusting paper guide leaves 4. Slide the left outboard mount block so that the left outer paper guide leaf is .5 inches from the left tractor. (see figure 46). 5. Slide the right outboard mount block so that the right outer paper g...
Page 204: Load Paper
204 appendix d operation load paper figure 47. Loading paper onto the printer 1. Align the paper supply box with the label on the left side of the floor. (see figure 47 on page 204.) 2. Unlock and open the tractor doors and slide the paper from below, through the black paper out sensor slot on the l...
Page 205
Load paper 205 figure 48. Adjusting the horizontal paper tension 5. Adjust the paper web tightness by sliding the right tractor to remove slack or to adjust for various paper widths. (see figure 48.) 6. Lock the tractors in position by pressing down on the tractor locks. Figure 49. Paper exiting the...
Page 206
206 appendix d operation position the paper out sensor figure 50. The paper out sensor the paper out sensor indicates when the printer runs out of paper. (the sensor does not work with black backed forms.) unlike the standard pedestal printer, the ztp printer requires you to load the paper through t...
Page 207: Set The Tear Bar Distance
Set the tear bar distance 207 set the tear bar distance to set the tear bar distance, do the following steps: 1. Make sure the printer is offline. 2. Press enter key to enter menu mode. 3. Press the right arrow until the config menu icon is highlighted. 4. Press enter to go into config menu. 5. Pr...
Page 208: Set The Top of Form
208 appendix d operation set the top of form figure 52. Setting the tear off position the zt printer uses the tear bar as the reference point for setting the tear off position. To set the position of the forms perforation to the tear bar, use the tof button as follows: 1. Make sure the paper guides ...
Page 209: Ztp Settings Menu
Set the top of form 209 ztp settings menu the ztp settings menu includes the ability to enable and disable features unique to the zero tear printer (ztp), set the tear bar distance, set the auto present data time, and set the auto present wait time. This section defines these options. Ztp data time ...
Page 210: Performance Considerations
210 appendix d performance considerations ztp function this option enables or disables all unique ztp functions. The default is enable. Note: when the ztp function is enabled, the view key is disabled and slow paper slew is enabled. Performance considerations forms type the paper feed tractors on th...
Page 211
How to set the ztp printer to help mitigate paper jams 211 paper jams printer jams can occur if you tear off the form incorrectly. If you experience two or more paper jams per box of forms, follow these guidelines to help reduce jams: • position the lower paper guides properly • align the paper web ...
Page 212
212 appendix d performance considerations try setting one or more of the following parameters to help mitigate forms jams when using lightweight stock or multi-part forms with thin plies: • under the emulation menu -> font attributes, select typeface nlq. • under the emulation menu -> font attribute...
Page 213: Overview
213 e quick change memory cartridge (qcmc) overview the qcmc provides the ability to duplicate an entire printer’s firmware, saved configurations, and custom files quickly through the printer’s control panel with a user friendly interface. No external host or files are needed to transfer this inform...
Page 214: Installing The Qcmc
214 appendix e installing the qcmc installing the qcmc caution you must power off the printer before you install or remove the qcmc, or you may damage the qcmc and the printer. If you remove the qcmc after powering on the printer with the qcmc installed, the fault message “sd removed reboot printer”...
Page 215
215 saving the printer’s configuration to the qcmc note: the mac address residing on the qcmc will be used in place of the mac assigned to the printer’s own network card whenever the qcmc is installed. If you do not want to identify the printer with this mac address, make sure the qcmc is removed fr...
Page 216
216 appendix e saving the printer’s configuration to the qcmc upon successful completion of saving a flash image to the qcmc, the printer will display a message indicating the operation is complete. The printer will then reboot into normal operation. If there is not enough space on the sd to save th...
Page 217
217 copying the qcmc “snapshot” image to a second printer always power off the printer before removing or inserting the qcmc. Place the qcmc into the second printer’s memory slot. Upon power up, the printer software detects the presence of a qcmc and a check of the qcmc will be performed to determin...
Page 218
218 appendix e copying the qcmc “snapshot” image to a second printer a qcmc validation check will be performed to ensure the data stored on the sd is not corrupted. If the test fails the following fault message will display. This means that the data on the qcmc was not saved properly, and must be de...
Page 219: Overview
219 f ptx_setup commands overview the ptx_setup commands are a superset of commands which allow the printer to perform several tasks by parsing commands either stored in flash or sent to the printer by the host. Commands range from printer configuration operations to file system operations. This app...
Page 220: Commands
220 appendix f the ptx_setup commands commands this section provides a general description of how commands are formed. Each emulation has modes in which the ptx_setup commands could get missed. For this reason, it is highly recommended that all ptx_setup commands be placed between print jobs, rather...
Page 221
Commands 221 table 16. Ptx_setup commands (non-platform specific) command sub-command parameter description config load cfg cfg can be 0-8. The ptx_setup will load configuration cfg. If configuration cfg was not previously saved, the operator panel will display an error message and the current confi...
Page 222
222 appendix f the ptx_setup commands config overlay cfg this command overlays the configuration data that follows on existing configuration cfg. Cfg must be 1-8 (or end). If cfg does not exist then command is treated the same as download. Reset reboots the printer. Get_names “port” this command upl...
Page 223
Commands 223 config panel lock unlock this command locks the operator out of the printer’s configuration menu. This command unlocks the printer’s configuration menu and allows the operator access to the menus. By default, the menu is unlocked. Pne_port_num port number this command sets the port numb...
Page 224
224 appendix f the ptx_setup commands file_io (disk_io) runfile file;prop the runfile command will open the file named file for printing. After the ptx_end command is processed, the contents of file will get printed before any more data is read from the host. If the prop field is present, runfile wi...
Page 225
Commands 225 summary of the config command the upload and download command can be used for uploading and downloading complete printer configurations. If a customer needs to configure 50 printers identically, the customer needs only configure one printer and upload the configurations. The uploaded co...
Page 226
226 appendix f the ptx_setup commands three things can limit the ability to save a file: insufficient ram, insufficient flash, and lack of empty file system entries. Flash can only be written once before it needs to be “optimized”. As a result, the maximum file size is limited to the largest unwritt...
Page 227
227 g customer support tallygenicom customer support center important please have the following information available prior to calling the tallygenicom customer support center: • model number • serial number (located on the back of the printer) • installed options (i.E., interface and host type if a...
Page 228: Corporate Offices
228 appendix g corporate offices corporate offices printronix, inc. 15345 barranca parkway irvine, ca 92618 u.S.A. Phone: (714) 368-2300 fax: (714) 368-2600 printronix inc. C/o printronix nederland bv bijsterhuizen 11-38 6546 as nijmegen the netherlands phone: (31) 24 6489489 fax: (31) 24 6489499 pr...
Page 229: Notices
229 h communication notices notices tallygenicom brand is owned by printronix, inc. This information was developed for products and services offered in the u.S.A. Tallygenicom may or may not offer the products, services, or features discussed in this document in other countries. Consult your tallyge...
Page 230
230 appendix h notices any references in this information to non-tallygenicom web sites are provided for convenience only and do not in any manner serve as an endorsement of those web sites. The materials at those web sites are not part of the materials for this tallygenicom product and use of those...
Page 231
231.
Page 232: Communication Statements
232 appendix h communication statements communication statements federal communications commission (fcc) statement this equipment has been tested and found to comply with the limits for a class a digital device, pursuant to part 15 of the fcc rules. These limits are designed to provide reasonable pr...
Page 233
233 properly shielded and grounded cables and connectors must be used in order to reduce the potential for causing interference to radio and tv communications and to other electrical or electronic equipment. Tallygenicom cannot accept responsibility for any interference caused by using other than re...
Page 234
234 appendix h communication statements en 55024 hinweis: wird dieses gerät in einer industriellen umgebung betrieben (wie in en 55024 festgelegt), dann kann es dabei eventuell gestört werden. In solch einem fall ist der abstand bzw. Die abschirmung zu der industriellen störquelle zu öergrvßern. Anm...
Page 235
235 lmppls, lmpphs, lmpcls, lmpchs 系列 行列式打印機安全注意事項說明 為保護您的安全,使用本設備時,請遵循下列安全注意事項: • 請依照設備上所有的警告與說明進行操作。 • 請確定電源的電壓與頻率符合設備的電氣等級標籤上指定的電壓與頻率。 • 請不要將任何物件塞入設備的開口。導電的異物可能會導致短路,引起火 災、電擊、或設備損傷。 • 不要對本設備進行機械或電氣修改。對經過修改的產品的安全與法規符合 性,不負任何責任。 • 不要阻礙或覆蓋產品的開口。永遠不要將產品放在靠近輻射來源或熱源的 地方。未能依照這些指引,將可能導致過熱情況,影響產品的可靠性。 • 產...
Page 236
236 appendix h communication statements taiwan warning: this is a class a product. In a domestic environment this product may cause radio interference in which case the user will be required to take adequate measures. Korea class a (broadcasting communication equipment for office use) as an electrom...
Page 237: Software License Agreement
237 software license agreement your printer contains, among other software, tallygenicom operating software including, but not limited to the embedded configurable operating system (the “ecos software”) as embedded software. The terms of this agreement apply only to the ecos software, and all other ...
Page 238
238 appendix h software license agreement 4. Conflicting terms you agree that this agreement provides you no more rights with regards to warranty, support, indemnity or liability terms with respect to red hat, inc., tallygenicom inc, or any contributor to the embedded software than that provided by ...
Page 239
239 8. Red hat statement with regards to ecos software part of the software embedded in this product is ecos - embedded configurable operating system, a trademark of red hat. Portions created by red hat are copyright (c) 1998, 1999, 2000 red hat, inc. (http://www.Redhat.Com). All rights reserved. Th...
Page 240
240 appendix h software license agreement this software is provided by the regents and contributors “as is'' and any express or implied warranties, including, but not limited to, the implied warranties of merchantability and fitness for a particular purpose are disclaimed. In no event shall the rege...
Page 241
241 index a acknowledge, centronics parallel interface signals, 130 acoustic noise level, 189 adapter, microsoftt loopback, 148 advance key, 29 alt esc, 94 ascii character set, 193 ascii data port, 119 auto cr, 93 auto dump, 124 auto elevator, operator menu, 86 auto lf, 92 auto save, 103 auto save c...
Page 242
242 cartridge/region x mismatch message, 172 cartridge/shuttle mismatch message, 172 cartridge/tipsize mismatch message, 172 catastrophic error message, 172 centronics parallel interface, 129 centronics parallel interface signals, 130 acknowledge, 130 busy, 130 data strobe, 130 fault, 130 online, 13...
Page 243
243 sd file mgmt submenu, 115 serial i/o submenu, 107 configuration, 73 configurations custom, 54 default, 54 overview, 53 saving, 61 configurations submenu, 102 auto save, 103 delete config., 103 load config., 103 name configs, 103 power-up config., 103 reset cfg names, 103 save config., 102 config...
Page 244
244 dowload, automatic, 142 download demo file, 158 download firmware firmware file types, 138 download mode, send firmware, 146 download webpanel, 139 downloading files to main file system, 153 downloading files to sd card, 158 downloading firmware, firmware download, 137 downloading software, 137 ...
Page 245
245 e03c dsi bat pl message, 174 e03d dsi bat ps message, 174 e03e dsi cxiwx message, 174 e03f dsi cxowx message, 174 e03g dsi ecxiwx message, 174 e03h dsi ecxowx message, 174 e04a isi no tra message, 174 e04b isi direct message, 174 e04c isi protec message, 174 e06 not aligned message, 174 e07 ille...
Page 246
246 error locked sn=nnnnnnnnnnnnnnnnnnnnn, 175 error nor flashed was not cleared, 175 error nvram failure, 175 error occurred flushing queues*, 175 error printer type, 176 error program not compatible, 175 error program not valid, 175 error security key not detected, 175 error wrong checksum, 175 er...
Page 247
247 interrupt unused vector 00, 179 lo drv. Short *, 179 load paper, 179 loading program from port xx%, 179 loading program into flash, 180 new spx detected, 180 non volatile memory failed, 180 online, 180 panel bad checksum, 180 pap bad table *, 180 pap fifo overfl *, 180 pap fifo undrfl *, 180 pap...
Page 248
248 flash check return message, 177 flash reclaimable, 114 flash was not cleared message, 177 flash write error # 2 message, 177 fm header error message, 177 font submenu bold weight, 80 compressed 8, 79 cpi, 79 italic quality, 80 ocr standards, 79 ocra density, 78 panel language, 79 ser/par charact...
Page 249
249 host interface submenu, 104 auto switching, 104 h00: pci slot ? Message, 177 i ieee 1284 parallel interface, 131 byte mode, 131 compatibility mode, 131 nibble mode, 131 signals, 132 ignore char, 95 ignore term, 101 ill ext bus acc * message, 178 ill nvm errors, diagnostics, 168 ill nvm value 5 m...
Page 250
250 manual three-key download sequence, 145 manual two-key download, 157 manual two-key download sequence, 144 menu config, 88 navigating, 54 operator, 74 quick setup, 70 tcp/ip, 117 test, 121 6600 crp main, 69 microsoft loopback adapter, installing, 148 modplot, 99 mtpl bar, 101 mtpl secured, 101 n...
Page 251
251 latch data on, 112 prime signal, 112 resp. Polarity, 112 tof action, 112 parallel, sending firmware, 152 parameter settings changing, 53 saving, 54 parameters, changing, example, 57 parity, 108 parity error message, 181 pattern submenu auto dump, 124 paper out dots, 123 phase value, 123 print st...
Page 252
252 protected instr * message, 182 protocol, 108 protocols, 14 ptx als, 95 ptx sfcc, 95 ptx_setup commands, 219, 220 ptx_setup download, 157 ptx_setup submenu, 116 setup parse, 116 setup sfcc, 116 pwrsupp volt * message, 182 py then, 98 q qcmc, 213 quick access, 83 quick change memory cartridge (qcm...
Page 253
253 sd not found message, 183 sd reading message, 183 sd removed message, 183 sd write fail write protected message, 183 sd writing message, 183 sdsc card not supported message, 183 security key not detected message, 184 security violation message, 184 select key, 30 send firmware in download mode, ...
Page 254
254 stacker, power, 195 operation, 195 start demo file, 159 stop bits, 108 stop demo file, 159 sub char from, 95 sub char to, 95 subnet mask, 117 summary, config command, 225 supplies department, 16, 227 surestak power paper stacker loading, 199 setup, 196 starting, 199 switch out on, 105 system mem...
Page 255
255 x xxxx checking pattern message, 186 xxxx memory failure message, 186 xxxx writing pattern message, 186 z zero, 79, 100 zero tear pedestal (ztp) adjust paper guides, 202 forms type, 210 load paper, 204 menu, 209 overview, 201 paper jams, 211 paper jams, clear, 211 paper jams, reverse feed, 211 p...
Page 256
256.
Page 258
256667-001c *256667-001*.