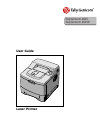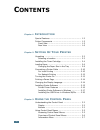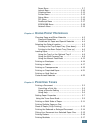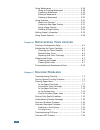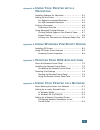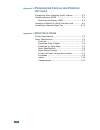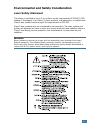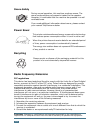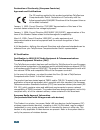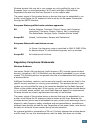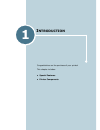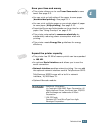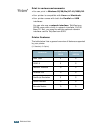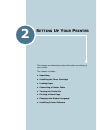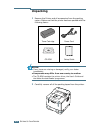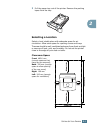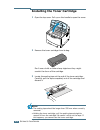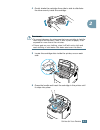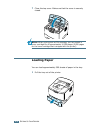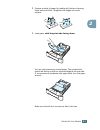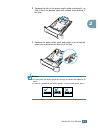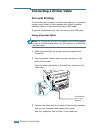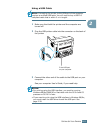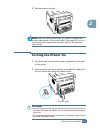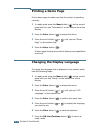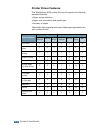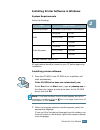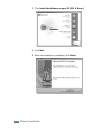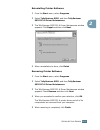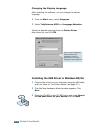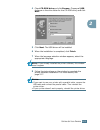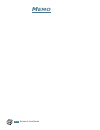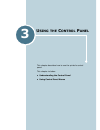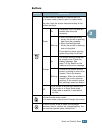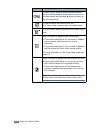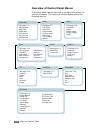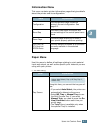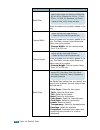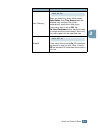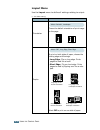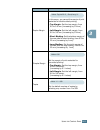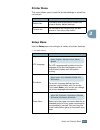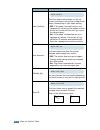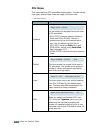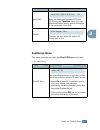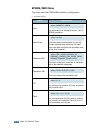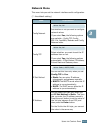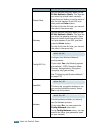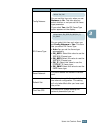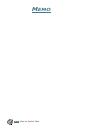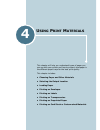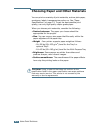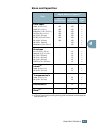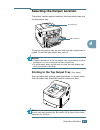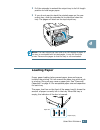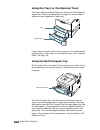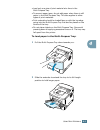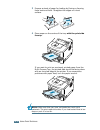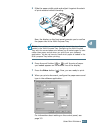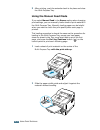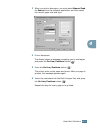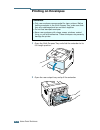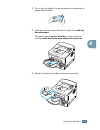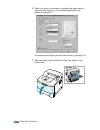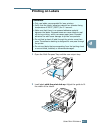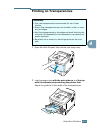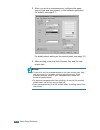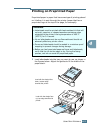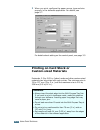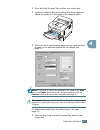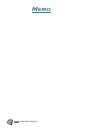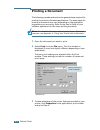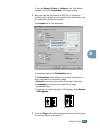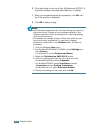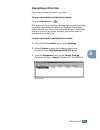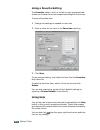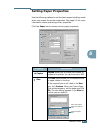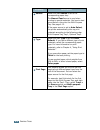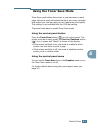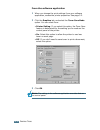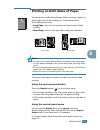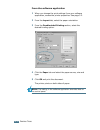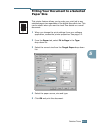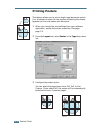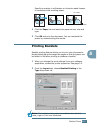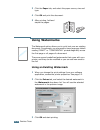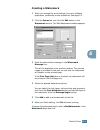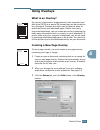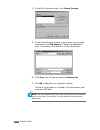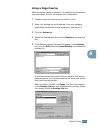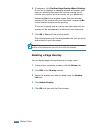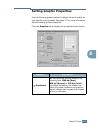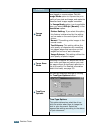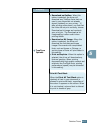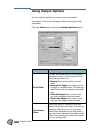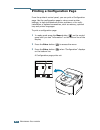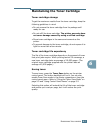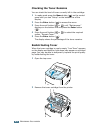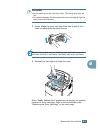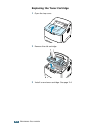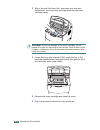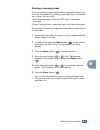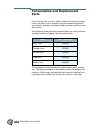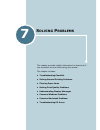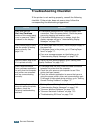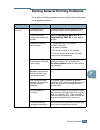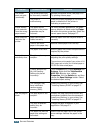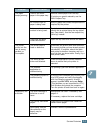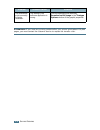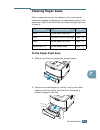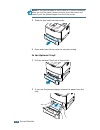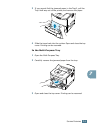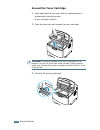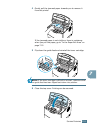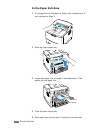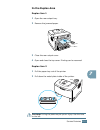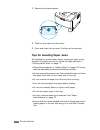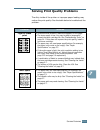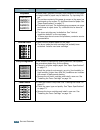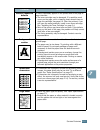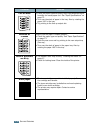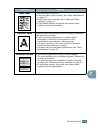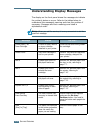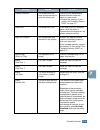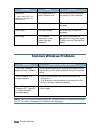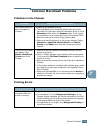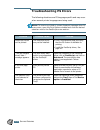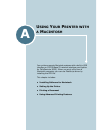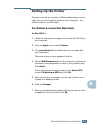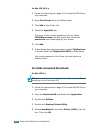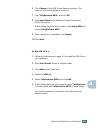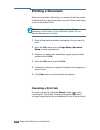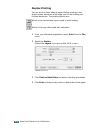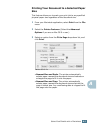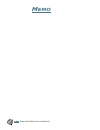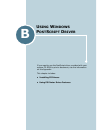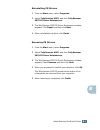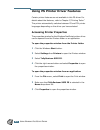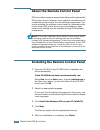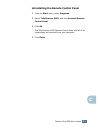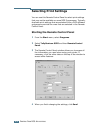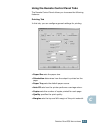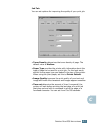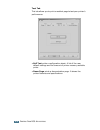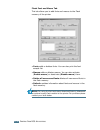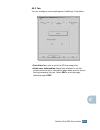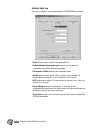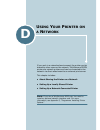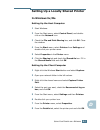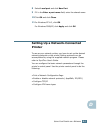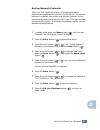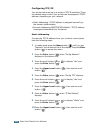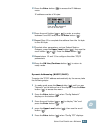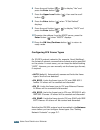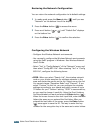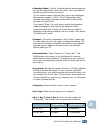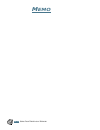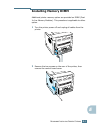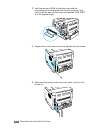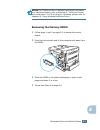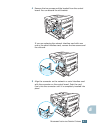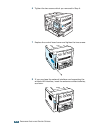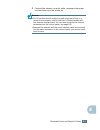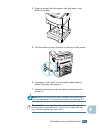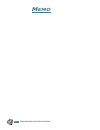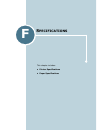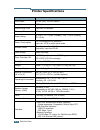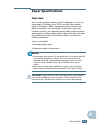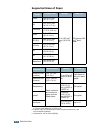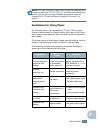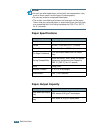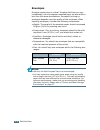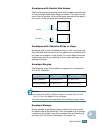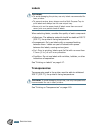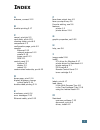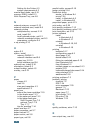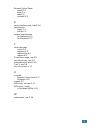- DL manuals
- TallyGenicom
- Printer
- 9025
- User Manual
TallyGenicom 9025 User Manual - Special Features
I
NTRODUCTION
1.2
Special Features
Your new printer is equipped with special features that improve
the print quality, giving you a competitive edge. You can:
Print with excellent quality and high speed
• You can print at 1200 dots per inch (dpi). See page 5.25.
• Your printer prints 25 pages-per-minute (Letter size),
24 pages-per-minute (A4 size)
.
Handle paper flexibly
• A 100-sheet Multi-Purpose Tray supports letterheads,
envelopes, labels, transparencies, custom-sized materials,
postcards, and heavy paper.
• Standard 500-sheet input tray (Tray1) and optional
500-sheet input tray
(Tray2) supports all standard sizes
of paper.
• Two output tray; select either the top output (face-
down)
or the rear output tray (face-up) for the most
convenient access.
• Straight-through paper path capability from the
Multi-Purpose Tray to the rear output tray.
Create professional documents
• You can customise your documents using Watermarks,
such as “Confidential.” See page 5.18.
• Print Booklets. This feature enables you to easily print the
pages required to create books. Once printed, all you have
to do is to fold and staple the pages.
• Print Posters. The text and pictures of each page of your
document are magnified and printed across the selected
sheet of paper. After the document has printed, trim off
the white edges of each sheet. Tape the sheets together to
form a poster.
9
8
Summary of 9025
Page 1
User guide laser printer tallygenicom 9025 tallygenicom 9025n.
Page 2
I this manual is provided for information purposes only. All information included herein is subject to change without notice. Tallygenicom is not responsible for any changes, direct or indirect, arising from or related to use of this manual. © 2004 tallygenicom computerdrucker gmbh. All rights reser...
Page 3: Ontents
Ii c ontents chapter 1: i ntroduction special features .................................................. 1.2 printer components ............................................. 1.5 front view ..................................................... 1.5 rear view .............................................
Page 4
Iii paper menu ................................................... 3.7 layout menu ................................................. 3.10 graphics menu .............................................. 3.12 printer menu ................................................. 3.13 setup menu ....................
Page 5
Iv using watermarks .............................................. 5.18 using an existing watermark ........................... 5.18 creating a watermark .................................... 5.19 editing a watermark ...................................... 5.20 deleting a watermark ......................
Page 6: Dos A
V appendix a: u sing y our p rinter with a m acintosh installing software for macintosh ........................... A.2 setting up the printer .......................................... A.3 for network-connected macintosh ..................... A.3 for usb-connected macintosh ...........................
Page 7
Vi appendix e: p rogramme i nstalling p rinter o ptions precautions when installing printer options ............ E.2 installing memory dimm ....................................... E.3 removing the memory dimm ............................ E.5 installing a network or serial interface card ........... ...
Page 8
Vii environmental and safety consideration laser safety statement the printer is certified in the u.S. To conform to the requirements of dhhs 21 cfr, chapter 1 subchapter j for class i(1) laser products, and elsewhere, is certified as a class i laser product conforming to the requirements of iec 825...
Page 9
Viii ozone safety during normal operation, this machine produces ozone. The ozone produced does not present a hazard to the operator. However, it is advisable that the machine be operated in a well ventilated area. If you need additional information about ozone, please contact your nearest tallygeni...
Page 10
Ix canadian radio interference regulations this digital apparatus does not exceed the class b limits for radio noise emissions from digital apparatus as set out in the interference-causing equipment standard entitled “digital apparatus”, ices-003 of the industry and science canada. Cet appareil numé...
Page 11
X declaration of conformity (european countries) approvals and certifications the ce marking applied to this product symbolises tallygenicom computerdrucker gmbh. Declaration of conformity with the following applicable 93/68/eec directives of the european union as of the dates indicated: january 1, ...
Page 12
Xi wireless devices that may be in your system are only qualified for use in the european union or associated areas if a ce mark with a notified body registration number and the alert symbol is on the system label. The power output of the wireless device or devices that may be embedded in you printe...
Page 13
Xii extremities) is typical. This device should be used more than 20 cm (8 inches) from the body when wireless devices are on and transmitting. This transmitter must not be collocated or operation in conjunction with any other antenna or transmitter. Some circumstances require restrictions on wirele...
Page 14: Ntroduction
1 i ntroduction congratulations on the purchase of your printer! This chapter includes: • special features • printer components.
Page 15: Special Features
I ntroduction 1.2 special features your new printer is equipped with special features that improve the print quality, giving you a competitive edge. You can: print with excellent quality and high speed • you can print at 1200 dots per inch (dpi). See page 5.25. • your printer prints 25 pages-per-min...
Page 16
I ntroduction 1.3 1 save your time and money • this printer allows you to use toner save mode to save toner. See page 5.9. • you can print on both sides of the paper to save paper (double-sided printing). See page 5.11. • you can print multiple pages on one single sheet of paper to save paper (n-up ...
Page 17
I ntroduction 1.4 print in various environments • you can print in windows 95/98/me/nt 4.0/2000/xp. • your printer is compatible with linux and macintosh. • your printer comes with both the parallel and usb interfaces. You can also use a network interface. Tallygenicom 9025n come with a built-in net...
Page 18: Printer Components
I ntroduction 1.5 1 printer components front view top output tray (face down) control panel (see page 3.2) tray1 (500-sheet paper feeder) toner cartridge top cover paper level indicator control board cover (needed to access the control board to install printer options) multi-purpose tray output supp...
Page 19
I ntroduction 1.6 rear view parallel port usb port power switch network port (tallygenicom 9025:option) wireless network antenna port (option) rear output tray (face up) optional tray2 cable connector power receptacle * the figure above shows a tallygenicom 9025n..
Page 20: Etting
2 this chapter provides step by step information on setting up your printer. This chapter includes: • unpacking • installing the toner cartridge • loading paper • connecting a printer cable • turning the printer on • printing a demo page • changing the display language • installing printer software ...
Page 21: Unpacking
2.2 s etting u p y our p rinter unpacking 1 remove the printer and all accessories from the packing carton. Make sure that the printer has been packed with the following items: n otes : • if any items are missing or damaged, notify your dealer immediately. • components may differ from one country to...
Page 22
S etting u p y our p rinter 2.3 2 3 pull the paper tray out of the printer. Remove the packing tapes from the tray. Selecting a location select a level, stable place with adequate space for air circulation. Allow extra space for opening covers and trays. The area should be well-ventilated and away f...
Page 23
2.4 s etting u p y our p rinter installing the toner cartridge 1 open the top cover. Pull up on the handle to open the cover. 2 remove the toner cartridge from its bag. Don’t use a knife or other sharp objects as they might scratch the drum of the cartridge. 3 locate the sealing tape at the end of t...
Page 24
S etting u p y our p rinter 2.5 2 4 gently shake the cartridge from side to side to distribute the toner evenly inside the cartridge. C autions : • to prevent damage, do not expose the toner cartridge to light for more than a few minutes. Cover it with a piece of paper, if left exposed for more than...
Page 25: Loading Paper
2.6 s etting u p y our p rinter 7 close the top cover. Make sure that the cover is securely closed. N ote : when printing text at 5% coverage, you can expect a toner cartridge life of approximately 10,000 pages (5,000 pages for the toner cartridge that is shipped with the printer). Loading paper you...
Page 26
S etting u p y our p rinter 2.7 2 2 prepare a stack of paper for loading by flexing or fanning them back and forth. Straighten the edges on a level surface. 3 load paper with the print side facing down. You can load previously printed paper. The printed side should be facing up with an uncurled edge...
Page 27
2.8 s etting u p y our p rinter 4 pay attention to the paper limit mark on the left inside wall of the tray. Paper overloading may cause paper jams. N ote : if you want to change the paper size in the tray, refer to “changing the paper size in the tray” below. 5 slide the tray back into the printer....
Page 28
S etting u p y our p rinter 2.9 2 2 squeeze the tab on the paper length guide and adjust it, so that it fits to the desired paper size marked at the bottom of the tray. 3 squeeze the paper width guide and adjust it to the desired paper size marked at the bottom of the tray. N otes : • do not push th...
Page 29: Connecting A Printer Cable
2.10 s etting u p y our p rinter connecting a printer cable for local printing to print from your computer in a local environment, you need to connect your printer to the computer with either a parallel interface cable or a universal serial bus (usb) cable. If you are a macintosh user, you can use o...
Page 30
S etting u p y our p rinter 2.11 2 using a usb cable n ote : connecting the printer to the usb port of the computer requires a certified usb cable. You will need to buy a usb 2.0 compliant cable that is within 3 m in length. 1 make sure that both the printer and the computer are turned off. 2 plug t...
Page 31
2.12 s etting u p y our p rinter for network printing you can attach your tallygenicom 9025n printer to a network using an ethernet cable (utp cable with rj.45 connector). If you are a tallygenicom 9025 user, you need to install the optional network interface card. For a tallygenicom 9025n printer, ...
Page 32: Turning The Printer On
S etting u p y our p rinter 2.13 2 2 set the antenna upright. N ote : after connecting the printer, you need to configure the network parameters on the control panel. See page d.6. You can use the software supplied with the card. Refer to the software user’s guide. Turning the printer on 1 plug the ...
Page 33: Printing A Demo Page
2.14 s etting u p y our p rinter printing a demo page print a demo page to make sure that the printer is operating correctly. 1 in ready mode press the menu button ( ) on the control panel until you see “information” on the bottom line of the display. 2 press the enter button ( ) to access the menu....
Page 34: Installing Printer Software
S etting u p y our p rinter 2.15 2 installing printer software the supplied cd-rom contains windows printing software, macintosh printing software, win rcp, on-line user’s guide and acrobat reader to view the user’s guide. If you are printing from a windows using the supplied cd-rom, you can install...
Page 35
2.16 s etting u p y our p rinter printer driver features the tallygenicom 9025 printer drivers will support the following standard features: • paper source selection • paper size, orientation and media type • number of copies table below lists a general overview of features supported by the your pri...
Page 36
S etting u p y our p rinter 2.17 2 installing printer software in windows system requirements verify the following: all applications should be closed on your pc before beginning installation. Installing printer software 1 place the cd-rom in the cd-rom drive. Installation will start automatically. I...
Page 37
2.18 s etting u p y our p rinter 3 click install the software on your pc (pcl 6 driver). 4 click next. 5 when the installation is completed, click finish..
Page 38
S etting u p y our p rinter 2.19 2 reinstalling printer software 1 from the start menu, select programs. 2 select tallygenicom 9025, and then tallygenicom 9025 pcl 6 driver maintenance. 3 the tallygenicom 9025 pcl 6 driver maintenance window appears. Click repair and then click next. 4 when reinstal...
Page 39
2.20 s etting u p y our p rinter changing the display language after installing the software, you can change the display language. 1 from the start menu, select programs. 2 select tallygenicom 9025 and language selection. Select the desired language from the printer driver drop-down list, and click ...
Page 40
S etting u p y our p rinter 2.21 2 4 check cd-rom drive and click browse. Choose x:\usb (where x is the drive letter for the cd-rom drive) and click next. 5 click next. The usb driver will be installed. 6 when the installation is completed, click finish. 7 when the language selection window appears,...
Page 41: Emo
2.22 s etting u p y our p rinter m emo.
Page 42: Sing
3 this chapter describes how to use the printer’s control panel. This chapter includes: • understanding the control panel • using control panel menus u sing the c ontrol p anel.
Page 43
U sing the c ontrol p anel 3.2 understanding the control panel the control panel on the top right side of your printer has the display and the nine buttons. Display see “understanding display messages” on page 7.20 for a complete listing of all the printer messages. Message description ready • the p...
Page 44
U sing the c ontrol p anel 3.3 3 3 buttons button description • press to switch between on-line and off-line. • in menu mode, press to return to ready mode. You can check the printer status according to the button backlight. Green on the printer is on-line and can receive data from the computer. Bli...
Page 45
U sing the c ontrol p anel 3.4 in menu mode, press to scroll through submenu items or setting options. Pressing ❿ moves you to the next option and pressing ➛ sends you back to the previous option. • press to cancel the current print job. • in menu mode, press to return to ready mode. In menu mode, p...
Page 46: Using Control Panel Menus
U sing the c ontrol p anel 3.5 3 3 using control panel menus a number of menus are available to make it easy for you to change printer settings. The diagram on page 3.6 shows the menus and all of the menu items available in each menu. The items in each menu and the values you can select are describe...
Page 47
U sing the c ontrol p anel 3.6 overview of control panel menus the control panel menus are used to configure the printer for your environment. The control panel provides access to the following menus. Paper (see page 3.7) tray source media size custom width custom height media type tray chaining wid...
Page 48
U sing the c ontrol p anel 3.7 3 3 information menu this menu contains printer information pages that give details about the printer and its configuration. Paper menu use this menu to define all settings relating to print material input and output, as well as the specific print material you are usin...
Page 49
U sing the c ontrol p anel 3.8 media size select the paper size currently loaded in the tray. Custom width select the paper size currently loaded in the tray. This menu is shown when media size value is set up by custom. • custom width: set the custom width, from 76 to 216 mm custom height select th...
Page 50
U sing the c ontrol p anel 3.9 3 3 tray chaining when you select any other value except auto select from tray source and the selected tray is empty, the printer automatically prints from other trays. If this menu item is set to off, the on line/continue button backlight blinks in orange and the prin...
Page 51
U sing the c ontrol p anel 3.10 layout menu use the layout menu to define all settings relating to output. (*: the default setting) item explanation orientation choose the default orientation of print image on the page. Duplex to print on both sides of paper, choose the binding edge as followings. •...
Page 52
U sing the c ontrol p anel 3.11 3 3 duplex margin in this menu, you can set the margin of print materials for double-sided printing. • top margin: set the top margin, from 0.0 to 9.9 mm.(increasing by 0.1mm) • left margin: set the left margin, from 0.0 to 9.9 mm.(increasing by 0.1mm) • short binding...
Page 53
U sing the c ontrol p anel 3.12 graphics menu use the graphics menu to change settings affecting the quality of the printed characters and images. (*: the default setting) item explanation resolution specify the number of dots printed per inch (dpi). The higher the setting, the sharper the clarity o...
Page 54
U sing the c ontrol p anel 3.13 3 3 printer menu this menu allows you to reset the printer settings or cancel the current job. Setup menu use the setup menu to configure a variety of printer features. (*: the default setting) item explanation default set this menu item allows you to restore the prin...
Page 55
U sing the c ontrol p anel 3.14 auto continue this item determines whether or not the printer continues printing when it detects the paper mismatching to your paper setting. • off: if the paper mismatch occurs, the message will remain on the display and the printer will remain off-line until you ins...
Page 56
U sing the c ontrol p anel 3.15 3 3 job time out you can set the time length the printer waits before printing the last page of a print job that does not end with a command to print the page. When a print time-out occurs, the printer prints the page in the print buffer. Rs-232c this item is only ava...
Page 57
U sing the c ontrol p anel 3.16 pcl menu this menu sets the pcl emulation configuration. You can set the font type, symbol type, lines per page, and point size. (*: the default setting) item explanation typeface you can select the standard font to be used in pcl emulation. • pcl1~pcl7’s interval bet...
Page 58
U sing the c ontrol p anel 3.17 3 3 postscript menu this menu provides you with the print ps error menu item. (*: the default setting) point size when you select one between pcl8 and pcl45 from the typeface menu, you can determine the font size by setting the height of the characters in the font. Co...
Page 59
U sing the c ontrol p anel 3.18 epson/ibm menu this menu sets the epson/ibm emulation configuration. (*: the default setting) item explanation font you can select the standard font will use in epson emulation. Auto wrap this item determines whether or not the printer automatically performs line feed...
Page 60
U sing the c ontrol p anel 3.19 3 3 network menu this menu lets you set the network interface card’s configuration . (*: the default setting) item explanation config network set whether or not you want to configure network values. If you select yes, the following options are available : config tcp, ...
Page 61
U sing the c ontrol p anel 3.20 subnet mask you can set this item only when you set ip get method to static. This item lets you enter the subnet mask manually. Press the scroll button to set the value of the 1st byte between 0 and 255, and then press the enter button. For the 2nd to the 4th byte, yo...
Page 62
U sing the c ontrol p anel 3.21 3 3 config netware you can set this item only when you set netware to on. This item lets you select whether or not you set the frame type parameter. If you select yes, the ipx frame type option appears on the display. Ipx frame type you can select this item only when ...
Page 63: Emo
U sing the c ontrol p anel 3.22 m emo.
Page 64: Sing
4 this chapter will help you understand types of paper you can use with your printer and how to properly load paper in the different paper trays for the best print quality. This chapter includes: • choosing paper and other materials • selecting the output location • loading paper • printing on envel...
Page 65
U sing p rint m aterials 4.2 choosing paper and other materials you can print on a variety of print materials, such as plain paper, envelopes, labels, transparencies and so on. See “paper specifications” on page f.3. To get the best possible print quality, use only high-quality copier-grade paper. W...
Page 66
U sing p rint m aterials 4.3 4 sizes and capacities size input source/capacity *a *a. Depending on paper thickness, the maximum capacity may be reduced. Tray1 or optional tray2 multi- purpose tray manual feed plain paper letter (8.5 x 11 in.) legal (8.5 x 14 in.) executive (7.25 x 10.5 in.) us folio...
Page 67
U sing p rint m aterials 4.4 guidelines for paper and special materials when selecting or loading paper, envelopes, or other special materials, keep these guidelines in mind: • attempting to print on damp, curled, wrinkled, or torn paper can cause paper jams and poor print quality. • use cut-sheet p...
Page 68
U sing p rint m aterials 4.5 4 selecting the output location the printer has two output locations; the rear output tray and the top output tray. To use the top output tray, be sure that the rear output tray is closed. To use the rear output tray, open it. N otes : • if paper coming out of the top ou...
Page 69
U sing p rint m aterials 4.6 printing to the rear output tray (face up) the printer always prints to the rear output tray if it is open. Paper comes out of the printer face-up, with the last page on top. Printing from the multi-purpose tray to the rear output tray provides the straight paper path. O...
Page 70: Loading Paper
U sing p rint m aterials 4.7 4 2 pull the extender to extend the output tray to its full-length position to hold longer paper. 3 if you do not want to stack the printed pages on the rear output tray, slide the extender to its place and close the tray. The pages will stack on the top output tray. N o...
Page 71
U sing p rint m aterials 4.8 using the tray1 or the optional tray2 the tray1 and the optional tray2 can hold up to 500 sheets of paper. See “sizes and capacities” on page 4.3 for acceptable paper size and capacities of each tray. Load a stack of paper into the tray and print. For details about loadi...
Page 72
U sing p rint m aterials 4.9 4 • load only one size of print material at a time in the multi-purpose tray. • to prevent paper jams, do not add paper when there is still paper in the multi-purpose tray. This also applies to other types of print materials. • print materials should be loaded face up wi...
Page 73
U sing p rint m aterials 4.10 3 prepare a stack of paper for loading by flexing or fanning them back and forth. Straighten the edges on a level surface. 4 place paper on the centre of the tray with the print side face up. If you want to print on previously printed paper from the multi-purpose tray, ...
Page 74
U sing p rint m aterials 4.11 4 5 slide the paper width guide and adjust it against the stack of print material without bending. Now, the display on the front panel prompts you to confirm the paper size in the multi-purpose tray. N ote : your printer cannot automatically detect the size of paper loa...
Page 75
U sing p rint m aterials 4.12 9 after printing, push the extender back to its place and close the multi-purpose tray. Using the manual feed mode if you select manual feed in the source option when changing print settings, you can manually load a sheet of print material in the multi-purpose tray. Man...
Page 76
U sing p rint m aterials 4.13 4 3 when you print a document, you must select manual feed for source from the software application, and then select the correct paper size and type. 4 print a document. The display shows a message prompting you to load paper and press the on line/continue button ( ). 5...
Page 77: Printing On Envelopes
U sing p rint m aterials 4.14 printing on envelopes 1 open the multi-purpose tray and slide the extender to its full-length position. 2 open the rear output tray and pull the extender. Guidelines • only use envelopes recommended for laser printers. Before loading envelopes in the multi-purpose tray,...
Page 78
U sing p rint m aterials 4.15 4 3 flex or fan the edge of the envelope stack to separate the pages before loading. 4 load the envelopes onto the multi-purpose tray with the flap side down. The stamp area is on the left side and the end of the envelope with the stamp area enters the tray first. 5 adj...
Page 79
U sing p rint m aterials 4.16 6 when you print on envelopes, configure the paper source, type and size properly in the software application. For details, see page 5.7. For details about setting on the control panel, see page 3.5. 7 after printing, close the multi-purpose tray and the rear output tra...
Page 80: Printing On Labels
U sing p rint m aterials 4.17 4 printing on labels 1 open the multi-purpose tray and the rear output tray. 2 load labels with the print side up. Adjust the guide to fit the width of the labels. Guidelines • only use labels recommended for laser printers. • verify that the labels’ adhesive material c...
Page 81
U sing p rint m aterials 4.18 3 when you print on labels, configure the paper source, type and size properly in the software application. For details, see page 5.7. For details about setting on the control panel, see page 3.5. 4 after printing, close the multi-purpose tray and the rear output tray. ...
Page 82: Printing On Transparencies
U sing p rint m aterials 4.19 4 printing on transparencies 1 open the multi-purpose tray and the rear output tray. 2 load transparencies with the print side up, and the top with the adhesive strip entering the printer first. Adjust the guide to fit the width of the transparencies. Guidelines • only ...
Page 83
U sing p rint m aterials 4.20 3 when you print on transparencies, configure the paper source, type and size properly in the software application. For details, see page 5.7. For details about setting on the control panel, see page 3.5. 4 after printing, close the multi-purpose tray and the rear outpu...
Page 84: Printing On Preprinted Paper
U sing p rint m aterials 4.21 4 printing on preprinted paper preprinted paper is paper that has some type of printing placed on it before it is sent through the printer (paper that has a preprinted logo at the top of the page, for example). 1 load letterheads into the tray you want to use, as shown ...
Page 85: Printing On Card Stock Or
U sing p rint m aterials 4.22 2 when you print, configure the paper source, type and size properly in the software application. For details, see page 5.7. For details about setting on the control panel, see page 3.5. Printing on card stock or custom-sized materials postcards, 3.5 by 5.83 in. (index)...
Page 86
U sing p rint m aterials 4.23 4 1 open the multi-purpose tray and the rear output tray. 2 load print material with print side up and short edge first. Adjust the guide to fit the width of the material stack. 3 when you print, configure the paper source, type and size properly in the software applica...
Page 87: Emo
U sing p rint m aterials 4.24 m emo.
Page 88: Rinting
5 this chapter explains the printing options and common printing tasks. This chapter includes: • printing a document • setting paper properties • using the toner save mode • printing on both sides of paper • printing multiple pages on one sheet of paper (n-up printing) • printing the reduced or enla...
Page 89: Printing A Document
P rinting t asks 5.2 printing a document the following procedure describes the general steps required for printing from various windows applications. The exact steps for printing a document may vary depending on the application programme you are using. Refer to the user’s guide of your software appl...
Page 90
P rinting t asks 5.3 5 if you see setup, printer or options, click that button instead. Then click properties in the next screen. 4 now you see the tallygenicom 9025 pcl 6 properties window, which allows you to access all the information you will need when using your printer. The layout tab is first...
Page 91
P rinting t asks 5.4 6 click other tabs on the top of the tallygenicom 9025 pcl 6 properties window to access other features, if needed. 7 when you complete setting the properties, click ok until the print window is displayed. 8 click ok to start printing. Notes: • most windows applications will ove...
Page 92
P rinting t asks 5.5 5 cancelling a print job there are two ways to cancel a print job. To stop a print job from the control panel: press the cancel button ( ). The printer will finish printing the page that is moving through the printer and delete the rest of the print job. Pressing the button canc...
Page 93
P rinting t asks 5.6 using a favorite setting the favorites option, which is visible on each properties tab, allows you to save the current properties settings for future use. To save a favorites item: 1 change the settings as needed on each tab. 2 enter a name for the item in the favorites input bo...
Page 94: Setting Paper Properties
P rinting t asks 5.7 5 setting paper properties use the following options to set the basic paper handling needs when you access the printer properties. See page 5.2 for more information about accessing printer properties. Click the paper tab to access various paper properties. Property description c...
Page 95
P rinting t asks 5.8 source make sure that source is set to the corresponding paper tray. The manual feed source is used when printing to special materials. You have to load one sheet at a time into the multi-purpose tray. See page 4.12. If the paper source is set to auto select, the printer automat...
Page 96: Using The Toner Save Mode
P rinting t asks 5.9 5 using the toner save mode toner save mode allows the printer to use less toner on each page. Using this mode will extend the life of your toner cartridge and reduce your cost per page, but will reduce the print quality. This setting is not available with the 1200 dpi setting. ...
Page 97
P rinting t asks 5.10 from the software application 1 when you change the print settings from your software application, access the printer properties. See page 5.2. 2 click the graphics tab, and select the toner save mode option. You can select from: • printer setting: if you select this option, th...
Page 98
P rinting t asks 5.11 5 printing on both sides of paper you can print on both sides of paper. Before printing, decide on which edge you will be binding your finished document. The binding options are: • long edge, which is the conventional layout used in book binding. • short edge, which is the type...
Page 99
P rinting t asks 5.12 from the software application 1 when you change the print settings from your software application, access the printer properties. See page 5.2. 2 from the layout tab, select the paper orientation. 3 from the double-sided printing section, select the desired binding option. 4 cl...
Page 100: Sheet of Paper
P rinting t asks 5.13 5 printing multiple pages on one sheet of paper (n-up printing) you can select the number of pages to print on a single sheet of paper. To print more than one page per sheet, the pages will appear decreased in size and arranged on the sheet. You can print up to 16 pages on one ...
Page 101: Document
P rinting t asks 5.14 5 click the paper tab and select the paper source, size and type. 6 click ok and print the document. Printing the reduced or enlarged document you can scale your print job on a page. 1 when you change the print settings from your software application, access the printer propert...
Page 102: Paper Size
P rinting t asks 5.15 5 fitting your document to a selected paper size this printer feature allows you to scale your print job to any selected paper size regardless of the digital document size. This can be useful when you want to check fine details on a small document. 1 when you change the print s...
Page 103: Printing Posters
P rinting t asks 5.16 printing posters this feature allows you to print a single-page document onto 4, 9 or 16 sheets of paper, for the purpose of pasting the sheets together to form one poster-size document. 1 when you change the print settings from your software application, access the printer pro...
Page 104: Printing Booklets
P rinting t asks 5.17 5 specify an overlap in millimeters or inches to make it easier to reconstruct the resulting poster. 4 click the paper tab and select the paper source, size and type. 5 click ok and print the document. You can complete the poster by reconstructing the results. Printing booklets...
Page 105: Using Watermarks
P rinting t asks 5.18 3 click the paper tab, and select the paper source, size and type. 4 click ok and print the document. 5 after printing, fold and staple the pages. Using watermarks the watermark option allows you to print text over an existing document. For example, you may want to have large g...
Page 106
P rinting t asks 5.19 5 creating a watermark 1 when you change the print settings from your software application, access the printer properties. See page 5.2. 2 click the extras tab, and click the edit button in the watermark section. The edit watermarks window appears. 3 enter the desired text mess...
Page 107
P rinting t asks 5.20 editing a watermark 1 when you change the print settings from your software application, access the printer properties. See page 5.2. 2 click the extras tab, and click the edit button in the watermark section. The edit watermarks window appears. 3 select the watermark you want ...
Page 108: Using Overlays
P rinting t asks 5.21 5 using overlays what is an overlay? An overlay is text and/or images stored in the computer hard disk drive (hdd) as a special file format that can be printed on any document. Overlays are often used to take the place of preprinted forms and letterhead paper. Rather than using...
Page 109
P rinting t asks 5.22 4 in the edit overlays window, click create overlay. 5 in the create overlay window, type a name of up to eight characters in the file name box. Select the destination path, if necessary. (the default is c:\my documents). 6 click save. You will see the name in overlay list. 7 c...
Page 110
P rinting t asks 5.23 5 using a page overlay after an overlay has been created, it is ready to be printed with your document. To print an overlay with a document: 1 create or open the document you want to print. 2 when you change the print settings from your software application, access the printer ...
Page 111
P rinting t asks 5.24 6 if necessary, click confirm page overlay when printing. If this box is checked, a message window will appear each time you submit a document for printing, asking you to confirm your wish to print an overlay on your document. Answering yes to the window means that the selected...
Page 112: Setting Graphic Properties
P rinting t asks 5.25 5 setting graphic properties use the following graphic options to adjust the print quality for your specific printing needs. See page 5.2 for more information about accessing printer properties. Click the graphics tab to display the properties shown below. Property description ...
Page 113
P rinting t asks 5.26 image mode some printed characters or images appear to have jagged or uneven edges. Set this image mode option to improve the print quality of your text and image, and make the characters and images appear smoother. The image mode option is only available when you select 600 dp...
Page 114
P rinting t asks 5.27 5 truetype options property description 4 • download as outline: when this option is selected, the driver will download any truetype fonts that are used in your document not already stored (resident) on your printer. If, after printing a document, you find that the fonts did no...
Page 115: Using Output Options
P rinting t asks 5.28 using output options you can use the options for output of your document. See page 5.2 for more information about accessing printer properties. Click the extras tab to access the output options feature. Option description print order you can set in what sequence the pages will ...
Page 116: Aintaining
6 this chapter provides suggestions for high-quality and economical printing and information for maintaining the toner cartridge and the printer. This chapter includes: • printing a configuration page • maintaining the toner cartridge • cleaning the printer • consumables and replacement parts m aint...
Page 117
M aintaining y our printer 6.2 printing a configuration page from the printer’s control panel, you can print a configuration page. Use the configuration page to view current printer settings, to help troubleshoot printer problems, or to verify installation of optional accessories, such as memory, op...
Page 118
M aintaining y our printer 6.3 6 maintaining the toner cartridge toner cartridge storage to get the maximum results from the toner cartridge, keep the following guidelines in mind: • do not remove the toner cartridge from its package until ready for use. • do not refill the toner cartridge. The prin...
Page 119
M aintaining y our printer 6.4 checking the toner remains you can check the level of toner currently left in the cartridge. 1 in ready mode press the menu button ( ) on the control panel until you see “setup” on the bottom line of the display. 2 press the enter button ( ) to access the menu. 3 press...
Page 120
M aintaining y our printer 6.5 6 c autions : • avoid reaching too far into the printer. The fusing area may be hot. • to prevent damage, do not expose the toner cartridge to light for more than a few minutes. 3 gently shake the toner cartridge from side to side 5 for 6 times to redistribute the tone...
Page 121
M aintaining y our printer 6.6 replacing the toner cartridge 1 open the top cover. 2 remove the old cartridge. 3 install a new toner cartridge. See page 2.4..
Page 122: Cleaning The Printer
M aintaining y our printer 6.7 6 cleaning the printer to maintain the print quality, follow the cleaning procedures below each time the toner cartridge is replaced or if print quality problems occur. N otes : • do not use ammonia-based cleaners or volatile solvents, such as thinner, on or around the...
Page 123
M aintaining y our printer 6.8 3 with a dry and lint-free cloth, wipe away any dust and spilled toner from the toner cartridge area and the toner cartridge cavity. C aution : to prevent damage to the toner cartridge, do not expose it to light for more than a few minute. Cover it with a piece of pape...
Page 124
M aintaining y our printer 6.9 6 printing a cleaning sheet if you are experiencing blurred, faded or smeared printouts, you can clear the problem by printing a cleaning sheet, provided by your printer. You can print: • opc cleaning sheet: cleans the opc drum of the toner cartridge. • fuser cleaning ...
Page 125: Consumables and Replacement
M aintaining y our printer 6.10 consumables and replacement parts from time to time, you will need to replace the toner cartridge, roller, and fuser unit to maintain top performance and avoid print quality problems and paper feed problems resulting from worn parts. The following items should be repl...
Page 126: Olving
7 this chapter provides helpful information for what to do if you encounter an error while using your printer. This chapter includes: • troubleshooting checklist • solving general printing problems • clearing paper jams • solving print quality problems • understanding display messages • common windo...
Page 127: Troubleshooting Checklist
S olving p roblems 7.2 troubleshooting checklist if the printer is not working properly, consult the following checklist. If the printer does not pass a step, follow the corresponding troubleshooting suggestions. Check solution make sure that the on line/continue button on the control panel is on in...
Page 128
S olving p roblems 7.3 7 solving general printing problems for problems with the operation of your printer, refer to the table for suggested solutions. Problem possible cause solution the printer does not print. The printer is not receiving power. Check the power cord connections. Check the power sw...
Page 129
S olving p roblems 7.4 the printer does not print. (continued) the printer driver may be incorrectly installed. Reinstall the printer driver; see page 2.19. Try printing a demo page. The printer is malfunctioning. Check the display message on the control panel to determine if the printer is indicati...
Page 130
S olving p roblems 7.5 7 the paper keeps jamming. There is too much paper in the paper tray. Remove excess paper from the tray. If printing on special materials, use the multi-purpose tray. An incorrect type of paper is being used. Use only paper that meets the specifications required by the printer...
Page 131
S olving p roblems 7.6 a ttention : if you have any printing problem after your printer prints about 100,000 pages, you must contact the customer service to replace the transfer roller. The illustrations print incorrectly in adobe illustrator. The setting in the software application is wrong. Print ...
Page 132: Clearing Paper Jams
S olving p roblems 7.7 7 clearing paper jams when a paper jam occurs, the display on the control panel shows the message indicating the corresponding location of the paper jam. Refer to the table below to locate the paper jam and to clear it. In the paper feed area 1 slide out the tray1 to expose th...
Page 133
S olving p roblems 7.8 n ote : if the jammed paper is not invisible or if there is resistance when you pull the paper, remove the tray from the printer and carefully pull the jammed paper free from the printer. 3 slide the tray back into the printer. 4 open and close the top cover to resume printing...
Page 134
S olving p roblems 7.9 7 3 if you cannot find the jammed paper in the tray2, pull the tray1 half way out of the printer, and remove the paper. 4 slide the trays back into the printer. Open and close the top cover. Printing can be resumed. In the multi-purpose tray 1 open the multi-purpose tray. 2 ca...
Page 135
S olving p roblems 7.10 around the toner cartridge 1 open and close the top cover, and the jammed paper is automatically exits the printer. If not, continue to step 2. 2 open the top cover and remove the toner cartridge. C aution : to prevent damage to the toner cartridge, do not expose it to light ...
Page 136
S olving p roblems 7.11 7 4 gently pull the jammed paper towards you to remove it from the printer. If the jammed paper is not visible or there is resistance when you pull the paper, go to “in the paper exit area” on page 7.12. 5 flip down the guide feed and reinstall the toner cartridge. N ote : if...
Page 137
S olving p roblems 7.12 in the paper exit area 1 if a long portion of the paper is visible, pull it straight out. If not, continue to step 2. 2 open the rear output tray. 3 loosen the paper if it is caught in the feed rollers. Then gently pull the paper out. 4 close the rear output tray. 5 open and ...
Page 138
S olving p roblems 7.13 7 in the duplex area duplex jam 1 1 open the rear output tray. 2 remove the jammed paper. 3 close the rear output cover. 4 open and close the top cover. Printing can be resumed. Duplex jam 2 1 pull the paper tray out of the printer. 2 pull down the metal plate inside of the p...
Page 139
S olving p roblems 7.14 3 remove the jammed paper. 4 slide the tray back into the printer. 5 open and close the top cover. Printing can be resumed. Tips for avoiding paper jams by selecting the correct paper types, most paper jams can be avoided. If a paper jam occurs, follow the steps outlined in “...
Page 140
S olving p roblems 7.15 7 solving print quality problems the dirty inside of the printer or improper paper loading may reduce the print quality. See the table below to troubleshoot the problem. Problem solution light or faded print if a vertical white streak or faded area appears on the page: • the ...
Page 141
S olving p roblems 7.16 dropouts if faded areas, generally rounded, occur randomly on the page: • a single sheet of paper may be defective. Try reprinting the job. • the moisture content of the paper is uneven or the paper has moist spots on its surface. Try a different brand of paper. See “paper sp...
Page 142
S olving p roblems 7.17 7 vertical repetitive defects if marks repeatedly appear on the printed side of the page at even intervals: • the toner cartridge may be damaged. If a repetitive mark occurs on the page, print a cleaning sheet several times to clean the cartridge; see page 6.9. After the prin...
Page 143
S olving p roblems 7.18 curl or wave • check the paper type and quality. Both high temperature and humidity can cause paper curl. See “paper specifications” on page f.3. • turn over the stack of paper in the tray. Also try rotating the paper 180° in the tray. • try printing to the face up output slo...
Page 144
S olving p roblems 7.19 7 loose toner clean the inside of the printer. • check the paper type and quality. See “paper specifications” on page f.3. • install a new toner cartridge. See “installing the toner cartridge” on page 2.4. • if the problem persists, the printer may require repair. Contact a s...
Page 145
S olving p roblems 7.20 understanding display messages the display on the front panel shows the messages to indicate the printer’s status or errors. Refer to the tables below to understand the message’s meaning and clear the problem if necessary. Messages and their meanings are listed in alphabetica...
Page 146
S olving p roblems 7.21 7 memory overflow the printer does not have enough memory to print the current job. The job will be automatically cleared and the printer will return to ready mode. • expand the memory in your printer. See“installing memory dimm” on page e.3. Outbin full the output bin is ful...
Page 147: Common Windows Problems
S olving p roblems 7.22 common windows problems n ote : refer to microsoft windows 9x/me/nt 4.0/2000/xp user’s guide that came with your pc for further information on windows error messages. Serial error * may be shown only if you installed the optional serial interface card. The printer detects a s...
Page 148: Common Macintosh Problems
S olving p roblems 7.23 7 common macintosh problems problems in the chooser printing errors problem possible cause and solution the printer driver icon does not appear in chooser. Software is not installed correctly. • the laserwriter driver should be present as a part of the macintosh os. Make sure...
Page 149: Troubleshooting Ps Errors
S olving p roblems 7.24 troubleshooting ps errors the following situations are ps language specific and may occur when several printer languages are being used. N ote : to receive a printed or screen displayed message when ps errors occur, open the print options window and click the desired selectio...
Page 150: Sing
A your printer supports macintosh systems with a built-in usb interface or 10/100 base-tx network interface card (option for tallygenicom 9025). When you print a file from a macintosh computer, you can use postscript driver by installing the ppd file. This chapter includes: • installing software for...
Page 151
U sing y our p rinter with a m acintosh a.2 installing software for macintosh the cd-rom that came with your printer provides you with the ppd file to use the ps driver, apple laserwriter driver, for printing on a macintosh computer. Refer to the table below for the driver available for your printer...
Page 152: Setting Up The Printer
U sing y our p rinter with a m acintosh a.3 a setting up the printer the way to set up your printer is different depending on which cable you use to connect the printer to your computer - the network cable or the usb cable. For network-connected macintosh in mac os 9.X 1 follow the instructions on p...
Page 153
U sing y our p rinter with a m acintosh a.4 in mac os 10.2.X 1 follow the instructions on page a.2 to install the ppd file on your computer. 2 open print center from the utilities folder. 3 click add on the printer list. 4 select the appletalk tab. The name of your printer appears on the list. Selec...
Page 154
U sing y our p rinter with a m acintosh a.5 a 6 click change in the usb printer selection section. The name of your printer appears in the list. 7 click tallygenicom 9025, and click ok. 8 click auto setup in the postscript printer description (ppd) file section. If auto setup does not work properly,...
Page 155: Printing A Document
U sing y our p rinter with a m acintosh a.6 printing a document when you print with a macintosh, you need to check the printer software setting in each application you use. Follow these steps to print from a macintosh: n ote : the laserwriter driver’s window may be different depending on the version...
Page 156
U sing y our p rinter with a m acintosh a.7 a using advanced printing features - printing multiple pages on one sheet of paper - duplex printing - printing your document to a selected paper size printing multiple pages on one sheet of paper you can print more than one page on a single sheet of paper...
Page 157
U sing y our p rinter with a m acintosh a.8 duplex printing you can print on both sides of paper. Before printing in the duplex mode, decide on which edge you will be binding your finished document. The binding options are: which is the conventional layout used in book binding. Which is the type oft...
Page 158
U sing y our p rinter with a m acintosh a.9 a printing your document to a selected paper size this feature allows you to scale your print job to any specified physical paper size regardless of the document size. 1 from your macintosh application, select print from the file menu. 2 select the printer...
Page 159: Emo
U sing y our p rinter with a m acintosh a.10 m emo.
Page 160: Sing
B if you want to use the postscript driver provided with your system cd-rom to print a document, use the information on this appendix. This chapter includes: • installing ps drivers • using ps printer driver features u sing w indows p ost s cript d river.
Page 161: Installing Ps Drivers
U sing w indows p ost s cript d river b.2 installing ps drivers ppds, in combination with the postscript driver, access the printer features and allow the computer to communicate with the printer. An installation programme for the ppds is provided on the supplied software cd-rom. Before installing, ...
Page 162
U sing w indows p ost s cript d river b.3 b reinstalling ps drivers 1 from the start menu, select programs. 2 select tallygenicom 9025, and then tallygenicom 9025 ps driver maintenance. 3 the tallygenicom 9025 ps driver maintenance window appears. Click repair and then click next. 4 when reinstallat...
Page 163
U sing w indows p ost s cript d river b.4 using ps printer driver features certain printer features are not available in this ps driver. For details about the features, refer to chapter 5,“printing tasks.” the printer automatically switches between ps and pcl printer languages depending on the drive...
Page 164: Rinting
C while your printer is primarily a windows printer, you can also print from a dos software programme using the remote control panel utility provided in the supplied software cd-rom. This chapter includes: • about the remote control panel • installing the remote control panel • selecting print setti...
Page 165
P rinting f rom dos a pplications c.2 about the remote control panel dos users have access to many printer features through specific dos printer drivers; however, many software manufactures do not develop printer drivers for their software programmes. Your printer provides the software control panel...
Page 166
P rinting f rom dos a pplications c.3 c uninstalling the remote control panel 1 from the start menu, select programs. 2 select tallygenicom 9025, and then uninstall remote control panel. 3 click ok. The tallygenicom 9025 remote control panel and all of its components are removed from your computer. ...
Page 167: Selecting Print Settings
P rinting f rom dos a pplications c.4 selecting print settings you can use this remote control panel to select print settings that may not be available on some dos programmes. Typically, duplicate print settings that are selected from a dos software programme override the ones that are selected in t...
Page 168
P rinting f rom dos a pplications c.5 c using the remote control panel tabs the remote control panel allows you to access the following features: printing tab in this tab, you can configure general settings for printing. • paper size sets the paper size. • orientation determines how the output is pr...
Page 169
P rinting f rom dos a pplications c.6 config tab you can configure various printer features. • emulation selects the emulation for printing a document. The factory default is auto. • power save determines the length of time the printer waits after a job is printed before it goes to a reduced power s...
Page 170
P rinting f rom dos a pplications c.7 c job tab you can set options for improving the quality of your print job. • toner density determines the toner density of page. The default value is medium. • paper type provides the printer with information about the type of paper to be used for a print job. F...
Page 171
P rinting f rom dos a pplications c.8 test tab this tab allows you to print a resident page to test your printer’s performance. • self test prints a configuration sheet. A list of the user default settings and the amount of printer memory available prints. • demo page prints a demonstration page. It...
Page 172
P rinting f rom dos a pplications c.9 c pcl tab in this tab, you can configure various settings for pcl emulation. • typeface allows you to select the desired typeface. This setting is ignored when the software application specifies a font. • symbol set determines the symbol set. A symbol set is a s...
Page 173
P rinting f rom dos a pplications c.10 flash font and macro tab this tab allows you to add fonts and macros to the flash memory of the printer. • fonts adds or deletes fonts. You can also print the font sample list. • macros adds or deletes macros. You can also activate (enable macro) or deactivate ...
Page 174
P rinting f rom dos a pplications c.11 c ps 3 tab you can configure various settings for postscript 3 emulation. • font list allows you to print the ps font sample list. • print error information determines whether or not the printer prints the error information page when an error occurs during proc...
Page 175
P rinting f rom dos a pplications c.12 epson/ibm tab you can configure various settings for epson/ibm emulation. • font allows you to select the desired font. • international character set allows you to select a character set of the desired language. • character table selects the character sets. • p...
Page 176: Sing
D if you work in a networked environment, the printer can be shared by other users on the network. Tallygenicom 9025n printer are network printers and can be connected to the network via direct attachment to an external print server. This chapter includes: • about sharing the printer on a network • ...
Page 177: Network
U sing y our p rinter on a n etwork d.2 about sharing the printer on a network if you work in a networked environment, you can connect your printer to the network. Locally-shared printer you can connect the printer directly to a selected computer, which is called the “host computer” on the network. ...
Page 178
U sing y our p rinter on a n etwork d.3 d setting up a locally shared printer in windows 9x/me setting up the host computer 1 start windows. 2 from the start menu, select control panel, and double- click on the network icon. 3 check the file and print sharing box, and click ok. Close the window. 4 f...
Page 179
U sing y our p rinter on a n etwork d.4 in windows nt 4.0/2000/xp setting up the host computer 1 start windows. 2 for windows nt 4.0/2000, select settings, and printers from the start menu. For windows xp, select printers and faxes from the start menu. 3 double-click your printer icon. 4 from the pr...
Page 180: Printer
U sing y our p rinter on a n etwork d.5 d 8 select local port and click new port. 9 fill in the enter a port name field, enter the shared name. 10 click ok and click close. 11 for windows nt 4.0, click ok. For windows 2000/xp, click apply and click ok. Setting up a network-connected printer to use a...
Page 181
U sing y our p rinter on a n etwork d.6 configuring network parameters on the control panel supported operating systems • ipx/spx: internet packet exchange/sequenced packet exchange • tcp/ip: transmission control protocol/internet protocol • dlc/llc: data link control/logical link control • dhcp: dy...
Page 182
U sing y our p rinter on a n etwork d.7 d setting network protocols when you first install the printer, all supported network protocols are enabled when you turn the printer on. If a network protocol is enabled, the printer may actively transmit on the network even when the protocol is not in use. T...
Page 183
U sing y our p rinter on a n etwork d.8 configuring tcp/ip your printer can be set up on a variety of tcp/ip networks. There are several ways in which your printer can be assigned a tcp/ip address, depending on your network. • static addressing: tcp/ip address is assigned manually by the network adm...
Page 184
U sing y our p rinter on a n etwork d.9 d 11 press the enter button ( ) to access the ip address menu. Ip address consists of 4 bytes. 12 press the scroll button ( or ) to enter a number between 0 and 255 and press the enter button ( ). 13 repeat step 12 to complete the address from the 1st byte to ...
Page 185
U sing y our p rinter on a n etwork d.10 6 press the scroll button ( or ) to display “yes” and press the enter button ( ). 7 press the upper level button ( ), then use the scroll button ( ). 8 press the enter button ( ) when “ip get method” displays. 9 press the scroll button ( or ) to display “dhcp...
Page 186
U sing y our p rinter on a n etwork d.11 d take the following steps to change the frame type format: 1 in ready mode press the menu button ( ) until you see “network” on the bottom line of the display. Press the enter button ( ) to access the menu. 2 press the enter button ( ) when “config network” ...
Page 187
U sing y our p rinter on a n etwork d.12 restoring the network configuration you can return the network configuration to its default settings. 1 in ready mode press the menu button ( ) until you see “network”on the bottom line of the display. 2 press the enter button ( ) to access the menu. 3 press ...
Page 188
U sing y our p rinter on a n etwork d.13 d • operation mode: “ad-hoc” mode allows the wireless devices to communicate directly with each other. This is the default operating mode for the print server. If your network uses an access point, you must reconfigure the operation mode to “infra”. “infra” m...
Page 189: Emo
U sing y our p rinter on a n etwork d.14 m emo.
Page 190: Rogramme
E your printer is a full-featured laser printer that has been optimised to meet most of your printing needs. Recognizing that each user may have different requirements, however, tallygenicom makes several options available to enhance the printer’s capabilities. This chapter includes: • precautions w...
Page 191: Options
P rogramme i nstalling p rinter o ptions e.2 precautions when installing printer options disconnect the power cord: never remove the printer control board while the printer is plugged in. To avoid the possibility of an electrical shock, always disconnect the power cord when installing or removing an...
Page 192: Installing Memory Dimm
P rogramme i nstalling p rinter o ptions e.3 e installing memory dimm additional printer memory option are provided on dimm (dual in-line memory modules). This procedure is applicable to either option. 1 turn the printer power off and unplug all cables from the printer. 2 remove the two screws on th...
Page 193
P rogramme i nstalling p rinter o ptions e.4 3 hold the memory dimm so that the notch and the connection point are aligned with the slot as shown, and insert it all the way into the lower slot labelled “ram dimm” at a 90 degrees angle. 4 replace the control board cover and tighten the two screws. 5 ...
Page 194
P rogramme i nstalling p rinter o ptions e.5 e n otes : for postscript driver installation and usage information on a macintosh system, refer to appendix a, "using your printer with a macintosh." for ps printing on a windows system, refer to appendix b, "using windows postscript driver." removing th...
Page 195: Interface Card
P rogramme i nstalling p rinter o ptions e.6 installing a network or serial interface card check if there is missing parts in your package of the optional interface card. Review the precautions on page e.2 and then follow this procedure to install the network or serial interface card option in your ...
Page 196
P rogramme i nstalling p rinter o ptions e.7 e 4 remove the two screws and the bracket from the control board. You can discard the old bracket. If you are replacing the network interface card with new one or the serial interface card, remove the two screws and the old card. 5 align the connector on ...
Page 197
P rogramme i nstalling p rinter o ptions e.8 6 tighten the two screws which you removed in step 4. 7 replace the control board cover and tighten the two screws. 8 if you purchase the network interface card supporting the wireless lan interface, insert the antenna counterclockwise, as shown..
Page 198
P rogramme i nstalling p rinter o ptions e.9 e 9 connect the network or serial cable, reconnect the power cord and then turn the printer on. N otes : • for information about configuring and using the printer on a network environment, refer to the user’s guide provided with the network interface card...
Page 199
P rogramme i nstalling p rinter o ptions e.10 installing an optional paper tray you can increase the paper handling capacity of your printer by installing an optional tray2. The optional paper tray consists of two components; the support unit and paper tray. 1 turn off the printer and unplug all cab...
Page 200
P rogramme i nstalling p rinter o ptions e.11 e 4 align the printer with the support unit and lower it into place on the tabs. 5 plug the cable into the connector on the back of the printer. 6 load paper in the tray2. For information about loading paper in the tray, see page 2.6. 7 reconnect the pow...
Page 201: Emo
P rogramme i nstalling p rinter o ptions e.12 m emo.
Page 202: Pecifications
F this chapter includes: • printer specifications • paper specifications s pecifications.
Page 203: Printer Specifications
S pecifications f.2 printer specifications item specifications and description print speed 24 ppm (a4); 25 ppm (letter) resolution 1200 dpi first printing time less than 12 seconds warm-up time 50 seconds power rating ac 100 ~ 127 v (usa, canada) / 220 ~ 240 v (others), 50 / 60 hz power consumption ...
Page 204: Paper Specifications
S pecifications f.3 f paper specifications overview your printer accepts a variety of print materials, such as cut- sheet paper (including up to 100% recycled fiber content paper), envelopes, labels, transparencies and custom-size paper. Properties, such as weight, composition, grain and moisture co...
Page 205
S pecifications f.4 supported sizes of paper tray1/ tray2 dimensions a weight capacity b letter 216 x 279 mm (8.5 x 11 in.) 60 to 105 g/m 2 bond (16 to 28 lb) 500 sheets of 80 g/m 2 bond paper a4 210 x 297 mm (8.3 x 11.7 in.) executive 191 x 267 mm (7.25 x 10.5 in.) legal 216 x 356 mm (8.5 x 14 in.)...
Page 206
S pecifications f.5 f n ote : you may experience jams when using print materials with a length of less than 127 mm (5.0 in.). For optimum performance, ensure that you are storing and handling the paper correctly. Please refer to “printer and paper storage environment” on page f.7. Guidelines for usi...
Page 207
S pecifications f.6 n otes : • do not use letterhead paper printed with low-temperature inks, such as those used in some types of thermography. • do not use raised or embossed letterhead. • the printer uses heat and pressure to fuse toner to the paper. Insure that any coloured paper or preprinted fo...
Page 208
S pecifications f.7 f printer and paper storage environment paper storage environmental conditions directly affect the feed operation. Ideally, the printer and paper storage environment should be at or near room temperature, and not too dry or humid. Remember that paper is hygroscopic; it absorbs an...
Page 209
S pecifications f.8 envelopes envelope construction is critical. Envelope fold lines can vary considerably, not only between manufacturers, but also within a box from the same manufacturer. Successful printing on envelopes depends upon the quality of the envelopes. When selecting envelopes, consider...
Page 210
S pecifications f.9 f envelopes with double side seams double side-seams construction has vertical seams at both ends of the envelope rather than diagonal seams. This style may be more likely to wrinkle. Be sure the seam extends all the way to the corner of the envelope as illustrated below. Envelop...
Page 211
S pecifications f.10 labels c autions : • to avoid damaging the printer, use only labels recommended for laser printers. • to prevent serious jams, always use the multi-purpose tray to print labels and always use the rear output tray. • never print on the same sheet of labels more than once and neve...
Page 212: Ndex
1 a antenna, connect 2.12 b booklet printing 5.17 c cancel, print job 5.5 card stock, print 4.22 cleaning sheet, print 6.9 components 1.5 configuration page, print 6.2 connect ethernet 2.12 network antenna 2.12 parallel 2.10 power cord 2.13 usb 2.11 control panel 3.2 buttons 3.3 display 3.2 menus 3....
Page 213
2 setting up the printer a.3 system requirements a.2 manual feed mode, use 4.12 memory dimm, install e.3 multi-purpose tray, use 4.8 n network antenna, connect 2.12 network interface card, install e.6 network printing cable/antenna, connect 2.12 card, install e.6 locally shared printer, set d.3 netw...
Page 214
3 remote control panel install c.2 start c.4 tabs c.5 uninstall c.3 s serial interface card, install e.6 specification paper f.3 printer f.2 system requirements for macintosh a.2 for windows 2.17 t toner cartridge install 2.4 maintain 6.3 redistribute 6.4 replace 6.6 toner save mode, use 5.9 top out...