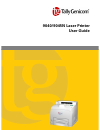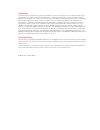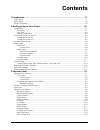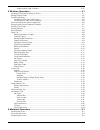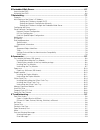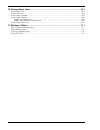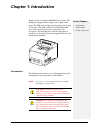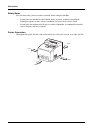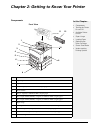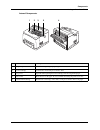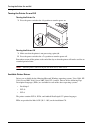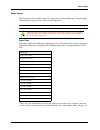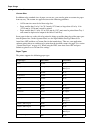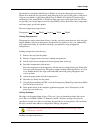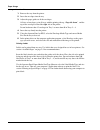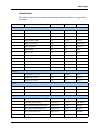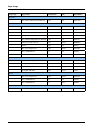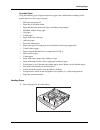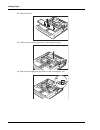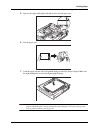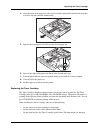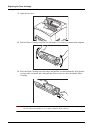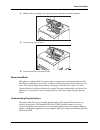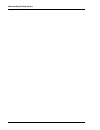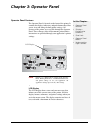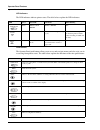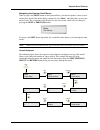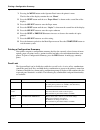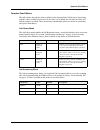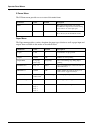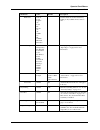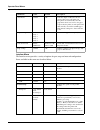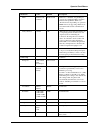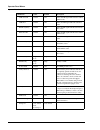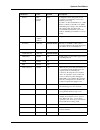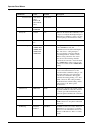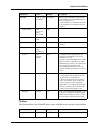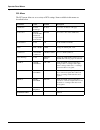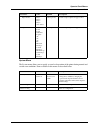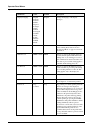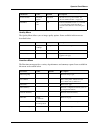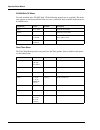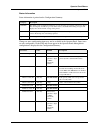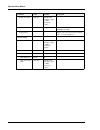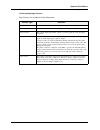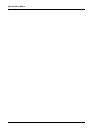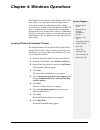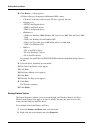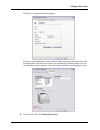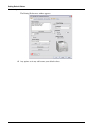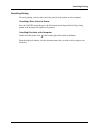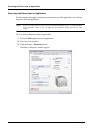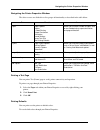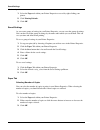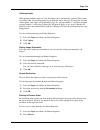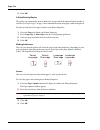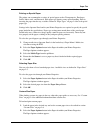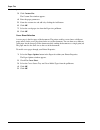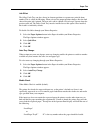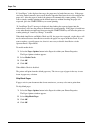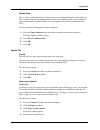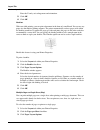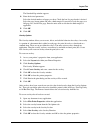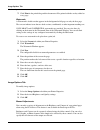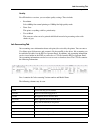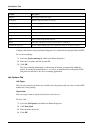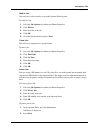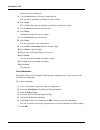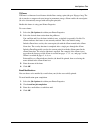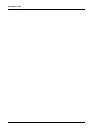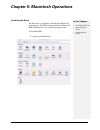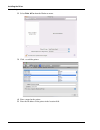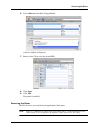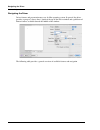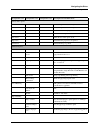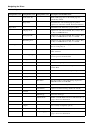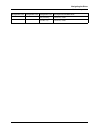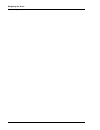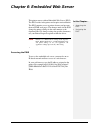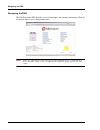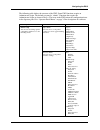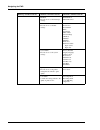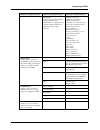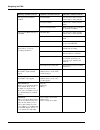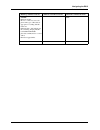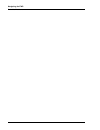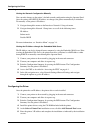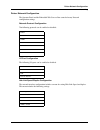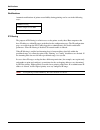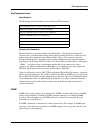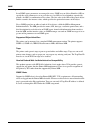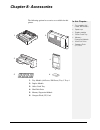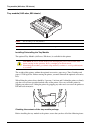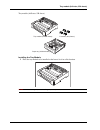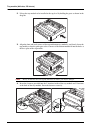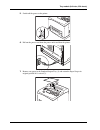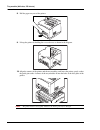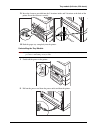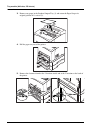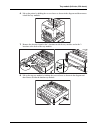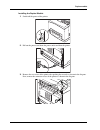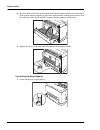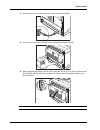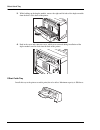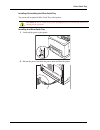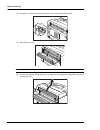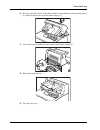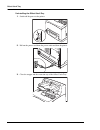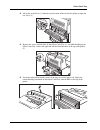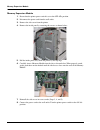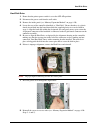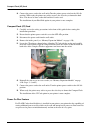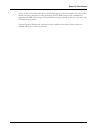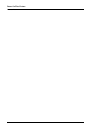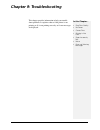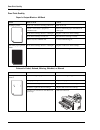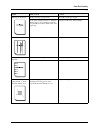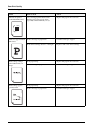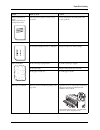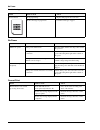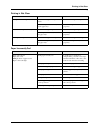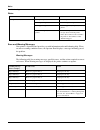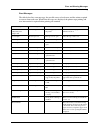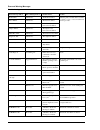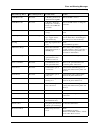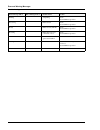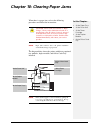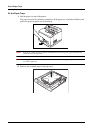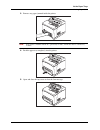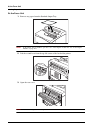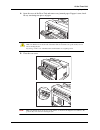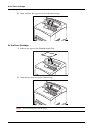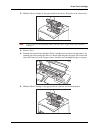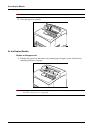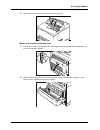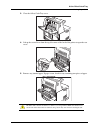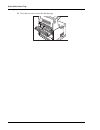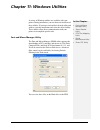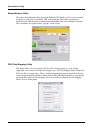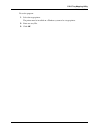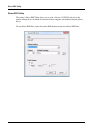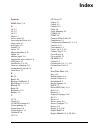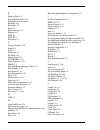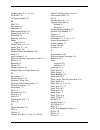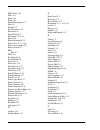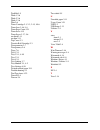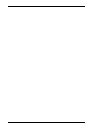- DL manuals
- TallyGenicom
- Other
- 9040
- User Manual
TallyGenicom 9040 User Manual
Summary of 9040
Page 1
9040/9045n laser printer user guide.
Page 2
Trademarks the following are trademarks or registered trademarks of their respective owners. Other product names mentioned in this manual may also be trademarks or registered trademarks of their respective owners. Registered trademarks are registered in the united states patent and trademark office;...
Page 3: Contents
Toc-1 contents 1 introduction.............................................................................................................. 1-1 conventions ....................................................................................................................................... 1-1 safe...
Page 4
Toc-2 user guide understanding page counters............................................................................................. 3-21 4 windows operations ............................................................................................... 4-1 installing pcl5e and postscript 3 dr...
Page 5
User guide toc-3 6 embedded web server............................................................................................ 6-1 accessing the ews............................................................................................................................ 6-1 navigating the ews ...
Page 6
Toc-4 user guide 10 clearing paper jams ............................................................................................ 10-1 at the paper trays ........................................................................................................................... 10-2 at the fuser u...
Page 7: Chapter 1: Introduction
1-1 chapter 1: introduction thank you for selecting the 9040/9045 laser printer. The 9040 prints 40 ppm on letter paper and 38 ppm on a4 paper. The 9045 prints 45 ppm on letter paper and 43 ppm on a4 paper. This guide contains all of the information necessary to operate and care for your printer and...
Page 8
1-2 user guide safety notes introduction safety notes for your own safety, please read these carefully before using the machine. • do not place the machine in a hot, humid, dusty, or poorly ventilated environment. Prolonged exposure to these adverse conditions can cause fire or electric shock. • do ...
Page 9
2-1 chapter 2: getting to know your printer components front view no. Name 1 paper stop 2 operator panel 3 tray 1 - capacity is 150 sheets 20 lb. (75 gsm) paper 4 power switch 5 tray 2 - capacity is 550 sheets 20 lb. (75 gsm) paper 6 tray 3 (optional tray module) - capacity is 550 sheets 20 lb. (75 ...
Page 10
2-2 user guide components getting to know your printer the maximum paper capacity with all options installed is 1800 sheets of 20 lb. (75 gsm) paper. The label in each paper tray indicates the maximum stacking capacity for certain paper types. Rear view data i/o connector settings can be configured ...
Page 11
User guide 2-3 components getting to know your printer internal components 4 5 1 2 3 no. Name description 1 paper stop raise this when printing on paper larger than a4/letter size. 2 toner cartridge contains the toner and the photosensitive drum. 3 top cover open this when replacing the toner cartri...
Page 12
2-4 user guide turning the printer on and off getting to know your printer turning the printer on and off turning the printer on 1. Press the power switch to the position to turn the power on. Turning the printer off 1. Make sure that the printer is not processing a print job. 2. Press the power swi...
Page 13
User guide 2-5 paper usage getting to know your printer paper usage this section describes available paper sizes, paper types, recommended papers, unusable paper, and which paper types and sizes can be used in which trays. Note: gsm indicates the weight of a 1 m 2 sheet of paper in grams per square ...
Page 14
2-6 user guide paper usage getting to know your printer custom sizes in addition to the standard sizes of paper you can use, you can also print on custom size paper from any tray. The custom size paper must meet the following guidelines. • all custom sizes must be fed short edge first. • paper small...
Page 15
User guide 2-7 paper usage getting to know your printer you should set your printer media type to thick1 or any of the other paper types that use thick1 fuser mode for any paper that is from 106 gsm to 159 gsm. If your paper is 160 gsm to 216 gsm, you should set your printer media type to thick2 or ...
Page 16
2-8 user guide paper usage getting to know your printer 1. Remove the tray from the printer. 2. Insert the envelopes into the tray. 3. Adjust the paper guides to fit the envelopes. All sizes of envelopes go in all trays with the printing side up, “flap-side down”, and the top of the envelopes toward...
Page 17
User guide 2-9 paper usage getting to know your printer available paper the following table describes common brands of paper and other media that are supported for this printer. Paper type paper name weight (gsm) size part number plain, pre-punched, letter, color, pre-printed xerox 4200dp 20lb 75 le...
Page 18
2-10 user guide paper usage getting to know your printer postcard xerox postcard premier tcf160 cut 160 a6 3r91798a thick 1, thick 2, and thick 3 xerox premier200gsm 200 a4 3r93011 oxford index card 200 3 by 5 40801 xerox 65lb cover stock 176 letter 3r3041 springhill 110lb index 203 letter 15445 xer...
Page 19
User guide 2-11 loading paper getting to know your printer unusable paper using the following types of paper might cause paper jams, malfunctions or damage to the printer. Do not use these types of paper. • full-color transparencies • paper that is too thick or thin • paper that has been printed on ...
Page 20
2-12 user guide loading paper getting to know your printer 2. Remove the lid. 3. If the base plate of the paper tray is raised, push it down. 4. Squeeze the length guide and slide it to the desired paper size..
Page 21
User guide 2-13 loading paper getting to know your printer 5. Squeeze the right width guide and slide it to the desired paper size. 6. Fan the paper well. 7. Load the paper with the side to be printed facing up and all 4 corners aligned. Make sure the right width guide is correctly aligned with the ...
Page 22
2-14 user guide loading paper getting to know your printer 8. Replace the lid of the paper tray and firmly close the lid. 9. Firmly insert the tray in the printer. Loading paper larger than a4/letter size in the paper tray 1. Place the paper tray on a flat surface. 2. Remove the lid of the tray. 3. ...
Page 23
User guide 2-15 replacing the toner cartridge getting to know your printer 4. Grasp the front of the paper tray and extend it until the right and left lock tabs in the paper tray move inwards and lock automatically. 5. Squeeze the length guide and slide it to the desired paper size. 6. Squeeze the r...
Page 24
2-16 user guide replacing the toner cartridge getting to know your printer 1. Open the top cover. 2. Take the toner cartridge out of the box and shake it 7 to 8 times as shown in the diagram. 3. Place the toner cartridge on a flat surface and pull the seal out horizontally. Note that the seal may of...
Page 25
User guide 2-17 power save mode getting to know your printer 4. Hold the toner cartridge by the grip and insert it into the slot inside the printer. 5. Close the top cover securely. 6. Wait for the printer to become ready. Power save mode this printer is equipped with a low power mode to reduce powe...
Page 26
2-18 user guide understanding printing options getting to know your printer.
Page 27: Chapter 3: Operator Panel
3-1 chapter 3: operator panel operator panel features the operator panel is located on the front of the printer. It contains the display, indicators, and push buttons that allow you to view and change default printer settings. All features of the printer are accessible through the operator panel. Th...
Page 28
3-2 user guide operator panel features operator panel led indicators the led indicators indicate printer status. The table below explains the led indicators. Push buttons the operator panel push buttons allow you to access and navigate menus and also assist you in recovering from printer errors. The...
Page 29
User guide 3-3 operator panel features operator panel navigating the operator panel menus when you press the menu button on the operator panel, you enter the printer’s menu system. At that point, the first line of the display contains the text “menu”, indicating that you are in the menu system. The ...
Page 30
3-4 user guide printing a configuration summary operator panel 1. Pressing the menu button on the operator panel enters the printer’s menu. The first line of the display contains the text “menu”. 2. Press the next button until the text “paper menu” is shown on the second line of the display. 3. Pres...
Page 31
User guide 3-5 operator panel menus operator panel operator panel menus the tables below describe the items available in the operator panel. Each item is listed along with the values available for selection. If no values are available for selection, the value and default columns are blank. These men...
Page 32
3-6 user guide operator panel menus operator panel e-forms menu the e-forms menu provides access to stored electronic forms paper menu the paper menu provides a variety of options for paper type selection as well as paper input and output. Items available in this menu are described below parameter v...
Page 33
User guide 3-7 operator panel menus operator panel media size custom legal legal13 a4 letter b5 invoice a5 a6 com9 c5 dl com10 monarch executive sets the media size for the selected tray. Setting is only available if auto-sense is off. Media type plain transparency pre-punched letter head color pre-...
Page 34
3-8 user guide operator panel menus operator panel interface menu the interface menu provides a variety of options for port setup and network configuration. Items available in this menu are described below auto resize on/off off scale the output of a ps job to the size selected. It does not scale a ...
Page 35
User guide 3-9 operator panel menus operator panel mode bidirectional standard bidirectional when set to “standard”, the parallel port operates as a standard parallel port with no bidirectional capabilities. When set to “bi-directional”, the parallel port operates in ieee-1284 mode, supporting “nibb...
Page 36
3-10 user guide operator panel menus operator panel dtr on1/off1 on/off off if on, the dtr signal will reflect the online/ offline status. Dtr error on/off off if on, the dtr signal will reflect the error status. Rts ready/busy on/off off if on, the rts signal will reflect the ready/ busy status. Rt...
Page 37
User guide 3-11 operator panel menus operator panel format raw normal binary raw configures how incoming print jobs are scanned for special binary control codes. Raw=no processing normal = “adobe standard protocol” (asp) binary = “binary control protocol” (bcp) when interpreter setting is auto switc...
Page 38
3-12 user guide operator panel menus operator panel netware frame auto-sense, 802.3, ethernet ii, 802.2 snap, 802.2 auto-sense netware mode nprinter pserver pserver binary ps on/off on when on, the feature allows all binary codes to be processed by the postscript interpreter. When off, special binar...
Page 39
User guide 3-13 operator panel menus operator panel ps menu the ps menu allows you to print ps errors. Items available in this menu are described below spooling start spooling destination destination the spooling feature allows print jobs to be automatically spooled to the flash memory. This is a di...
Page 40
3-14 user guide operator panel menus operator panel pcl menu the pcl menu allows to set a variety of pcl settings. Items available in this menu are described below parameter value default description orientation portrait landscape portrait choose the orientation of the page. Font source internal use...
Page 41
User guide 3-15 operator panel menus operator panel system menu the system menu allows you to specify system-level operation of the printer during normal and certain error conditions. Items available in this menu are described below paper source tray 1 tray 2 tray 3 tray 4 auto-select varies per tra...
Page 42
3-16 user guide operator panel menus operator panel display language english francais deutsch italiano espanol portugal dutch danish norwegian swedish greek polish russian turkish brazil english change the language of the display messages. Power save 3-120 15 set the time in minutes since last print...
Page 43
User guide 3-17 operator panel menus operator panel quality menu the quality menu allows you set image quality options. Items available in this menu are described below functions menu the functions menu provides a variety of performance and summary reports. Items available in this menu are described...
Page 44
3-18 user guide operator panel menus operator panel flash/disk/cf menu for each installed drive: flash, disk, cf the following menu items are available. The menu only appears on the operator panel if the accessory is installed. Items available in this menu are described below date/time menu the date...
Page 45
User guide 3-19 operator panel menus operator panel status information status information is printed on the configuration summary. Changes to some configuration items may not be available in the operator panel. Some items are only configurable via the ews and do not appear in the operator panel alth...
Page 46
3-20 user guide operator panel menus operator panel mdns svc name data entry model name plus last 7 digits of mac (network) address current zone empty shows the name of the current zone for ethertalk networking preferred zone * allows you to choose from a list of existing zones. * uses the default z...
Page 47
User guide 3-21 operator panel menus operator panel understanding page counters page counters are included in status information. Counter type definition image counter this counter reflects the number of images (sides) printed for the printer. Toner page count this counter reflects the number of pag...
Page 48
3-22 user guide operator panel menus operator panel.
Page 49
4-1 chapter 4: windows operations this chapter describes features of the windows driver. The driver allows you set default settings for all print jobs as well as print settings for individual print jobs. Similar features may be available in the operator panel or ews. If there is a conflict between s...
Page 50
4-2 user guide setting default values windows operations 10. Click browse… and navigate to: \drivers\\\ where: • is the drive letter for your cd drive, typically this is d: • is: • enus is for english drivers • fren is for french drivers • span is for spanish drivers. • is: • w2k is for windows 2000...
Page 51
User guide 4-3 setting default values windows operations the printer’s configuration window appears. The driver can automatically recognize all the installed options for your printer. To get the installed options, click the device options tab and then the ask printer button. You can also manually in...
Page 52
4-4 user guide setting default values windows operations the printing preferences window appears. 4. Any options set in any tab become your default values..
Page 53
User guide 4-5 cancelling printing windows operations cancelling printing to cancel printing, you can either cancel the print job at the printer or at the computer. Cancelling a print job at the printer press the cancel button then press the start button on the operator panel. Pages being printed at...
Page 54
4-6 user guide accessing the driver from an application windows operations accessing the driver from an application to make changes that apply to documents printed from a specific application, access printer properties from the application. Note: if there is a conflict between settings in the operat...
Page 55
User guide 4-7 navigating the printer properties window windows operations navigating the printer properties window the driver screens are divided in to five groups of functionality as described in the table below. Printing a test page you can print a test (demo) page to verify printer connectivity ...
Page 56
4-8 user guide saved settings windows operations 1. Select the paper tab within your printer properties accessed by right-clicking your printer. 2. Click printing defaults. 3. Click ok. Saved settings as you create groups of settings in your printer properties, you can save that group of settings. Y...
Page 57
User guide 4-9 paper tab windows operations collating copies when printing multiple copies of a job, the output can be automatically collated. When copies are collated, they are printed in groups by the print job, not by the page. If you do not select the collate option, your copies will be printed ...
Page 58
4-10 user guide paper tab windows operations 3. Click ok. 2-sided printing/duplex the printer can automatically print on both sides of paper when the optional duplex module is installed. See“paper types” on page 2-6 for information about what paper cannot be duplexed. To print on both sides of the p...
Page 59
User guide 4-11 paper tab windows operations printing on special paper the printer can accommodate a variety of special paper such as transparencies, envelopes, labels, index cards, and postcards. Each paper type requires some special handling. Prior to inserting the paper into the tray, read the se...
Page 60
4-12 user guide paper tab windows operations 3. Click custom size. The custom size window appears. 4. Enter the paper parameters. 5. Name the custom size and add it by clicking the add button. 6. Click ok. 7. Select the saved paper size from the paper size pulldown. 8. Click ok. Cover sheet selectio...
Page 61
User guide 4-13 paper tab windows operations job offset the offset catch tray can place sheets in alternate positions to separate one print job from another. This is called job offsetting. When selected, the output position changes after the final sheet of the print job is printed. The next job is o...
Page 62
4-14 user guide paper tab windows operations if “load paper” is the displayed message, the paper may be loaded into any tray. If the paper size being loaded cannot be auto-sensed, then the operator panel must be used to configure the paper size. After the paper is loaded, the printer will automatica...
Page 63
User guide 4-15 layout tab windows operations manual feed tray 1 can be used for manual feed. You must also set your printer properties for manual feed. Tray 1 normally operates in multiple-purpose mode, where multiple sheets can be loaded and printed continuously. In manual mode, you are prompted t...
Page 64
4-16 user guide layout tab windows operations enter the x and y axis enlargement and orientation. 5. Click ok. 6. Click ok. Booklets with two-sided printing, you can print a document in the form of a small book. You can use any paper size that duplex printing supports. The printer automatically redu...
Page 65
User guide 4-17 layout tab windows operations the standard nup window appears. 4. Enter the desired parameters. Select the desired numbers of pages per sheet. Check the box if a page border is desired. Select the page layout option and enter a bind margin. If you wish to scale the pages to a full pa...
Page 66
4-18 user guide image options tab windows operations 7. Click print in the print dialog and the document will be printed with the overlay added to every page. Watermark a watermark is faded text that appears in the background of all pages or only the first page. The text can indicate items that are ...
Page 67
User guide 4-19 job accounting tab windows operations quality for all print driver versions, you can adjust quality settings. These include: • resolution select 600 dpi for normal printing or 1200 dpi for high quality mode • toner save this prints everything with less print density. • text to black ...
Page 68
4-20 user guide job options tab windows operations configure this feature using your printer properties. It is enabled at the operator panel or ews. To use job accounting: 1. Select the job accounting tab within your printer properties. 2. Enter the user name and job account id. 3. Click ok. The job...
Page 69
User guide 4-21 job options tab windows operations walk to jobs you can have a job wait until you go to the operator panel to print. To walk to a job: 1. Select the job options tab within your printer properties. 2. Click walk to 3. Enter the name of the job. 4. Click ok. 5. Go to the operator panel...
Page 70
4-22 user guide job options tab windows operations print and delete is displayed. 3. Use the next button to select how to print the job. You can choose from print and delete, delete, or print. 4. Press select. The available directories in which private jobs are contained are shown. 5. Use the next b...
Page 71
User guide 4-23 job options tab windows operations tgforms tgforms is a firmware-based feature which allows storing a print job up to 20 pages long. The job is stored as a compressed raster image in permanent storage. Eform enables the stored print job to be electronically merged with subsequent pri...
Page 72
4-24 user guide job options tab windows operations.
Page 73
5-1 chapter 5: macintosh operations installing the driver the mac driver is installed by installing the ppd for the desired printer. The ppd is located on the installation cd. Ppd installation may vary by mac operating system. To install the ppd: 1. Open system preferences. In this chapter... • inst...
Page 74
5-2 user guide installing the driver macintosh operations 2. Select print & fax from the hardware menu. 3. Click + to add the printer. 4. Enter a name for the printer. 5. Enter the ip address of the printer in the location field..
Page 75
User guide 5-3 accessing the driver macintosh operations 6. Select other from the print using pulldown. A browse window is displayed. 7. Browse to the cd to select the desired ppd. 8. Click open. 9. Click add. The printer is installed. Accessing the driver the driver can be accessed from your applic...
Page 76
5-4 user guide navigating the driver macintosh operations navigating the driver driver features and presentation may vary by mac operating system. In general, the driver provides a group of “always there” option at the top of the driver window and a pulldown of printer features available towards the...
Page 77
User guide 5-5 navigating the driver macintosh operations . Navigation level 1 navigation level 2 navigation level 3 description and available items always there options: printer selects the printer with which to print . Presets selects the presets with which to print. Copies defines number of copie...
Page 78
5-6 user guide navigating the driver macintosh operations scale down only prints smaller page sizes on the current page size. Checked by default. . Page order: determines the order in which pages are printed. Options are: automatic* default, normal, and reverse. Paper feed determines from which tray...
Page 79
User guide 5-7 navigating the driver macintosh operations tray switching checked by default jam recovery checked by default navigation level 1 navigation level 2 navigation level 3 description and available items.
Page 80
5-8 user guide navigating the driver macintosh operations.
Page 81
6-1 chapter 6: embedded web server this printer comes with an embedded web server (ews). The ews resides in the printer and requires no installation. The ews contains access to printer features and presents them as html web pages. The changes made via the ews change the printer settings in the same ...
Page 82
6-2 user guide navigating the ews embedded web server navigating the ews the first page of the ews provides access to broad topics and summary information. Click on the desired topic to access configuration items. Note: if there is a conflict between settings in the operator panel, printing preferen...
Page 83
User guide 6-3 navigating the ews embedded web server the following table defines the structure of the ews. Some ews functions require an administrator login. The default password is “admin”. Functions that require the administrator login are shown in italics. The items in the ews mirror the configu...
Page 84
6-4 user guide navigating the ews embedded web server ps menu provides access to the postscript settings: print ps errors manual feed to pcl menu provides access to the pcl settings: orientation font source font number pitch symbol set macro filter lines per page cr mode lf mode ff mode print area p...
Page 85
User guide 6-5 navigating the ews embedded web server email setup provides access to the following settings which allow the administrator to set parameters for specific conditions and have an email alert sent to specific addresses. Email server settings: smtp server ip address enable authentication ...
Page 86
6-6 user guide navigating the ews embedded web server only appears if user flash is installed. User flash files you can view contents of folder, retrieve files or delete print files. Format user flash allows you to format your user flash. Print user flash summary prints a summary page of the files s...
Page 87
User guide 6-7 navigating the ews embedded web server send file ews only feature browse to a file to be sent to the printer. The types of files that are appropriate for sending with this feature are: print data files – this includes any file containing: simple printable text, pjl/pcl5/pcl6/ps print-...
Page 88
6-8 user guide navigating the ews embedded web server.
Page 89: Chapter 7: Networking
7-1 chapter 7: networking the printer is a fast network capable printer and supports an ethernet 10/100 base-tx network connection. Protocols the following protocols are supported: initial setting of the printer’s ip address all devices on the network must have an ip address. The printer comes confi...
Page 90
7-2 user guide configuring the driver networking setting the network configuration manually you can make changes to the printer’s default network configuration using the operator panel. Once the settings for dhcp or ip address are changed, the printer automatically re-initializes. To manually set th...
Page 91
User guide 7-3 printer network configuration networking printer network configuration the operator panel and the embedded web server allow control of many network configuration settings. Network protocol configuration the following protocols can be enabled or disabled: i/o port configuration the fol...
Page 92
7-4 user guide notifications networking notifications automatic notifications of printer unavailability during printing can be sent in the following ways: ip filtering the purpose of ip filtering is to limit access to the printer to only those host computers that have ip addresses within ip ranges p...
Page 93
User guide 7-5 ipv6 implementation networking ipv6 implementation specifications the ipv6 implementation conforms to the following ietf documents: operational information ipv6 enabled devices can auto configure their ipv6 address. This happens automatically whenever there is an ipv6 enabled router o...
Page 94
7-6 user guide snmp networking in an snmp agent, parameters are arranged in a tree. Snmp uses an object identifier (oid) to specify the exact parameter to set or get in the tree. An oid is a list of numbers separated by periods. An oid is a combination of two values. The first value is the oid of th...
Page 95: Chapter 8: Accessories
8-1 chapter 8: accessories the following optional accessories are available for this printer: 1. Tray module (a4/letter, 550 sheets) tray 3, tray 4 2. Duplex module 3. Offset catch tray 4. Hard disk drive 5. Memory expansion module 6. Compact flash (cf) card 1 2 3 4 5 6 in this chapter... • tray mod...
Page 96
8-2 user guide tray module (a4/letter, 550 sheets) accessories tray module (a4/letter, 550 sheets) note: you can add up to two tray modules. Note: tray modules differ by model and can not be interchanged. Installing/uninstalling the tray module the optional tray module (a4/letter, 550 sheets) is ava...
Page 97
User guide 8-3 tray module (a4/letter, 550 sheets) accessories tray module (a4/letter, 550 sheets) installing the tray module 1. Place the tray module to be installed at the lowest level on a flat location. Note: proceed to step 5 if you are installing only one tray module. Fasteners (four pieces) t...
Page 98
8-4 user guide tray module (a4/letter, 550 sheets) accessories 2. Lift up the tray module to be installed at the top level by holding the parts as shown in the diagram. 3. Align the front and back corners of the top and bottom tray modules, and slowly lower the top module so that the guide pins at t...
Page 99
User guide 8-5 tray module (a4/letter, 550 sheets) accessories 5. Switch off the power to the printer. 6. Pull out the power cord from the power outlet and then the printer. 7. Remove any paper in the standard output tray (1) and return the paper stop to its original position if it’s raised (2)..
Page 100
8-6 user guide tray module (a4/letter, 550 sheets) accessories 8. Pull the paper tray out of the printer. 9. Lift up the printer by holding the recessed areas as shown in the diagram. 10. Align the corners of the printer and the tray modules, and lower the printer gently so that the guide pins at th...
Page 101
User guide 8-7 tray module (a4/letter, 550 sheets) accessories 11. Insert the fasteners provided into the 2 locations inside and 2 locations at the back of the printer. Insert the fasteners securely. 12. Push the paper tray completely into the printer. Uninstalling the tray module note: this procedu...
Page 102
8-8 user guide tray module (a4/letter, 550 sheets) accessories 3. Remove any paper in the standard output tray (1) and return the paper stop to its original position if it’s raised (2). 4. Pull the paper tray out of the printer. 5. Remove the fasteners found at the 2 locations inside and at the 2 lo...
Page 103
User guide 8-9 tray module (a4/letter, 550 sheets) accessories 6. Lift up the printer by holding the recessed areas as shown in the diagram and then remove it from the tray modules. 7. Remove the fasteners found at the 2 locations inside the tray modules and at the 2 locations at the back of the tra...
Page 104
8-10 user guide paper trays accessories paper trays paper tray (a4/letter, 550 sheets) this tray module is interchangeable with the standard tray 2. Duplex module install this module to the printer to enable 2-sided printing. . Caution: be sure to switch off the power and unplug the power cord from ...
Page 105
User guide 8-11 duplex module accessories installing the duplex module 1. Switch off the power of the printer. 2. Pull out the power cord from the power outlet and then the printer. 3. Remove the rear cover of the printer after pushing the two tabs as shown in the diagram. Next, remove the connector...
Page 106
8-12 user guide duplex module accessories 4. Insert the right and left tabs at the bottom of the duplex module into the holes at the back of the printer and then align the top part of the duplex module with the printer. Ensure that the connector of the duplex module is connected to the connector of ...
Page 107
User guide 8-13 duplex module accessories 2. Pull out the power cord from the power outlet and then the printer. 3. Loosen the screws at the both ends of the bottom of the duplex module. 4. While supporting the duplex module with your hand, lift the lever at the top left hand side of the duplex modu...
Page 108
8-14 user guide offset catch tray accessories 5. While holding up the duplex module, remove the right and left tabs of the duplex module from the holes at the back of the printer. 6. Push in the cover and connector cover, which were removed during installation of the duplex module, until it clicks i...
Page 109
User guide 8-15 offset catch tray accessories installing/uninstalling the offset catch tray you can install an optional offset catch tray to this printer. Installing the offset catch tray 1. Switch off the power to the printer. 2. Pull out the power cord from the power outlet and then the printer. C...
Page 110
8-16 user guide offset catch tray accessories 3. Lift up the second lever from the top left corner of the back of the printer. 4. Open the rear cover. Note: do not touch any parts inside the printer. 5. Loosen the right and left thumb screws as shown in the diagram to uninstall the top cover of the ...
Page 111
User guide 8-17 offset catch tray accessories 6. Insert the right and left tabs of the offset catch tray into the holes at the top of the printer (1) and put it down to the top of the printer slowly (2). 7. Secure the screws at both ends of the bottom of the offset catch tray. 8. Pull out the extens...
Page 112
8-18 user guide offset catch tray accessories uninstalling the offset catch tray 1. Switch off the power to the printer. 2. Pull out the power cord from the power outlet and then the printer. 3. Close the stopper and the extension tray of the offset catch tray..
Page 113
User guide 8-19 offset catch tray accessories 4. Lift up the second lever (1) from the top left corner of the back of the printer to open the rear cover (2). 5. Remove the screws on both sides of the offset catch tray (1), and while holding up the offset catch tray, remove the right and left tabs fr...
Page 114
8-20 user guide memory expansion module accessories memory expansion module 1. Ensure that the printer power switch is set to the off o> position. 2. Disconnect the power cord from the wall outlet. 3. Remove the side cover from the printer. 4. Remove the inside panel by removing the screws as shown ...
Page 115
User guide 8-21 hard disk drive accessories hard disk drive 1. Ensure that the printer power switch is set to the off o> position. 2. Disconnect the power cord from the wall outlet. 3. Remove the inside panel (see “memory expansion module” on page 8-20). 4. Locate the area of the controller identifi...
Page 116
8-22 user guide compact flash (cf) card accessories 9. Connect the power cord to the wall outlet.Turn the printer power switch to the on i> position. When ready the printer may advise to press the select key to format the hard drive. This has to be done so that the hard drive can be used. The instal...
Page 117
User guide 8-23 power on files feature accessories power-on files can contain either pcl or postscript language content. Examples of power-on files include soft fonts, and macro/overlay definitions. The flash card can store a minimum of approximately 2mb of file storage, the hard disk drive storage ...
Page 118
8-24 user guide power on files feature accessories.
Page 119: Chapter 9: Troubleshooting
9-1 chapter 9: troubleshooting this chapter provides information to help you trouble shoot problems. It explains what to if the printer is not printing at all, is not printing correctly, or if error messages are displayed. In this chapter... • poor print quality • no power • cannot print • printing ...
Page 120
9-2 user guide poor print quality troubleshooting poor print quality paper is output blank or all black printout is faded, stained, missing, wrinkled, or blurred status items to check action nothing is printed. Is the seal of the toner cartridge pulled out? Pull out the seal. Are two or more sheets ...
Page 121
User guide 9-3 poor print quality troubleshooting black spots are printed. Is the correct type of paper used? Load the correct type of paper. Is the toner cartridge defective or damaged? Ensure that you are not printing outside the non printable area. This is within 4 mm of the paper edge replace it...
Page 122
9-4 user guide poor print quality troubleshooting shadows are printed around black filled areas. Are you using paper that has been left unwrapped for a long period of time (especially when the humidity is low)? Replace with paper from a new ream. White dots appear in black filled areas. Is the corre...
Page 123
User guide 9-5 poor print quality troubleshooting image is printed at an angle. Image is printed at an unexpected location. Are the paper tray guides set in the correct positions? Set the length guide and width guide in the correct positions. Vertical blanks appear. Is the toner cartridge correctly ...
Page 124
9-6 user guide no power troubleshooting no power cannot print text is blurred. Is the paper damp? Replace with paper from a new ream. Is the correct type of paper used? Load the correct type of paper. Status items to check action there is no power. Is the power switched off? Press the printer switch...
Page 125
User guide 9-7 printing is not clear troubleshooting printing is not clear paper incorrectly fed status items to check action transparencies are not printed clearly. Are the correct type of transparencies used? Load the correct type of transparencies. Are the transparencies correctly loaded in the p...
Page 126
9-8 user guide noise troubleshooting noise error and warning messages your printer’s operator panel provides you with information and troubleshooting help. When an error or warning condition occurs, the operator panel displays a message informing you of the problem. Warning messages the following ta...
Page 127
User guide 9-9 error and warning messages troubleshooting error messages the table below lists error messages, the possible causes of each error, and the actions required to recover from each error. When error messages are displayed, the printer stops printing and user intervention is required befor...
Page 128
9-10 user guide error and warning messages troubleshooting ros failure call service the ros has failed. Turn the printer off, then turn it on. If the problem reoccurs, contact an authorized service provider. Fuser failure call service the fuser has failed. Offset tray fail call service the offset tr...
Page 129
User guide 9-11 error and warning messages troubleshooting joblib error 03 press start joblibrary private mode datastream missing pin. Ensure the pin is entered joblib error 04 press start joblibrary datastream attempted to overwrite a private job, but pin did not match. Ensure the pin matches or ch...
Page 130
9-12 user guide error and warning messages troubleshooting printing job printing none normal printer operation processing data received none normal printer operation ready printer is ready and idle none normal printer operation resetting printer has received a command to reboot none normal printer o...
Page 131
10-1 chapter 10: clearing paper jams when there is a paper jam, refer to the following procedures and follow the instructions. Note: paper jams could be due to the printer installation environment and type of paper used. The diagram below shows the printer with the two optional tray modules, duplex ...
Page 132
10-2 user guide at the paper trays clearing paper jams at the paper trays 1. Pull the paper tray out of the printer. The paper tray must be pulled out completely. If the paper tray is pulled out halfway and pushed in again, the paper may be damaged. Note: if the paper is jammed inside the printer an...
Page 133
User guide 10-3 at the paper trays clearing paper jams 3. Remove any paper jammed inside the printer. Note: if the printer is installed with the two optional tray modules, examine the interior of all the tray modules. 4. Push the paper tray completely into the printer. 5. Open and close the top cove...
Page 134
10-4 user guide at the fuser unit clearing paper jams at the fuser unit 1. Remove any paper from the standard output tray. Note: if the duplex unit is installed, open the cover of the duplex module first. See“at the duplex module” on page 10-8. 2. Lift the second lever from the top left corner of th...
Page 135
User guide 10-5 at the fuser unit clearing paper jams 4. Open the cover of the fuser unit and remove any jammed paper. If paper is torn, check for any remaining torn pieces of paper. 5. Close the rear cover. Note: make sure that the levers at the rear of the printer, as shown in the diagram, are ret...
Page 136
10-6 user guide at the toner cartridge clearing paper jams 6. Open and close the top cover to clear the jam message. At the toner cartridge 1. Remove any paper in the standard output tray. 2. Open the top cover to clear the jam message. Note: do not touch any parts inside the printer..
Page 137
User guide 10-7 at the toner cartridge clearing paper jams 3. Hold the toner cartridge by the grip and pull it out slowly. Then place it on a flat surface. Note: to prevent the toner from getting the surface dirty, lay a piece of paper down to place the toner cartridge on. 4. Remove tray 1. 5. Exami...
Page 138
10-8 user guide at the duplex module clearing paper jams note: do not touch any parts inside the printer. Ensure that the toner cartridge is correctly installed. 7. Close the top cover securely. At the duplex module duplex at the paper exit 1. Examine the paper exit and remove any jammed paper. If p...
Page 139
User guide 10-9 at the duplex module clearing paper jams 2. Open and close the top cover to clear the jam message. Duplex at the interior of the top cover 1. Lift the lever at the top left hand side of the duplex module to unlock it and open the top cover of the duplex module. 2. Examine the interio...
Page 140
10-10 user guide at the offset catch tray clearing paper jams 3. Close the top cover of the duplex module to clear the jam message. At the offset catch tray 1. Open the offset catch tray cover by pulling the tab at the top left of the cover. 2. Remove any jammed paper..
Page 141
User guide 10-11 at the offset catch tray clearing paper jams 3. Close the offset catch tray cover. 4. Lift up the second lever from the top left corner of the back of the printer to open the rear cover. 5. Remove any jammed paper. If paper is torn, check for any remaining torn pieces of paper. The ...
Page 142
10-12 user guide at the offset catch tray clearing paper jams 6. Close the rear cover to clear the jam message..
Page 143
11-1 chapter 11: windows utilities a variety of windows utilities are available with your printer. During installation, you can choose to install any of these utilities. If you have not installed a desired utility and wish to, rerun the installation and select the desired utility. These utilities al...
Page 144
11-2 user guide status monitor utility windows utilities status monitor utility the printer status monitor utility runs on the windows xp, win2k, or vista system to which the printer is connected via a parallel, usb, or network port. This utility communicates bi-directionally with the printer to obt...
Page 145
User guide 11-3 pcl5 tray mapping utility windows utilities to use the program: 1. Select the target printer. The printer must be installed on a windows system to be a target printer. 2. Enter new tray ids. 3. Click ok..
Page 146
11-4 user guide direct pdf utility windows utilities direct pdf utility the printer’s direct pdf utility allows you to send a version 1.3 pdf file directly to the printer without the use of adobe acrobat on the host computer and without using the printer driver. To start direct pdf print, right-clic...
Page 147: Index
Index i-1 symbols snmp alerts 7-6 a a4 2-5 a5 2-5 a6 2-5 about 1-1 access panel 2-1 accessing the driver 4-6 accessories 8-1 acid paper 2-11 actions 9-8 active 3-2 adhesive backing 2-11 adobe 2-4 alkaline paper 2-11 application access driver 4-6 ask printer 4-3 auto resize 3-8, 5-6 auto tray changin...
Page 148
I-2 user guide e edge to edge 3-8 e-mail notifications 4-23 embedded web server 6-1 envelope 2-6 envelopes 2-7 error 9-8 error messages 9-8 ethernet 2-2 ews 6-1 ews ip 7-2 executive 2-5 f factory defaults 3-15 faded 9-2 fault 3-2 feed error 9-7 ff mode 3-14 fibrous paper 2-11 flash menu 3-18 flash s...
Page 149
User guide i-3 loading paper 2-11, 3-4, 4-12 lock tabs 2-15 low power mode 2-17 m mac 2-4 mac driver 5-1 macintosh 5-1 maintenance reqd 9-11 manual feed 3-6, 4-15 manual ip 7-2 manually install 4-3 media suggested 2-9 media check 4-13, 5-6 media type 3-7, 5-6 media types 2-6 memory expansion module ...
Page 150
I-4 user guide pdf utility 11-4 pdls 2-4 pitch 3-14 plain 2-6 poor print quality 9-2 port 3-8 portrait 4-9 possible causes 9-8 postcard 2-6 poster print 4-15 postscript 3 2-4, 4-1 power 9-6 power receptacle 2-2 power save 2-17, 3-16 power saver modes 2-17 power switch 2-1 ppd mac 5-1 ppds 2-4 pre-pr...
Page 151
User guide i-5 textedit 5-5 thick 1 2-6 thick 2 2-6 thick 3 2-6 thin 2-6 toner cartridge 2-1, 2-3, 2-15, 10-6 toner low 3-16, 9-8 toner page count 3-21 toner save 4-19 toner saver 3-17, 5-6 too thick 2-11 too thin 2-11 top cover 2-3 transfer roll cartridge 2-3 transparencies 2-7 transparency 2-6 tra...
Page 152
I-6 user guide.