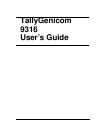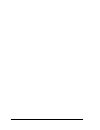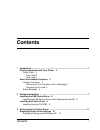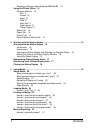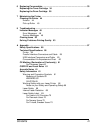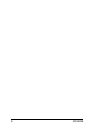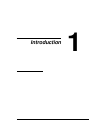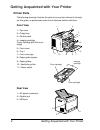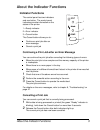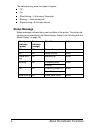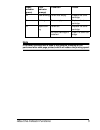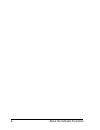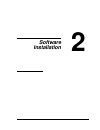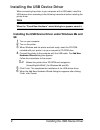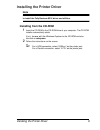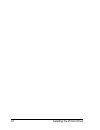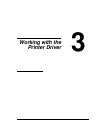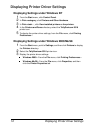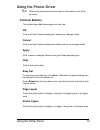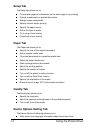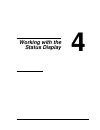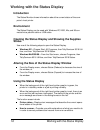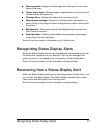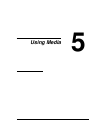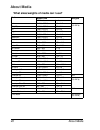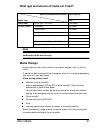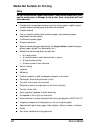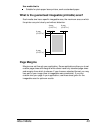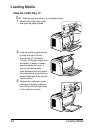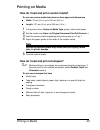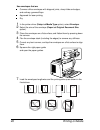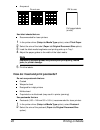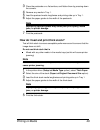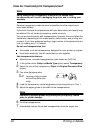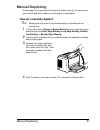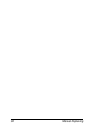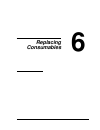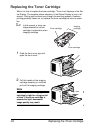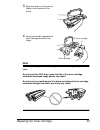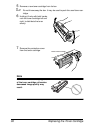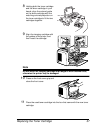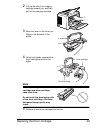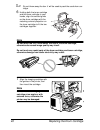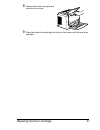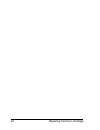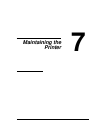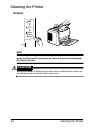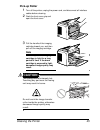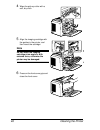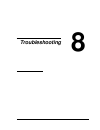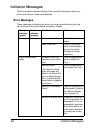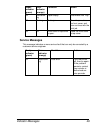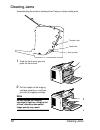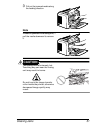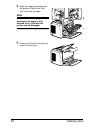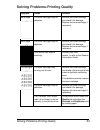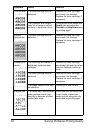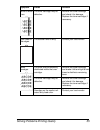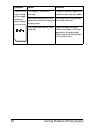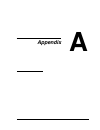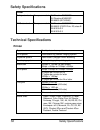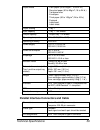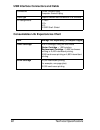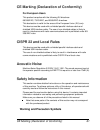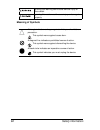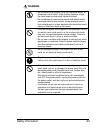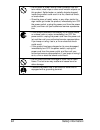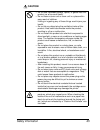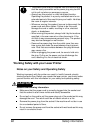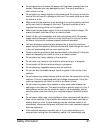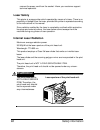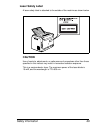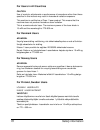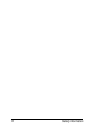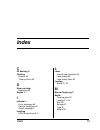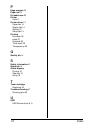- DL manuals
- TallyGenicom
- Printer
- 9316
- User Manual
TallyGenicom 9316 User Manual
Summary of 9316
Page 1
Tallygenicom 9316 user’s guide.
Page 3: Contents
Contents contents i 1 introduction ....................................................................................................... 1 getting acquainted with your printer 2 printer parts 2 front view 2 rear view 2 about the indicator functions 3 indicator functions 3 continuing a print job af...
Page 4
Contents ii displaying settings under windows 2000/me/98 12 using the printer driver 13 common buttons 13 ok 13 cancel 13 apply 13 help 13 easy set 13 page layout 13 printer figure 13 setup tab 14 paper tab 14 quality tab 14 device options setting tab 14 4 working with the status display ..............
Page 5
Contents iii 6 replacing consumables ................................................................................ 33 replacing the toner cartridge 34 replacing the drum cartridge 38 7 maintaining the printer ................................................................................... 43 c...
Page 6
Contents iv.
Page 7: Introduction
1 introduction.
Page 8: Printer Parts
Getting acquainted with your printer 2 getting acquainted with your printer printer parts the following drawings illustrate the parts of your printer referred to through- out this guide, so please take some time to become familiar with them. Front view 1—top cover 2—output tray 3—control panel 4—ima...
Page 9: Indicator Functions
About the indicator functions 3 about the indicator functions indicator functions the control panel has two indicators and one button. The control panel indicators provide information on the status of the printer. 1—ready indicator 2—error indicator 3—cancel button the cancel button allows you to: c...
Page 10: Status Message
About the indicator functions 4 the indicators may show five types of signals: off on slow blinking—1 blink every 2 seconds blinking—1 blink per second rapid blinking—2 blink per second status message status messages indicate the current condition of the printer. The printer sta- tus also can be che...
Page 11: Note
About the indicator functions 5 note if the toner cartridge that is used is not genuine, cleaning will be performed after each page printed, which will reduce the printing speed. On slow blinking toner near empty prepare the toner cartridge. On blinking toner empty replace the toner cartridge. On ra...
Page 12
About the indicator functions 6.
Page 13: Software
2 software installation.
Page 14: Note
Installing the usb device driver 8 installing the usb device driver when connecting the printer to your computer with a usb cable, install the usb device driver according to the following instructions before installing the printer driver. Note in windows 2000/xp, you do not have to install the usb d...
Page 15: Note
Installing the printer driver 9 installing the printer driver note do not use the “found new hardware” or “add new hardware” wizard to install the tallygenicom 9316 driver and utilities. Installing from the cd-rom 1 insert the cd-rom in the cd-rom drive of your computer. The cd-rom installer automat...
Page 16
Installing the printer driver 10
Page 17: Working With The
3 working with the printer driver.
Page 18
Displaying printer driver settings 12 displaying printer driver settings displaying settings under windows xp 1 from the start menu, click control panel. 2 in pick a category, click printers and other hardware. 3 in pick a task…, click view installed printers or fax printers. 4 in the printers and f...
Page 19: Using The Printer Driver
Using the printer driver 13 using the printer driver refer to the printer drivers online help for information on all of the functions. Common buttons the buttons described below appear on each tab. Ok click to exit the properties dialog box, saving any changes made. Cancel click to exit the properti...
Page 20: Setup Tab
Using the printer driver 14 setup tab the setup tab allows you to print several pages of a document on the same page (n-up printing) provide a watermark on printed documents design custom watermarks specify manual duplex printing specify the paper source define the type of media print using a form o...
Page 21: Working With The
4 working with the status display.
Page 22: Introduction
Working with the status display 16 working with the status display introduction the status monitor shows information about the current status of the com- puter’s local printer. Environment the status display can be used with windows xp, 2000, me, and 98 con- nected via a parallel cable or usb cable....
Page 23
Recognizing status display alerts 17 warning status—displays text messages that alerts you of such condi- tions as low toner. Printer status figure—shows a graphic representation of the printer and indicates where the problem is. Printing status—displays the status of the current print job. Select p...
Page 24
Closing the status display 18 closing the status display to close the status display from the file menu, choose exit. If you click the x button in the upper-right corner of the status display window to close the window, the status display remains available at the bottom right of the taskbar. Double-...
Page 25: Using Media
5 using media.
Page 26: About Media
About media 20 about media what sizes/weights of media can i use? Media media size weights millimeters inches a4 210.0 × 297.0 8.2 × 11.7 60 – 90 g/m² ( 16–24 lb) b5 (jis) 182.0 × 257.0 7.2 × 10.1 a5 148.0 × 210.0 5.9 × 8.3 legal 215.9 × 355.6 8.5 × 14.0 letter 215.9 × 279.4 8.5 × 11.0 statement 140...
Page 27: Note
About media 21 what type and amount of media can i load? Note do not allow media to go above the fill limit mark inside the tray or the media may not be fed correctly. Media storage keep media on a flat, level surface in its original wrapper until it is time to load it. If media has been removed fro...
Page 28: Note
About media 22 media not suitable for printing note do not use the media types listed below. These could cause poor print quality, media jams, or damage to the printer. Also, using them will void your warranty. Coated with a processed surface (such as carbon paper, digitally gloss- coated media, col...
Page 29: Page Margins
About media 23 use media that is suitable for plain-paper laser printers, such as standard paper what is the guaranteed imageable (printable) area? Each media size has a specific imageable area, the maximum area on which the printer can print clearly and without distortion. Page margins margins are ...
Page 30: Loading Media
Loading media 24 loading media how do i refill tray 1? Refill the tray only when it is completely empty. 1 squeeze the right paper guide and open the paper guides. 2 load the media lengthwise and printing-side up in the tray. A maximum of 150 sheets (75 g/m 2 [20 lb] plain paper) can be loaded. If m...
Page 31: Printing On Media
Printing on media 25 printing on media how do i load and print custom media? Do not use custom media that does not have approved dimensions width: 76 mm (3 in.) up to 216 mm (8.5 in.) length: 127 mm (5 in.) up to 356 mm (14 in.) 1 in the printer driver (setup tab/media type option), select plain pap...
Page 32
Printing on media 26 use envelopes that are common office envelopes with diagonal joints, sharp folds and edges, and ordinary gummed flaps approved for laser printing dry 1 in the printer driver (setup tab/media type option), select envelope. 2 select the size of the envelope (paper tab/original doc...
Page 33: Note
Printing on media 27 note print envelopes on the front address side only. Some parts of the envelope consist of three layers of paper—the front, back, and flap. Anything printed in these layered regions may be lost or faded. 8 recheck the paper guides to make sure they are adjusted to the width of t...
Page 34: Note
Printing on media 28 are precut use label sheets that are recommended for laser printers 1 in the printer driver (setup tab/media type option), select thick paper. 2 select the size of the label (paper tab/original document size option). 3 load the label media lengthwise and printing-side up in tray...
Page 35: Note
Printing on media 29 3 place the postcards on a flat surface, and flatten them by pressing down the corners. 4 remove any media in tray 1. 5 load the postcard media lengthwise and printing-side up in tray 1. 6 adjust the paper guides to the width of the postcards. Note improperly adjusted guides may...
Page 36: Note
Printing on media 30 how do i load and print transparencies? Note using unsupported transparency media such as coated color transparencies will result in damaging the printer and in voiding your warranty. Remove transparency media as soon as possible from the output tray to avoid static buildup. If ...
Page 37: Manual Duplexing
Manual duplexing 31 manual duplexing select paper with high opacity for duplex (2-sided) printing. For best results, print a small quantity to make sure the opacity is acceptable. How do i manually duplex? Media jams may occur if the printed sheet(s) reinserted are not entirely flat. 1 in the printe...
Page 38
Manual duplexing 32.
Page 39: Replacing
6 replacing consumables.
Page 40: Note
Replacing the toner cartridge 34 replacing the toner cartridge when it is time to replace the toner cartridge, "toner low" displays in the sta- tus display. The supplies status indication in the status display is only a ref- erence. Printing can continue even though the warning appears. However, pri...
Page 41: Note
Replacing the toner cartridge 35 3 move the lever on the toner car- tridge in the direction of the arrow. 4 using both hands, separate the toner cartridge and drum car- tridge. Note when separating the toner cartridge and drum cartridge, keep them level. Do not touch the opc drum under the flap of t...
Page 42: Note
Replacing the toner cartridge 36 5 remove a new toner cartridge from its box. Do not throw away the box. It may be used to pack the used toner car- tridge. 6 holding it firmly with both hands, rock the toner cartridge left and right, to distribute the toner evenly. 7 remove the protective cover from...
Page 43: Note
Replacing the toner cartridge 37 8 holding both the toner cartridge and the drum cartridge in your hands, align the colored guide on the drum cartridge with the matching colored projection on the toner cartridge to fit the two cartridges together. 9 align the imaging cartridge with the guides in the...
Page 44: Note
Replacing the drum cartridge 38 replacing the drum cartridge when the printed documents become faint or blurred, the drum cartridge may be at the end of its life. The drum cartridge has a capacity of about 16,000 (one-page jobs) to 20,000 (continuous printing) letter/a4 pages (at an average of 5% or...
Page 45: Note
Replacing the drum cartridge 39 2 pull the handle of the imaging cartridge toward you, and then pull out the imaging cartridge. 3 move the lever on the toner car- tridge in the direction of the arrow. 4 using both hands, separate the toner cartridge and drum car- tridge. Note when separating the ton...
Page 46: Note
Replacing the drum cartridge 40 do not throw away the box. It will be used to pack the used drum car- tridge. 6 holding both the toner cartridge and the drum cartridge in your hands, align the colored guide on the drum cartridge with the matching colored projection on the toner cartridge to fit the ...
Page 47
Replacing the drum cartridge 41 8 press on the front cover grip and close the front cover. 9 place the used drum cartridge into the box that came with the new drum cartridge..
Page 48
Replacing the drum cartridge 42.
Page 49: Maintaining The
7 maintaining the printer.
Page 50: Cleaning The Printer
Cleaning the printer 44 cleaning the printer exterior note never spray cleaning solutions directly on the printer’s surface; the spray could penetrate through the air vents of the printer and damage the internal circuits. Caution do not spill water or detergent into the printer; otherwise the printe...
Page 51: Pick-Up Roller
Cleaning the printer 45 pick-up roller 1 turn off the printer, unplug the power cord, and disconnect all interface cables before cleaning. 2 grab the front cover grip and open the front cover. 3 pull the handle of the imaging cartridge toward you, and then pull out the imaging cartridge. Note do not...
Page 52: Note
Cleaning the printer 46 4 wipe the pick-up roller with a soft, dry cloth. 5 align the imaging cartridge with the guides in the printer, and then insert the cartridge. Note do not insert the imaging cartridge at an angle or with extreme force, otherwise the printer may be damaged. 6 press on the fron...
Page 53: Troubleshooting
8 troubleshooting.
Page 54: Indicator Messages
Indicator messages 48 indicator messages the control panel indicators (ready, error) provide information about your printer and help you locate each problem. Error messages these messages indicate errors which you must correct before a print job can continue or the printer status returned to “ready”...
Page 55: Service Messages
Indicator messages 49 service messages this message indicates a more serious fault that can only be corrected by a customer service engineer. Off slow blink- ing paper empty load media into tray 1. Off blinking media jam clear the jam, close the front cover, and then continue with the print job. Off...
Page 56: Clearing Jams
Clearing jams 50 clearing jams understanding the printer’s media path will help you locate media jams. 1 grab the front cover grip and open the front cover. 2 pull the handle of the imaging cartridge toward you, and then pull out the imaging cartridge. Note do not expose the imaging cartridge to lig...
Page 57: Note
Clearing jams 51 3 pull out the jammed media along the feeding direction. Note if media is jammed in the fusing unit, pull the media downward to remove it. Caution the fusing unit is extremely hot. Touching any part near the fusing unit may result in burns. Do not touch the image transfer roller ins...
Page 58: Note
Clearing jams 52 4 align the imaging cartridge with the guides in the printer, and then insert the cartridge. Note do not insert the imaging cartridge at an angle or with extreme force, otherwise the printer may be damaged. 5 press on the front cover grip and close the front cover..
Page 59
Solving problems-printing quality 53 solving problems-printing quality symptom cause solution blank page the toner cartridge may be defective. Remove the toner cartridge and check it for damage. Replace the toner cartridge, if necessary. Black page the toner cartridge may be defective. Remove the to...
Page 60
Solving problems-printing quality 54 print too dark the toner cartridge may be defective. Remove the toner cartridge and check it for damage. Replace the toner cartridge, if necessary. The “contrast” and “bright- ness” of an image is not set correctly in the printer driver. In the printer driver, se...
Page 61
Solving problems-printing quality 55 white or black lines the toner cartridge may be defective. Remove the toner cartridge and check it for damage. Replace the toner cartridge, if necessary. Dark lines on the edges. The transfer roller is dirty. Contact your local vendor. Toner smudges the toner may...
Page 62
Solving problems-printing quality 56 there is insuf- ficient fusing or the image comes off when rubbed. The media is moist from humidity. Remove the moist media and replace it with new, dry media. Media with specifications not covered by the printer warranty is being used. Use media that is covered ...
Page 63: Appendix
A appendix.
Page 64: Safety Specifications
Safety specifications 58 safety specifications technical specifications printer printer safety standards european model eu directive 73/23/eec eu directive 93/68/eec en 60950 (iec 60950) emc standards european model eu directive 89/336/eec en 55022 (cispr pub. 22) class b en 61000-3-2 en 61000-3-3 t...
Page 65
Technical specifications 59 parallel interface connectors and cable paper/media • plain paper (60 to 90g/m 2 ; 16 to 24 lb.) • recycled paper (60 to 90g/m 2 ; 16 to 24 lb.) • transparencies • envelopes • thick paper (90 to 163g/m 2 ; 24 to 43 lb.) • postcard • letterhead • label sheet paper feeding ...
Page 66
Technical specifications 60 usb interface connectors and cable consumables life expectancies chart connectors printer: series b plug computer: series a plug cable type require twisted data conductors or a shielded pin assignments 1: v bus 2: d+ 3: d- 4: gnd shell: shield item average life expectancy...
Page 67: For European Users
Ce marking (declaration of conformity) 61 ce marking (declaration of conformity) for european users this product complies with the following eu directives: 89/336/eec, 73/23/eec, and 93/68/eec directives. This declaration is valid for the areas of the european union (eu) only. This device must be us...
Page 68: Meaning Of Symbols
Safety information 62 meaning of symbols ignoring this warning could cause serious injury or even death. Ignoring this caution could cause injury or damage to property. A triangle indicates a danger against which you should take precaution. This symbol warns against cause burn. A diagonal line indic...
Page 69: Warning
Safety information 63 warning • do not modify this product, as a fire, electrical shock, or breakdown could result. If the product employs a laser, the laser beam source could cause blindness. • do not attempt to remove the covers and panels which have been fixed to the product. Some products have a...
Page 70
Safety information 64 • do not place a flower vase or other container that con- tains water, metal clips or other small metallic objects on this product. Spilled water or metallic objects dropped inside the product could result in a fire, electrical shock, or break-down. • should a piece of metal, w...
Page 71: Caution
Safety information 65 caution • do not use flammable sprays, liquids, or gases near this product, as a fire could result. • do not leave a toner unit or drum unit in a place within easy reach of children. Licking or ingesting any of these things could injure your health. • do not let any object plug...
Page 72: Caution
Safety information 66 working safely with your laser printer notes on your safety and operating safety working improperly with the printer can result in health hazards, electric shocks and even fires. Before you unpack the laser printer, you should make yourself familiar with this information on you...
Page 73
Safety information 67 do not move the unit unless the power cord has been removed from the socket. Otherwise you may damage the cord. The result could be a short-circuit or a fire. Do not place any heavy objects on the power cord. Do not pull or kink the cord as this can result in damage to the cord...
Page 74: Laser Safety
Safety information 68 remove the power cord from the socket. Inform your customer support technical specialist. Laser safety this printer is a page printer which operated by means of a laser. There is no possibility of danger from the laser, provided the printer is operated according to the instruct...
Page 75: Laser Safety Label
Safety information 69 laser safety label a laser safety label is attached to the outside of the machine as shown below. Caution use of controls, adjustments, or performance of procedures other than those specified in this manual may result in hazardous radiation exposure. This is a semiconductor las...
Page 76: For Denmark Users
Safety information 70 for users in all countries caution use of controls, adjustments or performance of procedures other than those specified in this manual may result in hazardous radiation exposure. This machine is certified as a class 1 laser product. This means that the machine does not produce ...
Page 77
Safety information 71 varning! Om apparaten används på annat sätt än i denna bruksanvisning specificer- ats, kan användaren utsättas för osynlig laserstrålning, som överskrider gränsen för laserklass 1. Det här är en halvledarlaser. Den maximala effekten för laserdioden är 15 mw och våglängden är 77...
Page 78
Safety information 72.
Page 79: Index
Index index 73 c ce marking 61 cleaning exterior 44 take-up roller 45 d drum cartridge replacing 38 duplex 31 i indicator 3 error messages 48 service messages 49 status message 4 installing usb device driver 8, 9 l laser internal laser radiation 68 laser safety 68 laser safety label 69 loading media...
Page 80
Index 74 p page margins 23 paper tab 14 printable area 23 printer parts 2 printer driver 13 paper tab 14 quality tab 14 setting 12 setup tab 14 printing envelope 25 label 27 postcard 28 thick stock 29 transparency 30 q quality tab 14 s safety information 61 setup tab 14 status display closing 18 ope...