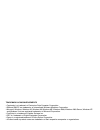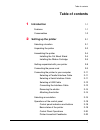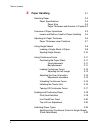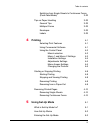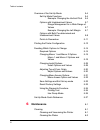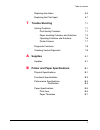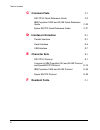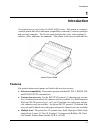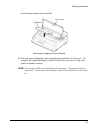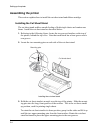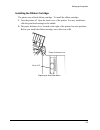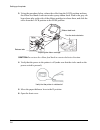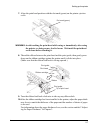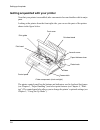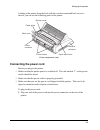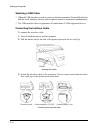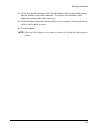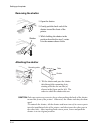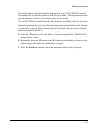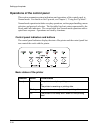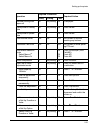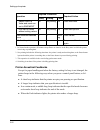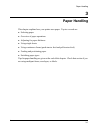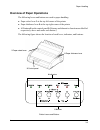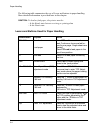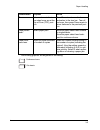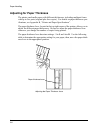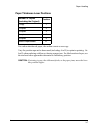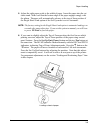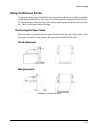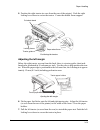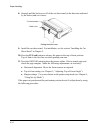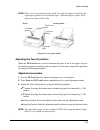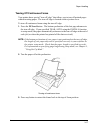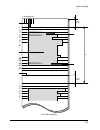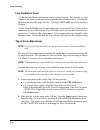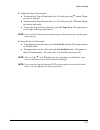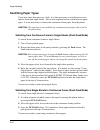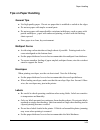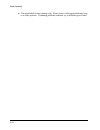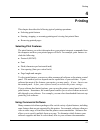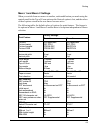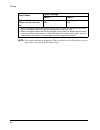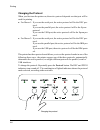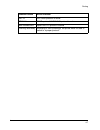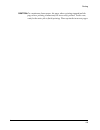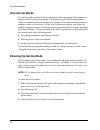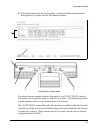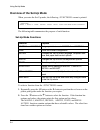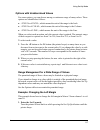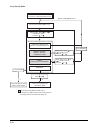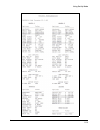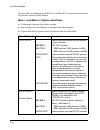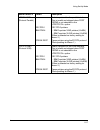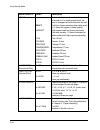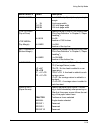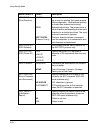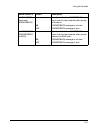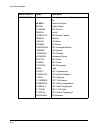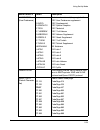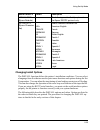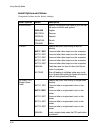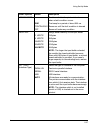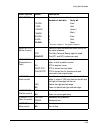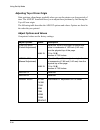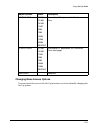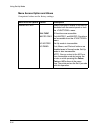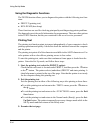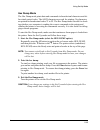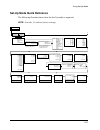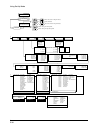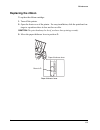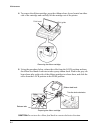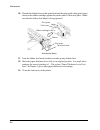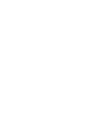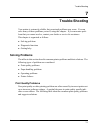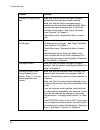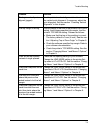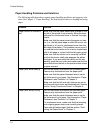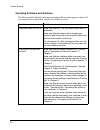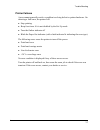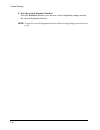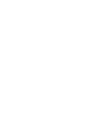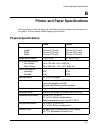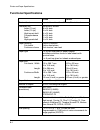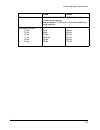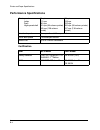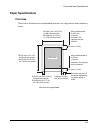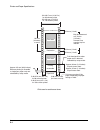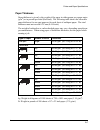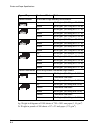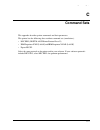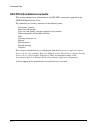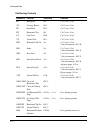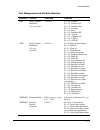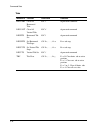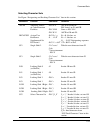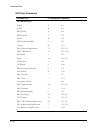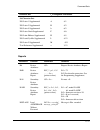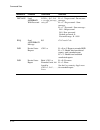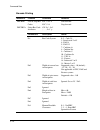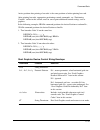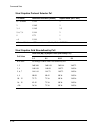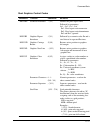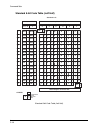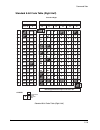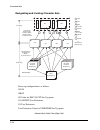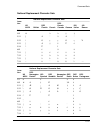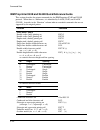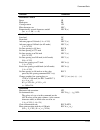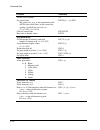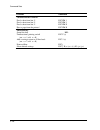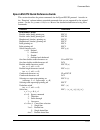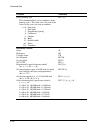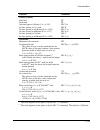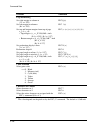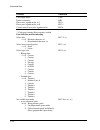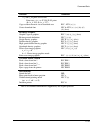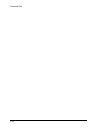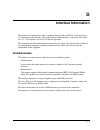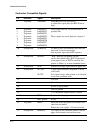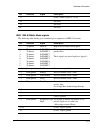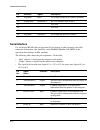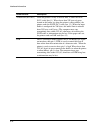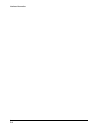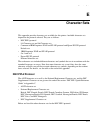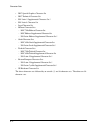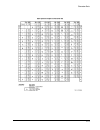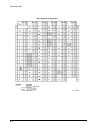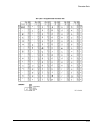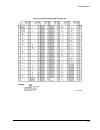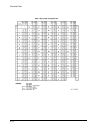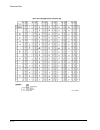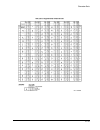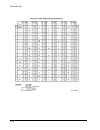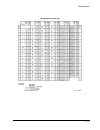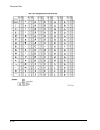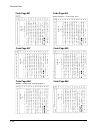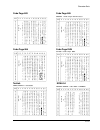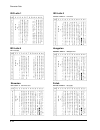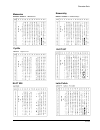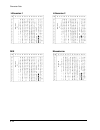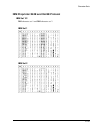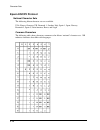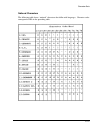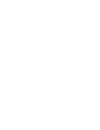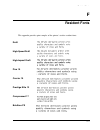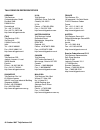- DL manuals
- TallyGenicom
- Printer
- LA48N
- User Manual
TallyGenicom LA48N User Manual - Consumables
Introduction
1-2
High-speed printing.
At 10 cpi, print speed ranges from 113 cps for letter quality
to 400 cps (80-column printer) or 448cps (136-column printer) for high-speed
draft quality.
Large print buffer.
64 Kbytes are available in total for storing input data and
downloading fonts. A large input data buffer allows you to send files to the print-
er and return quickly to work in your application. A large download buffer allows
you to use custom fonts.
80-column or 136-column print line.
80-column printers are the most suitable
for printing in landscape mode using letter or A4 size paper.136-column printers
are the most suitable for printing in landscpe mode using legal or standardsize
computer forms.
Simple switching of paper types.
The ability to "park" continuous forms makes
it easy to switch between continuous forms and single sheets.
Auto tear-off.
Continuous forms are fed automatically up to the tear-off position
at the end of each job.
Maintenance-free
. The printer only requires periodic cleaning and changing of
the ribbon cartridge.
Consumables
For details, see Appendix A, “Supplies”.
Summary of LA48N
Page 1
La48n la48w user guide matrix printer.
Page 2
Trademark acknowledgements • centronics is a trademark of centronics data computer corporation. • ibm and ibm pc are trademarks of international business machines corporation. • microsoft, windows, windows 95, windows 98, windows me, windows 2000, windows 2003 server, windows xp and windows vista ar...
Page 3: Table of Contents
Table of contents i table of contents 1 introduction 1-1 features 1-1 consumables 1-2 2 setting up the printer 2-1 selecting a location 2-1 unpacking the printer 2-2 assembling the printer 2-4 installing the cut sheet stand 2-4 installing the ribbon cartridge 2-5 getting acquainted with your printer...
Page 4: Paper Handling
Table of contents ii 3 paper handling 3-1 selecting paper 3-2 paper specifications 3-2 paper size 3-2 paper thickness and number of copies 3-2 overview of paper operations 3-3 levers and buttons used for paper handling 3-4 adjusting for paper thickness 3-6 paper thickness lever positions 3-7 using s...
Page 5: Printing
Table of contents iii switching from single sheets to continuous forms (push-feed mode) 3-22 tips on paper handling 3-23 general tips 3-23 multipart forms 3-23 envelopes 3-23 labels 3-23 4 printing 4-1 selecting print features 4-1 using commercial software 4-1 using the control panel 4-2 macrol sele...
Page 6: Maintenance
Table of contents iv overview of the set-up mode 5-4 set-up mode functions 5-4 example: changing the vertical pitch 5-5 options with undetermined values 5-7 range management for a wide range of values 5-7 example: changing the left margin 5-7 options with both pre-determined and undetermined values ...
Page 7: Trouble-Shooting
Table of contents v replacing the ribbon 6-3 replacing the print head 6-7 7 trouble-shooting 7-1 solving problems 7-1 print quality problems 7-1 paper handling problems and solutions 7-4 operating problems and solutions 7-6 printer failures 7-7 diagnostic functions 7-8 checking vertical alignment 7-...
Page 8: Command Sets
Table of contents vi c command sets c-1 dec ppl2 quick reference guide c-2 ibm proprinter x24e and xl24e quick reference guide c-22 epson esc/p2 quick reference guide c-27 d interface information d-1 parallel interface d-1 serial interface d-4 usb interface d-7 e character sets e-1 dec ppl2 protocol...
Page 9: Introduction
Introduction 1-1 1 introduction congratulations on purchasing a la48n/la48w printer. This printer is a compact, versatile printer that offers maximum compatibility with today’s software packages and personal computers. The 24-wire print head provides crisp, clear printing for business, office, and h...
Page 10: Consumables
Introduction 1-2 high-speed printing. At 10 cpi, print speed ranges from 113 cps for letter quality to 400 cps (80-column printer) or 448cps (136-column printer) for high-speed draft quality. Large print buffer. 64 kbytes are available in total for storing input data and downloading fonts. A large i...
Page 11: Setting Up The Printer
Setting up the printer 2-1 2 setting up the printer your new printer is easy to install and set up. This chapter tells you how to set up the printerand start printing right away. If this is your first printer, you should read the entire chapter before attempting to use the printer. In this chapter, ...
Page 12: Unpacking The Printer
Setting up the printer 2-2 unpacking the printer unpack the printer as follows: 1. Open the carton and remove the printer and its components. Make sure that you have all of the items shown below. Note that the power cord supplied depends on the printer model (100-120 or 220-240 vac power supply). Ch...
Page 13
Setting up the printer 2-3 head carriage in place (shown below). Removing the shipping restraint cardboard 5. Store the original shipping carton and packaging materials for future use. For example, the original packaging is ideal for use when you move or ship your printer to another location. Note: ...
Page 14: Assembling The Printer
Setting up the printer 2-4 assembling the printer this section explains how to install the cut sheet stand and ribbon cartridge. Installing the cut sheet stand the cut sheet stand enables smooth feeding of both single sheets and continu-ous forms. Install the cut sheet stand as described below: 1. R...
Page 15
Setting up the printer 2-5 installing the ribbon cartridge the printer uses a black ribbon cartridge. To install the ribbon cartridge: 1. Turn the printer off. Open the front cover of the printer. For easy installation, slide the print head carriage to the middle. 2. The paper thickness lever, locat...
Page 16
Setting up the printer 2-6 3. Using the procedure below, release the roller from the lock position and turn the ribbon feed knob clockwise to take up any ribbon slack. Push in the gray rib- bon release tabs on the side of the ribbon cartridge to release them, and slide the roller from the lock posit...
Page 17
Setting up the printer 2-7 7. Align the print head position with the dot mark (green) on the printer ejection cover. Warning: avoid touching the print head while using or immediately after using the printer, as doing so may lead to burns. Wait until the print head cools down before touching it. 8. T...
Page 18
Setting up the printer 2-8 getting acquainted with your printer now that your printer is assembled, take a moment to become familiar with its major parts. Looking at the printer from the front right side, you can see the parts of the printer shown in the figure below. Printer components (front and r...
Page 19: Connecting The Power Cord
Setting up the printer 2-9 looking at the printer from the back with the cut sheet stand and back cover re- moved, you can see the following parts of the printer: printer components (rear) connecting the power cord before you plug in the printer: 3 make sure that the printer power is switched off. T...
Page 20
Setting up the printer 2-10 2. Plug the other end of the power cord into the power outlet. Connecting the power cord 3. Make sure that the power cord is securely connected. 4. Turn on the power by pressing the side marked “ i ” on the power switch. Within a few seconds, the power indicator on the pr...
Page 21
Setting up the printer 2-11 connecting the printer to your computer your printer supports one of the following interface options: centronics parallel interface only centronics parallel interface and rs-232c serial interface centronics parallel interface and usb interface the rs-232 serial interface ...
Page 22
Setting up the printer 2-12 selecting a usb cable 3 when the usb interface is used to connect to the host computer, the parallel interface and the serial interface (factory add-on option) cannot be connected simultaneously. 3 the usb interface does not guarantee all connections of usb-supported devi...
Page 23
Setting up the printer 2-13 4. To secure a parallel interface cable, flip the fastener clips located on the printer into the notches on the cable connector. To secure a serial interface cable, tighten the screws in the cable connector. 5. Attach the other end of the interface cable to your computer....
Page 24
Setting up the printer 2-14 removing the shutter attaching the shutter caution: take care not to use excessive force when pushing the back of the shutter toward the front of the printer. Otherwise, the shutter tabs may be dam- aged. To reattach the shutter, tilt the shutter and insert one of its con...
Page 25: Selecting An Emulation
Setting up the printer 2-15 selecting an emulation before printing with your software, verify that the correct emulation is selected on your printer. This section describes the available emulations and their selection. An emulation is a set of commands used by your software to communicate with the p...
Page 26
Setting up the printer 2-16 to select an emulation, proceed as follows: 1. Switch off the printer. 2. Make sure that paper is loaded (continuous paper or single form). 3. Remove the acoustic cover in order to see the printed text. 4. Hold the setup / quit buttons depressed and switch the printer on....
Page 27
Setting up the printer 2-17 the initial printout contains a header, help menu 1 , and menu 2 . The header tells you that the printer is in the set-up mode. The help menu provides a quick summary of how to use buttons in the set-up mode. The menu 2 lists all of the functions available in the set-up m...
Page 28
Setting up the printer 2-18 operations of the control panel this section summarizes status indications and operations of the control panel in normal mode. For details on set-up mode, see chapter 5, “using set-up mode”. Normal mode operation includes everyday operations, such as paper handling, macro...
Page 29
Setting up the printer 2-19 fault on the printer is out of paper. Blinking fast it is blinking at a 0.5 second period when paper jam, carriage error, communication error, buffer overflow is detected, or when the automatic sheet feeder must be active but paper can not be ejected after 22 inches feedi...
Page 30
Setting up the printer 2-20 control panel operations —: this operation has no connection with this condition. N/a: the condition does not apply because this operation is executed before powerin- gon. Operation required conditions 1 required action ready printing 2 fault load continuous forms paper —...
Page 31
Setting up the printer 2-21 resume printing after paper-out off not printing on load paper. Place printer in ready state off not printing off press pause. Place printer in pause state on — off press pause. Enter normal mode n/a n/a n/a turn power on without pressing any buttons continuous test print...
Page 32
Setting up the printer 2-22 1 in normal mode operation, all buttons except pause are inactive in the busy state in which the printer isreceiving or printing data. 2 not printing includes the following situations: the printer is ready and awaiting data, or the pause button ispressed and the printer i...
Page 33: Paper Handling
Paper handling 3-1 3 paper handling this chapter explains how your printer uses paper. Topics covered are: selecting paper overview of paper operations adjusting for paper thickness using single sheets using continuous forms (push-tractor feed and pull-tractor feed) feeding and positioning paper swi...
Page 34: Selecting Paper
Paper handling 3-2 selecting paper the printer can handle either single sheets or continuous forms. Single sheets, also called cut sheets, include envelopes and noncontinuous, multipart forms. Continu- ous forms include labels and multipart forms fed into the printer using the forms trac- tors. For ...
Page 35
Paper handling 3-3 overview of paper operations the following levers and buttons are used in paper handling: paper select lever 1 at the top left corner of the printer paper thickness lever 2 at the top right corner of the printer all buttons 5 on the control panel 3 (primary and alternative functio...
Page 36
Paper handling 3-4 the following table summarizes the use of levers and buttons in paper handling. More detailed information is provided later in this chapter. Caution: to load or feed paper, the printer must be: – in the ready state but not receiving or printing data – in the pause state levers and...
Page 37
Paper handling 3-5 pause advance forms to the tear bar when forms are at the top-of-form (tof) posi- tion. Press pause to advance the forms perforation to the tear bar. Tear off the forms, then press pause again to return theforms to the previous posi- tion. Paper select lever* select paper path mov...
Page 38
Paper handling 3-6 adjusting for paper thickness the printer can handle paper with different thicknesses, including multipart forms with up to five parts (original plus four copies). For details on paper thickness spec- ifications, see appendix b, “printer and paper specifications”. The paper thickn...
Page 39
Paper handling 3-7 paper thickness lever positions for carbon-interleaved paper, the carbon counts as one copy. Vary the position upward or downward (including a to d) to optimize printing. Se- lect d when replacing a ribbon or clearing a paper jam. For labels and envelopes, use the trial-and-error ...
Page 40: Using Single Sheets
Paper handling 3-8 using single sheets this section describes how to load paper in the cut sheet stand. The cut sheet stand allows paper to be loaded manually, one sheet at a time. Loading a single sheet of paper to load a sheet of paper into the cut sheet stand: 1. Make sure that the printer is tur...
Page 41
Paper handling 3-9 5. Adjust the right paper guide to the width of paper. Insert the paper into the cut sheet stand. Make sure that the bottom edge of the paper engages snugly with the platen. Thepaper will automatically advance to the top-of-form position if the single sheet load option of the set-...
Page 42
Paper handling 3-10 7. Place the printer in the ready state. Print a sample page and check the page mar- gins. Make the following adjustments, as necessary: horizontal alignment. Readjust the paper guides if required. Top-of-form setting. Use the printer set-up mode (see chapter 5, “using set-up mod...
Page 43: Using Continuous Forms
Paper handling 3-11 using continuous forms continuous forms paper, fanfolded at the horizontal perforations, is ideal for printing rough drafts and long files. The paper is fed into the printer using the forms tractors. The forms tractors unit at the rear of the printer pushes paper from the rear to...
Page 44
Paper handling 3-12 loading continuous forms this section explains how to use continuous forms. The tractor unit pushes continu- ous forms. To load continuous forms paper: 1. Make sure that the printer is turned on. Remove any single-sheet paper from the printer. 2. If necessary, readjust the paper ...
Page 45
Paper handling 3-13 5. Position the right tractor (as seen from the rear of the printer). Push the right locking lever down to secure the tractor. Center the middle forms support. Positioning the tractors adjusting the left margin below the right tractor, as seen from the back, there is a tractor gu...
Page 46
Paper handling 3-14 8. Strongly pull the back cover off of the cut sheet stand (in the direction indicated by the arrow) and set it down. Setting the back cover 9. Install the cut sheet stand. For installation, see the section “installing the cut sheet stand” in chapter 2. 10. Press the ff/load butt...
Page 47
Paper handling 3-15 note: when you use continuous forms, make sure that the edges of both left and right paper guides do not touch the paper. Slide both paper guides flush against the ends of both sides. Adjustment of the paper guides adjusting the tear-off position when the ff/load button is used t...
Page 48
Paper handling 3-16 unloading continuous forms to unload continuous forms: 1. Make sure that the paper select lever is set to the rear position. 2. Press the park button. The continuous forms paper is retracted to the park posi- tion. If the paper cannot be retracted in one operation, continue to pr...
Page 49
Paper handling 3-17 tearing off continuous forms your printer has a special “tear-off edge” that allows you to tear off printed pages without wasting paper. The tear-off edge is located on the ejection cover. To tear off continuous forms using the tear-off edge: 1. Press the ff/load button. The bott...
Page 50
Paper handling 3-18 feeding and positioning paper print area definition tof (top-of-form): this value defines the distance between the edge of the pa- per and the place where you allow the printing to begin (position of line number 1). You can adjust this distance according to the condition of your ...
Page 51
Paper handling 3-19 print area definition 1 1 2 3 4 5 6 2 3 4 5 6 7 8 1 2 3 4 5 6 4 8 49 50 abcdefghij ··· abcdefghij ··· tof l abcdefghij ··· 51 52 ... ... ... ... Tof.
Page 52
Paper handling 3-20 line feed/form feed use the line feed/form feed function to move paper forward. This function is valid whenever the printer is not receiving or printing data and has no fault. Pressing the lf button advances the paper one line. Pressing the ff/load button feeds one sheet of paper...
Page 53
Paper handling 3-21 3. Adjust the top-of-form value: to increase the top-of-form value of a 1/60 inch, press the button.The pa- per moves forward. To decrease the top-of-form value of a 1/60 inch, press the button.The pa- per moves backward. To reset the top-of-form value to 0, press the top button....
Page 54: Switching Paper Types
Paper handling 3-22 switching paper types if you have more than one type of job, it is often necessary to switch between con- tinuous forms and single sheets. This section explains how to switch between paper types. It is not necessary to remove the continuous forms paper from the printer. Caution: ...
Page 55: Tips On Paper Handling
Paper handling 3-23 tips on paper handling general tips use high-quality paper. Do not use paper that is wrinkled or curled at the edges. Do not use paper with staples or metal parts. Do not use paper with unpredictable variations in thickness, such as paper with partial multilayers, paper with embo...
Page 56
Paper handling 3-24 test-print labels before running a job. If jams occur, set the paper thickness lever to a wider position. If jamming problems continue, try a different type of label..
Page 57: Printing
Printing 4-1 4 printing this chapter describes the following typical printing operations: selecting print features starting, stopping, or resuming printing and viewing last printed lines removing printed pages selecting print features the print features you select determine how your printer interpre...
Page 58
Printing 4-2 using the control panel this printer can directly select some print features from the control panel. These fea- tures, listed on the control panel, are two predetermined sets (macros) of print fea- tures and three protocols. Use the following procedures to select macros and protocols: m...
Page 59
Printing 4-3 macro 1 and macro 2 settings when you switch from one macro to another, each modification you made using the control panel for the top-of-form option or the protocol option is lost, and the values of these options stored in the new macro become active. The following tables list default ...
Page 60
Printing 4-4 note: you cannot attempt to change the macro selection when the printer is print- ing, even if you switch to the pause state. Epson defaults epson national character set usa usa 1 when you change the macro selection and the new top-of-form value is different from the former, paper is au...
Page 61
Printing 4-5 installation settings adjustments settings menu access settings print feature factory settings language tear single sheet loading error beep english auto, 1 second auto, 2 second one buffer 64 kbytes interface type auto interface switch time baud rate bits and parity buffer control disc...
Page 62
Printing 4-6 changing the protocol when you first turn the printer on, the active protocol depends on what port will be used for printing. For macro 1: if you use the serial port, the active protocol will be the dec pro- tocol. If you use the parallel port, the active protocol will be the epson prot...
Page 63
Printing 4-7 indicator status active protocol dec lit dec ansi protocol is active ppx24 lit ibm proprinter x24e/xl24e protocol is active both indicatorts lit epson esc/p2 protocol is active flashing alternately according to set-up settings, the printer waits for data to switch to a proper protocol..
Page 64
Printing 4-8 starting or stopping printing starting printing before you start to print, make sure that paper is loaded. Also, verify that the paper thickness lever is set to the appropriate position ( 1 to d ). To start printing, make sure that the ready indicator is lit (the printer is ready). If n...
Page 65
Printing 4-9 caution: for continuous forms paper, the page where printing stopped and the page where printing resumes may be incorrectly printed. In this case, wait for the entire job to finish printing. Then reprint the incorrect pages..
Page 66: Removing Printed Pages
Printing 4-10 removing printed pages this section describes the best methods for removing single sheets or continuous forms paper after printing. Removing single sheets when you print using software, the printer automatically ejects each sheet of paper when the end of the printed page is reached. To...
Page 67: Using Set-Up Mode
Using set-up mode 5-1 5 using set-up mode your printer has two operation modes: the normal mode is used for daily operations like paper handling and printing as explained in chapter 3, “paper handling” and chapter 4 “printing”. The set-up mode is used to change the printer settings that affect the d...
Page 68: How Set-Up Works
Using set-up mode 5-2 how set-up works the set-up mode consists of set-up functions which correspond to the printer set- tings described in the previous page. Each function generally has many options which correspond to the print features to be changed. Each option includes many pa- rameters values ...
Page 69
Using set-up mode 5-3 5. When the printer enters the set-up mode, it prints the following information. During the set-up mode, the m1/m2 indicator flashes. Initial printout in setup mode the initial printout contains a header, help menu 1 , and menu 2 . The header tells you that the printer is in th...
Page 70: Overview Of The Set-Up Mode
Using set-up mode 5-4 overview of the set-up mode when you enter the set-up mode, the following menu is printed: the following table summarizes the purpose of each function. Set-up mode functions to select a function from the menu: 1. Repeatedly press the button or the button to position the red cur...
Page 71
Using set-up mode 5-5 3. After selecting the desired values, press the exit/save button to reprint the menu where the red cursor is positioned beneath save&exit. For each option, the bolded value is the current default value (the value currently savedin the printer’s permanent memory). In the previo...
Page 72
Using set-up mode 5-6 6. Exit the set-up mode, saving or not saving the new vertical pitch. Press the button or the button to save 8 lines per inch as the new power-on default in macro 2, and then exit macro 2. The printer exits the set-up mode and returns to the ready state. These settings remain i...
Page 73
Using set-up mode 5-7 options with undetermined values for some options, you can choose among a continuous range of many values. These options are identified as follows: , which means the unit of the range is the inch. , which means the unit of the range is the column. , which means the unit of the ...
Page 74
Using set-up mode 5-8 2. Select the macro 2 function. Wait for the printer to stop printing. Then press the button once to position the red cursor on the plastic guide of the print head under macro 2. Press the button or the button to select the macro 2 function and print the col> option and its val...
Page 75
Using set-up mode 5-9 1. Select the no of line value. A new option menu with undetermined values is printed. 2. Change the value according to the previous procedure. The chart on the next page summarizes how to select options such as protocol and font and how to use the functions that do not have op...
Page 76
Using set-up mode 5-10 printer print s s > men u s elect f u nction: pre ss or to po s ition the c u r s or, then pre ss or enter s et-up mode: t u rn power on with s et-up/q u it pre ss ed one of the following f u nction s i s s elected s ave&exit macro1, macro2, in s tall, adju s t, a nd menu acce...
Page 77
Using set-up mode 5-11 points to remember we recommend that you use continuous forms paper for printing in the set-up mode because the output will exceed a single page. To load paper, use the ff/ load button. To adjust the line position of the paper in the set-up mode, use the platen knob. Whenever ...
Page 78
Using set-up mode 5-12 printing the printer configuration the print function prints a list of all the printer’s currently selected values. This function is useful for checking the printer settings when you first enter the set-up mode or just before you exit. To print a list of values, first load con...
Page 79
Using set-up mode 5-13.
Page 80
Using set-up mode 5-14 deciding which options to change the previous page shows a printout of the printer’s factory settings. In this printout, options are listed by functional group: macro 1 and macro 2 functions install function adjust function menu-acces function most selectable values only alter...
Page 81
Using set-up mode 5-15 changing macro 1 and macro 2 options the macro 1 and macro 2 functions allow you to use two sets of different print options according to your application software. You can easily switch between macro 1 and macro 2 in normal mode as described in chapter 4, “printing”. With the ...
Page 82
Using set-up mode 5-16 the procedure for changing the macro 1 and macro 2 options are presented in the previous sections of this chapter. Macro 1 and macro 2 options and values overprinted values are the factory settings. Some settings are overridden by commands from the computer. Options that diffe...
Page 83
Using set-up mode 5-17 (protocol parallel) dec ppl2 ibm ppx24 epson escp select a protocol for the parallel interface. This is invalid and skipped when port depnd is not selected for the option. Dec ppl2 printers – ibm proprinter x24e printers (la48n) – ibm proprinter xl24e printers (la48w) (either ...
Page 84
Using set-up mode 5-18 draft hsdraft pica courier prestige compressed boldface timeless nimbus-san ocr a ocr b select a font to be active when the power is turned on. For fixed-spaced fonts, be sure to change the horizontal pitch as well. Draft font (lower resolution than letter qual- ity, 3 times t...
Page 85
Using set-up mode 5-19 8 in 13.2 in 13.6 in for la48w only. Specify the physical right margin. 8-inch page width 13.2-inch page width 13.6-inch page width (top-of-form) (top margin) ## /60 in ## lines specify the top of form in 1/60 inches (see “print area definition” in chapter 3, “paper handling”)...
Page 86
Using set-up mode 5-20 (print direction) unidir bidir soft cntrl (software control) unidirectional printing. Unidirectional print- ing is used for printing that needs precise vertical alignment. Unidirectional printing is slower than bidirectional printing. Bidirectional printing. The printer prints...
Page 87
Using set-up mode 5-21 (automatic answerback) no yes specify whether the answerback mes- sage is sent to the computer when printer is turned on. Answerback message is not sent. Answerback message is sent. (answerback on enq) no yes specify whether the answerback mes- sage is sent to the computer whe...
Page 88
Using set-up mode 5-22 us ascii british d-finnish french d-french-c german i-italian j-roman d-norw/dan i-spanish d-swedish norw/dan d-dutch d-swiss d-portgu legal d-suppl d-graphics d-tech d-7 hebrew d-hebrew-s d-greek-s d-7 turki d-turki-s j-katakana select a character set (language) for the g0. A...
Page 89
Using set-up mode 5-23 (user preference) d-suppl d-graphics d-tech d-7 hebrew d-hebrew-s d-greek-s d-7 turki d-turki-s j-katakana i-latin 1 i-latin 2 i-latin 5 i-latin 9 i-latin hb i-latin gk i-cyrillic select a character set (language) for the dec user preference supplement. Dec supplemental dec sp...
Page 90
Using set-up mode 5-24 cp 866 cp dhn turkey ecma 94 iso latin1 iso latin2 iso latin9 hungary sloveny poland mazowia kamenic cyrillic elot927 elot928 ltn polish lithuany 1 lithuany 2 mik macedonian codepage 866 codepage dhn turkish ecma 94 iso latin 1 iso latin 2 iso latin 9 hungarian slovenian polis...
Page 91
Using set-up mode 5-25 changing install options the install function defines the printer’s installation conditions. You can select a language from five that are used to print menu functions and options during the set- up operation . You can adjust the start timing of auto loading or auto tear-off fe...
Page 92
Using set-up mode 5-26 install options and values overprinted values are the factory settings. Install options values description english deutsch espanol francais italiano specify a language to be used to print the set- up menu functions and options. English german spanish french italian auto 1 sec ...
Page 93
Using set-up mode 5-27 one continuous off enable or disable the printer status buzzer when a fault condition occurs. One beep for a period of about 500 ms buzzer on until the fault condition is cleared buzzer off under any condition 2 kbyte 8 kbyte 16 kbyte 32 kbyte 64 kbyte assign buffer memory as ...
Page 94
Using set-up mode 5-28 (auto switch) 2 sec 4 sec 6 sec 8 sec 10 sec 12 sec 14 sec 16 sec 18 sec 20 sec specify the timing of regarding the selected protocol or interface as being inactive when auto is specified in the or f type> option. 2 seconds elapsed after data stops from the computer 4 seconds ...
Page 95
Using set-up mode 5-29 7 even 7 odd 7 space 7 mark 8 even 8 odd 8 none setting of data format for the serial interface number of data bits parity bit 7 even 7 odd 7 space * 7 mark * 8 even 8 odd 8 none * the mark is logical 1. The space is logical 0. (buffer control) dtr xon/xof setting of data tran...
Page 96
Using set-up mode 5-30 adjusting top-of-form origin print positions often change gradually when you use the printer over long periods of time. The adjust function allows you to adjust these positions by fine-tuning the top-of-form origin. The following table describes the adjust options and values. ...
Page 97
Using set-up mode 5-31 changing menu access options you can restrict the access to the set-up functions to avoid accidentally changing the set-up options. -28/360 -21/360 -14/360 -7/360 0/360 7/360 14/360 21/360 28/360 graphic accumlative lf adjustment for continuous form -21/360 -14/360 -7/360 0/36...
Page 98
Using set-up mode 5-32 menu access option and values overprinted values are the factory settings. Menu access options values description all func macro only no access no panel specify the type of access to the set-up functions from the control panel or from the menu. All functions are accessible. On...
Page 99
Using set-up mode 5-33 save settings and exit set-up mode this section describes how to exit the set-up mode while saving any changes you have made. To exit the set-up mode with the settings saved, first select the save&exit func- tion and then press the button or the button. Any settings changed wh...
Page 100
Using set-up mode 5-34 using the diagnostic functions the tests function allows you to diagnose the printer with the following two func- tions: print-t (printing test) hex-dump (hex dump) these functions are used for checking print quality and diagnosing printer problems. Hex dump also provides usef...
Page 101
Using set-up mode 5-35 hex dump mode the hex dump mode prints data and commands in hexadecimal characters and ab- breviated control codes. The ascii characters are used for printing. No characters are printed for hexadecimal codes 7f to ff. The hex dump mode is useful for check- ing whether your com...
Page 102
Using set-up mode 5-36 sample hex dump.
Page 103: Set-Up Mode Quick Reference
Using set-up mode 5-37 set-up mode quick reference the following flowchart shows how the set-up mode is organized. Note: asterisks (*) indicate factory settings. Q w setup mode macro1 macro2 dec ppl2 ibm ppx24 epson escp auto port depnd* protocol: horz pitch: 10 cpi* 12 cpi 13.2 cpi 15 cpi 16.5 cpi ...
Page 104
Using set-up mode 5-38 fnfold adj: -10 /60 in : 0 /60 in* : 10 /60 in ? ? ? Dtr xon/xoff* buffer ctl: print install adjust tests rcall-fact menu-acces save&exit all func* macro only no access no panel print-t hex-dump serial-t parallel-t mnual adj: -10 /60 in : 0 /60 in* : 10 /60 in rsvd 1 rsvd 2 no...
Page 105: Maintenance
Maintenance 6-1 6 maintenance your printer requires very little care. Occasional cleaning and replacement of the rib- bon cartridge are all that is required. Lubrication of the printer is not usually necessary. If the print head carriage does not move smoothly back and forth, clean the printer in th...
Page 106
Maintenance 6-2 warning: do not use solvents, kerosene, or abrasive cleaning materials that may damage the printer. 4. Open the front cover of the printer and remove the ribbon cartridge. Using a soft vacuum brush, gently vacuum the platen, print head carriage, and surrounding areas. You can easily ...
Page 107: Replacing The Ribbon
Maintenance 6-3 replacing the ribbon to replace the ribbon cartridge: 1. Turn off the printer. 2. Open the front cover of the printer. For easy installation, slide the print head car- riage to a position where it does not face a roller. Caution: the print head may be hot if you have been printing re...
Page 108
Maintenance 6-4 4. To remove the ribbon cartridge, press the ribbon release levers located on either side of the cartridge and carefully lift the cartridge out of the printer. Removing the ribbon cartridge 5. Using the procedure below, release the roller from the lock position and turn the ribbon fe...
Page 109
Maintenance 6-5 6. Verify that the power to the printer is off. (make sure that the circle mark on the power switch is pressed.) printer must be off 7. Move the paper thickness lever to the d position. 8. Open the front cover. 9. Align the print head position with the dot mark (green) on the printer...
Page 110
Maintenance 6-6 10. Thread the ribbon between the print head and the print guide, then gently press down on the ribbon cartridge against the printer until it clicks into place. (make sure that the ribbon feed knob is facing upward.) installing the ribbon 11. Turn the ribbon feed knob clockwise to ta...
Page 111: Replacing The Print Head
Maintenance 6-7 replacing the print head the print head is easy to replace. Caution: the print head may be hot if you have been printing recently. To remove the print head: 1. Turn off the printer. 2. Open the front cover of the printer and remove the ribbon cartridge. 3. Pull the right end of the h...
Page 113: Trouble-Shooting
Trouble-shooting 7-1 7 trouble-shooting your printer is extremely reliable, but occasional problems may occur. You can solve many of these problems yourself, using this chapter. If you encounter prob- lems that you cannot resolve, contact your dealer or service for assistance. This chapter is organi...
Page 114
Trouble-shooting 7-2 problem solution printing is too light or too dark. Make sure that the ribbon cartridge is properly installed and that the ribbon feeds smoothly. Make sure that the ribbon cartridge properly installed and that the ribbon feeds smoothly. Make sure that the paper thickness lever i...
Page 115
Trouble-shooting 7-3 printing is vertically mis- aligned (jagged). Use the printer's vertical alignment function to check the vertical print alignment. If necessary, adjust the print alignment. See the section “checking vertical alignment” in this chapter. The top margin is wrong. The top margin is ...
Page 116
Trouble-shooting 7-4 paper handling problems and solutions the following table describes common paper handling problems and suggests solu- tions. See chapter 3, “paper handling” for detailed procedures on loading and using paper. Problem solution paper cannot be loaded or fed. Make sure that the pap...
Page 117
Trouble-shooting 7-5 paper slips off the forms tractors or the perforated holes of the paper tear dur- ing printing. Make sure that the forms tractors are positioned cor- rectly for the width of your paper and that the perfo- rated holes of the paper fit directly over the tractor sprockets. See the ...
Page 118
Trouble-shooting 7-6 operating problems and solutions the following table identifies common operating problems and suggests solutions. If you cannot resolve a problem, contact your dealer or service problem solution the power does not turn on. Make sure that the “i” on the printer power switch is de...
Page 119
Trouble-shooting 7-7 printer failures a user cannot generally resolve a problem involving defective printer hardware. On detecting a fatal error, the printer will: stop printing beep four times if it is not disabled by the set-up mode turn the online indicator off blink the paper out indicator (with...
Page 120: Diagnostic Functions
Trouble-shooting 7-8 diagnostic functions the printer diagnostic functions are print-test and hex-dump. Print-test tells you whether the printer hardware is functioning correctly. It prints the print-test pattern. If the printer hardware is functional, any problems you are having are probably caused...
Page 121
Trouble-shooting 7-9 note: do not press any buttons alone or in combination except for pressing the protocol or the set-up/quit button alone when turning the printer on, to avoid initiating unexpected tests not permitted for the user. 2. Adjust the vertical print alignment at letter quality speed. E...
Page 122
Trouble-shooting 7-10 4. Exit the vertical alignment function. Press the exit/save button to save the new vertical alignment settings and exit the vertical alignment function. Note: to exit the vertical alignment function without saving changes, turn the print- er off..
Page 123: Supplies
Supplies a-1 a supplies this appendix lists the accessories and options available for the printer. Contact your dealer for information on ordering any of these items. Supplies supplies order number black ribbon cartridge 043837 print head contact your dealer.
Page 125: Physical Specifications
Printer and paper specifications b-1 b printer and paper specifications this appendix provides the physical, functional, and performance specifications for the printer. It also contains detailed paper specifications. Physical specifications la48n la48w dimensions height width depth 120 mm (4.72 inch...
Page 126: Functional Specifications
Printer and paper specifications b-2 functional specifications la48n la48w print method impact dot matrix with a 0.2 mm, 24-wire head character cell letter (10 cpi) letter (12 cpi) high-impact draft correspondence draft high-speed draft horizontal x vertical 36 x 24 dots 30 x 24 dots 24 x 24 dots 18...
Page 127
Printer and paper specifications b-3 character pitch 2.5, 3, 5, 6, 10, 12, 13.2, 15, 16.5, 17, 18 or 20 cpi or proportional spacing. Programmable in 1/360 inch or variousincrements for image graphics. Characters per line 10 cpi 12 cpi 15 cpi 17 cpi 18 cpi 20 cpi 80 cpl 96 cpl 120 cpl 136.8 cpl 144 c...
Page 128: Performance Specifications
Printer and paper specifications b-4 performance specifications certification print speed letter draft high-speed draft 10 cpi 113 cps 360 cps 400 cps (80-column printer) 448 cps (136-colmun printer) 12 cpi 135 cps 432 cps 480 cps (80-column printer) 537 cps (136-colmun printer) line feed speed 80 m...
Page 129: Paper Specifications
Printer and paper specifications b-5 paper specifications print area this section illustrates the recommended print area for single sheets and continuous forms. Print area for single sheets m a y b e decre as ed to 4.2 3 mm (1/6 inch). However, line s p a cing m a y b e u neven. M a y b e decre as e...
Page 130
Printer and paper specifications b-6 print area for continuous forms print a re a m a y b e decre as ed to 4.2 3 mm (1/6 inch). However, line s p a cing m a y b e u neven. Perfor a tion 5.0 8 mm or more (0.2 inch or more) 102 mm (4 inche s ) or more p a per end 25.4 mm (1 inch) print a re a m a y b ...
Page 131
Printer and paper specifications b-7 paper thickness paper thickness is given by the weight of the paper in either grams per square meter (g/m 2 ) or in pounds per bond (lbs/bond). The following table shows the allowable paper thickness for one-part paper or for each sheet of multipart paper. The to...
Page 132
Printer and paper specifications b-8 kg: weight in kilograms of 1000 sheets of 788 x 1091 mm paper (1.16 g/m 2 ) lb: weight in pounds of 500 sheets of 17 x 22 inch paper (3.76 g/m 2 ) type of paper number of parts thickness carbon-backed do not use in high humidity environments. Top 40–64 g/m 2 (34–...
Page 133: Command Sets
C - 1 command sets function command c command sets this appendix describes printer commands and their parameters. This printer has the following three resident command sets (emulations): • dec ppl2 (digital ansi printer protocol level 2) • ibm proprinter x24e (la48n) and ibm proprinter xl24e (la48w)...
Page 134
C - 2 command sets function command dec ppl2 quick reference guide this section contains basic information on the dec ppl2 commands supported in the genicom matrix printer la48. The commands are listed by function, in the following order: positioning controls sheet size and margins type size and spa...
Page 135
C - 3 command sets function command characters used in control functions appear in monospaced type. The following table explains some of the conventions used. A pair of numbers separated by a slash (/) character indicates column/row notation. This notation refers to the location of a character in a ...
Page 136
C - 4 command sets function command positioning controls mnemonic function command remarks bs backspace 0/8 c0 control code cr carriage return 0/13 c0 control code ff form feed 0/12 c0 control code ht horizontal tab 0/9 c0 control code lf line feed 0/10 c0 control code vt vertical tab 0/11 c0 contro...
Page 137
C - 5 command sets function command hpr horizontal position csi pn a pn = number of columns down relative vpa vertical position csi pn d pn = position to move to absolute vpr vertical position csi pn e pn = number of lines down relative mnemonic function command remarks sheet size and margins mnemon...
Page 138
C - 6 command sets function command type size and spacing, managing implicit cursor motion mnemonic function command remarks decawm autowrap mode csi ? 7 h set autowrap mode csi ? 7 l reset autowrap mode deccrnlm carriage return csi ? 40 h cr acts as new line /new line mode csi ? 40 l cr acts as car...
Page 139
C - 7 command sets function command font management and attribute selection mnemonic function command remarks sgr select graphic csi ps m ps = 10 : courier rendition - ps = 11 : timeless ps selecting fonts ps = 12 : nimbus sans ps = 13 : prestige ps = 14 : pica ps = 15 : boldface ps ps = 16 : courie...
Page 140
C - 8 command sets function command tabs mnemonic function command remarks deccaht clear all esc 2 deprecated command horizontal tabs deccavt clear all esc 4 deprecated command vertical tabs dechts horizontal tab esc 1 deprecated command set decshts set horizontal csi pn ; . . . ; pn u pn = tab stop...
Page 141
C - 9 command sets function command selecting character sets see figure “designating and invoking character sets” later in this section. Mnemonic function command remarks ascef announce subset esc sp l ascii in g0 and gl. Of code extension iso latin-1 in g1 and gr. Facilities esc sp m same as esc sp...
Page 142
C-10 command sets function command scs final characters character set i 2 f designator charactors 94-character sets british a 4/1 ascii b 4/2 dec dutch 4 3/4 dec finnish 5 3/5 french r 5/2 dec french-canadian 9 3/9 german k 4/11 dec hebrew supplemental "4 2/2, 3/4 dec 7-bit hebrew %= 2/5, 3/13 iso i...
Page 143
C-11 command sets function command character set i 2 f designator charactors 96-character sets iso latin-1 supplemental a 4/1 iso latin-2 supplemental b 4/2 iso latin-9 supplemental b 6/2 iso latin-greek supplemental f 4/6 iso latin-hebrew supplemental h 4/8 iso latin/cyrillic supplemental l 4/12 is...
Page 144
C-12 command sets function command mnemonic function command remarks declans load dcs ps ; pn2 ; pn3 ps = 1 : no password - do not store answerback v encoded_message_ message. With password string st ps = 2 : no password - store message. Ps = 3 : password - store message : pn2 : old password pn3 : n...
Page 145
C-13 command sets function command miscellaneous mnemonic function command remarks bel bell 0/7 c0 control code decscl select conformance csi ps1 " p ps = 0: reset - native level level ps = 71: reset - dec ppl1 ps = 72: reset - dec ppl2 decstr soft terminal reset csi ! P reset to initial state ris r...
Page 146
C-14 command sets function command barcode printing mnemonic function command remarks decbar start or stop bar esc % sp 0 start barcode codes esc % @ stop barcode decsbca select bar code csi ps1 ; pn2 attributes ; . . . ; ps9 ´ q parameters description values ps1 bar code system 0, 2 : code 39 1 : i...
Page 147
C-15 command sets function command active position after printing a bar code is the same position as before printing bar code. After printing bar code, appropriate positioning control commands, see “positioning controls” earlier in this section, must be sent to print additional barcode strings, text...
Page 148
C-16 command sets function command sixel graphics protocol selector ps1 ps1 value horizontal grid size (inches) aspect ratio (vert : hor) 1 0, 1 or none 1/144 2 2 1/360 5 3, 4 1/180 2.5 5, 6, 7, 8 1/144 2 9 1/72 1 > 9 1/144 2 1 vertical grid size = 1/72 in., unless modified by pn3 or decgra. Sixel g...
Page 149
C-17 command sets function command sixel graphics control codes mnemonic function command remarks decgra set raster attributes " (2/2) defines the pixel aspect ratio. Followed by parameters pn1 ; pn2 ; pn3 ; pn4 pn1 : pixel aspect ratio numerator pn2 : pixel aspect ratio denominator pn3 and pn4 : ig...
Page 150
Command sets c-18 standard 8-bit code table (left half) standard 8-bit code table (left half) row 0 1 2 3 4 5 6 7 8 9 10 11 12 13 14 15 2 3 4 5 6 7 20 32 40 21 33 41 22 34 42 23 35 43 24 36 44 25 37 45 26 38 46 27 39 47 28 40 50 29 41 51 2a 42 52 2b 43 53 2c 44 54 2d 45 55 2e 46 56 2f 47 57 3f 63 77...
Page 151
Command sets c-19 standard 8-bit code table (right half) standard 8-bit code table (right half) row 0 1 2 3 4 5 6 7 8 9 10 11 12 13 14 15 10 11 12 13 14 15 a0 160 240 ff 255 377 standard right 90 144 220 91 145 221 92 146 222 93 147 223 94 148 224 95 149 225 96 150 226 97 151 227 98 152 230 99 153 2...
Page 152
Command sets c-20 designating and invoking character sets standard 8-bit code table (right half) 94-char graphic repertory 96-char graphic repertory user preference g0 g1 g2 g3 7 6 5 4 3 2 1 gr c1 gl c0 1 2 3 4 5 6 7 ls0 ls1 ss2 or ls2 ls1r ss3 or ls3 ls2r ls3r "invoking" sequences locking shift, si...
Page 153
C-21 command sets function command national replacement character sets national replacement character sets loca- tion dec us dec french- iso jis ascii british finnish french canada german italian roman 2/3 # £ £ £ 4/0 @ à à § § 5/11 [ Ä ° â Ä ° 5/12 \ Ö ç ç Ö ç ¥ 5/13 ] Å § ê Ü é 5/14 ^ Ü î 6/0 ‘ é ...
Page 154
C-22 command sets function command ibm proprinter x24e and xl24e quick reference guide this section describes the printer commands for the ibm proprinter x24e and xl24e protocol. When there is a difference, it is identified by la48n (x24e) and la48w (xl24e). Asterisks in the “function” column indica...
Page 155
C-23 command sets function command horizontal control space sp backspace bs carriage return cr elite characters on esc : proportionally spaced characters on/off esc p ( n ) (on: n = 1, off: n = 0) vertical control line feed lf form feed ff advance paper n/216 inch (1 ≤ n ≤ 255) esc j ( n ) advance p...
Page 156
C-24 command sets function command vertical tab execution vt set vertical tabs esc b ( n 1 ) ... ( n k ) nul the values of n 1 to n k in this command are the ascii values of the lines (at the current line spacing) at which tabs are to be set. (1 ≤ n ≤ 255) (1 ≤ k ≤ 64) clear all vertical tabs esc b ...
Page 157
C-25 command sets function command select code page table esc [ t ( n 1 ) ( n 2 ) 0 0 ( c 1 ) ( c 2 ) (0 ≤ n 1 , n 2 ≤ 255) (n = n 1 + n 2 x 256) c1, c2: decimal ( n 1 = 4, n 2 = 0) c 1 c 2 code page id 0 0 ignore command 0 210 code page 210* 0 220 code page 220* 1 181 code page 437 3 82 code page 8...
Page 158
C-26 command sets function command cut sheet feeder control* feed a sheet from bin 1* esc em 1 feed a sheet from bin 2* esc em 2 feed a sheet from bin 3* esc em e eject a page from the printer* esc em r miscellaneous sound the bell bel unidirectional printing on/off esc u ( n ) (on: n = 1, off: n = ...
Page 159
C-27 command sets function command epson esc/p2 quick reference guide this section describes the printer commands for the epson esc/p2 protocol. Asterisks in the “function” column indicate extended commands that are not supported by the original printer. See the programmer’s reference manual for det...
Page 160
C-28 command sets function command select printing style esc ! ( n ) this command allows you to combine various printing styles. The value of n is the sum of the values of the styles you want to combine. N = 0: pica pitch 1: elite pitch 2: proportional spacing 4: condensed 8: shadow 16: bold 32: dou...
Page 161
C-29 command sets function command vertical control line feed lf form feed ff advance paper n/180 inch (1 ≤ n ≤ 255) esc j ( n ) set line spacing to 1/8 inch esc 0 set line spacing to n/180 inch (0 ≤ n ≤ 255) esc 3 ( n ) set line spacing to n/60 inch (0 ≤ n ≤ 127) esc a ( n ) set line spacing to 1/6...
Page 162
C-30 command sets function command page formatting set right margin to column n esc q ( n ) (1 ≤ n ≤ 255) set left margin to column n esc l ( n ) (0 ≤ n ≤ 255) set top and bottom margins from top of page esc ( c ( n 1 ) ( n 2 ) ( t 1 ) ( t 2 ) ( b 1 ) ( b 2 ) n 1 = 4, n 2 = 0 • top margin = ( t 1 + ...
Page 163
C-31 command sets function command select international character set esc r ( n ) n = 0: usa 1: france 2: germany 3: united kingdom 4: denmark 1 5: sweden 6: italy 7: spanish 1 8: japan 9: norway 10: denmark 2 11: spanish 2 12: latin america 13: korea 64: legal assign a character set to active chara...
Page 164
C-32 command sets function command clear input buffer can delete a character del force most significant bit to 1 esc > force most significant bit to 0 esc = cancel control over most significant bit esc # **code page contains euro currency symbol font selection and downloading select font esc % ( n )...
Page 165
C-33 command sets function command • n 1 and n 2 set point size of font. Point size = ( n 1 + n 2 x 256) x 0.5 point (0 ≤ n 1 ≤ 255) (0 ≤ n 2 ≤ 127) copy resident character set to download area esc : nul ( n ) ( s ) create download font esc & nul ( n 1 ) ( n 2 ) ( d 0 ) ( d 1 ) ( d 2 ) ( data ) bit ...
Page 166
C-34 command sets.
Page 167: Interface Information
D - 1 interface information d interface information this printer can communicate with a computer through either a rs-232 serial interface or a centronics parallel interface. The printer can use both interfaces at the same time when the i/f type option is set to auto in the set-up mode. This appendix...
Page 168
D - 2 interface information centronics compatible signals pin direction signal description 1 to printer strobe l strobe pulse low to read data a strobe low signal will raise busy line to high. 2 to printer data bit 1 these signals are the 1st to the 8th bits of 3 to printer data bit 2 parallel data....
Page 169
D - 3 interface information pin direction signal description 33 0 volts. Same as pins 14, 19-30. 34 not used 35 not used 36 not used ieee 1284-b nibble mode signals the following table briefly gives connector pin assignments in ieee 1284 mode. Pin direction signal description 1 to printer hostclk hi...
Page 170: Serial Interface
D - 4 interface information pin direction signal description 31 to printer init l set to high for reverse channel operation 32 from printer dataavail l reverse channel: data 0 and 4 33 not used 34 not used 35 not used 36 to printer selectin l set to high for reverse channel serial interface use the ...
Page 171
D - 5 interface information serial options the serial options for the computer and the printer must match. Use the printer control panel, the computer operating system, or your software to change options specified as “selectable.” transmission mode: asynchronous, full duplex speed: 600, 1200, 2400, ...
Page 172
D - 6 interface information buffer control description xon/xoff (dc1/dc3) when the printer is ready to receive data, it sends the xon (dc1) code (hex 11). When fewer than 255 bytes of space remain in the buffer (or when the printer is taken offline), the printer sends the xoff (dc3) code (hex 13). (...
Page 173: Usb Interface
Interface information d-7 usb interface cable this printer supports the usb 1.1 full speed specification. To connect to the host, use usb 2.0-compliant inf cables (5 meters/196 inch or shorter). Use shielded ca- bles. Connector pin alignment connector specification printer side type b receptacle (fe...
Page 174
Interface information d-8.
Page 175: Character Sets
E - 1 character sets e character sets this appendix provides character sets available for this printer. Available character sets depend on the protocol selected. They are as follows: • dec ppl2 protocol 94-character sets and 96-character sets • common to ibm proprinter x24e and xl24e protocol and ep...
Page 176
E - 2 character sets • dec special graphics character set • dec technical character set • iso latin-1 supplemental character set * • iso latin-9 character set • legal character set • hebrew character sets – dec 7-bit hebrew character set – dec hebrew supplemental character set – iso latin-hebrew sup...
Page 177
E - 3 character sets.
Page 178
E - 4 character sets.
Page 179
E - 5 character sets.
Page 180
E - 6 character sets.
Page 181
E - 7 character sets.
Page 182
E - 8 character sets.
Page 183
E - 9 character sets.
Page 184
E-10 character sets.
Page 185
E-11 character sets.
Page 186
E-12 character sets.
Page 187
E-13 character sets.
Page 188
E-14 character sets.
Page 189
E-15 character sets.
Page 190
E-16 character sets.
Page 191
E-17 character sets.
Page 192
E-18 character sets.
Page 193: Esc/p2 Protocol
E-19 character sets common to ibm proprinter x24 and xl24e protocol and epson esc/p2 protocol default sets the following thirty two character sets are available. Code pages 210, 220, 437, 850, 851, 852, 857, 858, 860, 862, 863, 865, and 866, cp dhn, turkish, ecma 94, iso latin 1, iso latin 2, iso la...
Page 194
E-20 character sets code page 857 code page 852 code page 851 code page 860 code page 858 code page 862.
Page 195
E-21 character sets code page 863 code page 865 code page dhn turkish ecma 94 code page 866.
Page 196
E-22 character sets iso latin 1 iso latin 2 iso latin 9 hungarian slovenian polish.
Page 197
E-23 character sets kamenicky mazowian elot 927 latin polish elot 928 cyrillic.
Page 198
E-24 character sets mik macedonian lithuanian 1 lithuanian 2.
Page 199
E-25 character sets ibm proprinter x24e and xl24e protocol ibm set 1/2 ibm character set 1 and ibm character set 2 ibm set 1 ibm set 2.
Page 200: Epson Esc/p2 Protocol
E-26 character sets epson esc/p2 protocol national character sets the following fifteen character sets are available. Usa, france, germany, uk, denmark 1, sweden, italy, spain 1, japan, norway, denmark 2, spain 2, latin america, korea, and legal common characters the following table shows characters...
Page 201
E-27 character sets national characters the following table shows “national” characters that differ with languages. Character codes correspond to nrs in the preceding table..
Page 203: Resident Fonts
F-1 resident fonts f resident fonts this appendix provides print samples of the printer’s twelve resident fonts. Draft high-speed draft high-impact draft pica 10 courier 10 prestige elite 12 compressed 17 boldface ps.
Page 204
F-2 resident fonts timeless (outline) nimbus sans ® (outline) ocr a ocr b.
Page 205
“all rights reserved. Translations, reprinting or copying by any means of this manual complete or in part or in any different form requires our explicit approval. We reserve the right to make changes to this man- ual without notice. All care has been taken to en-sure accuracy of information containe...
Page 206
Tallygenicom representatives germany tallygenicom computerdrucker gmbh postfach 2969 d-89019 ulm deutschland tel.: +49 731 2075 0 fax: +49 731 2075 100 http://www.Tallygenicom.De italy tallygenicom s.R.L. Via borsini 6 i-20094 corsico (mi) italia tel.: +39 02 48608 1 fax: +39 02 48601 141 http://www...