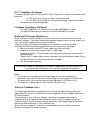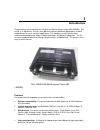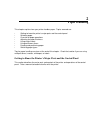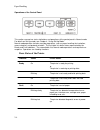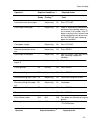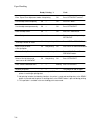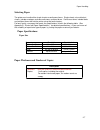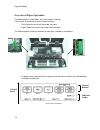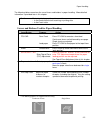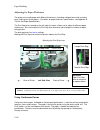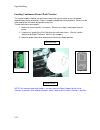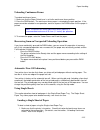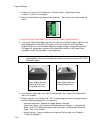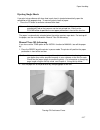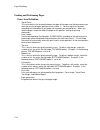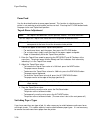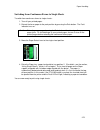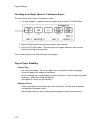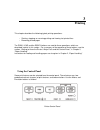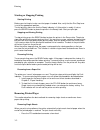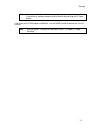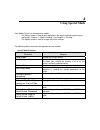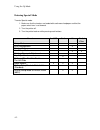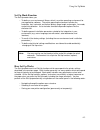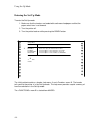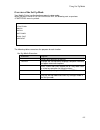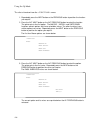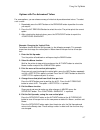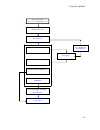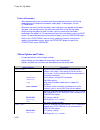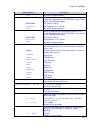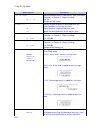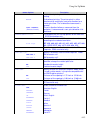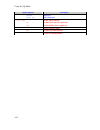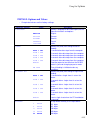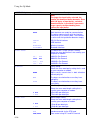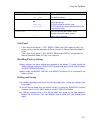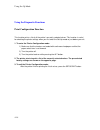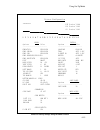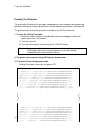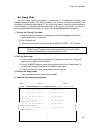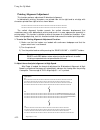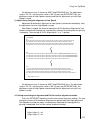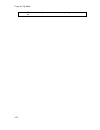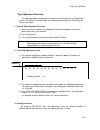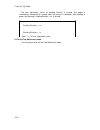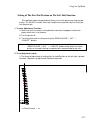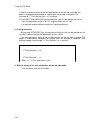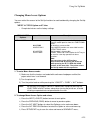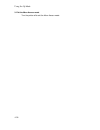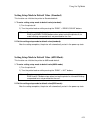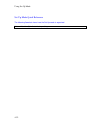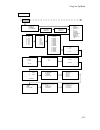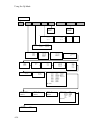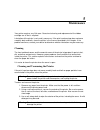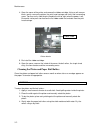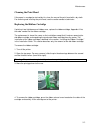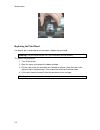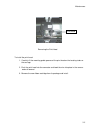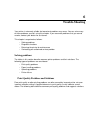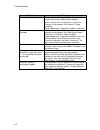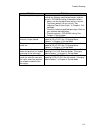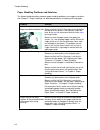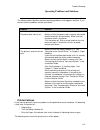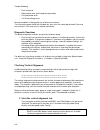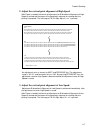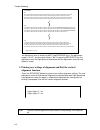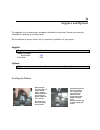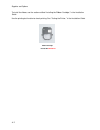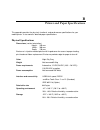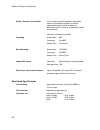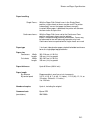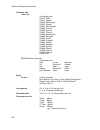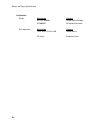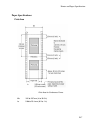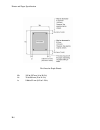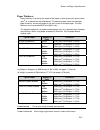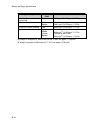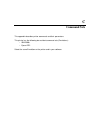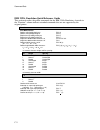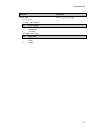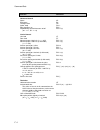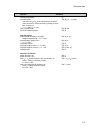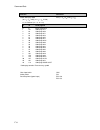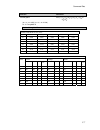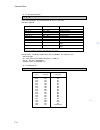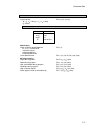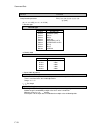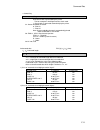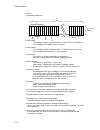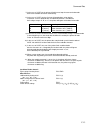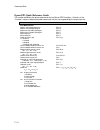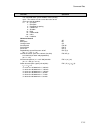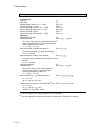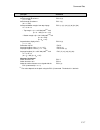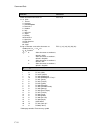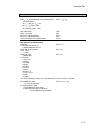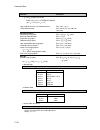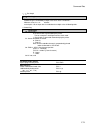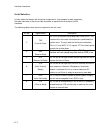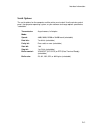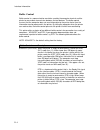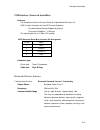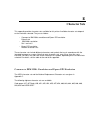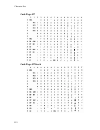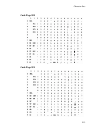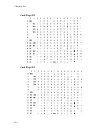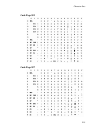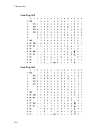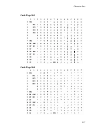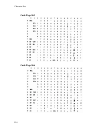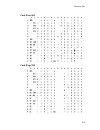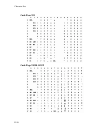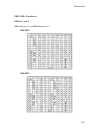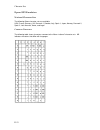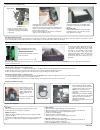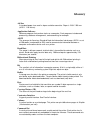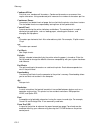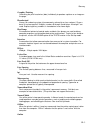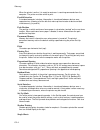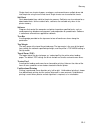- DL manuals
- TallyGenicom
- Printer
- MIP480
- User Manual
TallyGenicom MIP480 User Manual
Summary of MIP480
Page 1
Gek-04006 mobile impact printer 480 user’s manual gek-04006.
Page 2
Fcc compliance statement this device complies with part 15 of the fcc rules. Operation is subject to the following two conditions: (1) this device may not cause harmful interference, and (2) this device must accept any interference received, including interference that may cause undesired operation....
Page 3: Introduction
1 introduction congratulations on purchasing the tallygenicom mobile impact printer 480 (mip480). This printer is an 80 column, 24 wire, serial dot matrix printer specifically designed as a robust output device for use in vehicular applications. This compact, versatile printer offers maximum compati...
Page 4
Introduction i-2 • 64k bytes of input buffer. 64k bytes are available for storing input data and downloading custom fonts. • simple switching of paper types. The ability to “park” continuous forms to switch between continuous forms and single sheets. • two positions capability. The printer may be mo...
Page 5: Paper Handling
2 paper handling this chapter explains how your printer handles paper. Topics covered are: • getting to know the printer’s major parts and the control panel • selecting paper • overview of paper operations • adjusting for paper thickness • using single sheets • using continuous forms • feeding and p...
Page 6
Paper handling 2-2 front view 1. Top cover 2. Cut sheet edge 3. Power supply connector (to connect to the vehicle battery) 4. Control panel (to load and feed paper, select print features, or change the printer’s optional settings) 5. Single sheet edge guides (to adjust location of single sheets) 6. ...
Page 7
Paper handling 2- 3 rear front left side view 1. Power switch 2. Cover latch (to secure top cover) 3. Forms tractors (to hold and feed continuous forms) 4. Paper guides (to guide single sheets) 5. Paper exit slot and tear edge 6. Top cover – rear 7. Single sheet tray (shown in down position) bottom ...
Page 8
Paper handling 2-4 operations of the control panel this section summarizes status indications and operations of the control panel in normal mode. For details on set-up mode, see chapter 4, “using set-up mode.” normal mode operation includes everyday operations, such as paper handling, font selection...
Page 9
Paper handling 2- 5 operation required conditions *1 required action ready printing *2 fault load continuous forms paper — not printing on press ff/load. Load single sheet paper — not printing on paper is automatically detected and advanced (auto-loading) when it is first inserted. In this mode, if ...
Page 10
Paper handling 2-6 ready printing *2 fault enter top-of-form adjustment mode—not printing off press setup/exit and alt. Use the adjustment temporarily off — off press alt-next. Use the adjustment permanently off — off press setup/exit. Clear the adjustment off — off press alt-previous. Enter set-up ...
Page 11
Paper handling 2- 7 selecting paper the printer can handle either single sheets or continuous forms. Single sheets, also called cut sheets, include envelopes and non-continuous, multipart forms. Continuous forms include labels and multipart forms fed into the printer using the forms tractors. For be...
Page 12
Paper handling 2-8 overview of paper operations the following levers and buttons are used in paper handling: lift the cover to locate these levers inside the printer. • print gap lever on the left side under the cover • paper select lever on the right side under the cover the following figure shows ...
Page 13
Paper handling 2- 9 the following table summarizes the use of levers and buttons in paper handling. More detailed information is provided later in this chapter. Caution: to load or feed paper, the printer must be: • in the ready state but not receiving or printing data • in the pause state levers an...
Page 14
Paper handling 2-10 adjusting for paper thickness the printer can handle paper with different thicknesses, including multipart forms with up to four parts (original plus three copies). For details on paper thickness specifications, see appendix b “printer and paper specifications.” the print gap lev...
Page 15
Paper handling 2- 11 positioning the paper stack place the stack of continuous forms paper as shown in the picture below. Side view continuous form paper stack.
Page 16
Paper handling 2-12 loading continuous forms (push tractor) this section explains how to use continuous forms with a push tractor at rear (or bottom, depending on printer orientation). Paper is loaded and adjusted via pushbuttons. Forms may be advanced to tear off feature by operator or by host. To ...
Page 17
Paper handling 2- 13 release the tractor locking leversby pulling them up. Once the right forms tractor is positioned, lock it by pushing down its locking lever. Raise the tractor doors and fit the first two paper feed holes onto the right tractor pins. Holding paper against the easy-load platform, ...
Page 18
Paper handling 2-14 5. Move the left tractor to make the paper flat. Do not stretch the paper too taut. Push the left locking lever down to secure the tractor in place. 6. Press the ff/load button to advance the paper to the top-of-form position from which printing can start. The printer is automati...
Page 19
Paper handling 2- 15 unloading continuous forms to unload continuous forms: 1. Make sure that the paper select lever is set to the continuous forms position. 2. Press the park button. The continuous forms paper is retracted to the park position. If the paper cannot be retracted in one operation, con...
Page 20
Paper handling 2-16 2. If necessary, reset the print gap lever. (see the section, “adjusting for paper thickness,” earlier in this chapter.) 3. Move the paper select lever toward front of printer. (this lever is at the right under the cover.) 4. Raise the single sheet paper tray until it locks in pa...
Page 21
Paper handling 2- 17 ejecting single sheets if you print using software with form feed, each sheet is ejected automatically upon the completion of the page printing. To manually eject sheets of paper: • press the ff button to execute a forward form feed. Note: if the printing job does not include a ...
Page 22
Paper handling 2-18 feeding and positioning paper print area definition • top-of-form: this value defines the distance between the edge of the paper and the place where you allow the printing to begin (position of line number 1). You can adjust this distance according to the condition of your paper ...
Page 23
Paper handling 2- 19 print area definition.
Page 24
Paper handling 2-20 form feed use the form feed function to move paper forward. This function is valid whenever the printer is not receiving or printing data and has no fault. Pressing the ff/load button feeds the paper to the next top-of-form position. Top-of-form adjustment note: for top-of-form d...
Page 25
Paper handling 2- 21 switching from continuous forms to single sheets to switch from continuous forms to single sheets: 1. Tear off your printed pages. 2. Retract the forms paper to the park position by pressing the park button. The fault indicator turns on. Caution: retracting many pages by using t...
Page 26
Paper handling 2-22 switching from single sheets to continuous forms to switch from single sheets to continuous forms: 1. If a sheet of paper is loaded, remove the paper by pressing the ff/load button. 2. Move the paper select lever to the continuous forms position. 3. Press the ff/load button. The ...
Page 27: Printing
3 printing this chapter describes the following typical printing operations: • starting, stopping, or resuming printing and viewing last printed lines • removing printed pages the park, load and the ready buttons are used for these operations, which are described in detail in this section. For a sum...
Page 28
Printing 3-2 starting or stopping printing starting printing before you start to print, make sure that paper is loaded. Also, verify that the print gap lever is set to the appropriate position. To start printing, make sure that the ready indicator is lit (the printer is ready). If not so, press the ...
Page 29
Printing 3-3 note: proper use of the tear-off function requires the paper be positioned at top of form either by software command (form feed) or by pressing the ff/load button. If you have set the tear option to manual, use the ready button to control the tear-off function. Note: see the section, “t...
Page 30: Using Special Mode
4 using special mode your mobile printer has two operation modes: – the normal mode is used for daily operations like paper handling and printing as explained in chapter 2, “paper handling," and chapter 3, “printing.” – the special mode is used to change the printer settings. The following table sum...
Page 31
Using set-up mode 4-2 entering special mode to enter special mode: 1. Make sure that the tractors are loaded with continuous feedpaper and that the paper select lever is set forward. 2. Turn the printer off. 3. Turn the printer back on while pressing each buttons. Function load/ff park alt ready/ cl...
Page 32
Using set-up mode set-up mode function the set-up mode allows you: – to define a user environment, macro, which is a printer operating environment for your application software. The printer operating environment includes the emulation, font, horizontal and vertical pitches, page length and margins, ...
Page 33
Using set-up mode entering the set-up mode to enter the set-up mode: 1. Make sure that the tractors are loaded with continuous feedpaper and that the paper select lever is set forward. 2. Turn the printer off. 3. Turn the printer back on while pressing the ready button. Set-up mode 4-4 macro initial...
Page 34
Using set-up mode 4-5 overview of the set-up mode your mobile printer has five functions menu in setup mode. When you press the next key or previous key, the following next or previous menu is printed: macro install safe panel rcall-fact save&exit the following table summarizes the purpose of each f...
Page 35
Using set-up mode to select a function from the menu: 1. Repeatedly press the next button or the previous button to position the function you require. 2. Press the alt-next button or the alt-previous button to select the function. The printer prints the first option. The macro, install and safe pane...
Page 36
Using set-up mode 4-7 options with pre-determined values for some options, you can choose among a limited set of pre-determined values. To select such a value: 1. Repeatedly press the next button or the previous button to position the value you require. 2. Press the alt-previous button to select the...
Page 37
Using set-up mode 4-8 options with undetermined values for some options, you can choose among a continuous range of many values. These options are identified as follows – , which means the unit of the range is the inch. – , which means the unit of the range is the column. – , which means the unit of...
Page 38
Using set-up mode enter set-up mode: turn power on with ready pressed printer prints help menu and menu one of the following functions is selected safe panel macro and install select functions press ready or alt-previous select values press save&exit, alt-next, or alt-previous printer saves changes ...
Page 39
Using set-up mode points to remember • we recommend that you use continuous forms paper for printing in the set-up mode because the output will exceed a single page. To load paper, use the ff/load button. • whenever you enter the set-up mode, short help menus are printed at the top of the page. Use ...
Page 40
Using set-up mode 4-11 macro options description 6820 not valid in standard model select an emulation for the wireless interface. This is invalid and skipped when port depend is not selected for the option. Epson ep2 ep2 (factory setting) ibm 2390+ ibm proprinter 2390+ printers 6820 not valid in sta...
Page 41
Using set-up mode 4-12 macro options description specify the top of form in 1/60 inches. See “print area definition” in chapter 2, “paper handling.” ## /60 in 0 to 99 number of 1/60 inches specify whether to ignore a form feed when the current position is at the top of a form. No yes always perform ...
Page 42
Using set-up mode 4-13 macro options description unidirectional printing is slower than bi-directional printing. Bidir bi-directional printing. The printer prints in either direction while seeking the next print direction for a shorter print time. The unidirectional command is ignored. Soft control ...
Page 43
Using set-up mode 4-14 macro options description spain2 spanish 2 latin am latin american select parser control no disable 6820 control sequences yes enable 6820 control sequences select protocol mode no disable the 6820 protocol yes enable the 6820 protocol.
Page 44
Using set-up mode 4-15 install options and values • overprinted values are the factory settings. Install options values description specify a language to be used to print the set- up menu functions and options. English english deutsch german espanol spanish francais french italiano italian specify t...
Page 45
Using set-up mode 4-16 install options values description note: the larger the input buffer selected, the smaller the download buffer becomes. Even with 64k bytes of input buffer, a minimal download buffer is provided. If you need a larger capacity for downloading fonts, reduce the input buffer. Sel...
Page 46
Using set-up mode 4-17 install options values description characters. 6820 prot for 6820 emulation disconnect on a fault condition no do not disconnect. Drop dtr dtr will change to inactive state. Pulse dtr dtr will pulse to inactive and then back to the normal active state. Sets time for idle power...
Page 47
Using set-up mode 4-18 using the diagnostic functions print configuration function this function prints a list of all the printer’s currently selected values. This function is useful for checking the printer settings when you first enter the set-up mode or just before you exit. 1. To enter the print...
Page 48
Using set-up mode 1 2 3 4 5 6 7 8 9 0 1 2 3 4 5 6 7 8 9 0 1 2 3 4 macro options value ---------------------------- emulation epson-ep2 emul serial epson-ep2 emul usb epson-ep2 emul wireless epson-ep2 emul bluetooth epson-ep2 font draft horz pitch 10 cpi vert pitch 6 lpi form length 11 inches left ma...
Page 49
Using set-up mode printing test function the printing test function prints test pages independently of your computer to check printing operations and quality. It does not check the interface between the computer and the printer. The printing test prints all of the characters available in the ascii c...
Page 50
Using set-up mode hex dump mode the hex dump mode prints data and commands in hexadecimal characters and abbreviated control codes. The ascii characters are used for printing. No characters are printed for hexadecimal codes 80 to ff. The hex dump mode is useful for checking whether your computer is ...
Page 51
Using set-up mode printing alignment adjustment this function performs adjustment bi-directional alignment. In bidirectional printing, characters are printed from left to right tend to misalign with characters printed from right to left as shown below: HHHHHHHHHHHHHHHHHHHHHHHHHHHHHHHHHHH HHHHHHHHHHH...
Page 52
Using set-up mode an adjustment value is chosen by next and previous key. The adjustment range is "01-15", and the center value is "08". By pressing setup/exit key, the adjustment value for high speed is determined and the adjustment value for high speed is saved. 3. Adjust the vertical print alignm...
Page 53
Using set-up mode 4-24 note: to exit the vertical alignment function without saving changes, turn the printer off..
Page 54
Using set-up mode top adjustment function print positions often change gradually when you use the printer over long periods of time. The adjust function allows you to adjust these positions by fine-tuning the top-of-form origin. 1. To enter top adjustment function: 1) make sure that the tractors are...
Page 55
Using set-up mode the new adjustment values of loading position is printed. The paper is automatically advanced for viewing after the printing is complete. After ejecting a paper, the message” loading position = xx” is printed. Note) ”yy” is new adjustment value loading position = xx … … loading pos...
Page 56
Using set-up mode setting of the first dot position on the left side function print positions often change gradually when you use the printer over long periods of time. This adjust function allows you to adjust these positions by fine-tuning the left margin origin. 1. To enter adjustment function: 1...
Page 57
Using set-up mode 2) after the format of setting of the first dot position on the left side is printed, the paper is automatically advanced for viewing after the printing is complete. The message of ”1 st print position pos = xx” is printed. 3) press next and previous key to choose the new first dot...
Page 58
Using set-up mode 4-29 changing menu access options you can restrict the access to the set-up functions to avoid accidentally changing the set-up options. Menu access option and values • overprinted values are the factory settings. Menu access options values description specify the type of access to...
Page 59
Using set-up mode 4-30 3. Exit the menu access mode turn the printer off to exit the menu access mode..
Page 60
Using set-up mode 4-31 setting setup mode to default value (standard) this function can initialize the printer to standard default. 1. To enter setting setup mode to default value(standard): 1) turn the printer off. 2) turn the printer back on while pressing the “park” + “ready/clear” buttons. Note:...
Page 61
Using set-up mode 4-32 set-up mode quick reference the following flowchart shows how the set-up mode is organized. Note: asterisks (*) indicate factory settings..
Page 62
Using set-up mode set-up mode macro 4-33 emulation epson ep2 * ibm ppx24 reserved port depend emul serl epson ep2 * ibm ppx24 emul parl epson ep2 * ibm ppx24 font draft * hsdraft hi-impact pica courier prestige compressed boldface timeless horiz pitch vert pitch form length ninbus-san 10 cpi * 2 lpi...
Page 63
Using set-up mode set-up mode 4-34 print adjust install tests rcall-fact menu-acces save&exit print-t hex-dump serial-t parallel-t all func * macro only no access safe panel s-sheet ld: auto 1 sec * auto 2 sec auto 3 sec auto 4 sec auto 5 sec manual rsvd1 mnual adj: -10/60 in : 0 /60 in * 10/60 in :...
Page 64: Maintenance
5 maintenance your printer requires very little care. Occasional cleaning and replacement of the ribbon cartridge are all that is required. Lubrication of the printer is not usually necessary. If the print head carriage does not move smoothly back and forth, clean the printer in the manner described...
Page 65
Maintenance 5-2 4. Open the cover of the printer and remove the ribbon cartridge. Using a soft vacuum brush, gently vacuum the platen, the print head carriage and shaft, and surrounding areas. You can easily slide the print head to the left or right when the power is off. Be careful not to press too...
Page 66
Maintenance 5-3 cleaning the print head if the paper is smudged or stained by ink, clean the nose of the print head with a dry cloth. For removing and installing the print head, see the section contact a technician . Replacing the ribbon cartridge if printing is too light because of ribbon wear, rep...
Page 67
Maintenance 5-4 replacing the print head if a specific dot is not printed for all characters, replace the print head. Warning: the print head may be hot if you have been printing recently . To remove the print head: 1. Turn off the printer. 2. Open the cover and remove the ribbon cartridge. 3. Pull ...
Page 68
Maintenance 5-5 removing the print head to install the print head: 1. Carefully fit the mounting guide grooves of the print head on the locating studs on the carriage. 2. Push the print head into the connector and hook the wire into place in the reverse order of removal. 3. Remove the new ribbon car...
Page 69: Trouble-Shooting
6 trouble-shooting your printer is extremely reliable, but occasional problems may occur. You can solve many of these problems yourself, using this chapter. If you encounter problems that you cannot resolve, contact your dealer for assistance. This chapter is organized as follows: • solving problems...
Page 70
Trouble-shooting 6-2 problem solution printing is too light or too dark. Make sure that the ribbon cartridge is properly installed and that the ribbon feeds smoothly. Make sure that the print gap lever is set for the thickness of your paper. See chapter 2, paper handling check ribbon wear. Replace t...
Page 71
Trouble-shooting 6-3 problem solution the top margin is wrong. The top margin is the sum of the printer’s top-of-form setting, the software-specified top margin, and the printer’s top-mrgn setting. Proceed as follows: • make sure that the top-of-form setting is correct. The factory default is 0 mm (...
Page 72
Trouble-shooting 6-4 paper handling problems and solutions the following table describes common paper handling problems and suggests solutions. See chapter 2, “paper handling,” for detailed procedures on loading and using paper. Problem solution paper cannot be loaded or fed. Make sure that the prin...
Page 73
Trouble-shooting 6-5 operating problems and solutions the following table identifies common operating problems and suggests solutions. If you cannot resolve a problem, contact your dealer. Problem solution the power does not turn on. Make sure that the power cord is securely connected to both the pr...
Page 74
Trouble-shooting 6-6 • print head error • space motor error (print head carriage motor) • line feed motor error • +34 v overvoltage error no error condition is displayed if any of these errors occurs. Turn the printer power switch off and back on, then rerun the same job to check if the error was tr...
Page 75
Trouble-shooting 6-7 2. Adjust the vertical print alignment at high speed. After paper is loaded, the format of adjustment for bi-directional alignment of high speed is printed and the paper will automatically advance for viewing after the printing is complete. The message of ”bi-dir align adjust1 =...
Page 76
Trouble-shooting 6-8 an adjustment value is chosen by next and previous keys. The adjustment range is "01-15", and the center value is "08". By pressing setup/exit key, the adjustment value for high speed is determined and the adjustment value for low speed is saved. 5. Printing new settings of alig...
Page 77: Supplies and Options
A supplies and options this appendix lists the accessories and options available for the printer. Contact your dealer for information on ordering any of these items. The installation of options allows you to expand the capabilities of your printer. Supplies supplies order number ribbon cartridges bl...
Page 78
Supplies and options a-2 to install the ribbon, see the section entitled “installing the ribbon cartridge,” in the installation guide. Use the printing test function to check printing. See “testing the printer,” in the installation guide. Ribbon cartridge reorder no. Mip480-ka.
Page 79
B printer and paper specifications this appendix provides the physical, functional, and performance specifications for your mobile printer. It also contains detailed paper specifications. Physical specifications dimensions (vertical orientation) height: 320 mm width: 360 mm depth: 130 mm enclosure i...
Page 80
Printer and paper specification b-2 shock, vibration, acceleration units may be vertically mounted using shock mounts to a bracket installed in a vehicle; operated horizontally while located on a passenger seat in a vehicle, or operated in office environments. Vibration resistance (as tested) operat...
Page 81
Printer and paper specification b-3 paper handling single forms: with the paper path select lever in the single sheet position, single sheets or forms may be used. The printer automatically senses that paper has been manually inserted. When paper is detected, the printer will advance the form to the...
Page 82
Printer and paper specification b-4 character sets code page 19 character sets cp 437 (usa) cp 437 (greek) cp 850 (multilingual) cp 851 (greek) cp 852 (east europe) cp 853 (turkish) cp 855 (cyrillic) cp 857 (turkish) cp 858 (multilingual) cp 860 (portugal) cp 862 (israel) cp 863 (canada) cp 864 (ara...
Page 83
Printer and paper specification b-5 barcodes ibm: 9 barcodes available upc/a, upc/e, ean8, ean13, code39, code128 codabar (nw7), interleaved 2 of 5, industrial 2 of 5 epson: 7 barcodes available upc/a, upc/e, ean8, ean13, code39, code128 industrial 2 of 5 performance specifications print speed 10 cp...
Page 84
Printer and paper specification b-6 certification safety: regulation country ul/c-ul 60950-1 united states/canada iec60950-1 all national deviation rfi regulation: regulation country class b of fcc part 15b united states ce mark european union.
Page 85
Printer and paper specification b-7 paper specifications print area print area for continuous forms wc 102 to 267 mm (4 to 10.5 in) lc 5.08 to 25.4 mm (0.2 to 1 in).
Page 86
Printer and paper specification b-8 print area for single sheets ws 102 to 267 mm (4 to 10.5 in) hs 76 to 364 mm (3 to 14.3 in) ls 5.08 to 32 mm (0.2 to 1.26 in ).
Page 87
Printer and paper specification b-9 paper thickness paper thickness is given by the weight of the paper in either grams per square meter (g/m2) or in pounds per bond (lbs/bond). The following table shows the allowable paper thickness for one-part paper or for each sheet of multipart paper. The total...
Page 88
Printer and paper specification b-10 type of paper number of parts thickness two-part carbon- interleaved top 40-64 g/m2 (34-55 kg or 11-17 lb) carbon counted as one sheet bottom 40-81 g/m2 (34-70 kg or 11-22 lb) three-part carbon-backed top 40-64 g/m2 (34-55 kg or 11-17 lb) carbon counted as one sh...
Page 89: Command Sets
C command sets this appendix describes printer commands and their parameters. This printer has the following two resident command sets (emulations): • ibm 2390+ • epson ep2 select the same emulation on the printer and in your software..
Page 90
Command sets c-2 ibm 2390+ emulation quick reference guide this section describes the printer commands for the ibm 2390+ emulation. Asterisks in the “function” column indicate extended commands that are not supported by the original printer. Function command print mode control double-strike (bold) p...
Page 91
Command sets c-3 function command score select esc [ - (n1) (n2) (m1) (m2) n1 = 2, n2 = 0 m1 selects score location: m1 score location 0 underscore 1 strikethrough 2 overscore m2 selects score type: m2 score type 0 cancel 1 single 2 double.
Page 92
Command sets c-4 function command horizontal control space sp backspace bs carriage return cr select 10cpi dc2 : elite characters on esc : proportionally spaced characters on/off esc p (n) (on: n = 1, off: n = 0) vertical control line feed lf form feed ff advance papern/216 inch (1 ≤ n ≤ 255) esc j ...
Page 93
Command sets c-5 function command vertical tab execution vt set vertical tabs esc b (n1) ... (nk) nul the values of n1to nk in this command are the ascii values of the lines (at the current line spacing) at which tabs are to be set. (1 ≤ n ≤ 255) (1 ≤ k ≤ 64) clear all vertical tabs esc b nul reset ...
Page 94
Command sets c-6 function command select code page table esc [ t (n1) (n2) 0 0 (c1) (c2) (0 ≤ n 1, n2 ≤ 255) (n = n1 + n2 x 256) c1, c2: decimal (n1 = 4, n2 = 0) c1 c2 code page id 0 0 ignore command 1 181 code page 437 3 82 code page 850 3 83 code page 851 3 84 code page 852 3 87 code page 855 3 89...
Page 95
Command sets c-7 function command set font global esc [ i (n1) (n2) (hf) (lf) (hs) (ls) (sm) 0 (hc) (lc) (0 ≤ n 1, n2 ≤ 255) (n = n1 + n2 x 256) hf, lf: font global id hf, lf font global id normal font global id for hex ( hf lf) pitch courier prestige gothic orator script 10 000b 000c 0024 0005 01d4...
Page 96
Command sets c-8 hs, lf, sm: size parameters hs, ls, sm size parameters the size parameters (hs, ls and sm) specify the pitch as follows. These size parameters are valid when font id (hf, lf) is not valid. Null data is ignored. Dec(hs,ls) hex (hs,ls) description 0,0 - 0,65 0000 - 0041 24 cpi subscri...
Page 97
Command sets c-9 function command set print quality esc [ d (n1) (n2) (m) (0 ≤ n 1, n2 ≤ 255) (n = n1 + n2 x 256) mf: quality m quality m(hex) quality 00 01-7f 80-fe ff draft lq default font downloading select resident or downloaded font esc i (n) ex. N = 0: resident draft 2:resident courier 4:downl...
Page 98
Command sets c-10 function command barcode setup barcode parameter esc [f (n1) (n2) (k) (m) (s) (v1) (v2) (c) (data) (0 ≤ n 1, n2 ≤ 255) (n = n1 + n2 x 256) k: barcode type k barcode type k value barcode type b1 hex b2 hex b3 hex b4 hex b5 hex b6 hex b7 hex b8 hex ba hex codabar (nw7) ean-13 ean-8 c...
Page 99
Command sets c-11 c: control flag c control flag b0: check digit 0: no check code is generated by the printer. The host computer should generate the check code. 1: check code is generated automatically by the printer. B1: human readable character 0 : print on 1 : print off note: human readable chara...
Page 100
Command sets c-12 remarks 1) definition barcode term a: dark module the concept of module is applied to ean-13, ean-8, upc-a and code-128. One or multiple dark module makes bar element. B: light module the concept of module is applied to ean-13, ean-8,upc-a, and cod-128. One or multiple light module...
Page 101
Command sets c-13 7) in the case of code 39, the printer will add a start/stop character to the barcode and human readable character automatically. 8) in the case of code 128, the first byte of barcode data strings defines a character set of its followed data. If undefined character is included for ...
Page 102
Command sets c-14 epson ep2 quick reference guide this section describes the printer commands for the epson ep2 emulation. Asterisks in the “function” column indicate extended commands that are not supported by the original printer. Function command print mode control double-strike (bold) printing o...
Page 103
Command sets c-15 function command select printing style esc ! (n) this command allows you to combine various printing styles. The value of n is the sum of the values of the styles you want to combine. N = 0: pica pitch 1: elite pitch 2: proportional spacing 4: condensed 8: shadow 16: bold 32: doubl...
Page 104
Command sets c-16 function command vertical control line feed lf form feed ff advance paper n/180 inch (1 ≤ n ≤ 255) esc j (n) set line spacing to 1/8 inch esc 0 set line spacing to n/180 inch (0 ≤ n ≤ 255) esc 3 (n) set line spacing to n/60 inch (0 ≤ n ≤ 127) esc a (n) set line spacing to 1/6 inch ...
Page 105
Command sets c-17 function command page formatting set right margin to column n esc q (n) (1 ≤ n ≤ 255) set left margin to column n esc l (n) (0 ≤ n ≤ 255) set top and bottom margins from top of page esc ( c (n1) (n2) (t1) (t2) (b1) (b2) n1 = 4, n2 = 0 • top margin = (t1 + t2 x 256)/360 (*1) inch (0...
Page 106
Command sets c-18 function command select international character set esc r (n) n = 0: usa 1: france 2: germany 3: united kingdom 4: denmark 1 5: sweden 6: italy 7: spanish 1 8: japan 9: norway 10:denmark 2 11:spanish 2 12:latin america 13: korea 64: legal assign a character set to active character ...
Page 107
Command sets c-19 function command print n1 + n2 x 256 characters from all-character set esc ( ^ (n1) (n2) (character codes) (0 ≤ n 1 ≤ 255) (0 ≤ n2 ≤ 127) (0 ≤ n 1 + n2 x 256 ≤ 255) (0 ≤ character codes ≤ 254) clear input buffer can delete a character del force most significant bit to 1 esc > force...
Page 108
Command sets c-20 function command • n1 and n2 set point size of font. Point size = (n1 + n2 x 256) x 0.5 point (0 ≤ n 1 ≤ 255) (0 ≤ n2 ≤ 127) copy resident character set to download area esc : nul (n)(s) create download font esc & nul (n1) (n2) (d0) (d1) (d2) (data) bit image graphics graphics type...
Page 109
Command sets c-21 v1, v2: bar length v1, v2 bar length bar length is described 2 bytes v1 shows lower byte. V2 shows upper bytes. And bar length is controlled by multiple value of an unit of 1/2160 inch. Minimum value of v1, v2: 288 dec vertical pitch : all the input data is rounded to the multiple ...
Page 110: Interface Information
D interface information this printer can communicate with a computer through a serial interface, a usb interface, a blue tooth wireless interface, an ieee 802.11b wireless interface. Interfaces may vary from unit to unit depending on which configuration is purchased. . This appendix provides informa...
Page 111
Interface information d-2 serial interface use the cable that comes with the printer or equivalent. If you prepare a cable separately, the cable connector at the printer side should be an equivalent that conforms to eia standards. The following table shows the pin assignments that are used. Pin no. ...
Page 112
Interface information d-3 serial options the serial options for the computer and the printer must match. Use the printer control panel, the computer operating system, or your software to change options specified as “selectable.” transmission asynchronous, full duplex mode: speed: 4800, 9600, 19200 o...
Page 113
Interface information d-4 buffer control buffer control is a communication emulation used by the computer terminal and the printer to secure data transmission between the two devices. The buffer control ensures that the computer does not send information to the printer faster than the information ca...
Page 114
Interface information d-5 usb interface (universal serial bus) features full compliance with the universal serial bus specification revision 2.0. Usb function controller with two fifo-based endpoints: one bidirectional control endpoint 0 (8 bytes) one receive endpoint 1 (1*64 byts) the signaling bit...
Page 115
Interface information d-6 ieee 802.11b wireless interface (option) this interface is supplied as an adaptor that plugs into the 36-pin amphenol type connector of the printer. 3.3v/2a power supply is prepared in mip480 printer. If, when an external power supply is needed for the module, this power su...
Page 116: Character Sets
E character sets this appendix provides character sets available for this printer. Available character sets depend on the emulation selected. They are as follows: • common to ibm 2390+ emulation and epson ep2 emulation default sets • ibm 2390+ emulation set 1 and set 2 • epson ep2 emulation national...
Page 117
Character sets e-2 code page 437 code page 437greek.
Page 118
Character sets e-3 code page 850 code page 851.
Page 119
Character sets e-4 code page 852 code page 853.
Page 120
Character sets e-5 code page 855 code page 857.
Page 121
Character sets e-6 code page 858 code page 860
Page 122
Character sets e-7 code page 863 code page 864.
Page 123
Character sets e-8 code page 865 code page 866.
Page 124
Character sets e-9 code page 869 code page 920
Page 125
Character sets e-10 code page 923 code page ussr gost.
Page 126
Character sets e-11 ibm 2390+ emulation ibm set 1 and 2 ibm character set 1 and ibm character set 2 ibm set1 ibm set2.
Page 127
Character sets e-12 epson ep2 emulation national character sets the following fifteen character sets are available. Usa, france, germany, uk, denmark 1, sweden, italy, spain 1, japan, norway, denmark 2, spain 2, latin america, korea, and legal common characters the following table shows characters c...
Page 128
Character sets e-13 national characters the following table shows “national” characters that differ with languages. Character codes correspond to nrs in the preceding table..
Page 129
Loading continuous forms the printer can handle paper with different thicknesses. The print gap lever allows you to adjust for different paper thickness. Be sure to adjust the print gap lever whenever you change the number of copies to be printed. If desired, raise the paper support fully up, positi...
Page 130
Continuous forms loading process unloading continuous forms to unload continuous forms: press the park button. The continuous forms paper is retracted to the park position. If the paper cannot be retracted in one operation, continue to press the park button until the paper is parked. To remove the p...
Page 131: Glossary
Glossary a4 size a standard paper size used in japan and other countries. Paper is 210 x 295 mm (8.25 x 11.6 inches). Application software software programs that perform tasks on a computer. Such programs include word processing, database management, and accounting, for example. Ascii the acronym fo...
Page 132
Glossary gl-2 condensed print print that uses “condensed” characters. Condensed characters are narrower than regular characters. Using condensed print increases the number of characters per line. Continuous forms connected, fan-folded sheets of paper that are fed into the printer using forms tractor...
Page 133
Glossary gl-3 graphics printing controlling the print head wires (dots) individually to produce a picture or an image on the page. Hexadecimal a base-16 numbering system (also commonly referred to as hex numbers). Since a base-16 system requires 16 digits, numbers 0 through 9 and letters a through f...
Page 134
Glossary gl-4 when the printer is online, it is ready to receive or is receiving commands from the computer. The printer must be online to print. Parallel interface a standard computer interface. Information is transferred between devices over separate wires, allowing all of the bits that make up th...
Page 135
Glossary gl-5 single sheets are sheets of paper, envelopes, and noncontinuous multiple forms fed into the printer using the cut sheet stand. Single sheets are also called cut sheets. Soft fonts fonts downloaded from a disk to the printer memory. Soft fonts are also referred to as downloaded fonts. U...