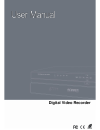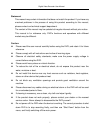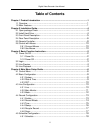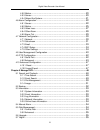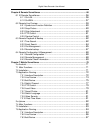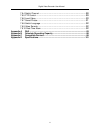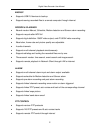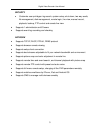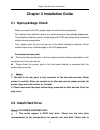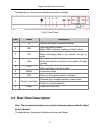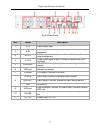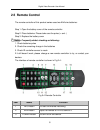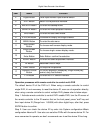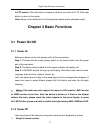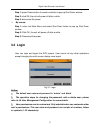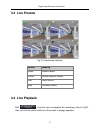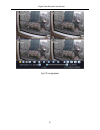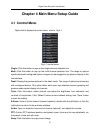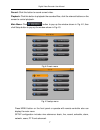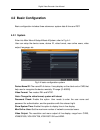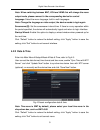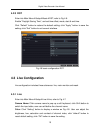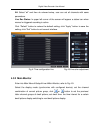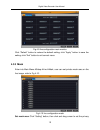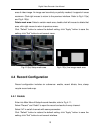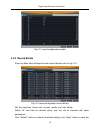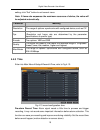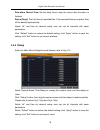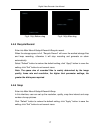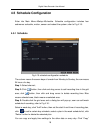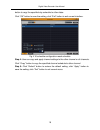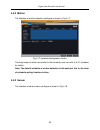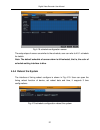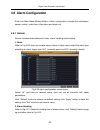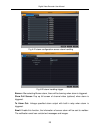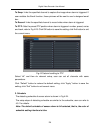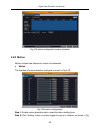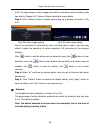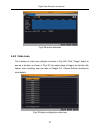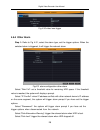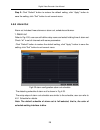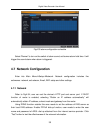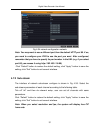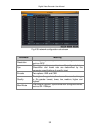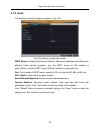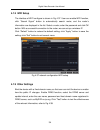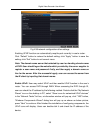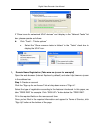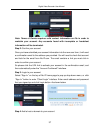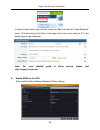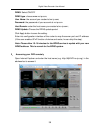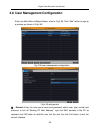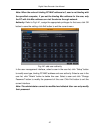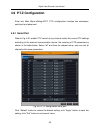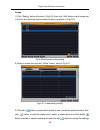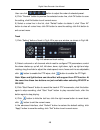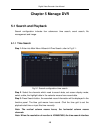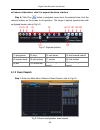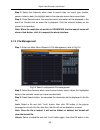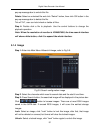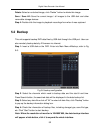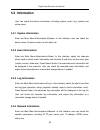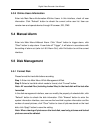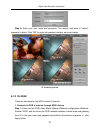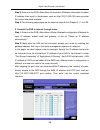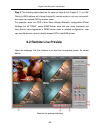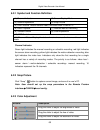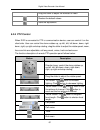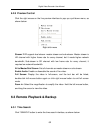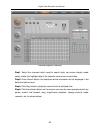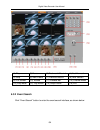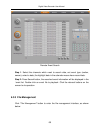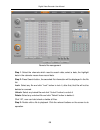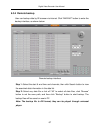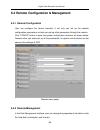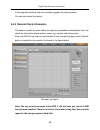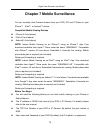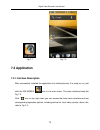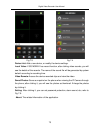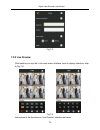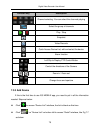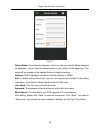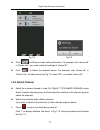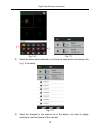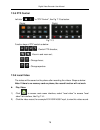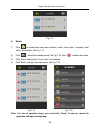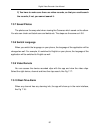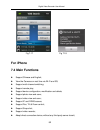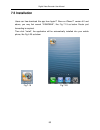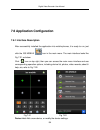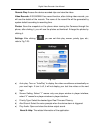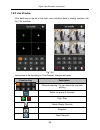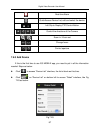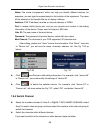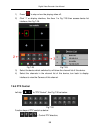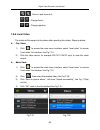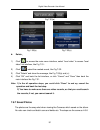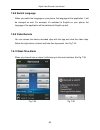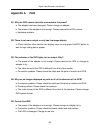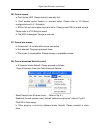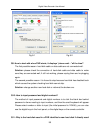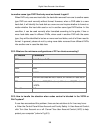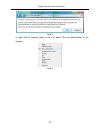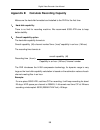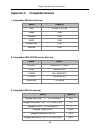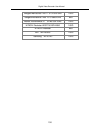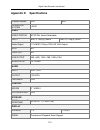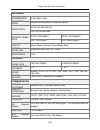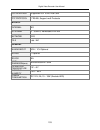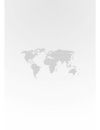- DL manuals
- TALOS
- DVR
- DR04
- User Manual
TALOS DR04 User Manual
Summary of DR04
Page 1
Digital video recorder user manual digital video recorder.
Page 2
Digital video recorder user manual i statement: this manual may contain information that does not match the product. If you have any unsolved problems in the process of using this product according to this manual, please contact our technical support department. The content of this manual may be upd...
Page 3: Table Of Contents
Digital video recorder user manual ii table of contents chapter 1 product introduction ......................................................................................1 1.1 overview ............................................................................................... 1 1.2 main featu...
Page 4
Digital video recorder user manual iii 4.5.2 motion ....................................................................................... 20 4.5.3 sensor ...................................................................................... 20 4.5.4 reboot the system .................................
Page 5
Digital video recorder user manual iv chapter 6 remote surveillance .................................................................................... 56 6.1 ie remote surveillance .......................................................................... 56 6.1.1 on lan .............................
Page 6
Digital video recorder user manual v 7.6.4 switch channel .......................................................................... 88 7.6.5 ptz control ............................................................................... 89 7.6.6 local video ................................................
Page 7: 1.1 Overview
Digital video recorder user manual 1 chapter 1 product introduction 1.1 overview this model of dvr (digital video recorder) is designed for high performance cctv solutions. It adopts state of the art video processing chips and embedded linux system. Meanwhile, it utilizes most advanced technologies,...
Page 8
Digital video recorder user manual 2 backup supports usb 2.0 devices to backup supports saving recorded files to a remote computer through internet record & playback record modes: manual, schedule, motion detection and sensor alarm recording supports recycle after hdd full supports high-definition 1...
Page 9
Digital video recorder user manual 3 security customize user privileges: log search, system setup, shut down, two way audio, file management, disk management, remote login, live view, manual record, playback, backup, ptz control and remote live view supports 1 administrator and 63 users supports eve...
Page 10: 2.1 Open-Package Check
Digital video recorder user manual 4 chapter 2 installation guide 2.1 open-package check when you receive the dvr, please check the unit and the accessories: first, please check whether there is any visible damage to the package appearance. The protective materials used for the package of the dvr ca...
Page 11
Digital video recorder user manual 5 “appendix c compatible devices 2”. 2. Please calculate hdd capacity according to the recording setting. Please refer to “appendix b calculate recording capacity”. Step1: disassemble the screw and open the top cover. Step2: connect the power and data cables. Place...
Page 12
Digital video recorder user manual 6 the descriptions of front panel interface are shown as follows: fig 0-2 front panel item name description 1 ir receive the signal of remote controller. 2 hdd hard disk status indicator. When hdd is writing or reading, the light is white. 3 act network data indica...
Page 13
Digital video recorder user manual 7 fig 0-3 rear panel item name description 1 v-in video signal input. 2 a-in audio input: connect to pickup and other audio collecting equipment. 3 a-out audio output: connect to sound box and other audio output equipment. 4 v-out cvbs video signal output: connect ...
Page 14: 2.5 Remote Control
Digital video recorder user manual 8 2.5 remote control the remote controller of this product series uses two aaa size batteries: step 1: open the battery cover of the remote controller step 2: place batteries. Please take care the poles (+ and -) step 3: replace the battery cover notice: frequently...
Page 15
Digital video recorder user manual 9 item name function 4 digital button code input/number input/channel switch. 5 exit button return to the previous interface. 6 backup button to enter the backup mode. 7 search button to enter the video playback interface. 8 seq button to enter the auto dwell mode....
Page 16: 2.6 Control With Mouse
Digital video recorder user manual 10 step 3: cancel controller to control dvr: without any action on keys about half a minute later, the dvr will not be controlled by remote controller. 2.6 control with mouse 2.6.1 connect mouse it supports usb mouse through the usb ports. Note: if mouse is not det...
Page 17: Chapter 3 Basic Functions
Digital video recorder user manual 2 in ptz control: click left button to choose the buttons to control the ptz. Click right button to return to live mode. Note: mouse is the default tool in all the operation below unless otherwise noted. Chapter 3 basic functions 3.1 power on/off 3.1.1 power on bef...
Page 18: 3.2 Login
Digital video recorder user manual 3 step 1: press power button of remote controller to pop up shut down window. Step 2: click ok, the unit will power off after a while. Step 3: disconnect the power. By mouse: step 1: enter into main menu and select shut down button to pop up shut down window. Step ...
Page 19: 3.3 Live Preview
Digital video recorder user manual 4 3.3 live preview fig 3-2 live preview interface symbol meaning green manual record yellow motion detection record red alarm record blue schedule record 3.4 live playback click of control menu to playback the recordings, refer to fig3-3. User can click the control...
Page 20
Digital video recorder user manual 5 fig 3-3 live playback.
Page 21: 4.1 Control Menu
Digital video recorder user manual 6 chapter 4 main menu setup guide 4.1 control menu right click to display the control menu, refer to fig 4-1: fig 4-1 control menu single: click this button to pop up the single channel selection box. Multi: click this button to pop up the multi-channel selection b...
Page 22
Digital video recorder user manual 7 record: click this button to record current video. Playback: click this button to playback the recorded files; click the relevant buttons on the screen to control playback. Main menu: click button to pop up the window shown in fig 4-2; then click setup button to ...
Page 23: 4.2 Basic Configuration
Digital video recorder user manual 8 4.2 basic configuration basic configuration includes three submenus: system date & time and dst. 4.2.1 system enter into main menu setup basic system; refer to fig 4-4: user can setup the device name, device id, video format, max online users, video output, langu...
Page 24
Digital video recorder user manual 9 note: when switching between bnc, vga and hdmi this will change the menu output mode, please connect to the corresponding device for control. Language : select the menu language; built-in multi-languages. Note: change the language or video output, the device need...
Page 25: 4.3 Live Configuration
Digital video recorder user manual 10 4.2.3 dst enter into main menu setup basic dst; refer to fig 4-6: enable “daylight saving time”, and set time offset, mode, start & end time. Click “default” button to restore the default setting; cli ck “apply” button to save the setting; click “exit” button to...
Page 26
Digital video recorder user manual 11 all: select “all” and then do relevant setup, user can set all channels with same parameters. Live rec status: in upper left corner of the screen will appear a status icon when manual or triggered recording is active. Click “default” button to r estore the defau...
Page 27
Digital video recorder user manual 12 fig 4-9 live configuration-main monitor click “default” button to r estore the default setting; click “apply” button to save the setting; click “exit” button to exit current menu. 4.3.3 mask enter into main menu setup live mask, user can set private mask area on...
Page 28: 4.4 Record Configuration
Digital video recorder user manual 13 area of video image. An image can be entirely or partially masked, it supports 4 areas maximum. Click right mouse to return to the previous interface. Refer to fig 4-10(a) and fig 4-10(b): delete mask area: select a certain mask area, double click left mouse to ...
Page 29
Digital video recorder user manual 14 fig 4-11 record configuration-enable 4.4.2 record bitrate enter into main menu setup record record bitrate; refer to fig 4-12: fig 4-12 record configuration-record bitrate set the resolution, frame rate, encode, quality and max bitrate. Select “all” and then do ...
Page 30
Digital video recorder user manual 15 setting; click “exit” button to exit current menu. Note: if frame rate surpasses the maximum resources of device, the value will be adjusted automatically. Parameter meaning resolution the range of options: synchronize with configured device, such as cif fps ran...
Page 31
Digital video recorder user manual 16 post-alarm record time: set the delay time to stop the record after the alarm is finished. Expire [days]: the hold time of recorded files. If the recorded files are overdue, they will be deleted automatically. Select “all” and then do relevant setup, user can se...
Page 32
Digital video recorder user manual 17 fig 4-14(a) before drag fig 4-14(b) after drag 4.4.5 recycle record enter into main menu setup record recycle record. When the storage space is full, “recycle record” will cover the earliest storage files and keep recording, otherwise it will stop recording and ...
Page 33
Digital video recorder user manual 18 4.5 schedule configuration enter into main menu setup schedule. Schedule configuration includes four submenus: schedule, motion, sensor and reboot the system; refer to fig 4-15: 4.5.1 schedule fig 4-15 schedule configuration-schedule the column means the seven d...
Page 34
Digital video recorder user manual 19 button to copy the specified day schedule to other dates. Click “ok” button to save the setting, click “exit” button to exit current interface. Fig 4-16 schedule configuration-week schedule step 4: user can copy and apply channel settings to the other channel or...
Page 35
Digital video recorder user manual 20 4.5.2 motion the interface of motion detection configure is shown in fig 4-17: fig 4-17 schedule configuration-motion the setup steps of motion are similar to the schedule; user can refer to 4.5.1 schedule for details. Note: the default schedule of motion detect...
Page 36
Digital video recorder user manual 21 fig 4-18 schedule configuration-sensor the setup steps of sensor are similar to the schedule; user can refer to 4.5.1 schedule for details. Note: the default schedule of sensor alarm is full-selected, that is, the color of schedule setting interface is blue. 4.5...
Page 37: 4.6 Alarm Configuration
Digital video recorder user manual 22 4.6 alarm configuration enter into main menu setup alarm. Alarm configuration includes five submenus: sensor, motion, video loss, other alarm and alarm out. 4.6.1 sensor sensor includes three submenus: basic, alarm handling and schedule. 1. Basic refer to fig 4-...
Page 38
Digital video recorder user manual 23 fig 4-21 alarm configuration-sensor-alarm handling fig 4-22 alarm handling-trigger buzzer: after selecting buzzer alarm, there will be buzzing when alarm is triggered. Show full screen: pop up full screen of channel video (optional) when alarm is triggered. To a...
Page 39
Digital video recorder user manual 24 to snap: links the specified channel to capture the image when alarm is triggered. If user enables the email function, these pictures will be sent to user’s designed email box. To record: links the specified channel to record video when alarm is triggered. To p....
Page 40
Digital video recorder user manual 25 fig 4-24 alarm configuration-sensor-schedule 4.6.2 motion motion includes two submenus: motion and schedule. Motion the interface of motion detection configure is shown in fig 4-25. Fig 4-25 motion-configuration step 1: enable motion detection alarm; select the ...
Page 41
Digital video recorder user manual 26 4-26. The setup steps of motion trigger are similar to the sensor alarm handling; user can refer to chapter 4.6.1 sensor alarm handling for more details. Step 3: click “setting” button of motion area to pop up a window, as shown in fig 4-27: fig 4-26 motion-trig...
Page 42
Digital video recorder user manual 27 fig 4-28 motion-schedule 4.6.3 video loss the interface of video loss configure is shown in fig 4-29. Click “trigger” button to pop up a window, as shown in fig 4-30, the setup steps of trigger are familiar with sensor alarm handling; user can refer to chapter 4...
Page 43
Digital video recorder user manual 28 fig 4-30 video loss-trigger 4.6.4 other alarm step 1: refer to fig 4-31, select the alarm type, set the trigger options. When the selected alarm is triggered, it will trigger the relevant alarm. Fig4-31 alarm configuration-other alarm select “disk full”: set a t...
Page 44
Digital video recorder user manual 29 step 2: click “default” button to r estore the default setting; click “apply” button to save the setting; click “exit” button to exit current menu. 4.6.5 alarm out alarm out includes three submenus: alarm out, schedule and buzzer. 1. Alarm out refer to fig 4-32,...
Page 45
Digital video recorder user manual 30 fig4-33 alarm configuration-schedule select “buzzer” to turn on the switch of alarm sound, set buzzer alarm hold time. It will trigger the sound alarm when alarm is triggered. 4.7 network configuration enter into main menu setup network. Network configuration in...
Page 46
Digital video recorder user manual 31 fig 4-34 network configuration-network note: you may want to use a different port than the default http port 80. If so, you need to configure your dvr to use the port you want. After configured, remember that you have to specify its port number in the url (e.G. ...
Page 47
Digital video recorder user manual 32 fig 4-35 network configuration-sub-stream parameter meaning resolution the range of options: synchronize with configured device, such as qcif fps the range of options: synchronize with configured device. (resolution and frame rate are determined by the parameter...
Page 48
Digital video recorder user manual 33 4.7.3 email the interface of email configure is shown in fig 4-36. Fig 4-36 network configuration-email smtp server: outgoing mail server address. Mail server addresses are different for different email service providers, e.G. The smtp server of 163 mailbox is s...
Page 49
Digital video recorder user manual 34 4.7.4 wifi setup the interface of wifi configure is shown in fig 4-37. User can enable wifi function, click “search signal” button to automatically search router, and the router’s information are displayed in the list. Select a router, enter the password and cli...
Page 50
Digital video recorder user manual 35 fig 4-38 network configuration-other settings enabling upnp function can automatically map the port currently in use to router. Click “default” button to r estore the default setting; click “apply” button to save the setting; click “exit” button to exit current ...
Page 51
Digital video recorder user manual 36 if “show icons for networked upnp devices” can’t display in the “network tasks” list box, please operate as follows: click “tools”-- “folder options” select the “show common tasks in folders” in the “tasks” check box to display the upnp icon. 1 . domain name reg...
Page 52
Digital video recorder user manual 37 note: terms of service requires valid contact information on file in order to maintain your account. Any accounts found with incomplete or fraudulent information will be terminated. Step 2: confirm your account once you have submitted your account information in...
Page 53
Digital video recorder user manual 38 in order to add a host to your account, select the "add" link from the "hosts/redirects" menu. This will bring up the add a host page. And now you're ready to fill in the details of your new hostname. Note: for more detailed guide of no-ip service, please visit ...
Page 54
Digital video recorder user manual 39 ddns: select on/off ddns type : choose www.No-ip.Com; user name: the account you created at no-ip.Com; password: the password of your account at no-ip.Com. Host domain: enter the host name you created at no-ip.Com; ddns update: choose the ddns update period. Cli...
Page 55
Digital video recorder user manual 40 4.8 user management configuration enter into main menu setup users; refer to fig 4-39. Click “add” button to pop up a window, as shown in fig 4-40: fig 4-39 user management configuration fig 4-40 add-general ① general: enter the new user's name and password; sel...
Page 56
Digital video recorder user manual 41 note: when the value of binding pc mac address is 0, user is not binding with the specified computer; if you set the binding mac address for the user, only the pc with this mac address can visit the device through network. Authority: refer to fig 4-41, assign th...
Page 57: 4.9 P.T.Z Configuration
Digital video recorder user manual 42 4.9 p.T.Z configuration enter into main menu setup ptz. P.T.Z configuration includes two submenus: serial port and advanced. 4.9.1 serial port refer to fig 4-42, enable p.T.Z control of any channel; select the correct ptz settings according to the external commu...
Page 58
Digital video recorder user manual 43 parameter meaning address address of the ptz device baud rate baud rate of the ptz device; synchronize with configured device protocol communication protocol of the ptz device; synchronize with configured device simulative cruise if enabled, whether the ptz devi...
Page 59
Digital video recorder user manual 44 fig 4-44 advanced-preset setting fig 4-45 preset 2) select a channel or all channels which need to configure ptz parameters; control the dome rotates up, up left, left, left down, down, right down, right, up right and stop rotating; drag the slider to adjust the...
Page 60
Digital video recorder user manual 45 cruise 1) click “setting” button of cruise in fig 4-43, then click “add” button to add cruise line in the list (8 cruise lines can be added at most), as shown in fig 4-46. Fig 4-46 advanced-cruise setting 2) select a cruise line and click “setup” button, refer t...
Page 61
Digital video recorder user manual 46 user can click button to adjust the order of selected preset. 4) click “preview” button to preview the selected cruise line, click ok button to save the setting, click exit button to exit current menu. 5) select a cruise line in the list, click “delete” button t...
Page 62
Digital video recorder user manual 47 4.10 advanced configuration enter into main menu setup advanced. Advanced configuration includes two submenus: reset and import/export. 4.10.1 reset click “reset” button to pop up a warning window, then click ok button to restore factory settings and restart the...
Page 63: Chapter 5 Manage Dvr
Digital video recorder user manual 48 chapter 5 manage dvr 5.1 search and playback search configuration includes four submenus: time search, event search, file management and image. 5.1.1 time search step 1: enter into main menu search time search; refer to fig 5-1: fig 5-1 search configuration-time...
Page 64
Digital video recorder user manual 49 will show a hide button, click it to expand the whole interface. Step 4: click play button to playback record from the selected time; click the relevant buttons on the screen to do operation. The range of options synchronizes with configured device; refer to fig...
Page 65
Digital video recorder user manual 50 step 2 : select the channels which need to search data, set event type (motion, sensor); select a date , the highlight date in the calendar means have record data. Step 3: press search button, the searched event information will be displayed in the event list. D...
Page 66
Digital video recorder user manual 51 pop-up message box to unlock this file. Delete: s elect an unlocked file and click “delete” button, then click ok button in the pop-up message box to delete this file. T ick off “all”, user can lock/unlock or delete all files. Step 4: double click a file to play...
Page 67: 5.2 Backup
Digital video recorder user manual 52 delete: select an unlocked image, click “delete” button to delete this image. Save / save all: save the current image / all images to the usb disk and other removable storage devices. Step 4: double click the image to playback recordings from when it was capture...
Page 68: 5.3 Information
Digital video recorder user manual 53 5.3 information user can check the device information, including system, event, log, network and online users. 5.3.1 system information enter into main menu information system. In this interface, user can check the device name, firmware version, launch date, etc...
Page 69: 5.4 Manual Alarm
Digital video recorder user manual 54 5.3.5 online users information enter into main menu information online users. In this interface, check all user information. Click “refresh” button to refresh the current online user list. User can remote view and operate device through ie browser, iss, cms. 5.4...
Page 70: 5.6 Upgrade
Digital video recorder user manual 55 5.5.2 advanced enter into main menu disk management advanced. User can check the hard disc model, s/n, firmware, health status and s.M.A.R.T information. S.M.A.R.T function can monitor the disk’s temperature, internal circuit and dielectric material, analysis th...
Page 71
Digital video recorder user manual 56 chapter 6 remote surveillance 6.1 ie remote surveillance in order to view the dvr from network, it must be connected to a lan/wan or internet. The following introduces the connection and use of internet. Remote access to the internet has two types according to t...
Page 72
Digital video recorder user manual 57 step 8: enter your user name and password. The default username is "admin", password is blank. Click "ok" to enter into preview interface, as shown below: ie browser preview 6.1.2 on wan there are two ways for the dvr connect to internet. 1. Connect the dvr to i...
Page 73
Digital video recorder user manual 58 step 2: e nter into the dvr’s main menu information network information to obtain ip address, then input it in the browser, such as: http://210.21.229.138, user can enter the control download interface. Step 3: the following setup steps are the same as steps 6-8...
Page 74: 6.2 Remote Live Preview
Digital video recorder user manual 59 step 3: the following setup steps are the same as steps 6-8 of chapter 6.1.1 on lan. Owing to wan address will change frequently, remote access is not very convenient, and users can access dvr by domain name. For example: e nter into dvr’s main menu setup networ...
Page 75
Digital video recorder user manual 60 6.2.1 symbol and function definition (1) channel indicator (2) screen display mode (3) volume adjustment (4) snap picture (5) client record: record current video, and save them in user’s pc. (6) local playback (7) remote manual recording (8) talkback switch (9) ...
Page 76
Digital video recorder user manual 61 drag the slider to adjust the contrast of video. Restore the default values. Save the adjustment. 6.2.4 ptz control when dvr is connected to ptz or communication device, user can control it on the client side. User can control the dome rotates up, up left, left,...
Page 77
Digital video recorder user manual 62 6.2.5 preview control click the right mouse on the live preview interface to pop up a pull-down menu, as shown below: right-click menu stream: dvr support dual stream: master stream and sub-stream. Master stream is hd channel with higher frame rate for every cha...
Page 78
Digital video recorder user manual 63 remote playback interface step1 : select the channels which need to search data, set screen display mode; select a date , the highlight date in the calendar means have record data. Step2: press search button, the searched record information will be displayed in ...
Page 79
Digital video recorder user manual 64 (1) play (2) pause (3) backward / rewind (4) fast forward (5) stop (6) next frame (7) previous section (8) next section (9) full screen (10) volume (11) process bar (12) channel mode (13) play mode (14) play button (15) snap picture (16) exit 6.3.2 event search ...
Page 80
Digital video recorder user manual 65 remote event search step 1 : select the channels which need to search data, set event type (motion, sensor); select a date , the highlight date in the calendar means have record data. Step 2: press search button, the searched event information will be displayed ...
Page 81
Digital video recorder user manual 66 remote file management step 1 : select the channels which need to search data; select a date , the highlight date in the calendar means have record data. Step 2: press search button, the searched file information will be displayed in the file list. Lock: select ...
Page 82
Digital video recorder user manual 67 6.3.4 remote backup user can backup data by ie browser via internet. Click “backup” button to enter the backup interface, as shown below: remote backup interface step 1: select the start & end time and channels, then click search button to view the searched data...
Page 83
Digital video recorder user manual 68 6.4 remote configuration & management 6.4.1 remote configuration user can configure the device remotely. It not only can set up the network configuration parameters, but also can set up other parameters through the network. Click “config” button to enter the sys...
Page 84
Digital video recorder user manual 69 in the upgrade interface, user can remotely upgrade the device system. You can also reboot the device. 6.4.3 remote check information the system records the work status and operating procedure automatically. User can check the information about system, event, lo...
Page 85
Digital video recorder user manual 70 chapter 7 mobile surveillance you can remotely view camera streams from your dvr, ipc and ip dome on your iphone™ , ipad™, or android™ device. Compatible mobile viewing devices iphone (4.0 and above) ipad (4.0 and above) android(1.6 and above) note: instant mobi...
Page 86: For Android
Digital video recorder user manual 71 for android 7.1 main functions supports chinese and english; view the cameras on real time via wi-fi and 3g; supports multi-channel switching; supports remote play; supports device configuration, modification and delete; supports photo view and save; supports vi...
Page 87: 7.3 Application
Digital video recorder user manual 72 fig 7-1 fig 7-2 7.3 application 7.3.1 interface description after successfully installed the application into mobile phones, it is ready to run, just click the iss mobile icon in the main menu. The main interface looks like fig 7-3: click “ ” icon on top right, ...
Page 88
Digital video recorder user manual 73 fig 7-3 fig 7-4 device list: add a new device, or modify the device settings. Local video: if iss mobile has record function, after clicking video records, you will see the details of the records. The name of the record file will be generated by system default a...
Page 89
Digital video recorder user manual 74 fig 7-5 7.3.2 live preview click back key on top left in the main menu interface, back to display interface, refer to fig 7-6: fig 7-6 instructions of the functions on “live preview” interface as below:.
Page 90
Digital video recorder user manual 75 function key description channel selecting: you can select the channels playing select the group of channels / play / stop snapshot video records quick access device list, edit and select the device alarm function left slip to display ptz control button control ...
Page 91
Digital video recorder user manual 76 fig 7-7 device name: the names of equipment, which can help you identify different devices, for examples, you can type the names based on the location of the equipment. The name will be showed on the topside title bar of display interface. Address: dvr ip addres...
Page 92
Digital video recorder user manual 77 fig 7-8 fig 7-9 click “ ” and device to edit setting information. For example, click “device 66” in “device list”, you could modify the settings of “device 66”. Click “ ” to delete the selected device. For example, click “device 64” in “device list”, will show n...
Page 93
Digital video recorder user manual 78 fig 7-10 fig 7-11 2) select the device which switched to, will show the channel list of this device, like fig 7-12 as below: fig 7-12 3) select the channels in the channel list of this device, turn back to display interface to view the camera of this channel..
Page 94
Digital video recorder user manual 79 7.3.5 ptz control left sl ip “ ” to “ptz control”, like fig 7-13 as below: fig 7-13 function keys of ptz control as below: : control ptz direction; : zoom in and zoom out; : change focus; : change aperture. 7.3.6 local video the videos will be saved on the phone...
Page 95
Digital video recorder user manual 80 fig 7-14 delete: 1) click “ ” to access the main menu interface, select “local video” to access “local video” list interface, like fig 7-14: 2) click “ ”, select the needed record, like fig 7-15, click “ ” to delete this video. 3) click “done” and back to “local...
Page 96
Digital video recorder user manual 81 2) you have to make sure there are video records, so that you could search the records; if not, you cannot search it. 7.3.7 saved photos the photos are the snap-shot when viewing the cameras which saved on the album. You also can check and batch save and delete ...
Page 97: For Iphone
Digital video recorder user manual 82 fig 7-17 fig 7-18 for iphone 7.4 main functions support chinese and english; view the cameras on real time via wi-fi and 3g; support multi-channel switching; support remote play; support device configuration, modification and delete; support photo view and save;...
Page 98: 7.5 Installation
Digital video recorder user manual 83 7.5 installation users can free download this app from apple™ store on iphone™ version 4.0 and above, you may first search “issmobile”, like fig 7-19 as below. Router port forwarding is required. Then click “install”, the application will be automatically instal...
Page 99
Digital video recorder user manual 84 7.6 application configuration 7.6.1 interface description after successfully installed the application into mobile phones, it is ready to run, just click the iss mobile icon in the main menu. The main interface looks like fig 7-21 as below: click “ ” icon on top...
Page 100
Digital video recorder user manual 85 remote play: access the device recorded clips and view the video. Video records: if iss mobile has record function, after clicking video records, you will see the details of the records. The name of the record file will be generated by system default according t...
Page 101
Digital video recorder user manual 86 7.6.2 live preview click back key on top left in the main menu interface, back to display interface, like fig 7-24 as below: fig 7-24 instructions of the functions on “live preview” interface as below: function key description channel selecting: you can select t...
Page 102
Digital video recorder user manual 87 real-time alarm quick access device list, edit and select the device left slip to display ptz control button control the directions of the camera / zoom in / zoom out change focus control aperture 7.6.3 add device if this is the first time to use iss mobile app,...
Page 103
Digital video recorder user manual 88 name: the name of equipment, which can help you identify different devices, for examples, you can type the names based on the location of the equipment. The name will be showed on the topside title bar of display interface. Address: dvr ip address (must be an in...
Page 104
Digital video recorder user manual 89 1) press “ ” to stop or turn the playing video off; 2) click “+” on display interface, like area 1 in fig 7-28 then access device list interface, like fig 7-29: fig 7-28 fig 7-29 3) select the device which switched to, will show the channel list of this device. ...
Page 105
Digital video recorder user manual 90 : zoom in and zoom out ; : change focus ; : change aperture. 7.6.6 local video the videos will be saved on the phone after recording the videos. Steps as below: play video: 1) click “ ” to access the main menu interface, select “local video” to access “local vid...
Page 106
Digital video recorder user manual 91 fig 7-33(a) fig 7-33(b) fig 7-33(c) delete : 1) click “ ” to access the main menu interface, select “local video” to access “local vide o” list interface, like fig 7-31: 2) click “ ”, select the needed record, like fig 7-32: 3) click “delete” and show the messag...
Page 107
Digital video recorder user manual 92 7.6.8 switch language when you switch the language on your phone, the language of the application 当 will be changed as well. For example, it’s switched to english on your phone; the language of the application will be switched to english as well. 7.6.9 video rem...
Page 108: Appendix A Faq
Digital video recorder user manual 93 appendix a faq q1. Why the dvr cannot start after connected to the power? A. The adapter has been damaged. Please change an adapter. B. The power of the adapter is not enough. Please remove the hdd to check. C. Hardware problem. Q2. There is not menu output or o...
Page 109
Digital video recorder user manual 94 q6. Cannot record a. Can't format hdd. Please format it manually first. B. Can't enable record function or incorrect setup. Please refer to 4.3 record configuration and 4.4.1 schedule. C. Hdd is full and not enables recycle function. Chang a new hdd or enable re...
Page 110
Digital video recorder user manual 95 fig 8-1 fig 8-2 q9 : how to deal with when dvr starts, it displays “please wait…”all the time? The first possible reason: hard-disk cable or data cable are not connected well. Solution: please check the connection of hard-disk cable and data cable to make sure t...
Page 111
Digital video recorder user manual 96 to another same type dvr? And why must we format it again? When dvr only uses one hard disk, the hard disk removed from one to another same type dvr can work normally without format. However, when a dvr adds to a new hard disk, it will identify the hard disk as ...
Page 112
Digital video recorder user manual 97 fig 8-3 b. Right click ie browser (refer to fig 8-4), select “run as administrator” to run browser. Fig 8-4.
Page 113
Digital video recorder user manual 98 appendix b calculate recording capacity make sure the hard disk formatted and installed to the dvr for the first time. 1 、 hard disk capability there is no limit for recording machine. We recommend 500g~2tb size to keep better stability. 2 、 overall capability o...
Page 114
Digital video recorder user manual 99 appendix c compatible devices 1. Compatible usb drive after test. Brand capacity ssk 512mb, 1g, 2gb netac 4gb kingston 2gb aigo 2gb smatter vider 1gb sandisk 4gb 2. Compatible sata cd/dvd writers after test brand model teclast gh22np20/tl-22xd benq dw220s-0k4 li...
Page 115
Digital video recorder user manual 100 seagate barracuda 7200.11 st3160813as 160g seagate barracuda 7200.10 st380815as 80g maxtor diamondmax 21 stm3160215as 160g hitachi deskstar hds721616pla380 160g hitachi deskstar 80g wd wd1600js 160g samsung hd161hj 160g.
Page 116
Digital video recorder user manual 101 appendix d specifications channel number 4ch 8ch operation system linux video video system ntsc/pal switch selectable input bnc*4,1.0vp-p,75ohm bnc*8,1.0vp-p,75ohm video output 1 ch bnc(1.0vp- p,75Ω); hd vga output; spot no loop out no vga output 800 x 600, 102...
Page 117
Digital video recorder user manual 102 recording compression h.264 main profile recording mode manual/schedule/motion detection/sensor resolution ntsc:704*480,352*240 pal:704*576,352*288 record frame rate ntsc: 120fps@d1 ntsc: 240fps@cif pal: 100fps@d1 pal: 200fps@cif quality worst, worse, general, ...
Page 118
Digital video recorder user manual 103 gui interface supported gui 16 bit true color ptz protocol 1*rs485, support multi protocols backup internal no external 2 * usb2.0; removable dvd-rw network yes file .Dat / avi general alarm in/out 8ch / 1ch optional rs-485 1 optional rs-232 na unit dimension(m...
Page 119
Digital video recorder user manual 104.