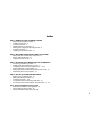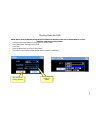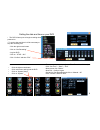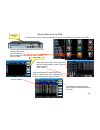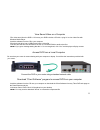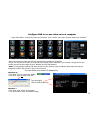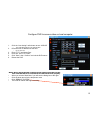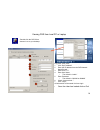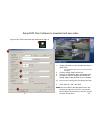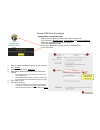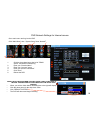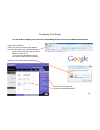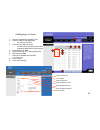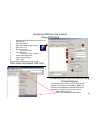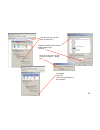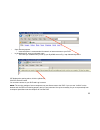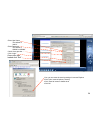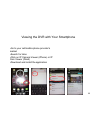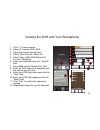Summary of DVR
Page 1
Talos dvr quick reference guide 10-2011.
Page 2
2 index step 1…setting up your surveillance system • designing your surveillance system…3 • installing the hard drive…4 • connecting a monitor…5 • initializing (turning on) your dvr…5 • shutting-down / logging-off / rebooting the dvr…6 • connecting cameras…7 • installing your surveillance system…8 s...
Page 3
3 design your surveillance system • determine the areas that require coverage • a common wide angle lens (≤4mm) on a camera will have an approximate viewing angle of 60° – stand at the camera position, look in the direction the camera will aim and cover one eye, this will provide a rough idea of the...
Page 4
4 installing the hard drive • remove the cover from the dvr • stick the hard drive isolation pads to the bottom chassis of the dvr over the four mounting holes • set the hard drive onto the isolation pads and secure the hard drive to the dvr chassis with the four included screws • connect the sata d...
Page 5
5 connecting a monitor • you will need a monitor or tv to set up the dvr for use • connect a monitor to the dvr using the hd15 female output • or connect the dvr to the composite video input on a tv – you will need a bnc video cable with a bnc to rca adapter, available from parts-express connect a t...
Page 6
6 shutting down the dvr note: never shut off the dvr using the power switch on the back of the unit. Treat the dvr as a linux based pc and shut it down properly • click the right mouse button to bring up the on-screen menu • click “main menu” and log into the dvr • click “exit” • from the drop-down ...
Page 7
7 testing your system • we highly recommend bench testing your system prior to installation • on a table or bench unpack your dvr, cameras, power supplies, and cables • as if installing the system, connect each piece to verify all is working properly connecting cameras • pre-assembled cables are ava...
Page 8
8 installing your system • run camera cables – make sure that pre-assembled camera cables are installed in the correct direction so the dc plug/jack will mate – never exert force on the connectors during installation as this may cause the cables to fail • mount the cameras and connect video and powe...
Page 9
9 • click the right mouse button • click main menu and log into the dvr • click on “system setup” • click on “system” setting the date and time on your dvr • the dvr is factory set to begin recording when powered on • to set the date and time it will be necessary to stop the recording first - click ...
Page 10
10 saving video from the dvr to retrieve files from the dvr plug a thumb drive into the top usb port on the back of the dvr •click the right mouse button and log into the dvr •click on “main menu” •click “file backup” •this will take you to the “backup search” screen •click on “add” usb thumb drive ...
Page 11
11 view saved video on a computer access dvr from a local computer be sure that your router is communicating with your computer or laptop. If not follow the instructions provided with your router . Connect the dvr to your router using a standard network cable •the video saved from the dvr is .Lvf fo...
Page 12
12 configure dvr to access video on local computer •when connected to a router the dvr will automatically negotiate an ip address. •so you can find your dvr later, we recommend you assign it an ip address on your network. Simply enter a new number into the last three digits of the ip address and not...
Page 13
13 configure dvr to access video on local computer 1. Click the “auto assign” radio button to turn off dhcp • the radio button will turn from white to black 2. Enter the new ip address into the field. • eg.192.168.1.222 3. Enter “7777” into server port 4. Enter “80” into http port 5. Click “save”, t...
Page 14
14 viewing dvr from local pc or laptop log into your dvr 1. Click “by ip address” 2. Enter the ip address from the dvr network setup screen 3. Enter port 7777 4. Enter user name • the default is “admin” 5. Enter password • the default is “666666 or 888888” 6. Check “auto-preview…” 7. Click “login” a...
Page 15
15 setup dvr client software to download and save video 1. Create a file folder on your desktop and name it “dvr files” • this will make it easier for you to find saved video recordings 2. Click the “setup” button on the gui 3. Click the “local setting” tab in the setting menu 4. Change the “record,...
Page 16
16 download video files to local computer 1. Click on “control” 2. Click on the “download” tab in the “status control” menu 3. Select the channel(s), date, and time that you want to download 4. Once the list populates, highlight the file you want to save (you can save only one at a time) 5. Click “d...
Page 17
17 access dvr over the internet •sign up for free dynamic domain name service at dyn.Com •you will create a domain name, account name, and account password, make note of these as you set up your account •click “get started with dns” •scroll to the bottom of the screen and click “dyndns free” •click ...
Page 18
18 dvr network settings for internet access 1. Click the drop-down box to the left of “ddns server” and select dyndns.Org 2. Enter your “domain name” 3. Enter your “account” name 4. Enter your account “password” 5. Click “save” 6. Reboot the dvr •go to main menu and log into the dvr •click “main men...
Page 19
19 configuring your router you will need to configure your router for port forwarding to allow access to your dvr from the internet •open internet explorer •enter your router ip address in the address bar, this is the same as your default gateway -we are using a linksys router with an ip address of ...
Page 20
20 1. Click the “applications & gaming” tab 2. Enter the name of the application • for example tal dvr 3. Enter the port range (80 to 80) • it is ok to enter the same port number as both the start and end of the range 4. Enter mobile port 8888 5. Enter server port 7777 (used by the dvr) 6. Set proto...
Page 21
21 accessing dvr over the internet using dvr client 1. Double-click the dvr client shortcut icon on your desktop 2. Click “by domain” 3. Enter your ddns domain name 4. Enter port 7777 5. Enter user name • the default is “admin” 6. Enter password • the default is “666666 or 888888” 7. Check “save pas...
Page 22
22 click the “security” tab and then “custom level” •enable all settings under activex controls and plug-ins •click ok •click apply •click ok •close internet explorer to save changes click yes in the “are you sure you want to change…” dialog box.
Page 23
23 • open internet explorer – internet explorer is recommended for network or internet access to your dvr • in the address line, enter your domain name – the name you created when you set up your dyndns account e.G.. Http://talosdvr.Dyndns.Tv if ie displays the warning above, click the yellow bar cl...
Page 24
24 •enter user name •the default is “admin” •enter password •the default is “666666 or 888888” •check “auto-preview…” •click “login” once video has loaded click “exit” •you can now reset the security settings in internet explorer •click tools, internet options, security •click reset all zones to def...
Page 25
25 viewing the dvr with your smartphone •go to your cell/mobile phone provider’s market •search for talos •click on ip camera viewer (iphone) or ip cam viewer (droid) •download and install the application.
Page 26
26 viewing the dvr with your smartphone 1. Click “+” to add cameras 2. Select ip camera, dvr, nvr 3. Name the camera you will view 4. Select talos from the “make” list 5. Select talos h.264 dvr mobile port from the “model” list 6. Enter your dyndns name into “host/ip” field 7. Enter 8888 into the “m...
Page 27
27 viewing the dvr with your smartphone • place a shortcut to ip cam viewer on your smartphone main screen, touch to launch the viewer application • you can view 4 or 8 cameras at a time depending on the phone orientation – horizontal for 4 cameras – vertical for 8 cameras • tap a camera to view an ...