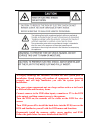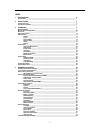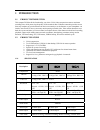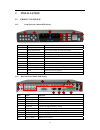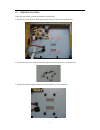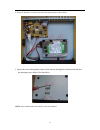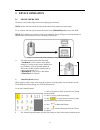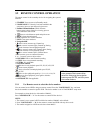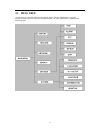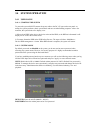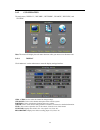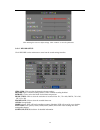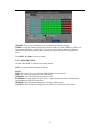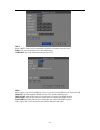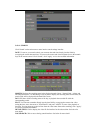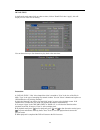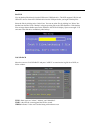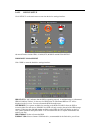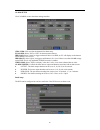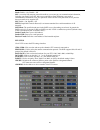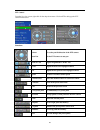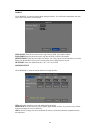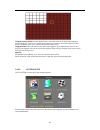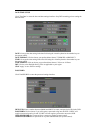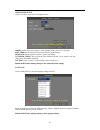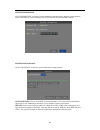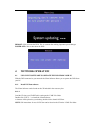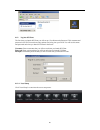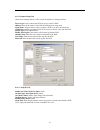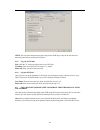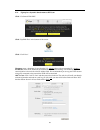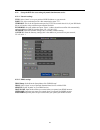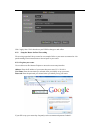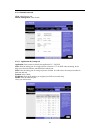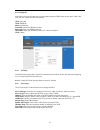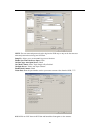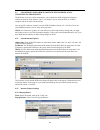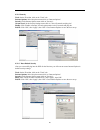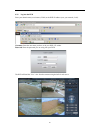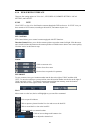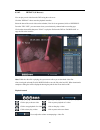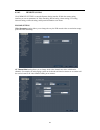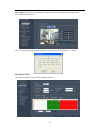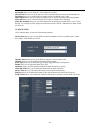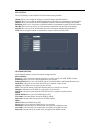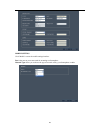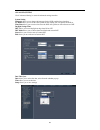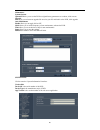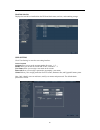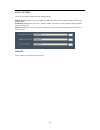- DL manuals
- Talos Security
- DVR
- DR1600
- User Manual
Talos Security DR1600 User Manual
Summary of DR1600
Page 1
Dr4000 / dr8000 / dr1600 h.264 networkable dvr user manual.
Page 2
2 we highly encourage our customers to bench test their system prior to installation. Bench testing will confirm all components are operating properly and will help familiarize you with the system prior to installation. Lay your system components out on a large surface such as a test bench or kitche...
Page 3
3 index 1 introduction_____________________________________________________________ 4 specifications ________________________________________________________________________ 4 2 installation _____________________________________________________________ 6 product overview ____________________________...
Page 4: Introduction
4 1 introduction 1.1 product introduction this compact dvr has all the functionality you desire. H.264 video compression ensures maximum recording time, while preserving the quality of the recorded video. Ethernet connection provides access from any computer on your home network and even remotely ov...
Page 5
5 network interface rj45,100m/1000m ptz supported (pelco-d, pelco-p) communication interface rs485×1, + / - / gnd data storage support 1 sata hdd; 300gb-2tb mouse usb mouse remote control ir remote included i/o 0~2v; low voltage alarm / 5~30v; high voltage alarm voltage input 12v/3a 12v/5a 1.3 envir...
Page 6: Installation
6 2 installation 2.1 product overview 2.1.1 front panel (16-channel dvr shown) no. Name function 1 channel select select a video channel for full-screen view 2 playback direction stop, fast forward, rewind, next, back 3 status indicators power, (net) link, alarm, hdd full, record, ir target 4 rec/st...
Page 7
7 2.2 hdd installation follow the steps below to install the hard drive into the dvr. 1 ) remove the cover from the dvr and locate the four screw holes and ventilation slots. 2 ) remove the four screws and foam isolation pads from the accessory box; see photo below. 3 ) remove the paper backing and ...
Page 8
8 4 ) place the hard drive over the screw holes and isolation pads as shown below. 5 ) insert the screws through the bottom of the chassis, through the isolation pads and into the mounting screw holes of the hard drive. Note: after installation the new hard drive must be formatted..
Page 9: Device Operation
9 3 device operation 3.1 mouse operation the mouse is the primary input device for navigating system menus. Note: unless otherwise noted, all functions described in this manual use mouse input. To use a mouse with the system connect the mouse to the usb mouse port on rear of the dvr. Note: the usb p...
Page 10
10 tip : when using the remote control to enter password and camera titles, select the field using the navigation buttons press enter, and then press the number buttons. 3.2 remote control operation the remote control is the secondary device for navigating the system’s interface. 1. Standby : press ...
Page 11: 3.3 Menu
11 3.3 menu tree use the mouse to control the dvr and navigate the menus. The tree diagram below is a quick reference to help keep track of menu levels and functions. The menu functions are explained on the following pages..
Page 12: 3.4 System
12 3.4 system operation 3.4.1 user login 3.4.1.1 starting the system to power the system on/off connect the power cable to the dc 12v port on the rear panel. At startup, the system performs a basic system check and runs an initial loading sequence. After a few moments, the system loads a live displa...
Page 13
13 3.4.2 gui operation the main menu; "display", "record", "network", "search", "devices", and "system". Note: the menu will display the sub-menu functions when you mouse over the menu icon. 3.4.2.1 display click "display" on the main menu to enter the display settings interface. Ch01 ~ ch04: click ...
Page 14
14 click and drag the cursor to adjust settings. Click "apply" to save the parameters 3.4.2.2 record setup click " record " on the main menu to enter into the record settings interface. Ch01~ch04: click to select the channel to change settings. Record: open: channel recoding enabled, close: channel ...
Page 15
15 channel : click to select all channels or just one channel for schedule recording. Weekly : setup each channel as desired, there are three modes; alarm, normal, no rec, the selected mode will display a "check mark". You can copy a daily setting to other days. Different colors indicate different r...
Page 16
16 dhcp select "dhcp" for the dvr to automatically negotiate an ip address from the router. Port: this is the out-bound port for video transmission. Web port: this is the in-bound contact port for http. Ddns select "open" if you are using ddns or "close" if you are not using ddns service with your d...
Page 17
17 3.4.2.4 search click "search" on the main menu to enter into the search settings interface. Date: to narrow your search criteria you can enter date and time directly into the fields by overtyping the current date and time. You can use the mouse and virtual keyboard or use the numeric keys on the ...
Page 18
18 detail files in the record search menu click on a date to select, click on "detail files" then "apply"; this will display a list of video files for the day. You can then select up to four channels to play back at the same time. Instruction: 1. "detail files"; "chn" is the channel the video is rec...
Page 19
19 backup you can backup files directly from the dvr onto a usb flash drive. The dvr supports usb 2.0 and usb otg devices. Insert the usb flash drive into the usb port before you begin to backup files. Select the files by clicking in the "select" box. You can un-select files by clicking in a "select...
Page 20
20 3.4.2.5 device setup click " device " on the main menu to enter into the device settings interface. Advanced features include hdd, alarm, ptz, mobile and motion detect. Hard drive management click "hdd" to enter the hard drive settings interface. Hdd status: "ok" indicates that the hdd is operati...
Page 21
21 alarm setup click "alarm" to enter the alarm settings interface. Ch01~ch04: click to select the channels for alarm setup. I/o alarm: select "on" or "off" for alarm contact closures. Hdd loss: select "open" to trigger an alarm if there is no hdd, an "h" will display on the bottom left of channel 1...
Page 22
22 email: enable = on, disable = off ssl is a security link transport protocol that allows you to encrypt your communication information, including your email. Using ssl helps to prevent hackers from monitoring your email or communication information, even your password. Please confirm with your ema...
Page 23
23 ptz control from the live view screen, right click for the drop down menu. Click on ptz to bring up the ptz control menus below. Functions: pointer auto pan to set the pan/tilt direction of the ptz camera set the ptz camera to auto pan zoom in / out tighter magnification / wider view focus adjust...
Page 24
24 mobile click "mobile" to enter the mobile phone settings interface. You will need a smart phone with web access and a data plan to use this option. User name: enter the user name used to logo into the dvr; for example "admin". Password: enter the password used to log into the dvr; 519070 is the d...
Page 25
25 using the remote control: use the direction key to move the cursor to the desired grid segment; green indicates the cursor is on a specific grid segment, press enter to activate the segment. When set-up is complete select exit to return to the previous menu screen. Using the mouse: move the mouse...
Page 26
26 date/time setup click "timedate" to enter the time and date settings interface. Stop dvr recording prior to setting the date and time. Date: overtype the date setting in the date field using the virtual keyboard or the number keys on the remote control. Date format: click to choose your preferred...
Page 27
27 video/audio setup click a/v setup to enter the a/v settings interface. Norm: click to select your country's video standard; ntsc (us) or pal (europe). Poll time: set the time interval between channel / group changes. Sequence: set the sequence cameras / groups will change. Vga resolution: click t...
Page 28
28 system information click "information" to enter the system information setting interface; displays system hardware features and firmware version, including: device id, software version and mac address. System maintainance click on "maintain" to enter the system maintenance setting interface. Auto...
Page 29: 4 Network
29 reboot: click to restart the dvr. This is common after making important system changes. Power off: click to shut down the dvr . 4 network operation 4.1 use client software to operate the dvr from your pc with the dvr connected to your network the client software allows you to operate the dvr from...
Page 30
30 4.1.2 log into nvclient the first time you launch nvclient you will set up a user name and a password. This username and password is for nvclient software only and not used to log into your dvr. You will use this name and password each time you launch nvclient in the future. Username: enter a use...
Page 31
31 4.1.2.2 common setup tab under server manage click on "add" to enter the add server settings interface. Server type: click to choose the dvr server type; select 37dvr. Address: enter the ip address of the dvr from the network setup menu. Local name: assign a name to easily recognize a dvr if you ...
Page 32
32 note: the user name and password used to log into the dvr may or may not be the same user name and password used to log into nvclient. 4.1.3 log out of nvclient exit: click the "x" in the top right corner to exit nvclient. Username: enter your nvclient user name, i. E.: admin password: enter your...
Page 33
33 4.2.1 sign up for a dynamic domain name at dyn.Com click: "get started with dns" click: "dyndns free" at the bottom of the screen. Click: "get it now" hostname: enter a hostname of your choosing i.E.: talosdvr along with an extension i.E.: dyndns.Tv ip address: enter the ip address at the locatio...
Page 34
34 4.2.2 set up the dvr for access using a dynamic domain name service 4.2.2.1 network settings type: select "static" to set your preferred dvr ip address on your network. Port: this is the out-bound port for video transmission; enter 7777. Web port: this is the in-bound contact port for http. The n...
Page 35
35 click "apply" then "exit" then reboot your dvr for changes to take effect. 4.2.3 setup the router for port forwarding we are using a popular linksys router for our example. Refer to your router user manual or visit portforwarding.Com for instructions to forward ports in your router. 4.2.3.1 log i...
Page 36
36 4.2.3.2 administration tab click: administration tab remote management: click disable 4.2.3.3 applications & gaming tab application: enter a name to identify the application, i.E.: tal dvr start: enter the staring port for a range of ports to forward. 7777 for dvr video streaming, 80 for http: ac...
Page 37
37 4.2.3.4 setup tab it ahs been our experience that some systems might require the ddns setup in the router, if this is the case with your system, use these instructions. Click: setup tab click: ddns tab select: dyndns.Org username: enter your ddns user name password: enter your ddns password host ...
Page 38
38 note: the user name and password used to log into the dvr may or may not be the same user name and password used to log into nvclient. Setup ex: allows you to set automatic logo server functions. Enable sync time on server open: check on start app, auto open server: check on check camera: select ...
Page 39
39 4.3 use internet explorer to operate the dvr from any pc connected to the internet the dvr has a web server built-in that allows you to operate the dvr using internet explorer, without the need for client software. This is very handy if you are using an office or a friend's computer and do not wa...
Page 40
40 4.3.2.2 security tools: on the ie toolbar, click on the "tools" tab. Internet options: in the drop down menu click on "internet options". Security: in the internet options menu click on "security". Custom level: in the security settings menu click on "activex controls and plug-ins". Enable: click...
Page 41
41 4.3.3 log into the dvr enter your domain name (over internet, wan) or the dvr ip address (over your network, lan). Username: enter the user name you have set in your dvr, i.E. Admin. Password: enter the password you use to log into your dvr. The dvr will load the "live" view from the cameras usin...
Page 42
42 4.3.4 web server interface there are four setting options in "live view"; live, replay, remote setting setting, and logout. 4.3.4.1 live click "live" to view a live feed from the cameras through the dvr web server. In "live" view you have control of a ptz camera, recording to the local pc, and ca...
Page 43
43 4.3.4.2 repaly (ie browser) you can play saved video from the dvr using the web server. Click the "replay" tab to enter the playback interface. Select the date of the saved video on the calendar, if the list is not generated, click on "refresh". From the "file list" you can narrow down your selec...
Page 44
44 4.3.4.3 remote setting click "remote setting" to enter the remote setting interface. Within the remote setting interface you can set parameters for video encoding, record setting, alarm setting, ptz setting, network setting, advanced setting, and system information seven menus. Encode setting vid...
Page 45
45 color adjust setting allows you to change the video and color levels making camera images look more natural and easier to see. Note: you can copy settings to any or all channels using the "copy settings to…" button. Record setting click "record setting" to enter the record setting interface..
Page 46
46 rec enable allows you to decide if a video channel is recorded. Unit of pack allows you to set the max size of the video file making it easier to download and save. Rec mode allows you to set the dvr to record at; power up, manual, or by timer. Audio enable allows you to turn audio recording on o...
Page 47
47 ptz setting click "ptz setting" to enter the pan tilt zoom camera setting interface. Channe allows you to assign the settings to a specific camera and dvr channel. Protocol allows you to select the control language the dvr will use to communicate with the camera. Address allows you to match the d...
Page 48
48 mobile setting click "mobile" to enter the mobile settings interface. Port is the port on your router used for streaming to a smartphone network type allows you to choose the type of network used by your smartphone or tablet..
Page 49
49 advanced setting click "advanced setting" to enter the advanced settings interface. System setting language allows you to change the language for the dvr graphical user interface. Tv mode allows you to set the video system for the country you will operate the dvr in. Time zone allows you to set t...
Page 50
50 maintenance system operate operation allows you to set the dvr to original factory parameters or to reboot, click execute. Upgrade file allows you to locate an upgrade file saved on your pc and load it to the dvr, click upgrade. Auto maintenance enable allows you to toggle on or off. Mode allows ...
Page 51
51 hard disk info list displays the hard drives installed into the dvr and their status, total size, and remaining storage. User setting click "user setting" to enter the user setting interface. Access account account allows you to set the account number for a user; 1 ~ 5. Enable allows you to turn ...
Page 52
52 local setting click "local setting" to enter the local setting interface. Record save path allows you to set a path to a folder for saving video recorded from the dvr server to the local pc. Frame save path allows you to set a path to a folder for saving an image captured from the dvr server to t...