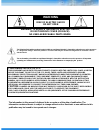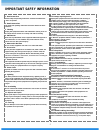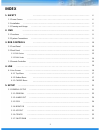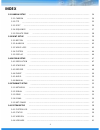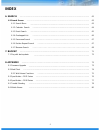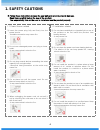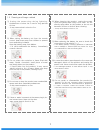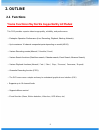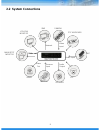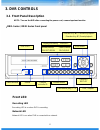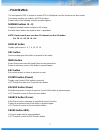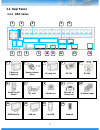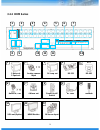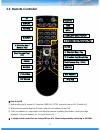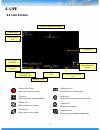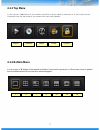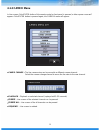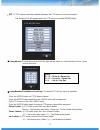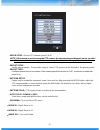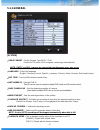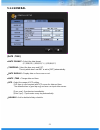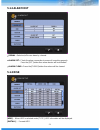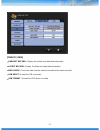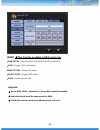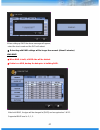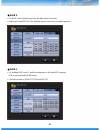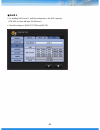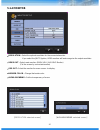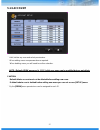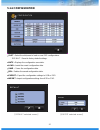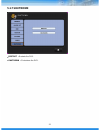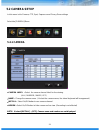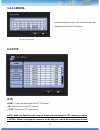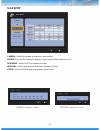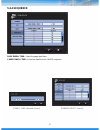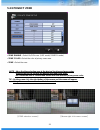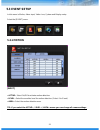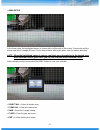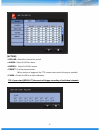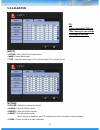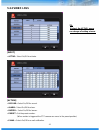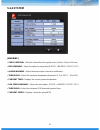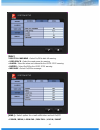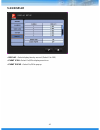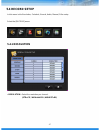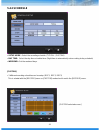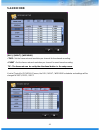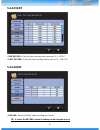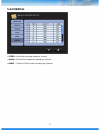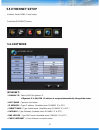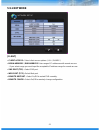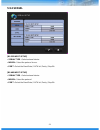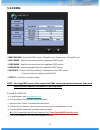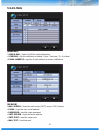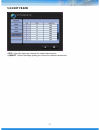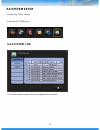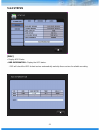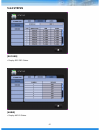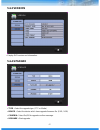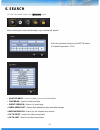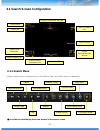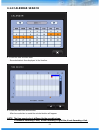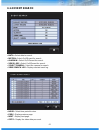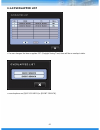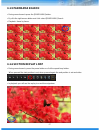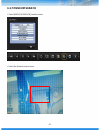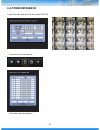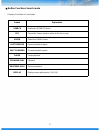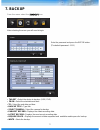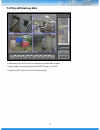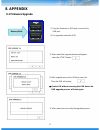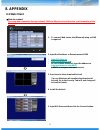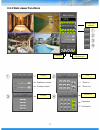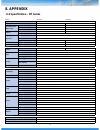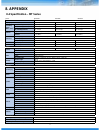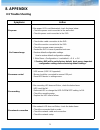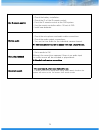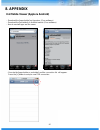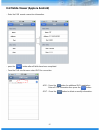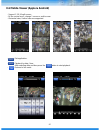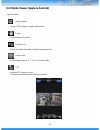- DL manuals
- Talos Security
- DVR
- DRD1600
- User Manual
Talos Security DRD1600 User Manual
Summary of DRD1600
Page 1
Drd/drm series digital video recorder user manual drd1600 / drd800 drm1600 / drm800 / drm400 0
Page 2: Warning
1 warning risk of electric shock do not open warning: to reduce the risk of electric shock, do not remove cover (or back). No user-serviceable parts inside. The lightning flash with arrowhead symbol within an equilateral triangle is intended to alert the user to the presence of “dangerous voltage” w...
Page 3
2 important safey information 1. Read instructions all the safety and operating instructions should be read before the device is operated. 2. Retain instructions the safety and operating instructions should be retained for future reference. 3. Cleaning unplug this equipment from the wall outlet befo...
Page 4: Index
3 1. Safety ---------------------------------------------- 6 1.1 power source ------------------------------------------------- 6 1.2 installation --------------------------------------------------------- 6 1.3 cleaning and usage ---------------------------------------------- 7 2. Dvr --------------...
Page 5: Index
4 5.2 camera setup ----------------------------------------------------- 34 5.2.1 camera ------------------------------------------------------- 34 3.2.2 ptz ----------------------------------------------------------- 35 5.2.3 spot ---------------------------------------------------------- 36 5.2.4 ...
Page 6: Index
5 6. Search ------------------------------------------------------------- 62 6.1 search screen ------------------------------------------------------- 63 6.1.1 search menu ---------------------------------------------------- 63 6.1.2 calendar search --------------------------------------------------...
Page 7: 1. Safety Cautions
6 6 1.1 power source-related ① insert the power plug fully and firmly into the power source. - unstable connection may cause fire. ② do not use a damaged power cord, plug or loose outlet. - it may cause electric shock or fire. ③ do not plug several devices exceeding the rated capacity into a single ...
Page 8
7 7 ⑥ when cleaning the product, unplug the power cord and gently wipe using a soft cloth. Do not directly spray water on the product or do not use benzene, thinner or alcohol when cleaning. - it may cause electric shock or fire. ⑦ when replacing the battery, be sure to check the correctness of the ...
Page 9: 2. Outline
8 *some functions may not be supported by all models this dvr provides superior video image quality, reliability, and performance. • pentaplex operation performance (live, recording, playback, backup, network) • up to maximum 16 channel composite inputs depending on model (4/8/16) • various recordin...
Page 10: 2.2 System Connections
9 2.2 system connections sms camera ptz keyboard main/spot monitor mic siren sensor speaker ptz lcd/vga monitor video out network video input audio input audio output sensors input alarm out.
Page 11: 3. Dvr Controls
10 3. Dvr controls 3.1 front panel description note: turn on the dvr after connecting the power cord, camera input and monitor ▪ drd- series / drm- series front panel front led recording led recording led is on when dvr is recording. Network led network led is on when dvr is connected to a network. ...
Page 12: - Front Button
11 the front panel of dvr is similar as normal vcr or multiplexer and the functions are also similar. Front panel controls can used for all dvr functions. Please refer to the following controls and descriptions: number buttons (0 ~ 9) displayed selected camera number to full screen. And also these b...
Page 13
12 direction buttons (▲, ▼, ◀, ▶ ) these buttons are used to move to another menu or change the position of the screen. In ptz mode, buttons are used for pan/tilt function. ▲ : in playback mode panorama search function button. In ptz mode used to move the camera up. ▼ : in playback mode smart search...
Page 14: 3.2 Real Panel
13 3.2 real panel 3.2.1 drd series 1 main out 3 spot out analog camera input 16 loop out rs-232 rs-485 power on/off switch ac inlet 4 alarm out 16 audio in 1 audio out 16 sensor input hdmi monitor vga out 1 e-sata network 1 2 3 6 4 5 7 8 9 10 11 12 13 14 2 3 4 5 6 7 8 9 10 11 12 13 14 1.
Page 15: 3.2.2 Drm Series
14 3.2.2 drm series power on/off switch rs-232 1 main out 2 spot out 2 3 4 7 8 9 12 13 1 11 5 6 analog camera input 16 loop out ac inlet 1 3 8 4 2 9 16 sensor input 13 vga out (option) 11 network 10 audio in / out 6 hdmi monitor 12 10 ptz rs-485 5 4 alarm out 7.
Page 16: 3.3 Remote Controller
Search 15 ※ how to set id ① before setting up ir remote id, enter the general setup and select the unit id. (default is 0) ② while pressing and holding the id button, enter the unit address of the dvr. ③ if the unit address is a single digit, enter two digit number by adding the number 0 as the firs...
Page 17: 4. Live
16 4. Live - record icon (red) when record in live screen. - time icon when record by designated time. - motion icon when motion is occurred. - sensor icon when sensor is occurred. - video-loss icon when there is no video input. - audio icon when sound is generated in live mode. - freeze icon when l...
Page 18: 4.1.1 Top Menu
17 in live screen, if ▲ button of the remote controller or front panel is pressed, or if the mouse cursor is placed over the top area of the screen this menu will appear. Search 1 4 7 9 10 13 16 4.1.1 top menu backup status setup log-out in live screen, if ▼ button of the remote controller or front ...
Page 19: 4.1.3 Cameo Menu
18 in live screen, if the enter button of the remote control or front panel is pressed, a blue square cursor will appear. If the enter button is pressed again, the camera menu will appear. 4.1.3 cameo menu ▪ cameo change : the live camera view can be moved to a different camera channel. Select the c...
Page 20
19 ※ using mouse : for the above menu click the right mouse button to control functions zoom, focus and iris functions. ▪ ptz : ptz camera should be installed otherwise the ptz menu can not be activated. The following gui will appear when the ptz menu is selected [menu] button. ※ using remote contro...
Page 21
20 - speed setup : set the ptz camera speed (1 to 8) note: if the mouse is used to move the ptz camera, the movement speed depends on the position of the mouse. As the mouse pointer moves away from the center the speed becomes faster. - preset setup : set the preset position. If the position setup i...
Page 22: 5. Setup
21 5. Setup settings-general, camera, event, schedule, ethernet and system information. On the top menu, select the [setup] menu. After menu is selected the following log-in window will appear. Enter the password by the key buttons and press the enter button. (the default password : 1111) 5.1 genera...
Page 23: 5.1.1 General
22 [system] ▪ video format : set the camera type (ntsc / pal) if select auto menu, dvr recognize camera type automatically. Note: if ntsc and pal cameras are connected simultaneously error may occur. ▪ language : select the language. (english, germany, french, spanish, japanese, chinese, italian, ru...
Page 24: 5.1.1 General
23 [date / time] ▪ date format : select the data format. (yy/mm/dd) / (mm/dd/yy) / (dd/mm/yy) ▪ timezone : select the time zone and dst. The city which don’t use dst is set to [off] automatically. ▪ date display : display date on live screen or not. ▪ date / time : change date and time. ▪ ntp : sele...
Page 25: 5.1.2 Alarm Out
24 ▪ signal : select on/off to use alarm by channel. ▪ alarm set : check the alarm connection to ensure it is working properly. Press the [set] button then alarm device will be activated. ▪ alarm clear : press the [clear] button then alarm will be cleared. [hdd] - when hdd is selected under [type], ...
Page 26
25 [check / usb] ▪ earliest record : display the earliest recorded data information. ▪ latest record : display the latest recorded data information. ▪ disk check : check the data from the earliest recorded to the latest recorded. ▪ usb reset : reset the usb connection. ▪ usb format : format the usb ...
Page 27
26 warning! ※ by the raid level, minimum 2 or 3 hard disk should be installed. ※ hard disk should be all the same model for raid. ※ if hard disk brand or models are different errors can occur. [raid] ※ this function available in drd series only. ▪ raid setup : select the raid level (raid0, raid1 and...
Page 28
27 when setting up raid the above message will appear, select the check mark and the dvr will reboot. ※ rebooting with raid settings will be longer than normal. (about 5 minutes) warning! ※ when raid is built, all hdd data will be deleted. ※ if data is on hdd, backup the data prior to building raid....
Page 29
28 ※ raid 0 ▪ for raid level 0 build the process will take about 5 minutes. ▪ display will read [good], if the building process has been completed properly. ※ raid 1 ▪ for building raid level 1, build time depends on the total hdd capacity. (1tb or more will take 24~48 hours) ▪ check the status on [...
Page 30
29 ※ raid 5 ▪ for building raid level 1, build time depends on the hdd capacity. (1tb hdd or more will take 24~48 hours) ▪ check the status on [raid status] and [rate]. 29.
Page 31: 5.1.4 Monitor
30 ▪ resolution : select the optimal resolution for the connected monitor. If you select the [auto] option, hdmi monitors will auto recognize the output resolution. ▪ video out : select main monitor. (main –vga / aux-bnc monitor) (fix the screen by connected monitor) ▪ osg out : select the monitor f...
Page 32: 5.1.5 Account
31 ※ add / delete any user and select permissions. ※ when adding users new passwords are required. When deleting users you will need to confirm selection. Note: (default admin password is 1111) initial user name can be modified but can not delete. Caution: default admin account must not be deleted b...
Page 33: 5.1.6 Configuration
32 ▪ slot : select the slot/name to load or save dvr configurations. ※ default : reset to factory default settings. ▪ date : displays the configuration save date. ▪ load : loads the saved configuration data. ▪ save : saves the configuration data. ▪ del : deletes the saved configuration data. ▪ expor...
Page 34: 5.1.7 Shutdown
33 ▪ restart : restarts the dvr. ▪ shutdown : shuts down the dvr. 5.1.7 shutdown.
Page 35: 5.2.1 Camera
▪ camera label : select the camera channel label for live viewing. (all / number / name / off) ▪ name : change the camera name. ( if select the camera name, the virtual keyboard will be appeared.) ▪ install : select on/off button to use camera channel. ▪ hidden : select on/off button to hide camera ...
Page 36: 5.2.1 Camera
35 when selecting the camera, the virtual keyboard will appeared. Maximum 10 characters. [virtual keyboard] [ptz] ▪ port : select the baud rate for the ptz camera. ▪ id : select the id for the ptz camera. ▪ type : displays the ptz protocol list. Note : baud rate, data bit, parity, stop bit, id and p...
Page 37: 5.2.3 Spot
36 camera : select the camera for display on spot monitor. Default : select the camera for display on spot monitor when sequence is off. Sequence : select on/off for sequence screen. Interval : select the sequence dwell time. Maximum 256 sec. Popup : select on/off for pop-up alert when event occurs....
Page 38: 5.2.4 Sequence
37 page dwell time : select the page dwell time. Cameo dwell time : select the dwell time for cameo sequence. [dwell-time selected screen] [camera select screen] 5.2.4 sequence.
Page 39: 5.2.5 Privacy Zone
38 ▪ zone enable : select on/off to use. (live mode/ search mode) ▪ zone color : select the color of privacy zone area. ▪ zone : select the zone. Note : move the blue selection area to the desired location and press enter. Drag and move it to include the desired area and press enter. As a result the...
Page 40: 5.3 Event Setup
39 [input] ▪ active : select on/off to activate motion detection. ▪ level : select the sensitive level for motion detection. (select 1 to 5 level) ▪ area : select the motion detection area. Tip: if you select the active+ / level+ / area+ menus you can change all camera settings. In this menu is moti...
Page 41
40 ▪ area setup in the area setup, the highlighted square is shown at the left top side of the screen. Press enter and the active area will be change to green. Cover desired areas with active green color for motion detection. Note : when the highlighted square is red you can freely move the selector...
Page 42
41 [action] ▪ record : select the channel for record. ▪ alarm : select on/off for alarm. ▪ buzzer : select on/off for buzzer. ▪ preset : set the preset number. (when motion is triggered, the ptz camera can move to the preset position) ▪ e-mail : select on/off for e-mail notification. Tip: if you sel...
Page 43: 5.3.2 Alarm In
42 [input] ▪ active : select on/off to activate alarm. ▪ name : name alarm input. ▪ type : select the alarm type. (no : normal open / nc : normal close) 5.3.2 alarm in tip: if you select the active+ or type+ menu you can change all settings at one time. [action] ▪ record : select the channel for rec...
Page 44: 5.3.3 Video Loss
43 [input] ▪ active : select on/off to activate. 5.3.3 video loss tip: if select the active+ menu, can change all setting at once. [action] ▪ record : select on/off for record. ▪ alarm : select on/off for alarm. ▪ buzzer : select on/off for buzzer. ▪ preset : set the preset number. (when motion is t...
Page 45: 5.3.4 System
44 [warning] ▪ check interval : sets the interval time for system check. (select 1 hour to 24 hour) ▪ disk warning : select the option for smart alert (popup + buzzer / popup / off) ▪ alarm warning : select the alarm output channel for notification. ▪ threshold : select the maximum temperature thres...
Page 46
45 [disk] ▪ disk full warning : select on/off to disk full warning. ▪ used space : select the used space for warning. ▪ alarm : select the alarm out channel for the used spce warning. ▪ buzzer : select on/off for the used spce warning ▪ message : select on/off for message. [mail] – select option for...
Page 47: 5.3.5 Display
46 5.3.5 display ▪ display : select display time by second. (select 0 to 100) ▪ event icon : select on/off to display event icon. ▪ event popup : select on/off to pop-up..
Page 48: 5.4 Record Setup
47 5.4 record setup in this menu is the resolution, schedule, record, audio, manual, filter setup. Select the [record] menu. 5.4.1 resolution ▪ resolution : select the resolution per channel. (std=cif / high=half d1 / highest=d1).
Page 49: 5.4.2 Schedule
48 ▪ setup mode : select the recording schedule. (typical / custom) ▪ day time : select the day time schedule time. (night time is automatically set according to day schedule) ▪ weekend : set the weekend days. [custom selected screen] [custom] ▪ 3 different recording schedules can be setup. (rec1, r...
Page 50: 5.4.3 Record
49 [day] / [night] / [weekend] ▪ time : set the frame rate and resolution per channel for time based recording. ▪ event : set the frame rate and resolution per channel for event based recording. Tip : the frame rate can be set by the directional button in the setup menu. If set to [typical] in [sche...
Page 51: 5.4.4 Event
50 ▪ record : select on/off for audio recording per channel. 5.4.4 event tip: if select the record+ menu all setting can be changed at once. 5.4.5 audio ▪ pre record : select the pre recording time by second. (0 ~ 60 sec) ▪ post record : select the post recording time by second. (0 ~ 100 sec).
Page 52: 5.4.6 Manual
51 5.4.6 manual ▪ speed : select the recording frame per channel. ▪ quality : selects the compression quality per channel. ▪ audio : select on/off for audio recording per channel..
Page 53: 5.5 Ethernet Setup
52 5.5 ethernet setup network, serial, ddns, e-mail setup. Select the [ethernet] menu. 5.5.1 network [ethernet] ▪ dynamic ip : select on/off for dynamic ip. If dynamic ip is on, dvr ip address is assigned automatically through the router. ▪ host name : type any host name. ▪ ip address : type ip addr...
Page 54: 5.5.1 Network
53 5.5.1 network [client] ▪ client access : select client access options. ( all / range ) ▪ begin address / end address enter range of ip addresses with remote access. : if you select range you must input the acceptable ip address range for remote access. ▪ sms port (tcp) : select sms port. ▪ web po...
Page 55: 5.5.2 Serial
54 5.5.2 serial [rs-232 input setup] ▪ serial type : select external device. ▪ model : select the protocol to use. ▪ port : select the baud rate / data bit / parity / stop bit. [rs-485 input setup] ▪ serial type : select external device. ▪ model : select the protocol. ▪ port : select the baud rate /...
Page 56: 5.5.3 Ddns
55 5.5.3 ddns ▪ ddns server : select the ddns server. (ddnsdvr.Com / dyndns.Com / changeip.Com) ▪ host name : input the host name from the registered ddns server. ▪ user name : input the user name from the registered ddns server. ▪ password : input the password from the registered ddns server. ▪ rou...
Page 57: 5.5.4 E-Mail
56 5.5.4 e-mail [address] ▪ send e-mail : select on/off for email notifications. ▪ schedule : set the notification schedule. (from : start time / to : end time) ▪ e-mail address : input the e-mail address to receive notifications. [server] ▪ mail server : select the mail server. (smtp server / dvr s...
Page 58: 5.5.5 Net Frame
57 5.5.5 net frame ▪ fps : select the frame per channel for network transmission. ▪ quality : select the image quality per channel for network transmission..
Page 59: 5.6 System Setup
58 5.6 system setup system log, status, version. Select the [system] menu. 5.6.1 system log ▪ check the system log with the left and right directional buttons..
Page 60: 5.6.2 Status
59 5.6.2 status [disk] ▪ display hdd status. ▪ hdd information : display the hdd status. : dvr will check the hdd for bad sectors automatically and skip these sectors for reliable recording..
Page 61: 5.6.2 Status
60 5.6.2 status [record] ▪ display record status. [audio] ▪ display audio status..
Page 62: 5.6.3 Version
5.6.3 version 61 ▪ display dvr version and information. 5.6.4 upgrade ▪ type : select the upgrade type. (ftp or media) ▪ device : select the device which have upgrade firmware file. (dvd / usb) ▪ confirm : select on/off for upgrade confirm message. ▪ upgrade : start upgrade..
Page 63: 6. Search
62 6. Search on the top menu, select the [search] menu. After selecting this menu the following log-in window will appear. Enter the password and press the enter button. (the default password : 1111) ▪ quick search : search by date, hour and minute details. ▪ calendar : search by date and time. ▪ ev...
Page 64: 6.1.1 Search Menu
63 ※ as in the live view the top menu can be used in the search screen. 6.1 search screen configuration search icon camera name search information icon screen expand/reduction window search date/time backup progress (%) repeat time information fast reverse play reverse play pause play rotate screen ...
Page 65: 6.1.2 Calendar Search
64 a. Select the date and time data. - recorded data is then displayed in the timeline. 6.1.2 calendar search b. Select the start hour and minutes - after hour selection is made the minute timeline will appear. Note: the time graph color is different by the recording type. Continuous recording = blu...
Page 66: 6.1.3 Event Search
65 ▪ hour : select time period to view. ▪ prev : display previous page. ▪ next : display next page. ▪ goto : display the video data per event. 6.1.3 event search ▪ data : select date to search. ▪ motion : select on/off event for search. ▪ alarm in : select on/off event for search. ▪ video loss : sel...
Page 67: 6.1.4 Overlapped List
66 6.1.4 overlapped list ▪ if a user changes the time or applies dst (daylight saving time) there will be an overlap in data. ▪ search options are [quick search] or [event search]..
Page 68: 6.1.5 Panorama Search
67 6.1.5 panorama search ▪ during normal search press the [panorama] button. ▪ by click the right mouse button and click select [panorama] search. ▪ playback frame by frame. 6.1.6 section replay loop ▪ during normal search, press the pause button or click the repeat loop button. When pressed the sta...
Page 69: 6.1.7 Museum Search
68 6.1.7 museum search ▪ select [museum search] function menu. ▪ select the museum search area..
Page 70: 6.1.7 Museum Search
69 6.1.7 museum search ▪ select the start and end time then select search. - preview event list will appear. - select the event for playback..
Page 71
70 button explanation search display the [search] menu esc cancel the search mode or return to the live screen enter select the cameo menu fast reverse reverse playback speed fast forward forward playback speed pause pause playback forward play playback reveerse play reverse playback display display...
Page 72: 7. Backup
71 7. Backup ▪ target : select the device to backup. (usb / dvd) ▪ from : select the start date and time. ▪ to : select the end date and time. ▪ backup title : type title. ▪ select camera : select the camera for backup ▪ earliest record : displays the oldest recording data. ▪ latest record : display...
Page 73
72 ▪ after backup the dvr player is copied to the media with the data. ▪ backup data can only be played using dvr player or the dvr. ▪ export to jpeg still shot or avi file from backup. 7.1 play with backup data.
Page 74: 8. Appendix
73 ① copy the firmware on usb and connect to the usb port. ② for upgrades restart the dvr. ③ after restart the upgrade window will appear, select the start button. ⑤ after upgrade remove the usb and select ok. Then the dvr will restart. ※ if select ok without removing the usb device the dvr upgrade ...
Page 75: 8. Appendix
74 ※how to connect 8. Appendix for using web connection through internet, 7000 and 80 ports should be set as port forwarding at the router. 1. To connect web viewer, the [ethernet] setup on dvr is required. 2. Input the ip address or domain name of dvr • http://210.58.Xx.Xx. • http://test.Ddnsdvr.Co...
Page 76
75 screen split options ① ② ③ ④ ① ② ③ ④ control brightness control contrast control ptz zoom in zoom out alarm search open data exit search connect disconnect 8.2.1 web viewer functions.
Page 77: 8. Appendix
76 model drd1600 drd800 performance pentaplex display speed (ntsc / pal) 480 / 400 fps 240 / 200 fps recording speed (ntsc / pal) c i f ( 3 5 2 * 2 4 0 ) / ( 3 5 2 * 2 8 8 ) 480 / 400 fps 240 / 200 fps 2 c i f ( 7 0 4 * 2 4 0 ) / ( 7 0 4 * 2 8 8 ) 480 / 400 fps 240 / 200 fps d 1 ( 7 0 4 * 4 8 0 ) / ...
Page 78: 8.4 Specification
77 model drm1600 drm800 drm400 performance pentaplex display speed (ntsc / pal) 480 / 400 fps 240 / 200 fps 120 / 100 fps recording speed (ntsc / pal) cif (352*240)/(352*288) 480 / 400 fps 240 / 200 fps 120 / 100 fps 2cif(704*240)/(704*288) 240 / 200 fps 240 / 200 fps 120 / 100 fps d1(704*480)/(704*...
Page 79: 8. Appendix
78 symptoms action no power if the power led is not illuminated, check the items below. - check the power cord connection to the wall outlet. - check to power cord connection to the dvr. No camera image - check video cable connection to the dvr. - check the monitor connection to the dvr. - check the...
Page 80
79 no ir remote control - check the battery installation. - check the id of the ir remote control. - point the ir remote control at the dvr system. - use the remote controller within 15 feet of dvr. - install new batteries. No live audio - check the microphone and audio cable connections. - check th...
Page 81: 8. Appendix
8. Appendix 8.6 mobile viewer (apple & android) -. Download the [mpocketdvr] on app store. (free software) -. Download the [pocketdvr] on android market. (free software) -. How to use two apps are the same. - execute the [mpocketdvr or pocketdvr] and the connection list will appear. Press the [+] bu...
Page 82
-. Enter the dvr remote connection information. - press the button after all fields have been completed. - from the dvr site list menu select dvr for connection. - add : press the button for additional dvr registration. Enter all dvr information then press the button. - edit : press the button to de...
Page 83
- support 1,2,8,16 split screen. - by the screen touch, change 1 screen or multi screen. - horizontal view, vertical view are supported. - : exit application. - : playback by date / time. After selecting date and time press the button to start playback. - : returns to live mode. 8.6 mobile viewer (a...
Page 84
- app functions: 8.6 mobile viewer (apple & android) image capture : saves jpeg image of single camera view pause : pause (freeze) live view paused icon : press this button to enable or disable pause function screen split : select single channel, 2, 4, 8, or 16 screen splits. Ptz : enables ptz camer...