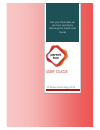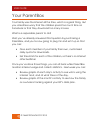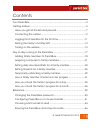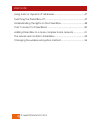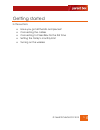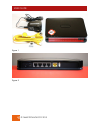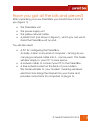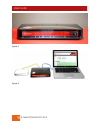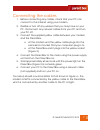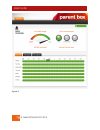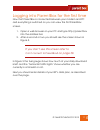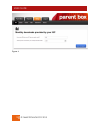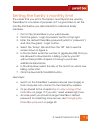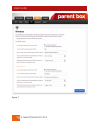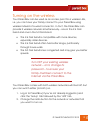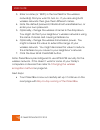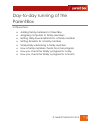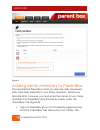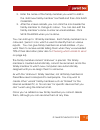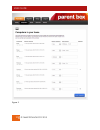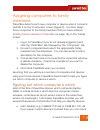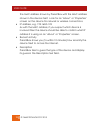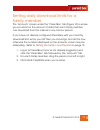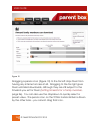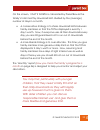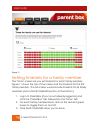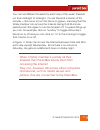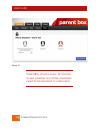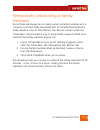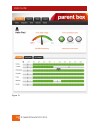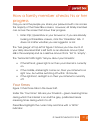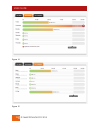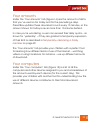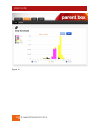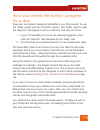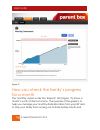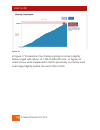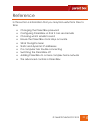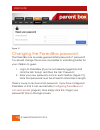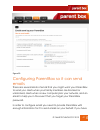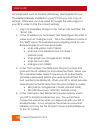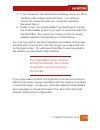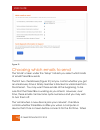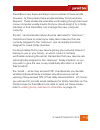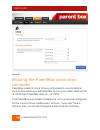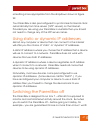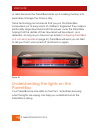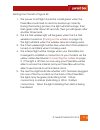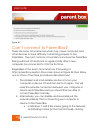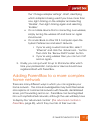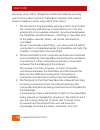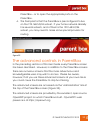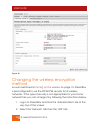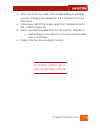- DL manuals
- Tame
- Network Card
- Parent box
- User Manual
Tame Parent box User Manual
Summary of Parent box
Page 1
Get your parentbox set up more quickly by following this simple user guide user guide © tame technology 2013.
Page 2
2 © tame technology 2013 user guide your parentbox your family uses the internet all the time, which is a great thing. But you sometimes worry that the children spend too much time on facebook or that they download too many movies. What is a responsible parent to do? Well, you’ve already answered th...
Page 3
© tame technology 2013 3 contents your parentbox .......................................................................................... 2 getting started .......................................................................................... 5 have you got all the bits and pieces?...............
Page 4
4 © tame technology 2013 user guide using static or dynamic ip addresses ................................................ 47 switching the parentbox off ............................................................... 47 understanding the lights on the parentbox .........................................
Page 5
© tame technology 2013 5 user guide getting started in this section: • have you got all the bits and pieces? • connecting the cables • connecting to parentbox for the first time • setting the family’s monthly limit • turning on the wireless.
Page 6
6 © tame technology 2013 user guide figure 1 figure 2.
Page 7
© tame technology 2013 7 user guide have you got all the bits and pieces? After unpacking your new parentbox you should have in front of you (figure 1): • the parentbox unit • the power supply unit • the yellow network cable • a plastic foot (not shown in figure 1), which you can use to stand the pa...
Page 8
8 © tame technology 2013 user guide figure 3 figure 4.
Page 9
© tame technology 2013 9 user guide connecting the cables 1. Before connecting any cables, check that your pc can connect to the internet using your modem. 2. Disable or turn off any wireless that you may have on your pc. Disconnect any network cables from your pc and turn your pc off. 3. Connect th...
Page 10
10 © tame technology 2013 user guide figure 5.
Page 11
© tame technology 2013 11 user guide logging into parentbox for the first time now that parentbox is connected between your modem and pc and everything is switched on you can view the first parentbox screen. 1. Open a web browser on your pc and type http://parentbox into the address bar. 2. After a ...
Page 12
12 © tame technology 2013 user guide figure 6.
Page 13
© tame technology 2013 13 user guide setting the family’s monthly limit the values that you set for the family’s monthly limit are used by parentbox for a number of purposes so it’s a good idea to set the monthly limit before you allocate limits to individual family members. 1. Go to http://parentbo...
Page 14
14 © tame technology 2013 user guide figure 7.
Page 15
© tame technology 2013 15 user guide turning on the wireless your parentbox can be used as an access point for a wireless lan, i.E. You can have your family connect to your parentbox using wireless instead of a wired connector. In fact, the parentbox can provide 2 wireless networks simultaneously – ...
Page 16
16 © tame technology 2013 user guide 3. Enter a name (or ‘ssid’) in the text field for the wireless network(s) that you want to turn on. If you are using both wireless networks then give them different names. 4. Note the default password, filiosnostroscuraredebemus, or enter your own password. 5. Op...
Page 17
© tame technology 2013 17 user guide day-to-day running of the parentbox in this section: • adding family members to parentbox • assigning computers to family members • setting daily download limits for a family member • setting timeslots for a family member • temporarily unblocking a family member ...
Page 18
18 © tame technology 2013 user guide figure 8 adding family members to parentbox the idea behind parentbox is that you allocate daily download limits (and daily timeslots) to your family members. Before you allocate limits, however, you must enter the names of your family members into parentbox usin...
Page 19
© tame technology 2013 19 user guide 2. Enter the name of the family member you want to add in the ‘add new family member’ text field and then click save changes. 3. After the screen reloads, you can click the icon beside the family member to change its colour. You can also edit the family member’s ...
Page 20
20 © tame technology 2013 user guide figure 9.
Page 21
© tame technology 2013 21 user guide assigning computers to family members parentbox detects each new computer or device when it connects and lists it on the ‘computers’ screen (figure 9). You then assign those computers to the family members that you have entered ( adding family members to parentbo...
Page 22
22 © tame technology 2013 user guide the mac address shown by parentbox with the mac address shown in the device itself. Look for an ‘about’ or ‘properties’ screen on the device for network or wireless connections. • ip address, e.G. 192.168.5.123 as with the mac address, if you suspect which device...
Page 23
© tame technology 2013 23 user guide setting daily download limits for a family member the ‘amounts’ screen under the ‘parentbox’ tab (figure 10) is where you set a limit on the amount of data that each family member can download from the internet in any 24-hour period. If you have not already confi...
Page 24
24 © tame technology 2013 user guide figure 10 dragging a person icon (figure 10) to the far left stops them from having any internet access at all. Dragging to the far right gives them unlimited downloads, although they are still subject to the timeslots you set for them ( setting timeslots for a f...
Page 25
© tame technology 2013 25 user guide on the screen, 1 day’s worth is calculated by parentbox as the family’s total monthly download limit divided by the (average) number of days in a month. • a conservative strategy is to share download limits between family members so that the total displayed is ex...
Page 26
26 © tame technology 2013 user guide figure 11 setting timeslots for a family member the ‘times’ screen lets you set timeslots for each family member. Figure 11 shows the top of the screen and the timeslots for the first family member. The full screen would include timeslots for all family members (...
Page 27
© tame technology 2013 27 user guide you can set different timeslots for each day of the week: timeslots run from midnight to midnight. You set timeslots in blocks of 30- minutes – click once to turn the block on (green, meaning that the family member can access the internet during that 30-minute pe...
Page 28
28 © tame technology 2013 user guide figure 12 parentbox checks every 10 minutes to see whether any family members need to be blocked or unblocked..
Page 29
© tame technology 2013 29 user guide temporarily unblocking a family member since there will always be occasions when a family member who is currently over their daily download limit (or outside their timeslots) really needs access to the internet, the ‘blocks’ screen under the ‘parentbox’ tab provi...
Page 30
30 © tame technology 2013 user guide figure 13.
Page 31
© tame technology 2013 31 user guide how a family member checks his or her progress only you and the people you share your password with can access the majority of the parentbox screens. However, all family members can access the screen that shows their progress. 1. Enter http://parentbox in your br...
Page 32
32 © tame technology 2013 user guide figure 14 figure 15.
Page 33
© tame technology 2013 33 user guide your amounts under the ‘your amounts’ tab (figure 14) are the amounts of data that you’ve used so far today and for the preceding 6 days. Parentbox updates these download counts every 10 minutes, so the amount shown for today is never more than 10 minutes behind....
Page 34
34 © tame technology 2013 user guide figure 16.
Page 35
© tame technology 2013 35 user guide how you check the family’s progress for a day there are two reports designed primarily for you (the parent) to use: the ‘daily’ report and the ‘monthly’ report. The ‘daily’ report under the ‘reports’ tab (figure 16) shows data for one day at a time. 1. Log in to ...
Page 36
36 © tame technology 2013 user guide figure 17 how you check the family’s progress for a month the ‘monthly’ report under the ‘reports’ tab (figure 17) shows a month’s worth of data at a time. The purpose of this graph is to help you manage your monthly data allocation from your isp and to stop your...
Page 37
© tame technology 2013 37 user guide 1. Log in to parentbox (if you’re not already logged in) and click the ‘reports’ tab followed by the ‘monthly’ tab. 2. Click the previous and next buttons to move between months. This screen is accurate only once you have configured your parentbox (as described i...
Page 38
38 © tame technology 2013 user guide figure 18 in figure 17 it looked as if our family is going to come in slightly below target with about 15.1 gb of data left over. In figure 18, which shows what happened 2 months previously, our family went over target slightly before the end of the month..
Page 39
© tame technology 2013 39 user guide reference in this section is information that you may find useful from time to time: • changing the parentbox password • configuring parentbox so that it can send emails • choosing which emails to send • ensure the parentbox clock stays accurate • what the lights...
Page 40
40 © tame technology 2013 user guide figure 19 changing the parentbox password the parentbox has an easily-guessed initial password of ‘password’. You should change this as soon as possible to something harder for your children to guess. 1. Log in to parentbox (if you’re not already logged in) and c...
Page 41
© tame technology 2013 41 user guide figure 20 configuring parentbox so it can send emails there are several kinds of email that you might want your parentbox to send you: alerts when your family members are blocked or unblocked, alerts when a new computer joins your network, and an email to help yo...
Page 42
42 © tame technology 2013 user guide an email client such as outlook (windows), mail (apple os x) or thunderbird already installed on your pc then you can copy its settings. Otherwise you may need to google the web pages of your isp in order to find the correct settings. 1. Log in to parentbox and g...
Page 43
© tame technology 2013 43 user guide 5. In the ‘password’ text field enter something only if your isp or email provider requires authentication. You will have chosen this password when you chose the username discussed step 4. 6. Finally, in the ‘your email address’ text field figure 21 enter the ema...
Page 44
44 © tame technology 2013 user guide figure 21 choosing which emails to send the ‘email’ screen under the ‘setup’ tab lets you select which kinds of email parentbox sends. The first two checkboxes (figure 21) let you control whether you get an email every time a family member is blocked or unblocked...
Page 45
© tame technology 2013 45 user guide parentbox is new there are likely to be a number of these emails. However, as time passes these emails are likely to become less frequent. These emails are probably worth seeing though, because a new computer usually means that you should assign it to a family me...
Page 46
46 © tame technology 2013 user guide figure 22 ensuring the parentbox clock stays accurate parentbox needs its clock to be synchronised to your local time zone so that when you tell parentbox to turn your child’s internet off at 10pm then parentbox does so – at 10pm. Your parentbox was made in melbo...
Page 47
© tame technology 2013 47 user guide something more appropriate from the dropdown shown in figure 22. Your parentbox is also preconfigured to synchronise its internal clock automatically from time servers (‘ntp’ servers) on the internet. Provided you are using your parentbox in australia then you sh...
Page 48
48 © tame technology 2013 user guide of data because the parentbox backs up its working memory into permanent storage four times a day. Tame technology recommends that you put the parentbox somewhere out of easy reach of children’s fingers lest they make a particularly large download and then power ...
Page 49
© tame technology 2013 49 user guide starting from the left of figure 23: 1. The power on/off light should be a solid green when the parentbox is switched on and has booted up correctly. During the booting process, the light will start orange, then flash green after about 30 seconds, then go solid g...
Page 50
50 © tame technology 2013 user guide figure 24 can’t connect to parentbox? There are some circumstances which may cause computers and other devices to have difficulty connecting properly to the parentbox. The most common circumstance involves the parentbox being switched off and back on again shortl...
Page 51
© tame technology 2013 51 user guide the ‘change adapter settings’ at left, identifying which adapter is being used if you have more than one, right clicking on the adapter and selecting ‘disable’, then right clicking again and selecting ‘enable’. • on a mobile device that is connecting over wireles...
Page 52
52 © tame technology 2013 user guide however, even with a straight-forward home network you may want to know about some of parentbox’s features that make it easier to deploy in some ways rather than others. 1. The first point is that parentbox will only monitor and control the computers and devices ...
Page 53
© tame technology 2013 53 user guide parentbox – or to open the appropriate ports on the parentbox. 4. The final point is that the parentbox is preconfigured to live on the 192.168.5.0/24 subnet. If your home network already has several subnets, and of them is the 192.168.5.0/24 subnet, you may need...
Page 54
54 © tame technology 2013 user guide figure 26 changing the wireless encryption method as was mentioned in turning on the wireless on page 15, parentbox is preconfigured to use the wpa2-psk security for its wireless networks. If this type of security is not appropriate for your home network then you...
Page 55
© tame technology 2013 55 user guide 3. Click one of the two ‘edit’ buttons depending on whether you are changing the wireless for the 2 ghz band or the 5 ghz band. 4. In the lower half of the screen select the ‘wireless security’ tab – refer to figure 26. 5. Select your desired value from the ‘encr...