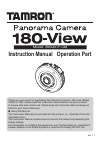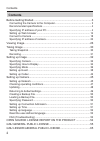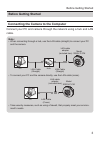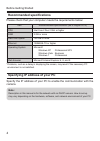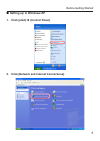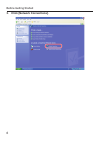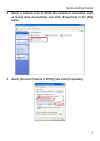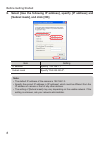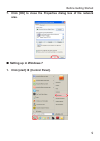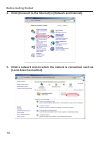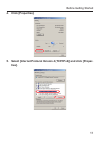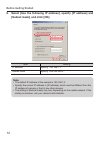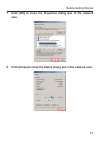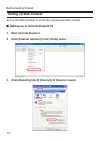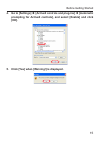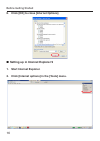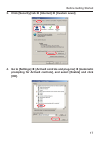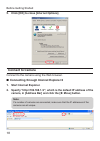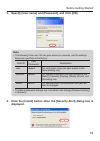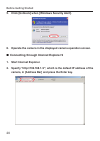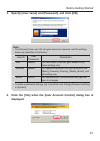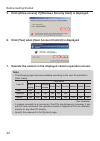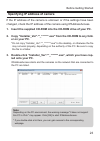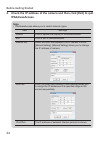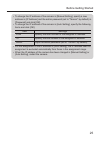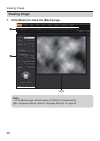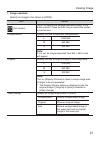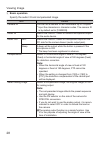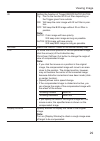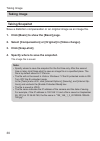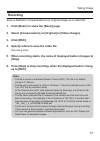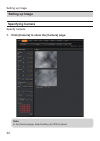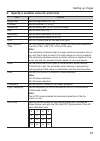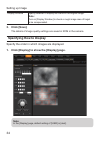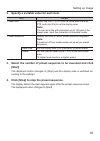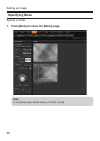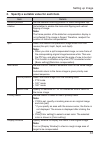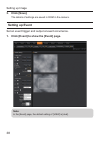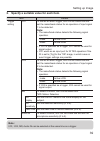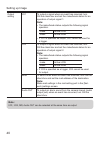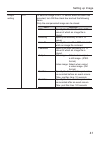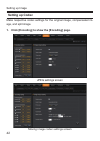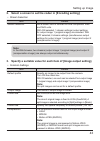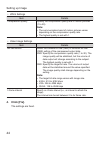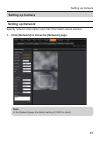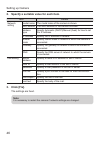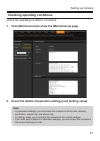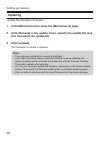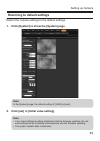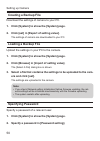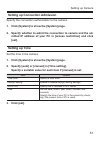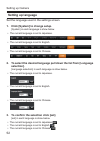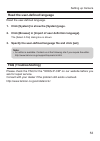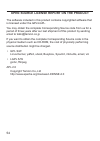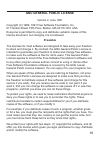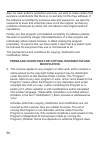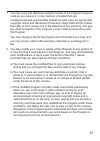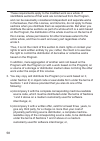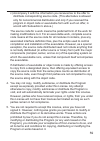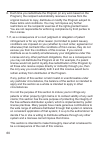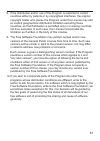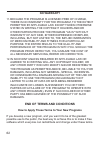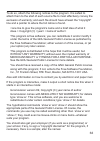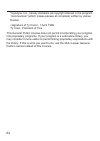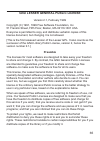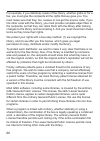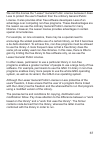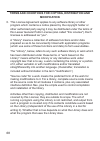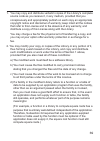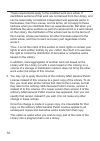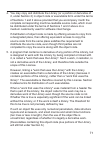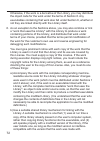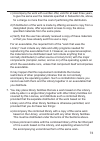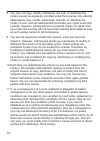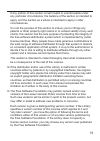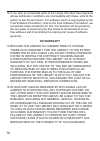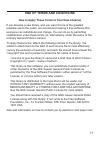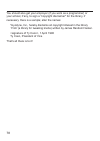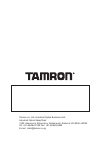- DL manuals
- Tamron
- Security Camera
- 300QV-P-CM
- Instruction Manual
Tamron 300QV-P-CM Instruction Manual
Thank you very much for purchasing the Panorama Camera 180-View (Model
300QV-P-CM). Please read this Instruction Manual before using the product
to ensure safe and correct use. Please keep this Instruction Manual always at
hand for your future reference.
l
About this Manual
Two Instruction Manuals are provided for this product, i.e., Operation Part and
Installation Part.
This instruction Manual explains how to connect the camera and selecting the
image settings.
For information on installing the equipment, see "Owner's Manual - Installation".
Adobe
®
Reader
®
from Adobe Systems is required for reading the PDF file.
Model 300QV-P-CM
Ver. 1.1
Instruction Manual Operation Part
Summary of 300QV-P-CM
Page 1
Thank you very much for purchasing the panorama camera 180-view (model 300qv-p-cm). Please read this instruction manual before using the product to ensure safe and correct use. Please keep this instruction manual always at hand for your future reference. L about this manual two instruction manuals a...
Page 2: Contents
Contents contents before getting started ..............................................................................3 connecting the camera to the computer .................................................... 3 recommended specifications ..............................................................
Page 3: Before Getting Started
Before getting started 3 before getting started connecting the camera to the computer connect your pc and camera through the network using a hub and lan cable. Note: when connecting through a hub, use the lan cable (straight) to connect your pc and the camera. Lan cable (straight) pc lan cable (stra...
Page 4: Recommended Specifications
Before getting started 4 recommended specifications please check that your computer meets the requirements below: item recommended specifications (as of august 01) cpu intel core duo ghz or higher ram gb or more hard disk space 100 gb or more ethernet 100base-tx or higher operating system microsoft ...
Page 5: Setting Up In Windows Xp
Before getting started 5 setting up in windows xp 1. Click [start] è [control panel]. 2. Click [network and internet connections]. ■.
Page 6
Before getting started 6 3. Click [network connections]..
Page 7: Menu.
Before getting started 7 4. Select a network area to which the camera is connected, such as [local area connection], and click [properties] in the [file] menu. 5. Select [internet protocol (tcp/ip)] and click [properties]..
Page 8
Before getting started 8 6. Select [use the following ip address], specify [ip address] and [subnet mask], and click [ok]. Item setting ip address specify "19.168.1.1". Subnet mask specify "55.55.55.0". Note: the default ip address of the camera is 19.168.1.3. Specify the correct ip address in [ip a...
Page 9: Area.
Before getting started 9 7. Click [ok] to close the properties dialog box of the network area. Setting up in windows 7 1. Click [start] è [control panel]. ■.
Page 10: [Local Area Connection].
Before getting started 10 2. Click [connect to the internet] in [network and internet]. 3. Click a network area to which the camera is connected, such as [local area connection]..
Page 11: 4. Click [Properties].
Before getting started 11 4. Click [properties]. 5. Select [internet protocol version 4 (tcp/ipv4)] and click [proper- ties]..
Page 12
Before getting started 1 6. Select [use the following ip address], specify [ip address] and [subnet mask], and click [ok]. Item setting ip address specify "19.168.1.1". Subnet mask specify "55.55.55.0". Note: the default ip address of the camera is 19.168.1.3. Specify the correct ip address in [ip a...
Page 13: Area.
Before getting started 13 7. Click [ok] to close the properties dialog box of the network area. 8. Click [close] to close the status dialog box in the network area..
Page 14: Setting Up Web Browser
Before getting started 14 setting up web browser set up the web browser to show the camera operation screen. Setting up in internet explorer 6 1. Start internet explorer. 2. Click [internet options] in the [tools] menu. 3. Click [security] tab è [internet] è [custom level]. ■.
Page 15: 4. Go To [Settings]
Before getting started 15 4. Go to [settings] è [activex controls and plug-ins] è [automatic prompting for activex controls], and select [enable] and click [ok]. 5. Click [yes] when [warning!] is displayed..
Page 16
Before getting started 16 6. Click [ok] to close [internet options]. Setting up in internet explorer 9 1. Start internet explorer. 2. Click [internet options] in the [tools] menu. ■.
Page 17: 3. Click [Security] Tab
Before getting started 17 3. Click [security] tab è [internet] è [custom level]. 4. Go to [settings] è [activex controls and plug-ins] è [automatic prompting for activex controls], and select [enable] and click [ok]..
Page 18: Connect to Camera
Before getting started 18 5. Click [ok] to close [internet options]. Connect to camera connect to the camera using the web browser. Connecting through internet explorer 6 1. Start internet explorer. 2. Specify "http://192.168.1.3/", which is the default ip address of the camera, in [address bar] and...
Page 19: Displayed.
Before getting started 19 3. Specify [user name] and [password], and click [ok]. Note: the following three user ids can gain access to cameras, and the settings below are specified at the factory. User id user password description user passwd for most users. User can gain access to the [basic settin...
Page 20
Before getting started 0 5. Click [unblock] when [windows security alert]. 6. Operate the camera in the displayed camera operation screen. Connecting through internet explorer 9 1. Start internet explorer. 2. Specify "http://192.168.1.3/", which is the default ip address of the camera, in [address b...
Page 21: Displayed.
Before getting started 1 3. Specify [user name] and [password], and click [ok]. Note: the following three user ids can gain access to cameras, and the settings below are specified at the factory. User id user password description user passwd for most users. User can gain access to the [basic setting...
Page 22
Before getting started 5. Click [allow access] if [windows security alert] is displayed. 6. Click [yes] when [user account control] is displayed. 7. Operate the camera in the displayed camera operation screen. Note: the following pages become available according to the user id specified in [user nam...
Page 23: Er On Your Pc.
Before getting started 3 specifying ip address of camera if the ip address of the camera is unknown or if the settings have been changed, check the ip address of the camera using ipaddressaccess. 1. Insert the supplied cd-rom into the cd-rom drive of your pc. 2. Copy "installer_ver*.**_*******.Exe" ...
Page 24: Ipaddressaccess.
Before getting started 4 4. Check the ip address of the camera and then click [exit] to quit ipaddressaccess. Note: ipaddressaccess allows you to restrict network types. Item settings search click to update the display of ipaddressaccess. Exit click to quit ipaddressaccess. Manual set select and cli...
Page 25
Before getting started 5 to change the ip address of the camera in [manual setting], specify a new address in [ip address] and the admin password (set to "tamron" by default) in [password] and click [ok]. To change the ip address of the camera in [auto setting], specify the following items and click...
Page 26: Viewing Image
Viewing image 6 viewing image 1. Click [basic] to show the [basic] page. 1 2 view note: in the [basic] page, default setting of [view] is [compensation]. For language settings, refer to “language settings” on page 53. •.
Page 27
Viewing image 7 1 image selection specify an image to be shown in [view]. Item details (full screen) click it to expand the camera operation screen to the entire monitor. Press the esc key to restore the screen to normal size. Compensation specify the size of distortion compensation. L 180:960 m 640...
Page 28
Viewing image 8 2 basic operation specify the audio i/o and compensated image. Item details camera id you can set a camera id with characters up to 19 bytes. * input the characters in character codes. The camera id is by default set to [tamron]. Audio in switch the on/off status of camera microphone...
Page 29
Viewing image 9 ir setting the function of trigger/on/off/auto1/auto. Trg: can fix the function of ir cut filter depending on the trigger given from outside. On: will keep the color image with ir cut filter in posi- tion. Off: will keep the b/w image without ir cut filter in position. Note: auto1: c...
Page 30: Taking Image
Taking image 30 taking image taking snapshot save a distortion compensation or an original image as an image file. 1. Click [basic] to show the [basic] page. 2. Select [compensation] or [original] in [video change]. 3. Click [snap-shot]. 4. Specify where to save the snapshot. The image file is saved...
Page 31: Recording
Taking image 31 recording save a distortion compensated or an original image as a video file. 1. Click [basic] to show the [basic] page. 2. Select [compensation] or [original] in [video change]. 3. Click [rec]. 4. Specify where to save the video file. Recording starts. 5. When recording starts, the ...
Page 32: Setting Up Image
Setting up image 3 setting up image specifying camera specify camera. 1. Click [camera] to show the [camera] page. Note: in the [camera] page, default setting of [view] is [dual]..
Page 33
Setting up image 33 2. Specify a suitable value for each item. Item details brightness set the brightness (0 to 10). Contrast set the contrast (-5 to +5). Sharpness set the sharpness (-5 to +5) of the image. Hue set the hue (-8 to +8). Saturation set the color saturation (-5 to +5). Ev set the expos...
Page 34: 3. Click [Save].
Setting up image 34 display window specify whether to display the frame in the original image. Note: turn on [display window] to check a rough image area of target to be compensated. 3. Click [save]. The details of image quality settings are saved in rom in the camera. Specifying how to display spec...
Page 35: [Start].
Setting up image 35 2. Specify a suitable value for each item. Item details preset area select one from 1 to 9, move the white area frame by ptz, and click [fix] to set the display area. Note: you can set a title with characters up to 19 bytes in the preset area. Input the characters in character co...
Page 36: Specifying Mode
Setting up image 36 specifying mode specify a mode. 1. Click [mode] to show the [mode] page. Note: in the [mode] page, default setting of [view] is [dual]..
Page 37
Setting up image 37 2. Specify a suitable value for each item. Item details camera position set the camera mounting position to wall/ceiling/desk top. Rotation set whether to enable the horizontal flipping and vertical flipping of image. Note: the frame position of the distortion compensation displa...
Page 38: 3. Click [Save].
Setting up image 38 3. Click [save]. The details of settings are saved in rom in the camera. Setting up event set an event trigger and output at event occurrence. 1. Click [event] to show the [event] page. Note: in the [event] page, the default setting of [view] is [dual]..
Page 39
Setting up image 39 2. Specify a suitable value for each item. Item details trigger setting i/o1 to use as an event trigger, turn on the check box and set the make/break status for an operation of input signal 1 to be detected. Note: the make/break status detects the following signal operation. Make...
Page 40
Setting up image 40 output setting i/o1 to output a signal when an event has occurred, turn on the check box and set the make/break status for an operation of output signal 1. Note: the make/break status outputs the following signal operation. Make active low break active high if i/o1 is specified a...
Page 41
Setting up image 41 output setting ftp to send an image to an ftp server when an event has occurred, turn on the check box and set the following items. Only the compensated image can be stored. Item settings ftp specify the ip address of the ftp server of which an image file is stored. Directory spe...
Page 42: Setting Up Codec
Setting up image 4 setting up codec make respective codec settings for the original image, compensated im- age, and split image. 1. Click [encoding] to show the [encoding] page. Jpeg settings screen moving image codec settings screen.
Page 43
Setting up image 43 2. Select a screen to set the codec in [encoding setting]. Stream selection item details stream selection set a stream limit to connect to other companies' vms and nvr units. With on selected, 1-stream settings (output settings for output image 1 (original image)) are selected. W...
Page 44: 4. Click [Fix].
Setting up image 44 jpeg settings item details compression quality specify the compression quality rate of motion pictures (1 to 0). Note: the communication band of motion pictures varies depending on the compression quality rate. The highest quality is set with 1. • • video image settings item deta...
Page 45: Setting Up Camera
Setting up camera 45 setting up camera setting up network specify network information and mail information about camera. 1. Click [network] to show the [network] page. Note: in the [network] page, the default setting of [view] is [dual]..
Page 46: 3. Click [Fix].
Setting up camera 46 2. Specify a suitable value for each item. Item details network setting model name the model name of the camera is shown. Mac address the mac address of the camera is shown. Address type specify automatic (dhcp)/manual (fixed) for how to set the ip address. Ip address specify th...
Page 47
Setting up camera 47 checking operating conditions check the operating conditions of camera. 1. Click [maintenance] to show the [maintenance] page. 2. Check the details of [operation settings] and [setting value]. Note: in [operation settings], you can check the contents of the bit rate, delivery de...
Page 48: Updating
Setting up camera 48 updating update the firmware of camera. 1. Click [maintenance] to show the [maintenance] page. 2. Click [browse] in the update items, specify the update file loca- tion and select the update file. 3. Click [update]. The firmware of camera is updated. Note: the progress of updati...
Page 49
Setting up camera 49 returning to default settings return the camera settings to the default settings. 1. Click [system] to show the [system] page. Note: in the [system] page, the default setting of [view] is [dual]. 2. Click [set] in [initial value setting]. Note: if you check [network setting init...
Page 50: Creating A Backup File
Setting up camera 50 creating a backup file download the settings of camera to your pc. 1. Click [system] to show the [system] page. 2. Click [set] in [export of setting value]. The settings of camera are downloaded to your pc. Loading a backup file upload the settings in your pc to the camera. 1. C...
Page 51: [Set].
Setting up camera 51 setting up connection admission specify the connection authorization to the camera. 1. Click [system] to show the [system] page. 2. Specify whether to admit the connection to camera and the ad- mitted ip address of your pc in [access restriction] and click [set]. Setting up time...
Page 52: Setting Up Language
Setting up camera 5 setting up language set the language used in the settings screen. 1. Click [system] to change setup. [system] in each language is show below. The current language is set to japanese. The current language is set to english. The current language is set to chinese. 2. To select the ...
Page 53: Faq (Troubleshooting)
Setting up camera 53 read the user-defined language read the user-defined language. 1. Click [system] to show the [system] page. 2. Click [browse] in [import of user definition language]. The [select a file] dialog box is shown. 3. Specify the user-defined language file and click [set]. Note: an edi...
Page 54
54 open source license report on the product the software included in this product contains copyrighted software that is licensed under the gpl/lgpl. You may obtain the complete corresponding source code from us for a period of three years after our last shipment of this product by sending email to ...
Page 55: Gnu General Public License
55 gnu general public license version , june 1991 copyright (c) 1989, 1991 free software foundation, inc., 51 franklin street, fifth floor, boston, ma 0110-1301 usa everyone is permitted to copy and distribute verbatim copies of this license document, but changing it is not allowed. Preamble the lic...
Page 56: Modification
56 also, for each author's protection and ours, we want to make certain that everyone understands that there is no warranty for this free software. If the software is modified by someone else and passed on, we want its recipients to know that what they have is not the original, so that any problems ...
Page 57
57 1. You may copy and distribute verbatim copies of the program's source code as you receive it, in any medium, provided that you conspicuously and appropriately publish on each copy an appropriate copyright notice and disclaimer of warranty; keep intact all the notices that refer to this license a...
Page 58
58 these requirements apply to the modified work as a whole. If identifiable sections of that work are not derived from the program, and can be reasonably considered independent and separate works in themselves, then this license, and its terms, do not apply to those sections when you distribute the...
Page 59
59 c) accompany it with the information you received as to the offer to distribute corresponding source code. (this alternative is allowed only for noncommercial distribution and only if you received the program in object code or executable form with such an offer, in accord with subsection b above....
Page 60
60 6. Each time you redistribute the program (or any work based on the program), the recipient automatically receives a license from the original licensor to copy, distribute or modify the program subject to these terms and conditions. You may not impose any further restrictions on the recipients' e...
Page 61
61 8. If the distribution and/or use of the program is restricted in certain countries either by patents or by copyrighted interfaces, the original copyright holder who places the program under this license may add an explicit geographical distribution limitation excluding those countries, so that d...
Page 62: No Warranty
6 no warranty 11. Because the program is licensed free of charge, there is no warranty for the program, to the extent permitted by applicable law. Except when otherwise stated in writing the copyright holders and/or other parties provide the program "as is" without warranty of any kind, either expre...
Page 63
63 to do so, attach the following notices to the program. It is safest to attach them to the start of each source file to most effectively convey the exclusion of warranty; and each file should have at least the "copyright" line and a pointer to where the full notice is found. Does.> copyright (c) t...
Page 64
64 yoyodyne, inc., hereby disclaims all copyright interest in the program `gnomovision' (which makes passes at compilers) written by james hacker. , 1 april 1989 ty coon, president of vice this general public license does not permit incorporating your program into proprietary programs. If your progr...
Page 65: Preamble
65 gnu lesser general public license version .1, february 1999 copyright (c) 1991, 1999 free software foundation, inc. 51 franklin street, fifth floor, boston, ma 0110-1301 usa everyone is permitted to copy and distribute verbatim copies of this license document, but changing it is not allowed. [thi...
Page 66
66 for example, if you distribute copies of the library, whether gratis or for a fee, you must give the recipients all the rights that we gave you. You must make sure that they, too, receive or can get the source code. If you link other code with the library, you must provide complete object files t...
Page 67
67 we call this license the "lesser" general public license because it does less to protect the user's freedom than the ordinary general public license. It also provides other free software developers less of an advantage over competing non-free programs. These disadvantages are the reason we use th...
Page 68: Modification
68 terms and conditions for copying, distribution and modification 0. This license agreement applies to any software library or other program which contains a notice placed by the copyright holder or other authorized party saying it may be distributed under the terms of this lesser general public li...
Page 69
69 1. You may copy and distribute verbatim copies of the library's complete source code as you receive it, in any medium, provided that you conspicuously and appropriately publish on each copy an appropriate copyright notice and disclaimer of warranty; keep intact all the notices that refer to this ...
Page 70
70 these requirements apply to the modified work as a whole. If identifiable sections of that work are not derived from the library, and can be reasonably considered independent and separate works in themselves, then this license, and its terms, do not apply to those sections when you distribute the...
Page 71
71 4. You may copy and distribute the library (or a portion or derivative of it, under section ) in object code or executable form under the terms of sections 1 and above provided that you accompany it with the complete corresponding machine-readable source code, which must be distributed under the ...
Page 72
7 otherwise, if the work is a derivative of the library, you may distribute the object code for the work under the terms of section 6. Any executables containing that work also fall under section 6, whether or not they are linked directly with the library itself. 6. As an exception to the sections a...
Page 73
73 c) accompany the work with a written offer, valid for at least three years, to give the same user the materials specified in subsection 6a, above, for a charge no more than the cost of performing this distribution. D) if distribution of the work is made by offering access to copy from a designate...
Page 74
74 8. You may not copy, modify, sublicense, link with, or distribute the library except as expressly provided under this license. Any attempt otherwise to copy, modify, sublicense, link with, or distribute the library is void, and will automatically terminate your rights under this license. However,...
Page 75
75 if any portion of this section is held invalid or unenforceable under any particular circumstance, the balance of the section is intended to apply, and the section as a whole is intended to apply in other circumstances. It is not the purpose of this section to induce you to infringe any patents o...
Page 76: No Warranty
76 14. If you wish to incorporate parts of the library into other free programs whose distribution conditions are incompatible with these, write to the author to ask for permission. For software which is copyrighted by the free software foundation, write to the free software foundation; we sometimes...
Page 77: End of Terms And Conditions
77 end of terms and conditions how to apply these terms to your new libraries if you develop a new library, and you want it to be of the greatest possible use to the public, we recommend making it free software that everyone can redistribute and change. You can do so by permitting redistribution und...
Page 78
78 you should also get your employer (if you work as a programmer) or your school, if any, to sign a "copyright disclaimer" for the library, if necessary. Here is a sample; alter the names: yoyodyne, inc., hereby disclaims all copyright interest in the library `frob' (a library for tweaking knobs) w...
Page 79
Tamron co., ltd. Industrial optics business unit, industrial optics sales dept. 1385, hasunuma, minuma-ku, saitama-shi, saitama 337-8556 japan tel: +81-48-684-919 fax: +81-48-683-8594 e-mail tokki@tamron.Co.Jp.