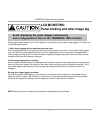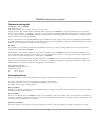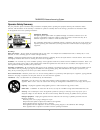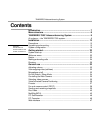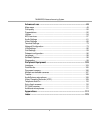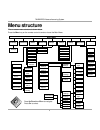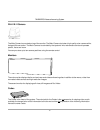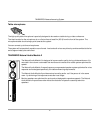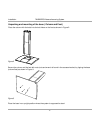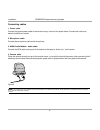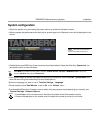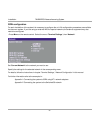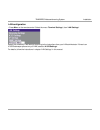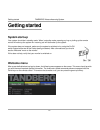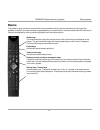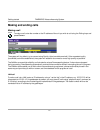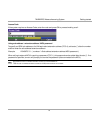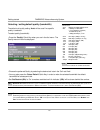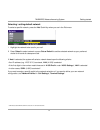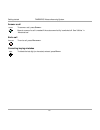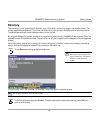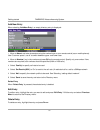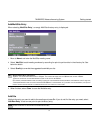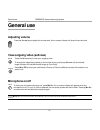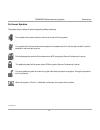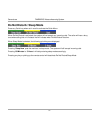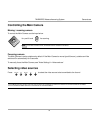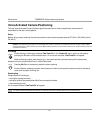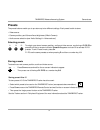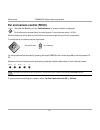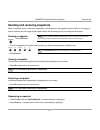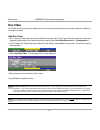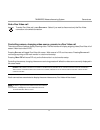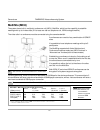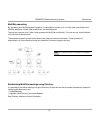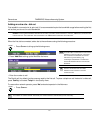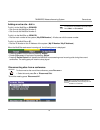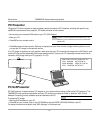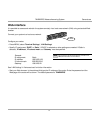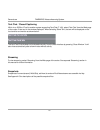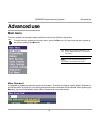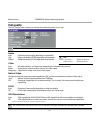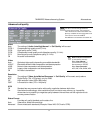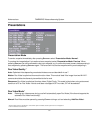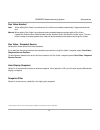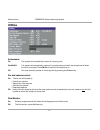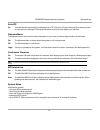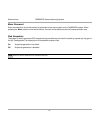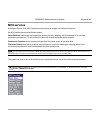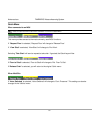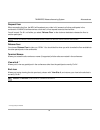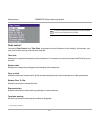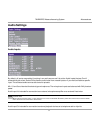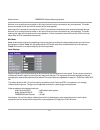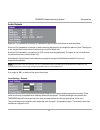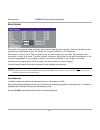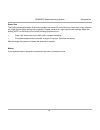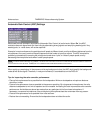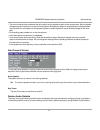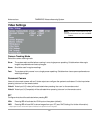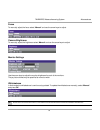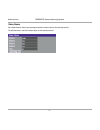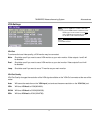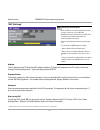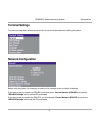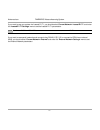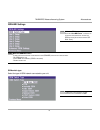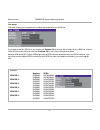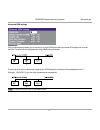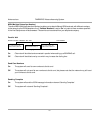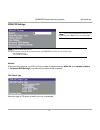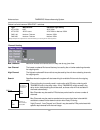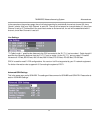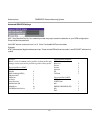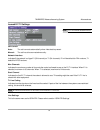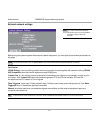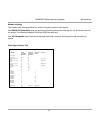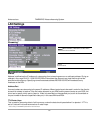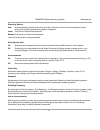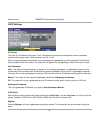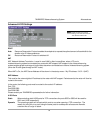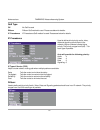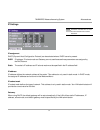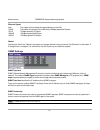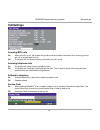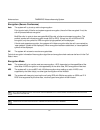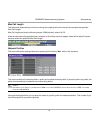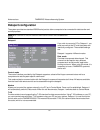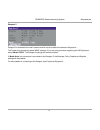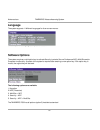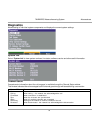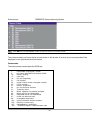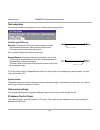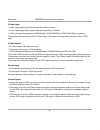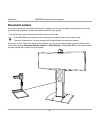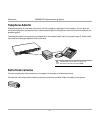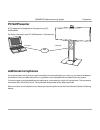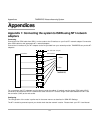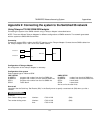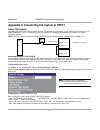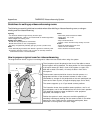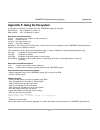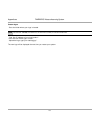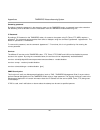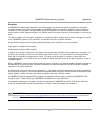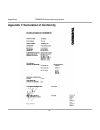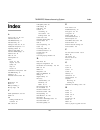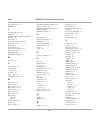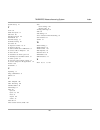- DL manuals
- TANDBERG
- Conference System
- 7000
- User Manual
TANDBERG 7000 User Manual
Summary of 7000
Page 1
1 software version e2 d13099-02 this document is not to be reproduced in whole or in part without permission in writing from: user manual.
Page 2: Lcd Monitors:
2 tandberg videoconferencing system lcd monitors: panel sticking and after-image lag avoid displaying the same images continuously over a long period of time on the tandberg 7000 monitors. Displaying the same images such as still images for a long time may cause after-image lagging. This may occur i...
Page 3
Tandberg videoconferencing system 3 environmental issues thank you for buying a product which contributes to a reduction in pollution and thereby helps save the environment. Our products reduce the need for travel and transport and thereby reduce pollution. Our products have either none or few consu...
Page 4
4 tandberg videoconferencing system operator safety summary for your protection, please read these safety instructions completely before operating the equipment and keep this manual for future reference. The information in this summary is intended for operators. Carefully observe all warnings, preca...
Page 5: Contents
Tandberg videoconferencing system 5 contents introduction ........................................................................................ 7 menu structure ................................................................................... 8 tandberg 7000 videoconferencing system ..............
Page 6
6 tandberg videoconferencing system advanced use .................................................................................. 49 main menu ..................................................................................................... 49 call quality ........................................
Page 7: Introduction
Tandberg videoconferencing system 7 introduction this user manual is provided to help you make the best use of your tandberg system. The tandberg system offers superior audio and video quality in a fully-featured unit. Main features: • supports videoconferencing via both ip and isdn networks. • sele...
Page 8: Menu Structure
8 tandberg videoconferencing system menu structure the on-screen menu structure is shown below. Press the m enu key on the remote control to enter or leave the main menu. Press u p /d own /l eft /r ight to navigate. Press o k to select. Call quality advanced settings main menu ok mcu services audio ...
Page 9: Tandberg 7000
Tandberg videoconferencing system 9 tandberg 7000 videoconferencing system at a glance — the tandberg 7000 system microphone nam ii (natural audio module) column base foot 2 x 30'' lcd monitors wave ii camera remote control.
Page 10
10 tandberg videoconferencing system w.A.V.E. Ii camera the main camera is mounted on top of the monitor. The main camera includes a high quality color camera with a fast pan/tilt/zoom action. The main camera is controlled by the system’s infra-red remote control and operates pan/tilt, focus and zoo...
Page 11
Tandberg videoconferencing system 11 remote control the remote control is used to control all functions of the system. If the screen saver is activated (black monitor), touching the remote control will automatically wake up the system..
Page 12
12 tandberg videoconferencing system table microphone the high quality table microphone is specially designed to be used on a table during a video conference. The ideal location for the microphone is on a flat surface at least 2m (6.5 ft) from the front of the system. The microphone cable should alw...
Page 13: Precautions
Tandberg videoconferencing system 13 installation precautions • never install telephone wiring during a lightning storm. • never install telephone jacks in wet locations unless the jack is specifically designed for wet locations. • never touch uninstalled telephone wires or terminals unless the tele...
Page 14
14 tandberg videoconferencing system installation unpacking and mounting of the base ( column and foot) place the column with the bolts into the bolt holes on the foot as shown in figure 2. Figure 3 figure 2 secure the column and the foot with nuts (nuts and wrench is found in the accessories box) b...
Page 15
Tandberg videoconferencing system 15 installation unpacking and installing the monitor frame lift the monitor frame out of the transport case. D o not remove the protective plastic film from the monitor front before the monitor frame is securely fastened to the base . Place the monitor frame on top ...
Page 16
16 tandberg videoconferencing system installation connecting cables 1. Power cable connect the system power cable to the correct country variant of the power cable. Connect this cable to an electrical distribution socket. 2. Microphone cable connect the microphone cable to the microphone. 3. Namii a...
Page 17
Tandberg videoconferencing system 17 installation note 6. Lan cable • to use the system on lan, connect a lan cable from the ‘ethernet’ connector on the system to your lan. 5a. Isdn cables - using bri interface connect the isdn cables to the isdn sockets (s/t-interface) provided by the service provi...
Page 18
18 tandberg videoconferencing system installation figure 7 figure 8 when everything is mounted correctly, the tandberg 7000 should look like shown in figure 8. Monitor back cover make sure that all cables are connected and then lead them down through the cable duct on the back side of the column. Sl...
Page 19: System Configuration
Tandberg videoconferencing system 19 installation system configuration • switch the system on by connecting the power cable to an electrical distribution socket. • after the system has performed a self-test routine, product logo and a ‘welcome’ menu will be displayed on the monitor. Connect menu • e...
Page 20
20 tandberg videoconferencing system installation isdn configuration for each installation of the system it is necessary to configure the unit. All configuration parameters are available via the menu system. If you are using an external imux or special networks, the external equipment may also need ...
Page 21
Tandberg videoconferencing system 21 installation lan configuration • press m enu on the remote control. Select the menu ‘terminal settings’, then ‘lan settings’. Specify the necessary lan settings according to the instructions from your lan administrator. If there is an h.323 gatekeeper present on ...
Page 22: Getting Started
22 tandberg videoconferencing system getting started getting started system start-up your system should be in standby mode. When in standby mode, pressing any key or picking up the remote control will wake up the system. An incoming call will also wake up the system. If the system does not respond, ...
Page 23: Basics
Tandberg videoconferencing system 23 getting started basics the system’s most commonly used functions are accessible directly from the remote control by single key presses. In addition, the user interface is represented by on-screen menus. Individual items within the menus and lists can be selected ...
Page 24: Making and Ending Calls
24 tandberg videoconferencing system getting started making and ending calls making a call to make a call, enter the number or the ip-address of the unit you wish to call using the dialing keys and press c onnect . Isdn call the system will, by default, try to connect using quality: auto (see table ...
Page 25
Tandberg videoconferencing system 25 getting started tip access code if the system requires an access code, enter the code and press ok to proceed making a call: using sub-address / extension address / mcu password to specify an isdn sub-address or its lan equivalent extension address (tcs-4), add a...
Page 26
26 tandberg videoconferencing system getting started tip selecting / setting default quality (bandwidth) t ype of calls auto 384kbps on isdn/768kbps on ip max * 768kbps on isdn-bri * 1472/1920kbps (23/30ch) on isdn-pri (t1/e1) * 3mbps(3072kbps) on ip 3072 3072 kbps (3mbps, ip only) 2560 2560 kbps (2...
Page 27
Tandberg videoconferencing system 27 getting started selecting / setting default network to select a specific network, press the ‘net’ quick key when you are in the dial menu: 1 highlight the network to be used in your call. 2 press ‘select’ to select network or press ‘set as default’ to set the sel...
Page 28
28 tandberg videoconferencing system getting started answer a call to answer a call, press c onnect . Manual answer of a call is needed if the autoanswer facility is switched off. See ‘utilities’ in ‘advanced use’. End a call to end a call, press d isconnect . Correcting keying mistakes to delete th...
Page 29: Directory
Tandberg videoconferencing system 29 getting started to find an entry, key in the first letter, for example t, and scroll with the up/down arrows. T he left / right arrows will move one page up / down . To dial the selected entry press c onnect . To edit the selected number before dialing, press ok ...
Page 30
30 tandberg videoconferencing system getting started add new entry when selecting ‘add new entry’, an empty directory entry is displayed: 1 move to ‘name’ and enter characters using the number keys on your remote control (as on mobile phones). Use ‘0’ to enter ‘space’, use ‘#’ to switch between uppe...
Page 31
Tandberg videoconferencing system 31 getting started add multisite entry when selecting ‘multisite entry’, an empty multisite directory entry is displayed: 1 move to ‘name’ and enter the multisite meeting name. 2 select ‘add site’ to add meeting members by searching for point-to-point entries in the...
Page 32: General Use
32 tandberg videoconferencing system general use move pip general use adjusting volume press the v olume keys to adjust the volume level. An on-screen indicator will show the current level. View outgoing video (selfview) press the s elfview key to view your outgoing video. To change the image being ...
Page 33
Tandberg videoconferencing system 33 general use on screen symbols the system has a number of symbols signalling different settings. This symbol will be shown when the volume is turned off on the system. This symbol will be shown when the microphone is muted/turned off. It will also start to flash i...
Page 34: Do Not Disturb / Sleep Mode
34 tandberg videoconferencing system general use do not disturb / sleep mode press any quick key when not in a call to activate the quick menu. When do not disturb is activated, the system will not accept any incoming calls. The caller will hear a busy tone when calling this unit. A status line will...
Page 35: Selecting Video Sources
Tandberg videoconferencing system 35 general use selecting video sources press: to select the video source to be transmitted to the far end. Doc cam main cam vcr pc aux ok zoom controlling the main camera moving / zooming camera to control the main camera use the keys below: for pan/tilt and for zoo...
Page 36
36 tandberg videoconferencing system general use voice activated camera positioning through voice activated camera positioning and the use of two or three microphones, the camera will automatically view the current speaker. Setup before using camera tracking, the camera positions used must be stored...
Page 37: Presets
Tandberg videoconferencing system 37 general use presets the preset buttons enable you to pre-store up to ten different settings. Each preset is able to store: • video source • camera position, pan/tilt/zoom/focus/brightness (if main camera) • audio source selection (see ‘audio settings’ in ‘advance...
Page 38
38 tandberg videoconferencing system general use ok far end camera control (fecc) press the f ar e nd key until the ‘farendcamera’ on-screen indicator is displayed. For this feature to operate the far end must support ‘far end camera control’ (h.281). While activated you will be able to control the ...
Page 39
Tandberg videoconferencing system 39 general use sending and receiving snapshots when a snapshot is sent, received or requested, it will be stored in the graphics memory. When a new image is sent or received, the old image will be erased. When disconnecting the call, the image will be erased. Sendin...
Page 40: Duo Video
40 tandberg videoconferencing system general use duo video duo video is useful if you want to display live video from your document camera or another camera in addition to live video of yourself. Add duo video • alt.1: press any other video source than maincam during a call. This will open duo video...
Page 41
Tandberg videoconferencing system 41 general use end a duo video call to end a duo video call, press d isconnect . Select if you want to disconnect only the duo video connection or the whole connection. Disconnect controlling camera, changing video source, presets in a duo video call the main monito...
Page 42: Multisite (McU)
42 tandberg videoconferencing system general use multisite (mcu) the system has a built-in multipoint conference unit (mcu), multisite, which has the capability to establish meetings with up to 4 video sites (5 if at least one site is a telephone call, isdn/analogue/mobile). The video calls in a con...
Page 43
Tandberg videoconferencing system 43 general use multisite cascading by connecting four multisite systems together, it is possible to connect up to 10 video sites (including the four multisite sites) plus 4 audio sites (telephones), see drawing below. The host can connect up to 3 other video systems...
Page 44
44 tandberg videoconferencing system general use • press ‘add site’ to bring up the multisite dial menu. • enter the number to call. The quality will, by default, be the same as used by the first call. To place a telephone call instead of a video call, press ‘quality’ and select ‘teleph’ in the qual...
Page 45
Tandberg videoconferencing system 45 general use disconnecting sites from a conference to disconnect a site or end the conference, press d isconnect . • select site and press o k or ‘disconnect site’. To end the meeting press ‘disconnect all’. Disconnect e ach system will be identified by a s ystem ...
Page 46: Pc Presenter
46 tandberg videoconferencing system general use pc presenter plugging a pc into the system is made extremely simple through the pc presenter, avoiding the need for any additional hardware such as a projector, pc/video converter or extra cables. • connect the pre-connected vga cable to your pc (vga ...
Page 47: Web-Interface
Tandberg videoconferencing system 47 general use web-interface it is possible to access and maintain the system remotely via a local area network (lan) using a standard web- browser. Connect your system to a local area network. Configure your codec: • press menu, select ‘terminal settings’, ‘lan set...
Page 48
48 tandberg videoconferencing system general use streaming to view streaming, select ‘streaming’ from the web-page of the codec. See separate ‘streaming’ section in this manual for further information. Text chat / closed captioning while in an isdn or ip call to another system supporting text chat (...
Page 49: Main Menu
Tandberg videoconferencing system 49 advanced use main menu the menu system can be used to select available functions and utilities for the system. To enter the menu system and the main menu, press the m enu key. You may leave the menu system at any time by pressing the m enu key. Menu password it i...
Page 50: Call Quality
50 tandberg videoconferencing system advanced use call quality the call quality menu allows you to select the preferred quality of your call. D ue to actions or limitations at the far end you may not always be able to achieve the selections you want . Audio auto optimized audio quality depending on ...
Page 51
Tandberg videoconferencing system 51 advanced use advanced call quality note t he ‘a uto ’ settings are recommended choices for most cases . T he other audio , video and resolution selections made in this menu will override the selections made in the ‘c all q uality ’ menu and are not recommended to...
Page 52: Presentations
52 tandberg videoconferencing system advanced use presentations presentation mode to send a snapshot immediately after pressing s napshot select ‘presentation mode: normal’. To preview the image before it is transferred as a snapshot, select ‘presentation mode: preview’. When pressing s napshot you ...
Page 53
Tandberg videoconferencing system 53 advanced use * - requires option ‘presenter’. To check which options are installed, see the ‘system info’ menu in ‘diagnostics’. Duo video number* auto when adding duo video in a conference, duo video is connected automatically if supported by the far end. Manual...
Page 54: Utilities
54 tandberg videoconferencing system advanced use utilities autoanswer on: the system will automatically answer all incoming calls. On+micoff: the system will automatically answer all incoming calls and switch the microphone off when the call is connected. Press m ic o ff to switch the microphone on...
Page 55
Tandberg videoconferencing system 55 advanced use auto-pip on: your selfview will automatically be displayed as a pip (picture-in-picture) whenever the camera position or video source is changed. Picking up the remote control will also display your selfview. Welcome menu the welcome menu can be show...
Page 56
56 tandberg videoconferencing system advanced use menu password enter the code whch should be entered to get access to the menu system on the tandberg system. When pressing the ‘menu’ button on the remote control, the user will be asked to enter the password written here. Web snapshots the system is...
Page 57: McU Services
Tandberg videoconferencing system 57 advanced use mcu services a multipoint control unit (mcu) enables several sites to participate in the same conference. An mcu conference can have different modes: voice switched means that the image of the person currently speaking will be broadcast to all the ot...
Page 58
58 tandberg videoconferencing system advanced use quick menu when connected to an mcu p ress any q uick key when in a multipoint conference to activate the q uick m enu . This menu provides access to the most commonly used mcu functions. If ‘ request floor’ is selected, ‘request floor’ will change t...
Page 59
Tandberg videoconferencing system 59 advanced use request floor when requesting the floor, the mcu will broadcast your video in full screen to all other participants in the conference. If the mcu conference has a chairman, a floor request is sent to the chairman. You will remain ‘on air’ until eithe...
Page 60
60 tandberg videoconferencing system advanced use chair control * you select ‘chair control’ and ‘take chair’ to assume the role of chairman of the ‘meeting’. As chairman, you may control which site you and the other sites see. Take chair allows you to request chairmanship of the conference. If no o...
Page 61: Audio Settings
Tandberg videoconferencing system 61 advanced use audio settings audio inputs by default, all inputs are enabled. Just plug in an audio source and it is active. Audio inputs that are on will automatically be mixed. Select off to prevent audio/noise from unused inputs or if you want to disable a spec...
Page 62
62 tandberg videoconferencing system advanced use as there is no acoustic echo canceller on this input it should not be connected to any microphones. The audio source connected to this input will be heard from the local speaker. Audio input 6 is intended for connection to a vcr. It can also be conne...
Page 63
Tandberg videoconferencing system 63 advanced use audio outputs audio out 1 is intended for connection to tandberg natural audio, televisions or audio amplifiers. Audio out 2 is intended for connection to audio recording equipment or to a telephone add-on hybrid. The signal is a mix of audio from bo...
Page 64
64 tandberg videoconferencing system advanced use echo control each of the 3 microphone inputs and audio input 4 have a separate echo canceller. One echo canceller per input provides more sophisticated control than having one common canceller for all microphones. Echo control is normally set to ‘on’...
Page 65
Tandberg videoconferencing system 65 advanced use room size this setting allows optimization of the echo canceller to the acoustic size of the room. Hard walls, many windows etc. Might require higher settings than expected. Carpets, curtains etc. Might require lower settings. Adjust the setting (not...
Page 66
66 tandberg videoconferencing system advanced use automatic gain control (agc) settings select ‘on’ to allow automatic adjustments (automatic gain control) of audio levels. When ‘on’, the agc maintains the audio signal level at a fixed value by attenuating strong signals and amplifying weak signals....
Page 67
Tandberg videoconferencing system 67 advanced use alert tones & volume to help distinguish between incoming video calls and ordinary telephone calls, different ringing tones may be selected. You may also select different volume levels for the ringing tone. Alert speaker the system also has an intern...
Page 68: Video Settings
68 tandberg videoconferencing system advanced use video settings camera tracking mode select the camera tracking mode: slow: the system waits a while before zooming in on a single person speaking. Suitable when wide-angle images are preferred over close-up images. Norm: should be used in regular mee...
Page 69
Tandberg videoconferencing system 69 advanced use focus to manually adjust the focus select ‘manual’ and use the arrow keys to adjust. Camera brightness to manually adjust the brightness select ‘manual’ and use the arrow keys to adjust. Monitor settings use the arrow keys to adjust the monitor brigh...
Page 70
70 tandberg videoconferencing system advanced use video name as a default each video input corresponds to the name used on the remote control. To edit the name, use the number keys on the remote control..
Page 71
Tandberg videoconferencing system 71 advanced use vga settings vga out to enhance the local video quality, a vga monitor may be connected. Main: should be used if you want to use a vga monitor as your main monitor. Video outputs 1 and 3 will be disabled. Dual: should be used if you want to use a vga...
Page 72
72 tandberg videoconferencing system advanced use address the ip-address of the pc with the vnc software installed. To find the ip-address of the pc, select ‘command prompt’ from the startup-menu. Type ‘ipconfig’ and press enter. Display number the display number for vnc is 0 and upwards. If you are...
Page 73: Terminal Settings
Tandberg videoconferencing system 73 advanced use terminal settings this menu provides basic network setup for the unit and should be used when installing the system. Network configuration before using the system it is necessary to specify which network to use and define its settings. If you want to...
Page 74
74 tandberg videoconferencing system advanced use if you want to use your system via leased e1/t1, you should select ‘current network: leased e1/t1’ and enter the ‘leased e1/t1 settings’ menu to set the leased e1/t1 parameters. B oth ‘l eased e1/t1’ and ‘isdn-pri’ uses the same physical interface on...
Page 75
Tandberg videoconferencing system 75 advanced use isdn-bri settings m andatory isdn-bri settings t o make sure your system will work properly using isdn-bri, make the following settings : - s et isdn switch type - e nter isdn line numbers (+ spid s if required ) - d isable unused lines isdn switch t...
Page 76
76 tandberg videoconferencing system advanced use line setup this menu allows you to program the numbers associated with your isdn line. If you want to use this isdn line, you need to set ‘enabled: on’ and enter the numbers of your isdn line. If some of the isdn lines are not to be used, set ‘enable...
Page 77
Tandberg videoconferencing system 77 advanced use advanced isdn settings subaddress using a subaddress enables you to connect up to eight isdn terminals to the same isdn telephone number and line. The terminals are addressed by using different subaddresses. To call a terminal with a subaddress, sepa...
Page 78
78 tandberg videoconferencing system advanced use msn (multiple subscriber number) the use of msn(multiple subscriber number) enables you to attach different isdn terminals, with different numbers, to the same physical isdn telephone line. If ‘validate numbers’ is set to ‘on’ only calls to those num...
Page 79
Tandberg videoconferencing system 79 advanced use pri switch type select the type of pri switch to which your unit is connected. Isdn-pri settings number enter the main number for your pri line. If this number is programmed and ‘msn: on’ (see ‘validate numbers’ in ‘advanced isdn settings’) only call...
Page 80
80 tandberg videoconferencing system advanced use channel hunting below is a list of common isdn-pri/t1 switches. Type manufacturer pri switch type setting att 4 ess at&t at&t isdn att 5 ess at&t/lucent at&t isdn or national isdn* dms 100 northern telecom national isdn dms 250 northern telecom natio...
Page 81
Tandberg videoconferencing system 81 advanced use advanced isdn settings this is the same menu as for isdn-bri. The settings will be common for isdn bri and isdn pri. Please refer to section ‘isdn-bri settings’. Line settings ‘t1 cable length 1’ specifies the distance to the csu connected to the ‘e1...
Page 82
82 tandberg videoconferencing system advanced use advanced isdn-pri settings nsf - non standard facility. Your network provider may require a service selection in your isdn configuration. Enter the service code here. Valid nsf service codes are from 1 to 31. Enter 0 to disable nsf service codes. Exa...
Page 83
Tandberg videoconferencing system 83 advanced use leased e1/t1 settings call control auto: the call connects automatically when video data is present. Manual: the call has to be connected manually. Network interface indicates if the network is of type e1 (30 channels) or t1 (24 channels). E1 will be...
Page 84
84 tandberg videoconferencing system advanced use external network settings before using the system together with external network equipment, you must specify the network parameters on this page. T he system has support for up to 768 kbps /2m bps using the e xternal n etwork (rs449/v.35/x.21) interf...
Page 85
Tandberg videoconferencing system 85 advanced use network clocking the network clock setting specifies the number of physical external clock signals. Use ‘rs449/v35 compatible’ when the external equipment provides two clock signals, one for transmit and one for receive. The difference between rs449 ...
Page 86: Lan Settings
86 tandberg videoconferencing system advanced use address address is defined as the ip-address of a streaming client, streaming server or a multicast address. Giving an address in the range 224.0.0.1-239.255.255.255 will broadcast the stream to any host that has joined the specified multicast group....
Page 87
Tandberg videoconferencing system 87 advanced use streaming source auto enables streaming of both local and far end video. Selection of which site to be streamed is done using voice switching (the site that speaks is streamed). Local only the local video will be streamed. Remote only the far end vid...
Page 88
88 tandberg videoconferencing system advanced use h.323 settings e.164 alias this is the e.164 address of the codec. The e.164 address is equivalent to a telephone number, sometimes combined with access codes. Valid characters are 0-9,* and #. When using a gatekeeper the codec will send a message to...
Page 89
Tandberg videoconferencing system 89 advanced use advanced h.323 settings t hese settings only have an effect if they are supported by your ip infra structure . Note rsvp auto resource reservation protocol enables the endpoints to request the optimal amount of bandwidth for the duration of an ip vid...
Page 90
90 tandberg videoconferencing system advanced use ip precedence used to define which priority audio, video, data and signalling should have in the network. Higher numbers indicate higher priority. The priority ranges from 0(off) - 7 for each type of packets . Diffserv used to define which priority a...
Page 91
Tandberg videoconferencing system 91 advanced use ip settings ip-assignment dhcp (dynamic host configuration protocol) can be selected when a dhcp server is present. Dhcp: ip-address, ip-subnet mask and gateway are not used because these parameters are assigned by the dhcp server. Static: the codec’...
Page 92
92 tandberg videoconferencing system advanced use ethernet speed auto the codec will auto-detect the speed/duplex on the lan. 10/half the codec will connect to the lan using 10mbps speed/half duplex. 10/full 10 mbps speed/full duplex. 100/half 100 mbps speed/half duplex. 100/full 100 mbps speed/full...
Page 93: Call Settings
Tandberg videoconferencing system 93 advanced use call settings incoming mcu calls on: when you are in a call, the system will provide visual and audible indications of an incoming call and ask you to accept/reject the call. Off: the system will not accept incoming calls when you are in a call. Inco...
Page 94
94 tandberg videoconferencing system advanced use encryption (secure conference) auto the system will try to set up calls using encryption. Point to point calls: if the far end system supports encryption, the call will be encrypted. If not, the call will proceed without encryption. Multisite calls: ...
Page 95
Tandberg videoconferencing system 95 advanced use this menu consists of 6 network profiles, a prefix can be added for each profile. If you add a prefix to a profile, this prefix will automatically be added to the number being dialed. E xample : 0 is added as a c all p refix to the 2 nd profile , isd...
Page 96: Dataport Configuration
96 tandberg videoconferencing system advanced use note dataport configuration the system provides two standard rs232 serial ports to allow a computer to be connected for data transfer and control purposes. W hen connecting to a pc the connecting cable must be a straight through rs232 cable . Datapor...
Page 97
Tandberg videoconferencing system 97 advanced use dataport 2 dataport 2 is dedicated to the main camera and will not be available in standard configuration. The codec will automatically detect wave cameras. If you are using a camera supporting the visca protocol, select ‘mode: visca’. The dataport 2...
Page 98: Software Options
98 tandberg videoconferencing system advanced use software options the system requires a valid option key to activate security (contains secure conference aes), multisite and/or presenter functionality. A restart of the system is required after entering a new option key. If the option key is invalid...
Page 99: Diagnostics
Tandberg videoconferencing system 99 advanced use channel status comprehensive information about the call progress is available through the channel status window. This window indicates the various stages each b-channel goes through whilst establishing a connection. Status - bri comments idle the cha...
Page 100
100 tandberg videoconferencing system advanced use p ress m enu and then ’c all s tatus ’ to bring this menu up when not in the menu system . The numbers used to call out to the far end are shown in the window. If an error occurs a cause code will be displayed on the right hand side of the window. C...
Page 101
Tandberg videoconferencing system 101 advanced use please contact your tandberg representative for further information. Restore defaults you may restore all system settings to the factory default using this function. T his default setting will not affect your c all d irectory information , n etwork ...
Page 102
102 tandberg videoconferencing system advanced use test subsystem you can test the different subsystems of your videoconferencing equipment. Far end loop (isdn only) setlocal: this system will loop all incoming audio and video. · the far end will see its own video and hear its own audio. · the local...
Page 103: Peripheral Equipment
Tandberg videoconferencing system 103 peripherals peripheral equipment using the optional peripheral devices outlined in this chapter and the many others available, you will be able to build your own applications for use with the system, thereby better integrating the system into your business envir...
Page 104
104 tandberg videoconferencing system peripherals 5 video inputs • 2 video inputs supporting s-video through mini-din connectors. • 2 video inputs supporting composite signals through rca connectors. • 1 vga input supporting resolutions vga(640x480), svga(800x600) and xga(1024x768) (auto sensing). T...
Page 105: Dual Monitor
Tandberg videoconferencing system 105 peripherals dual monitor the dual monitor can be used to show full screen selfview, snapshots and duo video. To use the system in the dual monitor configuration: • connect ‘video out 2’ (preferably) otherwise 4 on the system to a video input on the dual monitor....
Page 106: Document Camera
106 tandberg videoconferencing system peripherals document camera a document camera can be used for showing text, diagrams and a variety of graphical material as well as small three-dimensional objects. To use a document camera with your system: • connect the document camera to the doccam input on t...
Page 107
Tandberg videoconferencing system 107 peripherals multiple controllable cameras attaching multiple cameras to one system expands visibility and is useful in large group applications. The system is able to control up to 4 wave-cameras. Optional wave cameras are supplied with the necessary cabling. In...
Page 108: Audioscience Microphone
108 tandberg videoconferencing system peripherals audioscience microphone tandberg's award-winning audioscience microphone is a ceiling-mounted, wide coverage, boundary microphone, that can eliminate the need for table microphones. It is designed to pick up the audio from all conference participants...
Page 109
Tandberg videoconferencing system 109 peripherals video cassette recorder (vcr) vcr - playback for playback, connect a cable between video out on the vcr and ‘videoin 4 (vcr)’ on the system. Connect a cable between audio out on the vcr and the vcr audio input on the system. T o simplify connecting a...
Page 110: Telephone Add-On
110 tandberg videoconferencing system peripherals telephone add-on a telephone add-on is used when you want to include a telephony participant in the meeting. You can also use this functionality when you want to have conference participants in an adjacent room with its own microphone and speaker sys...
Page 111: Additional Microphones
Tandberg videoconferencing system 111 peripherals additional microphones if your environment is such that you require more than one microphone for your room, e.G. You have a whiteboard at a distance from your table microphone, it is possible to connect additional microphones to your system. You can ...
Page 112: Appendices
112 tandberg videoconferencing system appendices appendices appendix 1: connecting the system to isdn using nt1 network adapters connecting connect the first isdn cable from isdn 1 on the codec to the s-interface on your first nt1 network adapter. Connect the other isdn cables to the appropriate nt1...
Page 113
Tandberg videoconferencing system 113 appendices appendix 2: connecting the system to the switched 56 network using telesync ts-256 sw56/isdn adapter connecting the system to the sw56 network using a telesync adapter is described below. Note: there are different telesync adapters for different confi...
Page 114
114 tandberg videoconferencing system appendices appendix 3: connecting the system to pri/t1 using csu adapter connecting the system to the isdn network via the e1/t1-interface using an adtran t1 esf csu ace will allow up to 1.54 mbps transmission. The e1/t1-interface must be connected to a csu appr...
Page 115
Tandberg videoconferencing system 115 appendices appendix 4: environmental considerations this section explains how to carry out basic adjustments and simple tests to ensure that you send and receive the best possible image and audio quality when using your system. Iris control and lighting by defau...
Page 116
116 tandberg videoconferencing system appendices how to prepare a typical room for videoconferencing the diagram below shows a typical room designed to obtain the best results when using the system. The microphone should be placed at the front of the table to ensure that all speech will be detected....
Page 117
Tandberg videoconferencing system 117 appendices appendix 5: using the file system it is possible to access a file system within the tandberg system by using ftp: dos-window: ftp , or web-browser: ftp:// description of the different files all.Prm - all settings in the system (including directory) di...
Page 118
118 tandberg videoconferencing system appendices custom logos · go to the folder where your logo is located. L ogo max size : 704 x 480, file - format : jpg . I f the file is too large , no logo will be displayed . · type “ftp ”. · go to the user folder, type “cd user” · upload the logo, type “put ”...
Page 119: Appendix 6: Security
Tandberg videoconferencing system 119 appendices appendix 6: security the tandberg videoconferencing unit has several features both to protect from unauthorized use and system access: access code: when ‘access code’ is enabled, the user will be asked to enter an access code before he/she is able to ...
Page 120
120 tandberg videoconferencing system appendices streaming password by setting a streaming password in the streaming menu on the tandberg codec, a password have to be entered on the streaming client to be able to see the videostream from the tandberg videoconferencing unit. Ip password by setting a ...
Page 121
Tandberg videoconferencing system 121 appendices encryption all tandberg systems support both aes* and des encryption. By default this feature is enabled such that when connecting with any other video system or mcu, a tandberg system will attempt to establish a secure conference using aes* or des en...
Page 122
122 tandberg videoconferencing system appendices appendix 7: declaration of conformity.
Page 123: Index
Tandberg videoconferencing system 123 index index a access code 25, 93, 119 add duo video 40 add multisite entry 31 add new entry 30 adding an extra site 44, 45 additional microphone 111 adjusting volume 32 advanced call quality 51 advanced isdn settings 77 advanced use 49 aes 94, 121 alert speaker ...
Page 124
124 tandberg videoconferencing system index videoconferences 116 humfilter 64 i incoming mcu calls 93 installation 13 intelligent call management (icm) 10 interfaces 103 introduction 7 ip address conflict check 102 ip password 120 ip-address 91 ip-subnet mask 91 iris control and lighting 115 isdn sw...
Page 125
Tandberg videoconferencing system 125 index system start-up 22 t t.120 96 table microphone 12 take chair 60 telephone add-on 110 terminal id 59 terminal settings 73 terminate meeting 60 text chat 48 to adjust the volume 19, 32 to answer a call 28 to call a terminal with a sub-address 77 to connect a...