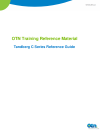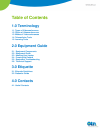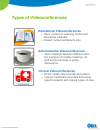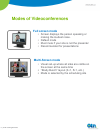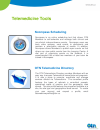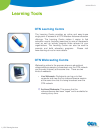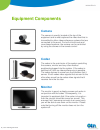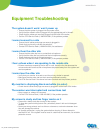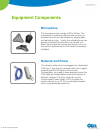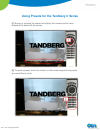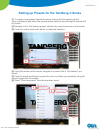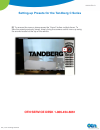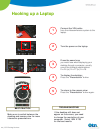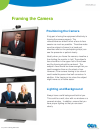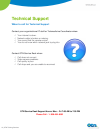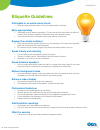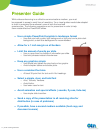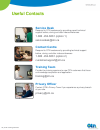Summary of C Series
Page 1
Otn training reference material tandberg c series reference guide.
Page 2: Table Of Contents
Table of contents 1.0 terminology 1.1. Types of videoconferences 1.2. Styles of videoconferences 1.3. Modes of videoconferences 1.4. Telemedicine tools 1.5. Learning tools 2.0 equipment guide 2.1. Equipment components 2.2. Equipment guide 2.3. Hooking up a laptop 2.4. Framing the camera 2.5. Equipme...
Page 3: Types Of Videoconferences
Types of videoconferences educational videoconferences » open: posted on learning centre and ncompass calendar. » closed: invited participants only. Administrative videoconferences » team meetings between different sites. For example committee meetings, all staff announcements or policy discussions....
Page 4: Styles of Videoconferences
Styles of videoconferences point-to-point videoconference • two sites only. • other site is always seen on monitor. • option to dial directly (must be scheduled). • often for clinical use (consultant dials patient). Multipoint videoconferences • three or more sites. • uses a bridge program. • starts...
Page 5: Modes Of Videoconferences
Modes of videoconferences full screen mode • screen displays the person speaking or making the loudest noise. • default mode • must mute if your site is not the presenter • recommended for presentations multi-screen mode • visual set-up where all sites are visible on the screen at the same time • “b...
Page 6: Telemedicine Tools
Telemedicine tools ncompass scheduling ncompass is an online scheduling tool that allows otn members to self-schedule and manage both clinical and non-clinical videoconference events. Ncompass users can book video systems, send emails to participants and maintain a searchable calendar of events. In ...
Page 7: Learning Tools
Learning tools otn learning centre the learning centre provides an online and easy-to-use single point of access to all otn member distance education offerings. The learning centre makes it easier to find education events (including searches by area of therapeutic care) as well as actively promote t...
Page 8: Equipment Components
Equipment components camera the camera is usually located at the top of the equipment and is what captures the video feed that is transmitted to other videoconference systems that are connected to the event. For both clinical carts and room-based systems, the camera can be controlled by using the ar...
Page 9: Equipment Troubleshooting
Equipment troubleshooting the system doesn’t work / won’t power up • ensure that the system is plugged into the power outlet. • verify that the network cable is plugged into the appropriate port in the wall. • check that the cables are securely plugged into the back of the codec. • call the otn serv...
Page 10: Equipment Components
Equipment components microphone the microphone has a range of 20 to 25 feet. The microphone is extremely powerful and can pick up peripheral sound such as whispering, tapping pens and swiveling chairs. Ideally the microphone can be placed underneath the monitor or at the end of a table. Never place ...
Page 11
Tandberg c series reference guide verify that the power cable is plugged into the power outlet in the wall. Verify that the network cable is plugged into the network outlet in the wall. The network cable must be plugged into the otn-dedicated network outlet. Verify that the power bar is turned on – ...
Page 14
Setting-up presets for the tandberg c series [1] to create a new preset, frame the camera. Ensure that the camera control menu is displayed and select the camera preset selection by pressing the second soft key button. [2] navigate to the “add camera preset” selection by using the arrows on the remo...
Page 16: Hooking Up A Laptop
Hooking up a laptop turn the power on the laptop . Connect the vga cable from the videoconference system to the laptop. Press the same keys you would use when displaying your desktop through a projector, usually one of the following combinations: fn+f4 (or) fn+f7 (or) fn+f8. To return to the camera ...
Page 17: Framing The Camera
Framing the camera positioning the camera a big part of using the equipment effectively is framing the camera properly. The videoconference should mimic a face-to-face session as much as possible. Therefore make sure the subject is framed in a head and shoulders shot so the participating site(s) can...
Page 18: Technical Support
Technical support when to call for technical support contact your organizational it staff or telemedicine coordinator when: your internet is down. network cable is broken or missing. you cannot find the remote control. you do not know which network jack to plug into. Contact otn service desk...
Page 19: Etiquette Guidelines
Etiquette guidelines participate in an audio-visual check start the video conference with a roll call or speak with the host site. Mute appropriately remember to mute when not speaking. This will ensure that video does not switch to another site if someone makes a noise when using voice activated mo...
Page 20: Presenter Guide
Presenter guide while videoconferencing is an effective communications medium, you must be prepared to accept a small loss of resolution. Your visual guides needs tobe adapted in order to maximize the audience’s view at both the local and remotes sites. The following suggestions are for presenters i...
Page 21: Useful Contacts
Useful contacts service desk respond to otn customers by providing expert technical support before, during and after videoconferences. 1-866 -454-6861 (option 1) servicedesk@otn.Ca contact centre respond to otn customers by providing technical support before, during and after videoconferences. 1-866...