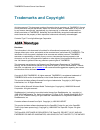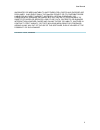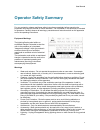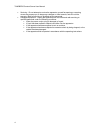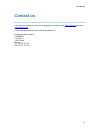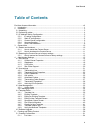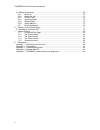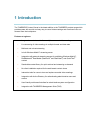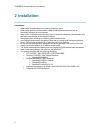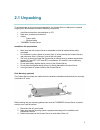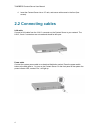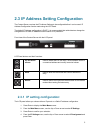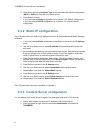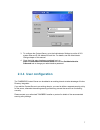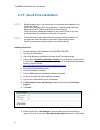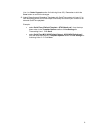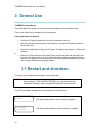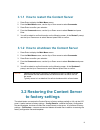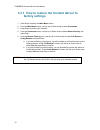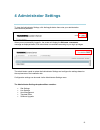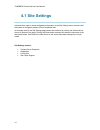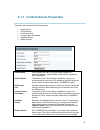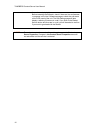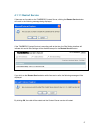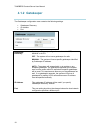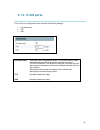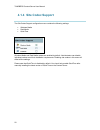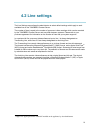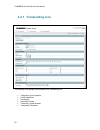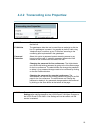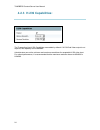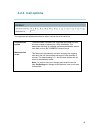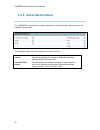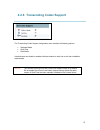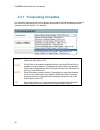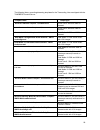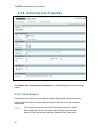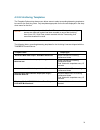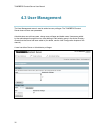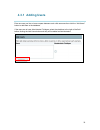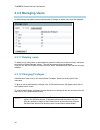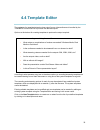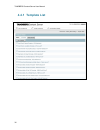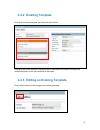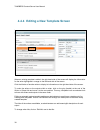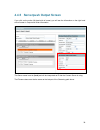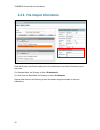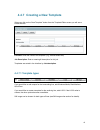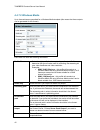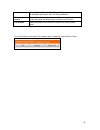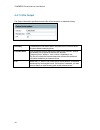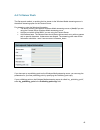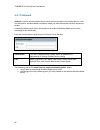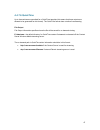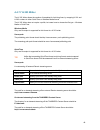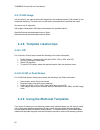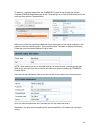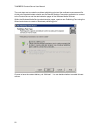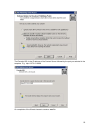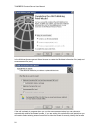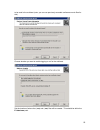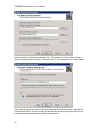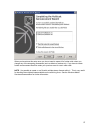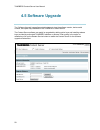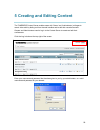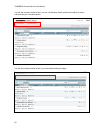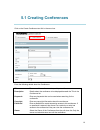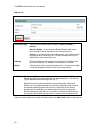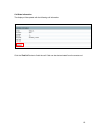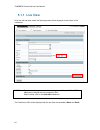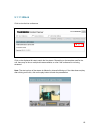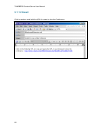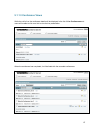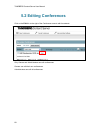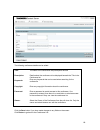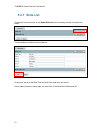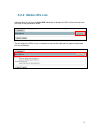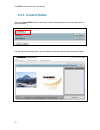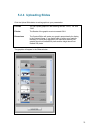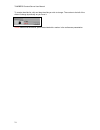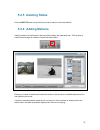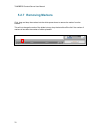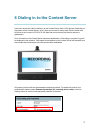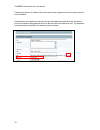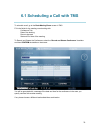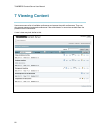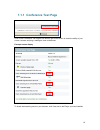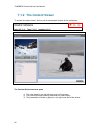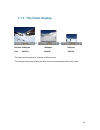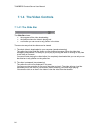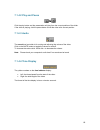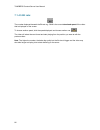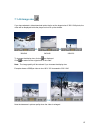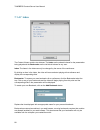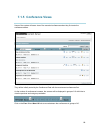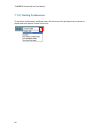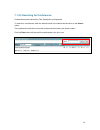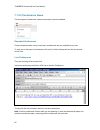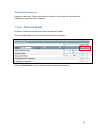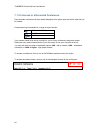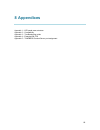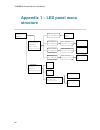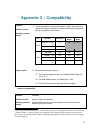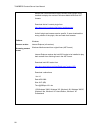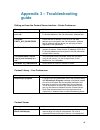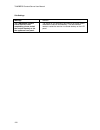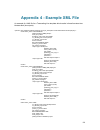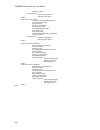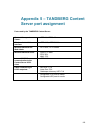- DL manuals
- TANDBERG
- Server
- D1389801
- User Manual
TANDBERG D1389801 User Manual
Summary of D1389801
Page 1
Content server user manual software version s1 d1389801 this document is not to be reproduced in whole or in part without permission in writing from:.
Page 2: Trademarks and Copyright
Tandberg content server user manual ii trademarks and copyright all rights reserved. This document contains information that is proprietary to tandberg. No part of this publication may be reproduced, stored in a retrieval system, or transmitted, in any form, or by any means, electronically, mechanic...
Page 3
User manual iii warranties of merchantability and fitness for a particular purpose are disclaimed. In no event shall the openssl project or its contributors be liable for any direct, indirect, incidental, special, exemplary, or consequential damages (including ,but not limited to, procurement of sub...
Page 4: Environmental Issues
Tandberg content server user manual iv environmental issues thank you for buying a product, which contributes to a reduction in pollution, and thereby helps save the environment. Our products reduce the need for travel and transport and thereby reduce pollution. Our products have either none or few ...
Page 5: Operator Safety Summary
User manual v operator safety summary for your protection, please read these safety instructions completely before operating the equipment and keep this manual for future reference. The information in this summary is intended for operators. Carefully observe all warnings, precautions and instruction...
Page 6
Tandberg content server user manual vi servicing - do not attempt to service the apparatus yourself as opening or removing covers may expose you to dangerous voltages or other hazards, and will void the warranty. Refer all servicing to qualified service personnel. Damaged equipment - unplug the appa...
Page 7: Contact Us
User manual vii contact us if you have any questions, comments or suggestions, please see the online support service at www.Tandberg.Net it is also possible to send a fax or mail to the attention of: product and sales support tandberg p.O. Box 92 1325 lysaker norway tel: +47 67 125 125 fax: +47 67 1...
Page 8: End-User License Information
Tandberg content server user manual viii end-user license information important: the user manual cd for this product contains important terms and conditions including end user license agreements. The license agreements should be read prior to use. Use of this product constitutes acceptance of the te...
Page 9: Table of Contents
User manual ix table of contents end-user license information ....................................................................................................... Viii 1 introduction......................................................................................................................
Page 10
Tandberg content server user manual x 5.2 editing conferences............................................................................................................. 68 5.2.1 slide list ................................................................................................................
Page 11: 1 Introduction
1 introduction the tandberg content server is the latest addition to the tandberg product range which provides users with a quick and easy way to record video meetings and view them live or on- demand from their computers. Features at a glance: large scale content creation from multiple concurrent v...
Page 12: 2 Installation
Tandberg content server user manual 2 2 installation precautions: never install communication wiring during a lightning storm. Never install jacks for communication cables in wet locations unless the jack is specifically designed for wet locations. Never touch uninstalled communication wires or term...
Page 13: 2.1 Unpacking
3 2.1 unpacking to avoid damage to the unit during transportation, the content server is delivered in a special shipping box, which should contain the following components: user manual and other documentation on cd. Rack-ears, screws and screwdriver. Cables: o power cable o ethernet cable tandberg c...
Page 14: 2.2 Connecting Cables
Tandberg content server user manual 4 4. Insert the content server into a 19” rack, and secure with screws in the front (four screws). 2.2 connecting cables lan cable connect a lan cable from the ‘lan 1’ connector on the content server to your network. The lan 2, 3 and 4’ connectors are not used and...
Page 15
5 2.3 ip address setting configuration the content server requires the ip address settings to be configured before it can be used. Ip address configuration can be made using the lcd panel. The default ip address configuration is dhcp. It is recommended that administrators change the configuration to...
Page 16
Tandberg content server user manual 6 5. Press enter again at the address type screen and select the required configuration (dhcp or static) by using the up or down arrows. 6. Press enter to confirm. 7. If you have selected static configuration, go to section 2.3.2 static ip configuration. If you ha...
Page 17: 2.3.4 User Configuration
7 3. To configure the content server, go to the administrator settings to set the h.323 system alias and e.164 aliases for each line. For details, see the administrator setings chapter of this manual. 4. Once the initial setup has been completed, log in to https://:8098/ and use the set administrati...
Page 18
Tandberg content server user manual 8 2.3.5 quicktime installation note: read this section only if you require calls to be recorded and streamed in the quicktime ® format. If you will be recording calls in two formats only - windows media and real media, you do not need to install quicktime on the s...
Page 19
9 line 1 or codec support section for archiving lines 2-5). Remember to click the save button to confirm the changes. 13. Attach recording and streaming templates with quicktime outputs to lines 1-5 to take advantage of the quicktime output functionality and record your content for on demand quickti...
Page 20: 3 General Use
Tandberg content server user manual 10 3 general use tandberg content server the content server will always be turned on and be available to record conference calls. The unit itself should not be available to users at anytime. If the system does not respond: check the lcd panel to determine if the u...
Page 21: To Factory Settings
11 3.1.1 how to restart the content server 1. Press enter to display the main menu screen. 2. From the main menu screen, use the up or down arrow to select commands. 3. Press enter to confirm your selection. 4. From the commands menu, use the up or down arrow to select restart and press enter. 5. Yo...
Page 22: Factory Settings
Tandberg content server user manual 12 3.2.1 how to restore the content server to factory settings 1. Press enter to display the main menu screen. 2. From the main menu screen, use the up or down arrow to select commands. 3. Press enter to confirm your selection. 4. From the commands menu, use the u...
Page 23: 4 Administrator Settings
13 4 administrator settings to view the administrator settings, click the log in button then enter your administration username and password. When you are successfully logged in, the screen will display the welcome message as displayed below, with menu items now available according to your login pri...
Page 24: 4.1 Site Settings
Tandberg content server user manual 14 4.1 site settings administrators need to review configuration information in the site settings menu to ensure that the system is configured properly for their installation site. All changes made in the site settings page need to be confirmed by clicking the sav...
Page 25
15 4.1.1 content server properties this menu item contains the following settings: system name h.323 address h.323 listen port content library host name database source restart service system name other systems can call in using this name instead of ip- number/ip-address. System name is also used fo...
Page 26
Tandberg content server user manual 16 for on demand playback). Before restarting the endpoint, check if there are live conferences in progress in the live conferences page or check the call status on the lcd panel of the unit. The site settings page will also display a warning if lines are in a cal...
Page 27
17 4.1.1.1 restart service if there are no live calls on the tandberg content server, clicking the restart service button will result in the following message being displayed. If the tandberg content service is recording calls at the time, the site setting interface will indicate this and all site s...
Page 28: 4.1.2 Gatekeeper
Tandberg content server user manual 18 4.1.2 gatekeeper the gatekeeper configuration menu contains the following settings: gatekeeper discovery ip address port gatekeeper discovery gatekeeper discovery configuration can be set to off, manual or auto. Off - the system will not use a gatekeeper for ca...
Page 29: 4.1.3 H.323 Ports
19 4.1.3 h.323 ports the h.323 ports configuration menu contains the following settings: use static ports tcp udp . Use static ports ‘use static ports’ is disabled by default. This means that the system will dynamically allocate which ports to use when opening a tcp/udp connection. The reason for do...
Page 30: 4.1.4 Site Codec Support
Tandberg content server user manual 20 4.1.4 site codec support the site codec support configuration menu contains the following settings: windows media real media quicktime windows media and real media codecs are enabled by default. Administrators can disable individual codecs to suit their install...
Page 31: 4.2 Line Settings
21 4.2 line settings the line settings menu allows the administrator to select default settings which apply to each available line on the tandberg content server. The number of lines is equal to the number of concurrent video meetings which can be recorded by the tandberg content server and may diff...
Page 32: 4.2.1 Transcoding Line
Tandberg content server user manual 22 4.2.1 transcoding line the following line settings are available for the transcoding line: transcoding line properties h.239 capabilities call options advertised codecs transcoding codec support transcoding templates.
Page 33
23 4.2.2 transcoding line properties: h.323 id the identity of the line number that can be used from an endpoint to dial the line. E.164 alias the gatekeeper alias that can be used from an endpoint to dial the line. If a gatekeeper is present, it is possible to place ip-calls using “telephone-style”...
Page 34: 4.2.3 H.239 Capabilities:
Tandberg content server user manual 24 4.2.3 h.239 capabilities: the transcoding line h.239 capabilities are enabled by default. If h.239 dual video output is not required, this capability can be disabled. Administrators can set the minimum and maximum resolutions for acceptable h.239 video input. F...
Page 35: 4.2.4 Call Options
25 4.2.4 call options the supported call speeds and maximum time in call can be set for each line. Supported call speeds the administrator can select the supported call speeds for each line from a range of options from 128 to 2048 kbps. This determines the range of available conference bandwidths wh...
Page 36: 4.2.5 Advertised Codecs
Tandberg content server user manual 26 4.2.5 advertised codecs the tandberg content server supports advertising of video and audio codecs as part of the capability set negotiation. The advertised video and audio codecs can be set for each line. Advertise video codecs the administrator can enable adv...
Page 37
27 4.2.6 transcoding codec support the transcoding codec support configuration menu contains the following options: windows media quicktime real media administrators can disable or enable individual codecs for each line to suit their installation requirements. Note: the content server will ship with...
Page 38
Tandberg content server user manual 28 4.2.7 transcoding templates the template options drop-down menu allows users to select a recording/streaming template to be used for the transcoding line. Only templates appropriate for the line are displayed in the drop-down menu for that line. For example: no...
Page 39
29 the following factory recording/streaming templates for the transcoding line are shipped with the tandberg content server: template name output type quicktime 6 default template – qt6-default.Xml quicktime 6: 56k and 384k on demand quicktime 6 low bitrate template – qt6-low.Xml quicktime 6: 56k a...
Page 40
Tandberg content server user manual 30 4.2.8 archiving line properties see chapter 4.2.1: transcoding line properties, for a detailed description of the line settings screen. 4.2.8.1 codec support codec support for archiving lines is limited to windows media and quicktime formats only. Administrator...
Page 41
31 4.2.8.2 archiving templates the template options drop-down menu allows users to select a recording/streaming template to be used for the archiving lines. Only templates appropriate for the line are displayed in the drop- down menu for that line. Note: live streaming is only enabled for quicktime ...
Page 42: 4.3 User Management
Tandberg content server user manual 32 4.3 user management the user management menu is used to authorize user privileges. The tandberg content server does not store user passwords. Administrators can add new users, change user privileges and delete users. Usernames added by the administrator through...
Page 43: 4.3.1 Adding Users
33 4.3.1 adding users enter one user per line or leave a space between each valid username then click the “add users” button to add them to the database. If the users are to have administrator privileges, select the checkbox to the right of the field before clicking the add users button and they wil...
Page 44: 4.4.2 Managing Users
Tandberg content server user manual 34 4.4.2 managing users an administrator can add or remove administrator privileges or delete users from the database. 4.3.1.1 deleting users to delete one or more users or administrators, select the check box to the left of their username and click the “delete se...
Page 45: 4.4 Template Editor
35 4.4 template editor the contents of a template determine how output from a videoconference is handled by the tandberg content server to produce the desired outputs. Options to think about for creating templates to produce the output required: is a transcoding or archiving line used? What codecs o...
Page 46: 4.4.1 Template List
Tandberg content server user manual 36 4.4.1 template list.
Page 47: 4.4.2 Existing Template
37 4.4.2 existing template by clicking an existing template, the screen will look like this: clicking on any of the writers or outputs on the left hand side of the screen will display the related information on the right hand side of the screen. 4.4.3 editing an existing template click the edit butt...
Page 48
Tandberg content server user manual 38 4.4.4 editing a new template screen when an existing template is edited, the right hand side of the screen will display the information for the writer highlighted in orange on the left hand side of the screen. Click the title bar of another writer to display it...
Page 49: 4.4.5 Serverpush
39 4.4.5 serverpush output screen if you click on the writer (left hand side of screen) you will see the information on the right hand side of screen in output and writer information the server name is set to (local) and will be interpreted as ip that the content server is using. The filename base m...
Page 50
Tandberg content server user manual 40 4.4.6 file output information enter the directory and filename base for the live conferences in the output information part of the screen. For windows media, the directory for files is e:/data/media for quicktime and real media, the directory for files is e:/da...
Page 51
41 4.4.7 creating a new template when you click on the “new template” button from the template editor screen you will see a screen like this: filename: enter the name of this template. (e.G. Wmv8-default.Xml) job description: enter a meaningful description for this job. Templates are sorted in the i...
Page 52
Tandberg content server user manual 42 4.4.7.2 windows media up to three writers are permitted for a windows media template (this means that three outputs can be generated for this format). Each writer will have the following information: profile filename select the right profile for the required ty...
Page 53
43 choose source: extended (h.239) video if you want a video with an extended video stream from a h.239 presentation picture in picture check this box if you require a picture in picture layout for your output (otherwise the default layout is picture out of picture) pip location select the location ...
Page 54
Tandberg content server user manual 44 4.4.7.3 file output file output information specifies where the file will be saved for on demand viewing. Directory e:/data/media is the default path if streamed off the content server windows media streaming server. Filename base enter characters that will bec...
Page 55
45 4.4.7.4 server push the serverpush method, or pushing the live stream to the windows media streaming server is the default streaming option on the content server. For streaming, enter the following information: the server name of your external windows media streaming server or (local) if you are ...
Page 56
Tandberg content server user manual 46 4.4.7.5 network network is used to add the network sink or server pull functionality to the content server. It can only be used for windows media in situations where you want the external server to request the stream. A network publishing point has to be create...
Page 57
47 4.4.7.6 quicktime up to three writers are permitted for a quicktime template (this means that three outputs are allowed to be generated for this format). The quicktime format does not allow live streaming. File output file output information specifies where the file will be saved for on demand vi...
Page 58
Tandberg content server user manual 48 • real media up to three writers are permitted for a real media template (this means that three outputs are allowed to be generated for this format). The real media format does not allow for live streaming direct from the tandberg content server. File output fi...
Page 59
49 4.4.7.7 h.323 writer the h.323 writer allows the creation of templates for archiving lines, by wrapping h.261 and h.263+ codecs in either quicktime or windows media format the h.323 writer does not require a profile, but users have to choose the file type – windows media or quicktime. Windows med...
Page 60
Tandberg content server user manual 50 4.4.7.8 still image use this writer if you want to extract still images from the extended video (h.239) stream for low- bandwidth streaming. This writer can only be used in a template which specifies dual video. One writer only is supported. Still images of ext...
Page 61
51 to setup up a multicast stream from the tandberg content server first edit the relevant template (wmv8-multicastdefault.Xml for the transcoding line or h323-asf-multicast.Xml for the archiving lines) with the template editor. Make a note of the port used for the network output information as this...
Page 62
Tandberg content server user manual 52 the next steps are to create the multicast publishing point and the multicast announcement file. At this point the administrator should use the remote desktop connection application to connect to the content server and the administrative pages of the windows me...
Page 63
53 the encoder url is the ip address of the content server followed by the port you selected in the template. E.G. Http://127.0.0.1:9990 on completion of the wizard choose to create a .Nsc file..
Page 64
Tandberg content server user manual 54 in the multicast announcement wizard choose to create the “multicast information file (.Nsc) and announcement file (.Asx)” if the call is already in progress when you run the announcement wizard you can choose to automatically retrieve the stream formats. If yo...
Page 65
55 to be used in the multicast (note: you can use previously recorded conference movie files for this). Choose whether you want to enable logging or not for the multicast. Set the location of where the (.Nsc) and (.Asx) files will be created. This should be within the e:\data\www path..
Page 66
Tandberg content server user manual 56 specify the url to the multicast information file. This should be of the form http:// server ip>/data/multicast.Nsc where is the address of your content server. After choosing whether you want to add further meta-data and archive you have completed the announce...
Page 67
57 when you have done this setup once you do not need to repeat it for further calls unless you change any of the streaming parameters (such as bitrate or codecs etc). If you have to create further announcement files then retain your previous ones for use in other calls. Note: it is possible to crea...
Page 68: 4.5 Software Upgrade
Tandberg content server user manual 58 4.5 software upgrade the ‘software upgrade’ page allows administrators to view the software version, device serial number, and option keys installed on the tandberg content server. The content server software can easily be upgraded by adding option keys and ins...
Page 69
59 5 creating and editing content the tandberg content server enables users with ‘owner’ and ‘administrator’ privileges to record video calls by dialing out from the web interface and to edit their recorded content. Owners and administrators need to log in to the content server to create and edit th...
Page 70
Tandberg content server user manual 60 you will see a screen similar to this if you are a conference owner and have the ability to record calls and edit your recorded content. You will see a screen similar to this if you have administrative privileges..
Page 71: 5.1 Creating Conferences
61 5.1 creating conferences click on the create conference text link in the menu bar. Enter the following details about the conference: title the name of the conference that participants will see description details about the conference to be displayed beneath the title in the conference list keywor...
Page 72
Tandberg content server user manual 62 make a call recording type there are two recording types available - record / stream or archive record / stream – if you select the record/stream radio button, your conference will be recorded on the transcoding line archive – if you select the archive radio bu...
Page 73
63 call state information the display will be updated with the following call information: click the “end call” button to finish the call. Calls can also be terminated from the remote end..
Page 74: 5.1.1 Live View
Tandberg content server user manual 64 5.1.1 live view once the call has been made, the following screen will be displayed to the owner of the conference. Note: to view the path to your recorded content, you can click on the show url list button to display the movie and slide urls. When finished, cl...
Page 75
65 5.1.1.1 watch click to view the live conference. Click on the displayed bit rate to watch the live stream. Depending on the template used for the call, there may be one or multiple bit rates available, or none if the conference is not being streamed. Note: the start up time of the stream is affec...
Page 76
Tandberg content server user manual 66 5.1.1.2 email click to send an email with the url for users to view the conference..
Page 77
67 5.1.1.3 conference views while the call is live, the conference details will be displayed in the list of live conferences and users will be able to click on a link to view the live presentation. When the conference has completed, it will be listed with the recorded conferences.
Page 78: 5.2 Editing Conferences
Tandberg content server user manual 68 5.2 editing conferences click on the edit link to the right of the conference name to edit its contents. Only owners and administrators can edit conferences. Owners can edit their own conferences. Administrators can edit all conferences..
Page 79
69 the following conference details can be edited: title: the name of the conference that participants will see description: details about the conference to be displayed beneath the title in the conference list keywords: enter any keywords that can be used when searching for the conference copyright...
Page 80: 5.2.1 Slide List
Tandberg content server user manual 70 5.2.1 slide list conference owners can click on the show slide list button to display and edit the titles of the slides. This will display the slides for the conference. Change the names of the slide titles and click save when they are correct. Return takes you...
Page 81: 5.2.2 Media Url List
71 5.2.2 media url list administrators can click on the show url list button to display the urls of the movies and the url path to the presentation slides. This will display the urls of any on demand movies and the slide path for graphics associated with this conference..
Page 82: 5.2.3 Content Editor
Tandberg content server user manual 72 5.2.3 content editor click the content editor button to add slides, modify slides and position the slide index points in the presentation. You will see the following screen if you are editing a conference which does not have any slides..
Page 83: 5.2.4 Uploading Slides
73 5.2.4 uploading slides click the upload slide button to add a graphic to your presentation. Formats you can upload graphics in the following formats: .Jpeg, .Gif and .Png filesize the filesize of the graphic must not exceed 150 k. Dimensions the content editor will resize your graphic proportiona...
Page 84
Tandberg content server user manual 74 to reorder the slide list, click and drag the slide you wish to change. The number to the left of the slide will change dynamically as you move it. Not set means that the slide is yet not associated with a marker in the conference presentation..
Page 85: 5.2.5 Deleting Slides
75 5.2.5 deleting slides click the delete button on the slide if you wish to remove it from the slide list. 5.2.6 adding markers adding markers into the timeline is done by clicking above the video slider bar. This will enter a small inverted triangle to indicate a marker has been added. The first m...
Page 86: 5.2.7 Removing Markers
Tandberg content server user manual 76 5.2.7 removing markers click, drag and drop the markers into the white space above to remove the marker from the timeline. This will not change the order of the slides but may drop the last slide off the list if the number of markers is less than the number of ...
Page 87
77 6 dialing in to the content server users can record their calls by dialing in to the content server from h.323 devices. Depending on the options of the content server, up to 5 lines can be used to record calls. Each of these lines will have its own unique h.323 id or e.164 alias that users can di...
Page 88
Tandberg content server user manual 78 if password protection is enabled, users will need to enter a password to view incoming calls live and on-demand. Administrators (and conference owners) can copy and paste the password for the conference from the conference edit page and email it to the users w...
Page 89
79 6.1 scheduling a call with tms to schedule a call, go to the book meeting room screen in tms. Fill in the fields for the meeting room booking with: conference title date of the booking room to be used start and end time of the meeting. To record and stream the conference, select the ‘record and s...
Page 90: 7 Viewing Content
Tandberg content server user manual 80 7 viewing content users can access a list of available conferences and access the public conferences. They can also access password protected conferences if the administrator or owner has emailed them the password for the conference. A user’s view may look simi...
Page 91
81 7.1.1 conference test page click on the conference test page at the bottom right of the screen to check the ability of your screen, browser and plug in settings to view conferences. Example screen display to check the streaming movie in your browser, click view next to the player you have install...
Page 92: 7.1.2 The Content Viewer
Tandberg content server user manual 82 7.1.2 the content viewer to access the content viewer, click on one of the displayed bit rates for the conference. The content window has three parts 1) the video display in the top left hand corner of the window 2) the public and private indexing underneath th...
Page 93: 7.1.3 The Video Display
83 7.1.3 the video display >> >> bit-rate: 384kbytes 128kbytes 56kbytes size: 320x240 240x180 160x120 the video can be displayed in a number of different sizes. The example shows three different bit-rates with their recommended sizes for the videos..
Page 94: 7.1.4 The Video Controls
Tandberg content server user manual 84 7.1.4 the video controls 7.1.4.1 the slide bar the slide bar shows: • the progress of the video downloading, • the position where the video is playing and • a controller you can move to any position in the video. There are two ways that the videos can be viewed...
Page 95
85 7.1.4.2 play and pause & click the play button and the presentation will play from the current position of the slider. If the video is playing, click the pause button to halt the video at its current position. 7.1.4.3 audio the sound level controller is for muting and adjusting the volume of the ...
Page 96
Tandberg content server user manual 86 7.1.4.5 bit rate: the number displayed beneath the bit-rate e.G. 384k is the current download speed of the video that is displayed on the screen. To choose another speed, click the speed displayed and choose another one. The video will select the new format and...
Page 97
87 7.1.4.6 image size if you have selected a video download option that is not the largest size of 320 x 240 pixels, the video will be displayed inside the player and not fill up the window. >> >> 320x240 240x180 160x120 to increase the display size, click on as displayed. Click to restore to the or...
Page 98
Tandberg content server user manual 88 7.1.4.7 index the content viewer contains two indexes. The index are the shared indexes for the presentation being played and the bookmarks are the individual indexes for any user. Index: the items in the index can only be changed by the owner of the conference...
Page 99: 7.1.5 Conference Views
89 7.1.5 conference views users of the system will see a view of the recorded conferences when they first enter the conference screen. They will be initially sorted by the conference date with the most recent conferences first. As the number of conferences increase, the screens will be displayed in ...
Page 100
Tandberg content server user manual 90 7.1.5.1 sorting conferences to sort all the conferences in a different order, click the arrow of the pull-down menu as shown to display other sort options. Choose from the list..
Page 101
91 7.1.5.2 searching for conferences conferences can be searched by title, description and keywords. To search for a conference, enter the search criteria in the search field and click on the search button. The conference list will show only those conferences that match your search criteria. Click t...
Page 102
Tandberg content server user manual 92 7.1.5.3 conferences views the three types of conference views are recorded, live and scheduled. Recorded conferences these conferences were live but have been recorded and are now viewable at any time. To view one of the types of conferences, click on the “view...
Page 103
93 scheduled conferences happen at a later date. There is no conference content to view but the title, description and scheduled date and time will be displayed. 7.1.5.4 titles and details by default, conferences will show their titles and description details. Click the “view titles” button to see t...
Page 104
Tandberg content server user manual 94 7.1.5.5 access to a recorded conference each recorded conference will have details displayed of the player type and the bit rates that can be viewed. Conferences may be available in a range of player formats: windows media player quicktime realplayer your brows...
Page 105: 8 Appendices
95 8 appendices appendix 1 – led panel menu structure appendix 2 – compatibility appendix 3 – troubleshooting guide appendix 4 – example xml file appendix 5 – tandberg content server port assignment.
Page 106: Structure
Tandberg content server user manual 96 appendix 1 – led panel menu structure - main menu - ip settings commands - ip settings - ip assignment ip address subnet mask default gateway - commands - restart shutdown restore factory address type: select type dhcp static ip address: edit address 000.000.00...
Page 107: Appendix 2 – Compatibility
97 appendix 2 – compatibility platform browser version streaming content format 1. Check the platform, browser and browser version, then select the appropriate streaming format for content creation and playback as per the compatibility matrix below: os browser quicktime windows media real media nets...
Page 108
Tandberg content server user manual 98 mozilla and firefox browsers require activex control plugin to be installed to display the movies in windows media wmv and asf formats. Download active x control plugin from http://www.Iol.Ie/~locka/mozilla/plugin.Htm#download activex plugin are browser-version...
Page 109: Guide
99 appendix 3 – troubleshooting guide dialing out from the content server interface - create conference message solution please enter an address for your call. Ensure that you have typed a valid ip address, h.323 id or e.164 alias address in the call information: address field call state: party_not_...
Page 110
Tandberg content server user manual 100 site settings message solution the tandberg content server service is not responding, please restart the service remotely or via the appliance front panel. The server is not responding and has not for some reason restarted the service automatically. The admini...
Page 111
101 appendix 4 - example xml file an example of a xml file for a transcoding line template which results in three formats at two bitrates each (six outputs). Writer_codec="windowsmedia" profile_filename="wm8_56k.Prx" audio_only="false" streaming_path="mms://(local)/56k" on_demand_path="mms://(local)...
Page 112
Tandberg content server user manual 102 audio_only="false"> type="file" directory="e:\data\www" filename_base="56k-" /> writer_codec="real" on_demand_path="http://(local)/tcs/data" on_demand_output="file" source="normal" picture_in_picture="false" pip_location="topright" title="realmedia writer 384k...
Page 113: Server Port Assignment
103 appendix 5 – tandberg content server port assignment ports used by the tandberg content server: content library and viewer: http 80, https 443 windows admin web interface: http 8099, https 8098 windows media server web admin: http 8097, https 8096 windows media services: push http 8080 rtsp 554 ...