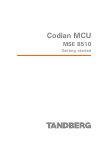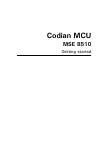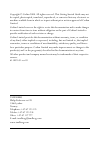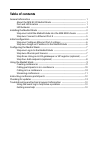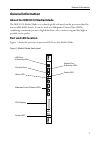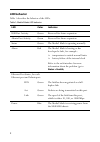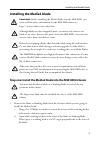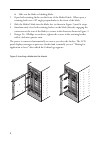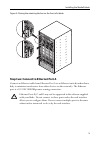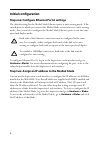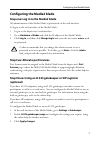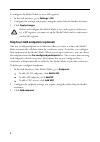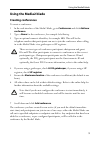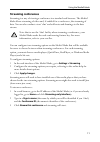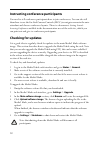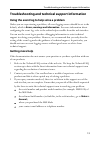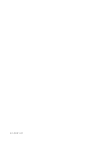Summary of Media2 Blade MSE 8510
Page 1
Codian mcu mse 8510 getting started.
Page 2: Codian McU
Codian mcu mse 8510 getting started.
Page 3
Copyright © codian 2008. All rights reserved. This getting started guide may not be copied, photocopied, translated, reproduced, or converted into any electronic or machine-readable form in whole or in part without prior written approval of codian limited. Codian limited reserves the right to revise...
Page 4: Table of Contents
Table of contents general information ................................................................................................................ 1 about the mse 8510 media2 blade ...................................................................... 1 port and led location .......................
Page 5: General Information
General information 1 general information about the mse 8510 media2 blade the mse 8510 media2 blade is a technologically advanced media processor that fits into an mse 8000 chassis. It can be used as a multipoint control unit (mcu) combining continuous presence high definition video conferencing and...
Page 6: Led Behavior
2 led behavior table 1 describes the behavior of the leds. Table 1: media2 blade led behavior led color indicates usb port activity green reserved for future expansion admin port activity green reserved for future expansion status green the media2 blade is operating normally alarm red the media2 bla...
Page 7: Installing The Media2 Blade
Installing the media2 blade 3 installing the media2 blade step one: install the media2 blade into the mse 8000 chassis 1 remove the blade or blanking blade from the slot into which you are going to install the media2 blade: i using a no.1 phillips screwdriver, loosen the screws in the retaining latc...
Page 8
4 iii slide out the blade or blanking blade. 2 open both retaining latches on the front of the media2 blade. When open, a retaining latch is at a 90 ° angle perpendicular to the front of the blade. 3 slide the media2 blade into the blade slot (as shown in figure 2) until it stops. 4 simultaneously c...
Page 9
Installing the media2 blade 5 figure 3: closing the retaining latches on the front of a blade step two: connect to ethernet port a connect an ethernet cable from ethernet port a to an ethernet switch (rather than a hub, to minimize interference from other devices on the network). The ethernet port i...
Page 10: Initial Configuration
6 initial configuration step one: configure ethernet port a settings the default setting for the media2 blade ethernet ports is auto-sensing mode. If the switch ports to which you connect the media2 blade are not also set to auto-sensing mode, then you need to configure the media2 blade ethernet por...
Page 11: Configuring The Media2 Blade
Configuring the media2 blade 7 configuring the media2 blade step one: log in to the media2 blade all administration of the media2 blade is performed via the web interface. To log in to the web interface of the media2 blade: 1 log in to the supervisor’s web interface. 2 go to hardware > blades and cl...
Page 12
8 to configure the media2 blade to use a sip registrar: 1 in the web interface, go to settings > sip . 2 configure the settings you require, using the online help for further assistance. 3 click apply changes . Step four: add endpoints (optional) one way to add participants to a conference that you ...
Page 13: Using The Media2 Blade
Using the media2 blade 9 using the media2 blade creating conferences to create a conference: 1 in the web interface of the media2 blade, go to conferences and click add new conference . 2 type a name for the conference, for example salesmeeting. 3 type an optional numeric identifier, for example 123...
Page 14: Calling In to A Conference
10 calling participants in to a conference to call participants in to a conference: 1 in the web interface of the media2 blade, go to conferences and click on the name of an active conference. 2 on the participants tab, click add participant to call out to an h.323 or sip endpoint. 3 in the address ...
Page 15: Streaming Conferences
Using the media2 blade 11 streaming conferences streaming is a way of viewing a conference in a standard web browser. The media2 blade allows streaming of video and, if enabled for a conference, the streaming of data. You can also conduct a text ‘chat’ and add notes and drawings to the data stream. ...
Page 16: Checking For Updates
12 instructing conference participants you need to tell conference participants how to join conferences. You can also tell them how to use the far-end camera controls (fecc) to navigate menus in the auto attendant and choose conference layouts. There is a document: getting started: accessing confere...
Page 17: Getting More Help
Troubleshooting and technical support information 13 troubleshooting and technical support information using the event log to help solve a problem unless you are experiencing a problem, all event logging sources should be set to the default, which is errors, warnings and information . For more infor...
Page 18
61-0021-01.