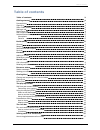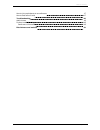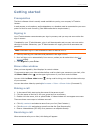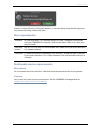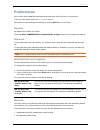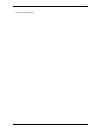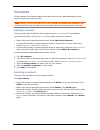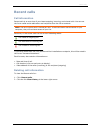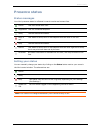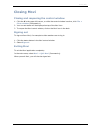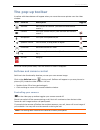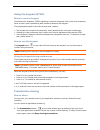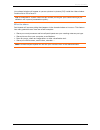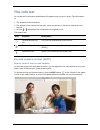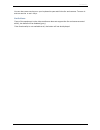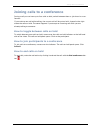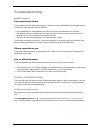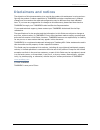Summary of MOVI 4.0 - FOR MAC
Page 1
Movi 4.0 for mac user guide d14733.01 september 2010
Page 2: Table Of Contents
Table of contents table of contents table of contents 2 getting started 4 prerequisites 4 signing in 4 show video window 4 making a call 4 receiving a call 4 mac requirements 5 multimedia device requirements 5 microphone 5 camera 5 preferences 6 general 6 network 6 notifications and ringtone 6 devic...
Page 3
Table of contents how to join participants to a conference 17 how to end calls on hold 17 troubleshooting 18 audio issues 18 further troubleshooting 18 conference information 18 disclaimers and notices 19 movi user guide page 3 of 19.
Page 4: Getting Started
Getting started getting started prerequisites the movi software client is usually made available to you by your company’s it admin- istrator. A web camera, a microphone, and loudspeakers or a headset must be connected to your com- puter for movi to work correctly. (see multimedia device requirements...
Page 5
Getting started answer or reject the call by clicking the buttons, or close the dialog using the x to ignore the call without this being visible to the caller. Mac requirements processor all intel processors. For business-quality hd video, tandberg recommends using the tandberg precisionhd™ usb came...
Page 6: Preferences
Preferences preferences movi comes with predefined settings that should work out of the box for most users. From the main menu select movi > preferences . Remember to store changes to settings by clicking ok when you are done. General by default movi starts up at login. Clear the start tandberg movi...
Page 7
Preferences l cameras (video input) movi user guide page 7 of 19.
Page 8: Contacts
Contacts contacts the my contacts list contains endpoints and movi users whose video addresses you have stored for quick retrieval and reuse. Note: the my contacts list, the recent calls list and your password are stored per user. If there are other user accounts on your computer, they will not have...
Page 9: Recent Calls
Recent calls recent calls call information recent calls is an overview of your latest outgoing, incoming, and missed calls. You can use the list to redial and to add callers and recipients from the list as contacts. Note: the list of recent calls is stored per user. If there are other user accounts ...
Page 10: Presence Status
Presence status presence status status messages your movi presence status is reflected in search results and contact lists. Online this is an online movi user. Registered this is a connected endpoint. Away the user has set this status. Busy in call this status is set by movi or the endpoint when the...
Page 11: Closing Movi
Closing movi closing movi closing and reopening the control window 1. Click the x in the upper left corner, or while the control window is active, click file > close window (command-w). 2. Your current status will be displayed on top of the movi icon. 3. To reopen the movi control window, click on t...
Page 12: The Pop-Up Toolbar
The pop-up toolbar the pop-up toolbar a toolbar with these buttons will appear when you move the mouse pointer over the video window: icon controls description toggled selfview see yourself on camera. (see selfview and camera control.) camera turn your camera off/on. (see selfview and camera control...
Page 13
The pop-up toolbar using the keypad (dtmf) when to use the keypad dual-tone multi-frequency (dtmf) signaling is used for telephone calls in the voice-frequency band. A tone is sent representing each number pressed on the keypad. The tone-based keypad in movi has several uses, notably: l the keypad c...
Page 14
The pop-up toolbar your shared window will appear to you as a picture-in-picture (pip) inside the video window. Double-click a pip to focus it. Tip: if bandwidth or system resources are limited, turning off your camera during a pre- sentation will improve presentation quality. What to share particip...
Page 15: The Info Bar
The info bar the info bar an info bar with information and buttons will appear when you are in a call. The information is: l the duration of the conference. L the address of the recipient of the call; either one person or the device hosting the con- ference. L an icon / indicating if the conference ...
Page 16
The info bar you can also use arrow keys on your keyboard to pan and tilt the far-end camera. To zoom in and out use the + and - keys. Limitations if any of the equipment in the video conference does not support the far-end camera control ability, the button will be disabled (gray). If the functiona...
Page 17
Joining calls to a conference joining calls to a conference during a call you can have up to four calls on hold, switch between them or join them in a con- ference. If you make a new call while talking, the current call will be put on hold. A panel to the right shows the calls on hold. The same happ...
Page 18: Troubleshooting
Troubleshooting troubleshooting audio issues you cannot hear others if you cannot hear the other participant(s), make sure your loudspeakers or headphones are connected. Then check all volume controls: l your headphones or loudspeakers may have their own volume buttons or switches. L the windows vol...
Page 19: Disclaimers And Notices
Disclaimers and notices disclaimers and notices the objective of this documentation is to provide the reader with assistance in using and con- figuring the product. Product capabilities of tandberg and other manufacturers' products change over time and so the required configuration may be different ...