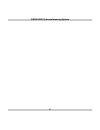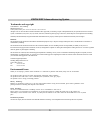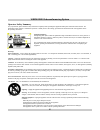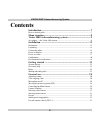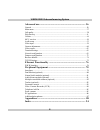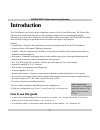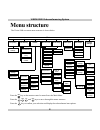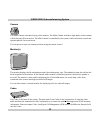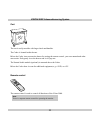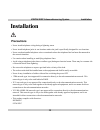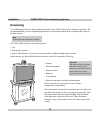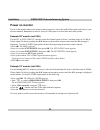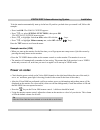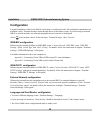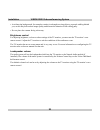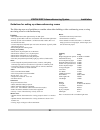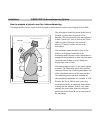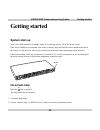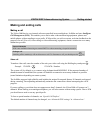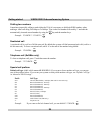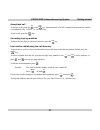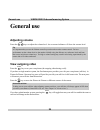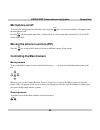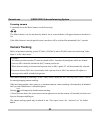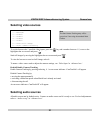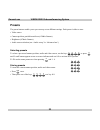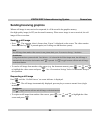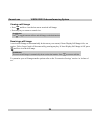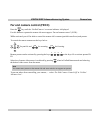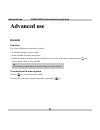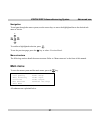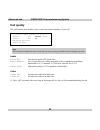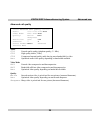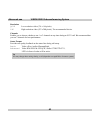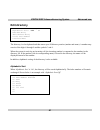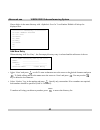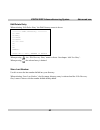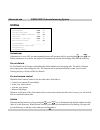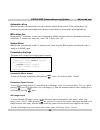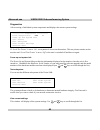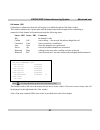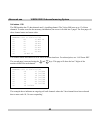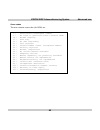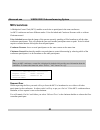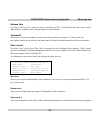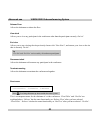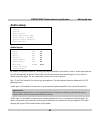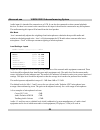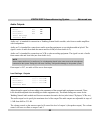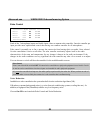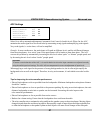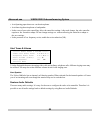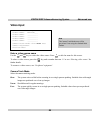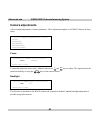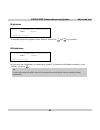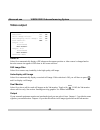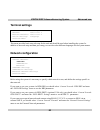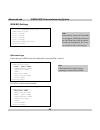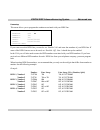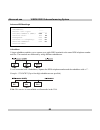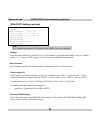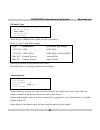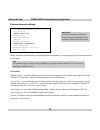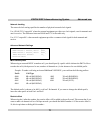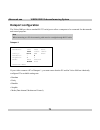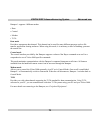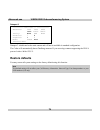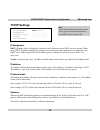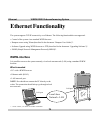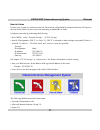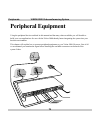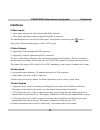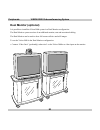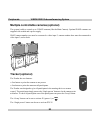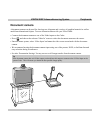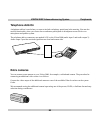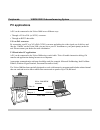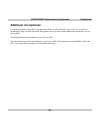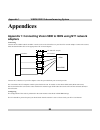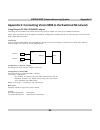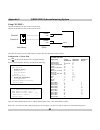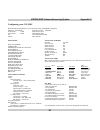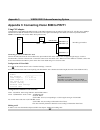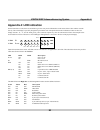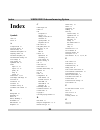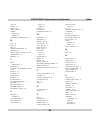- DL manuals
- TANDBERG
- Conference System
- Vision 5000
- User Manual
TANDBERG Vision 5000 User Manual
Summary of Vision 5000
Page 1
1 software version c4 d11273-4.0 this document is not to be reproduced in whole or in part without the permission in writing from: tandberg user manual.
Page 2
2 vision 5000 videoconferencing system.
Page 3
Vision 5000 videoconferencing system 3 environmental issues thank you for buying a product which contributes to a reduction in pollution and thereby helps save the environment. Our products reduce the need for travel and transport and thereby reduce pollution. Our products have either none or few co...
Page 4
4 vision 5000 videoconferencing system operator safety summary for your protection, please read these safety instructions completely before operating the equipment and keep this manual for future reference. The information in this summary is intended for operators. Carefully observe all warnings, pr...
Page 5: Contents
Vision 5000 videoconferencing system 5 contents introduction ...................................................................................7 how to use this guide ...................................................................................................7 menu structure....................
Page 6
6 vision 5000 videoconferencing system advanced use.............................................................................. 36 general ....................................................................................................................... 36 main menu .............................
Page 7: Introduction
Vision 5000 videoconferencing system 7 introduction this user manual is provided to help you make the best use of your vision 5000 system. The vision 5000 offers superior quality audio and video in a fully-featured rollabout unit. Incorporating plug and play technology, the system can be effortlessl...
Page 8: Menu Structure
8 vision 5000 videoconferencing system menu structure the vision 5000 on-screen menu structure is shown below. Press the menu key on the remote control to enter/leave the main menu. Press the up , down , left and right keys to move through the menu structure. Press the ok key to confirm your selecti...
Page 9: Vision 5000
Vision 5000 videoconferencing system 9 vision 5000 videoconferencing system at a glance the vision 5000 system.
Page 10
10 vision 5000 videoconferencing system camera the main camera is mounted on top of the monitor. The main camera includes a high quality colour camera with a fast pan/tilt/zoom action. The main camera is controlled by the systems infra-red remote control and operates pan/tilt, focus and zoom. You c...
Page 11
Vision 5000 videoconferencing system 11 cart the cart is easily movable with large wheels and handles. The codec is located inside the cart. Below the codec is an accessories drawer for storing the remote control, your user manual and other accessories. Push gently in on the drawer and it will pop o...
Page 12
12 vision 5000 videoconferencing system table microphone the high quality table microphone is specially designed to be used on a table during a video conference. The ideal location for the microphone is on a flat surface at least 2m (6.5 ft) from the front of the vision 5000. The microphone cable sh...
Page 13: Precautions
Vision 5000 videoconferencing system 13 installation precautions never install telephone wiring during a lightning storm. never install telephone jacks in wet locations unless the jack is specifically designed for wet locations. never touch uninstalled telephone wires or terminals unless the t...
Page 14: Unpacking
14 vision 5000 videoconferencing system installation unpacking to avoid damage to the unit during transportation the vision 5000 is delivered as separate components. We recommended that you store all packaging material in case the need should arise to transport the system to another location. Note p...
Page 15: Connecting Cables
Vision 5000 videoconferencing system 15 installation connecting cables all cables needed in standard configuration are connected to the codec. These codec inputs are marked green. Connect: vision 5000 power cable and monitor power cable to an electrical distribution socket. europe: scart connect...
Page 16: Power On Monitor
16 vision 5000 videoconferencing system installation power on monitor power on the monitor and use the monitor remote control to select the audio/video input used (refer to your monitor manual). Remember to select s-video (s-vhs) input to avoid a black and white picture. Example 29 monitor (not usa...
Page 17: Power On Codec
Vision 5000 videoconferencing system 17 installation to let the monitor automatically start up in the last av position you had when you turned it off, follow this example: press i and ok. The dialog center appears. press p+ s/t p- to select special functions, then press ok. The special functions...
Page 18: Configuration
18 vision 5000 videoconferencing system installation configuration for each installation of the vision 5000 it is necessary to configure the unit. All configuration parameters are available via the terminal settings menu through the on-screen menu system. If you are using an external imux or speci...
Page 19: Environmental Considerations
Vision 5000 videoconferencing system 19 installation environmental considerations this section explains how to carry out basic adjustments and simple tests to ensure that you send and receive the best possible image and audio quality when using your vision 5000. Iris control and lighting by default ...
Page 20
20 vision 5000 videoconferencing system installation avoid moving backgrounds, for example: curtains in a draught, moving objects, or people walking behind you, as this may both reduce image quality and distract the attention of the calling party. do not place the camera facing a doorway. Bright...
Page 21
Vision 5000 videoconferencing system 21 installation guidelines for setting up videoconferencing rooms the following are a set of guidelines to consider when either building a video conferencing room, or using an existing room for videoconferencing. Room: - should be located away from noise - should...
Page 22
22 vision 5000 videoconferencing system installation how to prepare a typical room for videoconferencing the diagram below shows a typical room designed to obtain the best results when using the vision 5000. 1 1–3: prestored camera views 2 3 grand vison leader board microphone table document camera ...
Page 23: On-Screen Help
Vision 5000 videoconferencing system 23 getting started on-screen help press the help key to get help. The help system has two formats: 1. A separate help menu. 2. Context sensitive help, i.E. Help relative to wherever you are in the menu system. Getting started system start-up your vision 5000 shou...
Page 24: Basics
24 vision 5000 videoconferencing system getting started basics the vision 5000s most commonly used functions are accessible directly from the remote control by single key presses. In addition, the user interface is represented by on-screen boxes which take the form of menus and lists. Individual it...
Page 25: Making and Ending Calls
Vision 5000 videoconferencing system 25 getting started making and ending calls making a call the vision 5000 has its own internal software controlled inverse multiplexer, softmux and uses intelligent call management (icm). This enables you to dial to other videoconferencing equipment, phones and mo...
Page 26
26 vision 5000 videoconferencing system getting started dialling two numbers sometimes (especially calling to and within the usa) it is necessary to dial both isdn numbers when making a video call using 2x64 kbps or 2x56 kbps. Type in the first number followed by ** and edit the automatically insert...
Page 27
Vision 5000 videoconferencing system 27 getting started accept/end call to answer a call, press the send or the accept end call key. Manual answer of a call is needed if the autoanswer facility is switched off. See utilities in advanced use. To end a call, press the accept end call key. Correcti...
Page 28: General Use
28 vision 5000 videoconferencing system general use press the selfview key to see your own picture (the outgoing video during a call). If you have a single monitor system, the first button press provides you with your own picture (selfview) in picture-in-picture. One more key press will provide you ...
Page 29: Microphone On/off
Vision 5000 videoconferencing system 29 general use microphone on/off to switch your microphone on/off during a call, press the mic off key. An on screen indicator will appear when the microphone is off. Pressing mic off will mute audio inputs mic1-3 and audio4. It will not mute audio input from aux...
Page 30: Camera Tracking
30 vision 5000 videoconferencing system general use focusing camera to manually focus the main camera, use the focus keys: focus the main camera is set for autofocus by default. An on screen indicator will appear whenever autofocus is on. If the main camera is moved (pan/tilt/zoom), autofocus will b...
Page 31: Selecting Video Sources
Vision 5000 videoconferencing system 31 general use note the start camera tracking entry will be greyed out if not using the standard main camera. Selecting video sources ======== local video source ======= 1 - maincam 2 - video2 3 - video3 4 - video4 5 - video5 0 - view still image # - start camera...
Page 32: Presets
32 vision 5000 videoconferencing system general use 3 2 1 6 5 4 9 8 7 d # 0 * presets the preset buttons enable you to pre-store up to ten different settings. Each preset is able to store: video source camera position, pan/tilt/zoom/focus (if main camera) brightness (if main camera) audio so...
Page 33: Sending/receiving Graphics
Vision 5000 videoconferencing system 33 general use sending/receiving graphics when a still image is sent, received or requested, it will be stored in the graphics memory. One high-quality image (4xcif) can be stored in memory. When a new image is sent or received, the old image will be overwritten....
Page 34
34 vision 5000 videoconferencing system general use viewing a still image press video source and 0 to view the last sent or received still image. press any key to return to normal view. Dual monitor use selfview to toggle between selfview and still image on the dual monitor. Receiving a still im...
Page 35
Vision 5000 videoconferencing system 35 general use far end camera control (fecc) press the far end camera key until the farendcamera on-screen indicator is displayed. For this feature to operate the remote side must support far end camera control (h.281). Whilst activated you will be able to co...
Page 36: Advanced Use
36 vision 5000 videoconferencing system advanced use advanced use general overview the vision 5000 menu system can be used to: set default settings for your system. select available functions and utilities. obtain information and help. Help is available for every topic in the menu system. Just...
Page 37: Main Menu
Vision 5000 videoconferencing system 37 advanced use navigation to navigate through the menu system, use the cursor keys to move the highlighted bar to the desired sub- menu or choice. Up right ok left down to confirm a highlighted selection, press ok . To see the previous page, press the * key or s...
Page 38: Call Quality
38 vision 5000 videoconferencing system advanced use call quality the call quality menu enables you to control the preferred quality of your call. ========== call quality ========== audio: off normal high video: off on advanced settings previous menu note due to actions or limitations at the remote ...
Page 39
Vision 5000 videoconferencing system 39 advanced use advanced call quality ====== advanced call quality ======= audio: g711 g722 g728 auto video mode: h261 h263 auto quality: motion auto sharpness resolution: qcif cif channels: 1 2 status format: basic advanced previous menu audio g711 normal qualit...
Page 40
40 vision 5000 videoconferencing system advanced use resolution qcif low resolution video (176 x 144 pixels) cif high resolution video (352 x 288 pixels). The recommended choice. Channels enables you to choose whether to use 1 or 2 channels at any time during an h.221 call. We recommend that you use...
Page 41: Edit Directory
Vision 5000 videoconferencing system 41 advanced use edit directory ========= edit directory ========= alphabetic sort: off on add new entry edit/delete entry store last number previous menu the directory is a local phone book that stores up to 99 directory entries (number and name). A number may co...
Page 42
42 vision 5000 videoconferencing system advanced use shown below is the same directory with alphabetic sort:on. Last number dialled will always be displayed first. =========== directory =========== 00 last number dialled 05 555 1212 04 annie 01 john 02 mary 03 peter 06 07 add new entry when select...
Page 43
Vision 5000 videoconferencing system 43 advanced use edit/delete entry when selecting edit/delete entry the edit directory menu is shown. ========= edit directory ========= 01 john 02 mary 03 peter 04 annie 05 555 1212 06 07 08 number: press ok to edit, delete to delete when pressing ok , the edi...
Page 44: Utilities
44 vision 5000 videoconferencing system advanced use utilities ============ utilities ============ autoanswer: off on do not disturb: off on far end camera control: off on hotline: off on automatic call-up: off on mcu status line: off on systemname: _____________ presentation settings diagnostics pr...
Page 45
Vision 5000 videoconferencing system 45 advanced use automatic call-up when the automatic call-up function is on, the connection of the rts line to the cts line on data port 2 will initiate an out-going call to the number stored in entry 01 in the directory (reserved for special applications). Mcu s...
Page 46
46 vision 5000 videoconferencing system advanced use diagnostics allows testing of individual system components and displays the current system settings. =========== diagnostics =========== local testpicture: off on power up and system info call status test subsystem view current settings previous m...
Page 47
Vision 5000 videoconferencing system 47 advanced use call status - bri comprehensive information about the call progress is available through the call status window. This window indicates the various states each b-channel transitions through whilst establishing a connection. Each channel will transi...
Page 48
48 vision 5000 videoconferencing system advanced use call status - pri the pri interface has 23 data channels and 1 signalling channel. The vision 5000 uses up to 12 of these channels. To make room for the necessary information, the screen is divided into 2 pages. The first page will show channel st...
Page 49
Vision 5000 videoconferencing system 49 advanced use cause codes the most common cause codes (for isdn) are: 1 - unallocated (unassigned) number 2 - no route to specified transit network (wan) 16 - normal clearing 17 - user busy 18 - no user responding 21 - call rejected 28 - invalid number format (...
Page 50: McU Services
50 vision 5000 videoconferencing system advanced use mcu services a multipoint control unit (mcu) enables several sites to participate in the same conference. An mcu conference can have different modes: voice switched and continous presence with or without chairman control. Voice switched means that...
Page 51
Vision 5000 videoconferencing system 51 advanced use release floor you choose release floor when you want to stop being on air. You should do this when you no wish to make the floor available to the other participants in the conference. Terminal id allows you to see the site numbers of other sit...
Page 52
52 vision 5000 videoconferencing system advanced use release floor allows the chairman to release the floor. View site # allows you to view any participant in the conference other than the participant currently on air. End view allows you to stop viewing the site previously chosen with view site ...
Page 53: Audio Setup
Vision 5000 videoconferencing system 53 advanced use audio setup =========== audio setup =========== inputs outputs echo control audio levelling (agc) alert tones & volume restore audio defaults previous menu audio inputs ============= inputs ============= mic1: off on mic2: off on mic3: off on audi...
Page 54
54 vision 5000 videoconferencing system advanced use audio input 6 is intended for connection to a vcr. It can also be connected to other external playback devices. As there is no acoustic echo canceller on this input it should not be connected to any microphones. The audio entering this input will ...
Page 55
Vision 5000 videoconferencing system 55 advanced use audio outputs ============= outputs ============= out1: off on out2(aux): off on out3(vcr): off on level settings previous menu audio out 1 is intended for connection to tandberg natural audio module, televisions or audio amplifiers with loudspeak...
Page 56
56 vision 5000 videoconferencing system advanced use echo control ========== echo control ========== mic1: off on on+nr mic2: off on on+nr mic3: off on on+nr audio4: off on on+nr previous menu each of the 3 microphone inputs and audio input 4 have a separate echo canceller. One echo canceller per in...
Page 57
Vision 5000 videoconferencing system 57 advanced use agc settings ========== agc settings ========== mic1-3,audio4: off on audio5(aux): off on audio6(vcr): off on received audio: off on previous menu select on to allow automatic adjustments (automatic gain control) of audio levels. When on, the agc ...
Page 59: Video Input
Vision 5000 videoconferencing system 59 advanced use video input =========== video input =========== video1 name: maincam___ video2 name: __________ video3 name: __________ video4 name: __________ video5 name: __________ camera track mode: slow norm fast camera adjustment previous menu enter a video...
Page 60: Camera Adjustments
60 vision 5000 videoconferencing system advanced use camera adjustments allows manual adjustment of camera parameters. These adjustments applies to all wave cameras in daisy chain. ======== camera adjustments ======= focus backlight brightness whitebalance previous menu focus ============ focus ====...
Page 61
Vision 5000 videoconferencing system 61 advanced use whitebalance ========== whitebalance =========== auto manual press ok to exit in auto mode the whitebalance is continuously updated. To update the whitebalance manually, select manual and press ok . Tip a white object should be held in front of ...
Page 62: Video Output
62 vision 5000 videoconferencing system advanced use video output ========== video output ========== auto-pip: off on still image filter: off on auto-display still image: off on dual monitor: off on output 1-3: interlaced non-interl. Output 4-5: interlaced non-interl. Previous menu auto-pip select o...
Page 63: Terminal Settings
Vision 5000 videoconferencing system 63 advanced use terminal settings ======== terminal settings ======== network data port 1 restore defaults data port 2 tcp/ip settings language previous menu this menu provides basic network setup for the unit and should be used when installing the system. In add...
Page 64
64 vision 5000 videoconferencing system advanced use isdn-bri settings ======== isdn-bri settings ======== isdn switch type line 1 setup line 2 setup line 3 setup line 4 setup advanced isdn settings previous menu note some software versions of vision 5000 do not support 4 isdn lines and one of the l...
Page 65
Vision 5000 videoconferencing system 65 advanced use line setup this menu allows you to program the numbers associated with your isdn line. ========== line 1 setup =========== enabled: off on number1: 700 number2: 701 spid1: 012347700000 spid2: 012347701000 previous menu if you want to use this isdn...
Page 66
66 vision 5000 videoconferencing system advanced use advanced isdn settings ===== advanced isdn settings ====== subaddress: ____ default call type: ________ validate numbers (msn): off on parallel dial: off on downspeed: off on fallback to telephony: off on send own numbers: off on previous menu sub...
Page 67
Vision 5000 videoconferencing system 67 advanced use default call type default call type selects the number of channels to be used, by default, when placing a call. The vision 5000 will by default try to make a 6b channel bonding call. This feature can be bypassed by prefixing the dialled number as ...
Page 69
Vision 5000 videoconferencing system 69 advanced use pri switch type ========= pri switch type ========= pri switch type: at&t isdn national isdn previous menu channel hunting ========= channel hunting ========= low channel: _____ high channel: _____ search: high low previous menu select the type of...
Page 70
70 vision 5000 videoconferencing system advanced use important the physical interfaces on external networks are two non-standard 44 pin connectors. Special cables are required. External network settings ==== external network settings ==== call control: rs366 dialling leased line data triggered manua...
Page 71
Vision 5000 videoconferencing system 71 advanced use network clocking the network clock setting specifies the number of physical external clock signals. Use rs449/v35 compatible when the external equipment provides two clock signals, one for transmit and one for receive. The difference between rs4...
Page 72: Dataport Configuration
72 vision 5000 videoconferencing system advanced use dataport configuration the vision 5000 provides a standard rs 232 serial port to allow a computer to be connected for data transfer and control purposes. Note when connecting to a pc the connecting cable must be a straight through rs232 cable. Dat...
Page 73
Vision 5000 videoconferencing system 73 advanced use dataport 1 supports 4 different modes: data control modem t.120 data mode provides a transparent data channel. This channel can be used for many different purposes such as file transfer, application sharing and more. When using this mode, ...
Page 74: Restore Defaults
74 vision 5000 videoconferencing system advanced use dataport 2 =========== data port 2 ============ baudrate: 1200 2400 4800 9600 19200 38400 parity: none odd even databits: 7 8 stopbits: 1 2 mode: visca auto previous menu dataport 2 is dedicated to the main camera and will not be available in stan...
Page 75: Tcp/ip Settings
Vision 5000 videoconferencing system 75 advanced use tcp/ip settings ========= tcp/ip settings ========== ip-assignment: dhcp static ip-address: ___.___.___.___ ip-subnet mask: ___.___.___.___ gateway: ___.___.___.___ previous menu ip-assignment dhcp (dynamic host configuration protocol) can be sele...
Page 76: Ethernet Functionality
76 vision 5000 videoconferencing system ethernet ethernet functionality the system supports tcp/ip connectivity over ethernet. The following functionalities are supported: control of the system via a standard www-browser dataport access using telnet (described in the document dataport user guid...
Page 77
Vision 5000 videoconferencing system 77 ethernet how is it done connect your system to a local area network. The network cable should be connected from the lan-port at the rear of the codec to a port in your network using a standard rj-45 cable. Configure your codec by performing the following: pr...
Page 78: Peripheral Equipment
78 vision 5000 videoconferencing system peripherals peripheral equipment using the peripheral devices outlined in this manual and the many others available you will be able to build your own applications for use with the vision 5000 thereby better integrating the system into your business environmen...
Page 79: Interfaces
Vision 5000 videoconferencing system 79 peripherals interfaces 5 video inputs 2 video inputs supporting s-video through mini-din connectors. 3 video inputs supporting composite signals through rca connectors. The standard camera uses one of the s-video inputs. The inputs are selected using the v...
Page 80: Dual Monitor (Optional)
80 vision 5000 videoconferencing system peripherals dual monitor (optional) it is possible to install the vision 5000 system in a dual monitor configuration. The dual monitor system consists of an additional monitor, cart and associated cabling. The dual monitor can be used to show full screen selfv...
Page 81
Vision 5000 videoconferencing system 81 peripherals audioscience module (optional) tandberg's prize-winning audioscience microphone is a ceiling-mounted, wide coverage, boundary microphone, that can eliminate the need for table microphones. It is designed to pick up the audio from all conference par...
Page 82: Tracker (Optional)
82 vision 5000 videoconferencing system peripherals multiple controllable cameras (optional) the system is able to control up to 5 wave-cameras (like the main camera). Optional wave-cameras are supplied with a cable and a power supply. Wave-camera number two must be connected to video input 2, camer...
Page 83: Document Camera
Vision 5000 videoconferencing system 83 peripherals document camera a document camera can be used for showing text, diagrams and a variety of graphical material as well as small three-dimensional objects. To use a document camera with your vision 5000: connect the document camera to one of the vid...
Page 84
84 vision 5000 videoconferencing system peripherals video cassette recorder (vcr) vision 5000: video input 5 vcr: video output vision 5000: video output 2 vcr: video input vision 5000: audio output 3 vcr: audio input vision 5000: audio input 6 vcr: audio output vcr - playback for playback, connect a...
Page 85: Telephone Add-On
Vision 5000 videoconferencing system 85 peripherals telephone add-on a telephone add-on is used when you want to include a telephony participant in the meeting. You can also use this functionality when you want to have conference participants in an adjacent room with its own microphone and speaker s...
Page 86: Pc Applications
86 vision 5000 videoconferencing system peripherals t.120 / data vga - pal/ntsc converter dataport 1 video in com port vga pc applications a pc can be connected to the vision 5000 in two different ways. through a vga to pal (or ntsc) converter. through an rs232 data cable. Vga to pal converter b...
Page 87: Additional Microphones
Vision 5000 videoconferencing system 87 peripherals additional microphones if your environment is such that you require more than one microphone for your room, e.G. You have a whiteboard a long way from your table microphone, then you may connect additional microphones to your vision 5000. Connectin...
Page 88: Appendices
88 vision 5000 videoconferencing system appendix 1 appendices appendix 1: connecting vision 5000 to isdn using nt1 network adapters connecting connect the first isdn cable from isdn 1 on the codec to the s-interface on your first nt1 network adapter. Connect the second, third and fourth isdn cable t...
Page 89
Vision 5000 videoconferencing system 89 appendix 2 appendix 2: connecting vision 5000 to the switched 56 network using telesync ts-256 sw56/isdn adapter connecting the vision 5000 to the sw56 network using a telesync adapter will allow up to 2x56kbps transmission. Note: there are different telesync ...
Page 90
90 vision 5000 videoconferencing system appendix 2 the cable set consists of a pair of rs-366/v.35 cables cable and should be connected thus: configuration of vision 5000 press menu on the remote control. Select terminal settings. Select current network: external and check the following: ==== ex...
Page 91
Vision 5000 videoconferencing system 91 appendix 2 configuring your csu/dsu recommended configuration of your csu/dsu using tandberg equipment. Motorola uds sw-56 software revision : 350427rf transstream t1100 with rs-366 apac transstream t1000 with rs-366 apac inc cm-1056,cm-1056 dp adtran dsu iii ...
Page 92
92 vision 5000 videoconferencing system appendix 3 appendix 3: connecting vision 5000 to pri/t1 using csu adapter connecting the vision 5000 to the isdn network via the pri/t1-interface using an adtran t1 esf csu ace will allow up to 768 kbps transmission. The pri/t1-interface must be connected to a...
Page 93: Appendix 4: Led Indication
Vision 5000 videoconferencing system 93 appendix 4 appendix 4: led indication on the front of the codec, there are 18 leds to give the user precise information on the status of the codec and the network activity. The led display is specially designed to provide the user with quick and accurate indic...
Page 94: Index
94 vision 5000 videoconferencing system index index symbols 1tr6 64 4xcif 33 a accept/end call 27 accessories drawer 11 add new entry 42 additional microphone 87 adjusting volume 28 advanced call quality 39 advanced isdn settings 66 agc settings 57 alert speaker 58 alphabetic sort 41 audio inputs 53...
Page 95
Vision 5000 videoconferencing system 95 index g728 39 gateway 75 general 36 getting started 23 graphics receiving 33 sending 33 guidelines for making rooms 21 h h.281 35 h261 39 h263 39 hardware serial number 46 help menu 23 how to prepare a typical room for videoconferences 22 humfilter 56 i imux d...
Page 96
96 vision 5000 videoconferencing system index sending 33 set-up 45 source 45 viewing 34 store last number 43 storing presets 32 subaddress 66 switched 56 network 15 system name 45 system overview 9 system set-up 63 system start-up 23 t t.120 73 t.120 and other pc applications 86 table microphone 12 ...