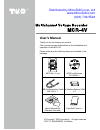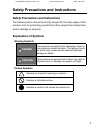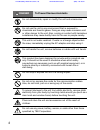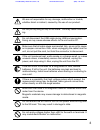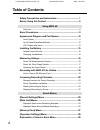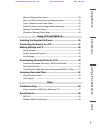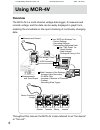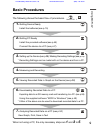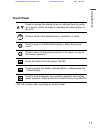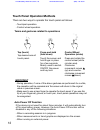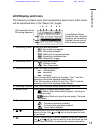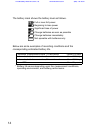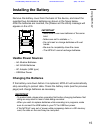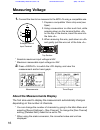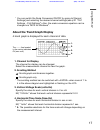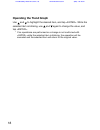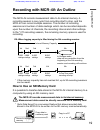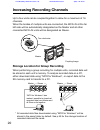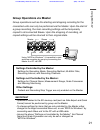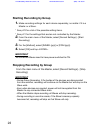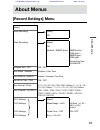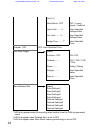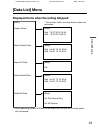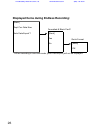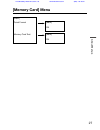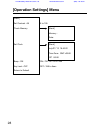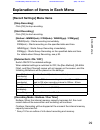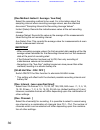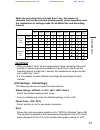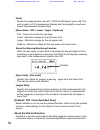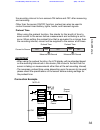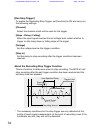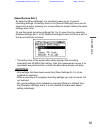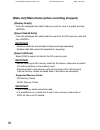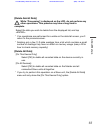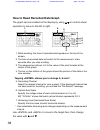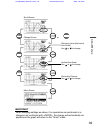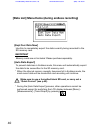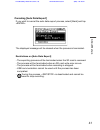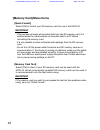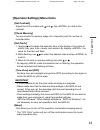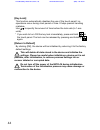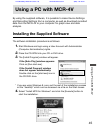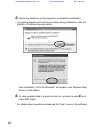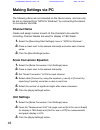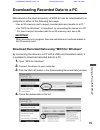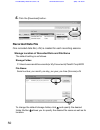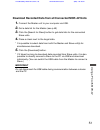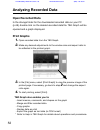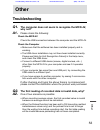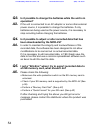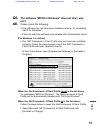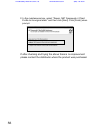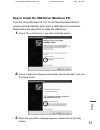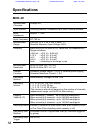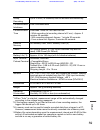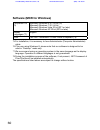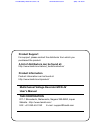- DL manuals
- Tando
- Recording Equipment
- MCR-4V
- User Manual
Tando MCR-4V User Manual
© Copyright T&D Corporation. All rights reserved.
2013.11 16504820008 1st Edition
User’s Manual
Thank you for purchasing our product.
This manual provides explanations of the installation and
operation of the MCR-4V.
Please make sure the following items are included in the
package.
®
MCR-4V x 1 unit
MCR for Windows
CD-ROM x 1
USB Communication Cable
(US-15C) x 1
AA Alkaline Battery (LR6)
x 2
© C
op
yrig
ht T
&D
Co
rpo
ratio
n. A
ll righ
ts re
serv
ed
.
201
3.0
4 1
65
048200
04
(第
2
版)
取扱
説明
書
お買い
上げ
ありが
とうございます。
本書で
は
MC
R-4
V
本体
の取り
扱いお
よび
使用
方法につ
い
て説明
して
います
。
パッケ
ージ
には以
下の物が含まれてい
ます
。す
べて
入っ
ている
か確
認して
ください。
®
M
CR
-4V
1
台
MCR-
4V
for
W
ind
ow
s
CD
-RO
M
1
枚
US
B
通信
ケー
ブル
US
-15
C
1本
単
3
アルカリ電池
2
本
取扱
説明
書・
保証
書(
本書
)
添付
資料(
2
種)
各
1
部
User’s Manual Set
(Warranty Included)
Card Slot Cover x 1
Distributed by MicroDAQ.com, Ltd
www.MicroDAQ.com
(603) 746-5524
Summary of MCR-4V
Page 1
© copyright t&d corporation. All rights reserved. 2013.11 16504820008 1st edition user’s manual thank you for purchasing our product. This manual provides explanations of the installation and operation of the mcr-4v. Please make sure the following items are included in the package. ® mcr-4v x 1 unit...
Page 2
Important notices and disclaimers in order to properly use this product, please carefully read all documents that accompany the product before using. T&d corporation accepts no responsibility for any malfunction of and/or trouble with this product or with your computer that is caused by the improper...
Page 3: Explanation of Symbols
1 safety precautions and instructions safety precautions and instructions the following items should be strictly obeyed for the safe usage of this product, and for protecting yourself and other people from bodily harm and/or damage to property. Explanation of symbols warning symbols danger these ent...
Page 4: Danger
2 danger to prevent serious accidents do not disassemble, repair or modify the unit and accessories. Do not use the unit in any environment that is exposed to chemicals and harmful gases. Doing so may cause corrosion and/ or other danger to the unit. Also, coming in contact with hazardous substances...
Page 5
3 we are not responsible for any damage, malfunction or trouble, whether direct or indirect, caused by the use of our product. Do not put anything on top of the cable. This may cause overheat- ing. Do not disconnect the usb cable during usb communication. Doing so may cause adverse effects to the un...
Page 6: Caution
4 caution do not place or store in the following areas: • areas exposed to direct sunlight • areas exposed to excessive heat or high temperatures such as near fire or heating equipment • areas exposed to static electricity • areas exposed to strong magnetic fields • areas exposed to dampness • areas...
Page 7: Before Using This Product
5 before using this product please be careful about the procedures for installation. (for usb communication between your computer and a mcr-4v) in order to use a usb connection to communicate between the unit and a computer, it is necessary to install the software and the usb device driver. Make sur...
Page 8: Table of Contents
6 table of contents safety precautions and instructions ------------------------- 1 before using this product ------------------------------------ 5 using mcr-4v overview ------------------------------------------------------------------ 8 basic procedures -------------------------------------------...
Page 9
7 using mcr-4v about menus using a pc with mcr-4v other [record settings] menu items ------------------------------------------29 [data list] menu items (when recording stopped) --------------------36 how to read recorded data graph -----------------------------------38 [data list] menu items (durin...
Page 10: Using McR-4V
8 using mcr-4v overview the mcr-4v is a multi-channel voltage data logger. It measures and records voltage, and the data can be easily displayed in graph form, enabling the immediate on-the-sport checking of continually-changing data. Sd memory card or usb connection measure and record device coupli...
Page 11: Basic Procedures
9 using mcr-4v basic procedures the following shows the basic flow of procedures. 4. Measuring and recording 5. Viewing recorded data in graph on the device (see p.38) use mcr-4v use pc 3. Setting up the device (see p.28)/ making recording settings (see p.23) * recording settings can be made both on...
Page 12
10 appearance diagram and part names 1. Preheat terminal 2. Input terminal 3. Coupling lug 4. Lcd display 5. Touch panel (touchpad and control wheel) 6. Sd memory card slot 7. Usb port 8. Battery cover 4. 5. 8. 3. [top] [front] [side] [back] [bottom] 2. 1. 6. 7. Distributed by microdaq.Com, ltd www....
Page 13: Touch Panel
11 using mcr-4v touch panel press to change the selected menu or settings item (by going up or down), and to increase or decrease the values shown in the lcd. Press to confirm the selected menu, operation, or value. Press to jump to the [start recording] or [stop recording] menu.* press to return to...
Page 14: Auto Power Off Function
12 touch panel operation methods there are two ways to operate the touch panel as follows: - touchpad operation - control wheel operation terms and gestures related to operations tap (touch) tap desired area of touch panel. Press-and-hold (hold down) touch the screen and hold finger in place for a f...
Page 15: Lcd Display and Icons
13 using mcr-4v lcd display and icons the following contains some brief explanations about icons. Each menu will be explained later in the “menu list” pages. A highlighted display shows the item currently selected, and a blinking highlight shows that an item is being changed. Lcd backlight will be o...
Page 16
14 the battery mark shows the battery level as follows. : full or near full power : beginning to lose power : significant loss of power : change batteries as soon as possible : change batteries immediately : not operable with batteries only below are some examples of recording conditions and the cor...
Page 17: Installing The Battery
15 using mcr-4v installing the battery remove the battery cover from the back of the device, and insert the supplied two aa alkaline batteries as shown in the figure below. After the batteries are inserted, the [please set the clock] message will appear on the lcd. Important - make sure to use new b...
Page 18: Measuring Voltage
16 measuring voltage 1. Connect the item to be measured to the mcr-4v using a compatible wire. 1. Prepare a compatible 10mm strip wire (see spec). 2. Using a screwdriver or other such tool, while pressing down on the terminal button on the top of the device, insert the wire into the hole . 3. When r...
Page 19: 1. Channel For Display
17 using mcr-4v * you can switch the scale conversion on/off by going to [record settings] and selecting the desired channel settings (see p.31 “ch1 settings - ch4 settings”). Also, the scale conversion equation can be changed via “mcr for windows”. About the trend graph display a trend graph is dis...
Page 20: Operating The Trend Graph
18 operating the trend graph use and to highlight the desired item, and tap . While the selected item is blinking, use and again to change the value, and tap . * if no operations are performed or a change is not confirmed with while the selected item is blinking, the operation will be canceled and t...
Page 21: How to Use An Sd Memory Card
19 using mcr-4v recording with mcr-4v: an outline the mcr-4v records measurement data to its internal memory. A recording session is one cycle from recording start to stop, and the mcr-4v can record multiple sessions. The number of recording sessions and number of data readings which can be recorded...
Page 22
20 increasing recording channels up to four units can be coupled together to allow for a maximum of 16 channels. When the bodies of multiple units are connected, the mcr-4v at the far left side will be automatically designated as the master and all other connected mcr-4v units will be designated as ...
Page 23: Group Operations Via Master
21 using mcr-4v group operations via master group operations such as the starting and stopping recording for the connected units can only be performed via the master. Upon the start of a group recording, the main recording settings will be temporarily copied to all connected slaves. Upon the stoppin...
Page 24: Starting Recording By Group
22 starting recording by group 1. Make recording settings for each device separately; no matter if it is a master or a slave. * see p.23 for a list of the possible setting items. * see p.21 for the settings that are/are not controlled by the master. 2. From the main menu of the master, select [recor...
Page 25: About Menus
23 about menus about menus [record settings] menu [back] stop recording [back] ok start recording [back] ok method : immed (indv) immed (indv) / pgm (indv) / immed (grp) / pgm (grp) month/day/year hh:mm:ss* 1 detailed sett.: off on / off rec.Mode : endless endless / one time rec.Method : instant* 2 ...
Page 26
24 unit [ v ] warn montr : off off / lower / upper / up&low uppr limit : - - -* 3 user specified voltage value lwr limit : - - -* 3 user specified voltage value judge time : - - -* 3 user specified time preheat : off off /user specified time rec.Stop trigger [back] function : off on / off channel : ...
Page 27: [Data List] Menu
25 about menus [data list] menu displayed items when recording stopped: [back] * list number, date, and time shown below are examples. Display graph [back] no4 '13.07.30 16:19:45 no3 '13.07.29 15:42:51 … export selctd data [back] no4 jul 30 '13 16:19:45 no3 jul 29 '13 15:42:51 … export all data [bac...
Page 28
26 displayed items during endless recording: [back] expt curr data now formatted & blank card? Auto data export*1 [back] yes quick format no [back] ok *1: when recording in one-time mode, [auto data export] will not be displayed. Distributed by microdaq.Com, ltd www.Microdaq.Com (603) 746-5524.
Page 29: [Memory Card] Menu
27 about menus [memory card] menu [back] quick format [back] ok memory card test [back] ok distributed by microdaq.Com, ltd www.Microdaq.Com (603) 746-5524.
Page 30: [Operation Settings] Menu
28 [operation settings] menu [back] set contrast : 65 0 to 100 check memory [back] memory : data : set clock [back] july/31/'13 16:43:22 time zone gmt+09:00 dst 00:00 beep : on on / off all / off click key lock : off off / 240 to 5sec return to default distributed by microdaq.Com, ltd www.Microdaq.C...
Page 31: [Record Settings] Menu Items
29 about menus explanation of items in each menu [record settings] menu items [stop recording] click [ok] to stop recording. [start recording] click [ok] to start recording. [method : immed(indv) / pgm(indv) / immed(grp) / pgm(grp)] immed(indv) : starts recording immediately. Pgm(indv) : starts reco...
Page 32: [Rec. Channel : ]
30 [rec.Method: instant / average / ave.Fine] select the recording method to be used. For information about the sampling interval when recording average values, see the attached document “sampling interval for recording average values”. Instant (value): records the instantaneous value at the set rec...
Page 33
31 about menus when the recording interval is less than 1 sec, the number of channels that can be recorded simultaneously varies depending upon the combination of settings made for 50-60hz filter and recording interval. Recording intervals 2ms 5ms 10ms 20ms 50ms 100ms 200ms 500ms 1sec or more 60min ...
Page 34: About The Preheat Function
32 [unit] shows the measurement unit set in “mcr for windows” (see p.48). This unit is used in lcd (measurement display and trend graph) as well as in graph (downloaded recorded data). [warn montr : off / lower / upper / up&low] off : does not monitor for warnings. Lower : monitors voltage for the s...
Page 35: Connection Example
33 about menus the recording interval to turn sensors on before and off after measuring and recording. Other than the sensor on/off function, preheat can also be used to control transient-load battery, lights, heater, and transient signals. Preheat time when using the preheat function, this stands f...
Page 36: [Rec.Stop Trigger]
34 [rec.Stop trigger] to enable the recording stop trigger, set [function] to on and carry out the following settings. [channel] select the channel which will be used for the trigger. [slope : rising / falling] when the input signal reaches the set voltage level, select whether to trigger on the ris...
Page 37: [Save/restore Sett.]
35 about menus [save/restore sett.] by selecting [save settings], it is possible to save up to 4 types of recording settings. All setting items in the [record settings] menu can be saved and re-used, allowing you to save steps to repeat making the same settings each time. To use the saved recording ...
Page 38: [Display Graph]
36 [data list] menu items (when recording stopped) [display graph] from the displayed list, select data you wish to view in a graph and tap . [export selctd data] from the displayed list, select data to export to the sd memory card and tap . Important - memory cards are not included. Please purchase...
Page 39: [Delete Selctd Data]
37 about menus [delete selctd data] while “processing” is displayed on the lcd, do not perform any other operations. This process may take a long time to complete. Select the data you wish to delete from the displayed list, and tap . * if no operations are performed for a while on the data list scre...
Page 40
38 how to read recorded data graph the graph can be scrolled on the display by using or control wheel operation to move to the left or right. 2. 3. 4. 1. 5. 6. 7. 1. While scrolling, the time of recorded data appears on the top of the screen. 2. The time of recorded data will switch to the measureme...
Page 41
39 about menus skimming level (horizontal axis scale) use or to change. Scroll screen change screen menu screen or vertical axis scale use or to change. Recording channel use or to change. Important when changing settings as above, if no operations are performed or a change is not confirmed with , t...
Page 42: [Expt Curr Data Now]
40 [data list] menu items (during endless recording) [expt curr data now] use this to immediately export the data currently being recorded to the sd memory card. Important memory cards are not included. Please purchase separately. [auto data export] to prevent data loss in endless mode, this menu wi...
Page 43: Canceling [Auto Data Export]
41 about menus canceling [auto data export] if you wish to cancel the auto data export process, select [back] and tap . The displayed message will be cleared when the process is terminated. Restrictions on [auto data export] - the exporting process will be terminated when the sd card is removed. - t...
Page 44: [Memory Card] Menu Items
42 [memory card] menu items [quick format] select [ok] to format your sd memory card for use in the mcr-4v. Important - this process will erase all recorded data from the sd memory card. It is recommended to make backups of recorded data to a pc before formatting the memory card. - it is not possibl...
Page 45: [Set Contrast]
43 about menus [operation settings] menu items [set contrast] adjust the lcd contrast with and . Tap to confirm the contrast. [check memory] you can check the memory usage (% of capacity) and the number of recorded data. [set clock] 1. Tapping will change the selection item of the display in the ord...
Page 46: [Key Lock]
44 [key lock] this function automatically disables the use of the touch panel f no operations occur during a set period of time. It helps prevent handling mistakes. Use to specify the amount of time before the lock sets (in 1-sec units). * if you wish to turn on the key lock immediately, press and h...
Page 47: Using A Pc With McR-4V
45 using a pc with mcr-4v using a pc with mcr-4v by using the supplied software, it is possible to make device settings and recording settings from a computer, as well as download recorded data from the mcr-4v to your computer for graph view and data analysis. Installing the supplied software the so...
Page 48
46 5. Follow the directions as they appear to complete the installation. * if a window appears such as the one below during installation, click the [install] or [continue anyway] button. After installation, “mcr for windows” will appear in the windows start screen or start menu. 6. To view recorded ...
Page 49
47 using a pc with mcr-4v connecting the device to a pc 1. Open “mcr for windows” from the start screen or start menu. 2. Connect the device with the supplied usb cable to your computer. The usb driver installation will start automatically. Important - make sure to install the supplied software “mcr...
Page 50: Making Settings Via Pc
48 making settings via pc the following items are not included on the device menu, and can only be set or changed from “mcr for windows” by connecting the device to a computer via usb. Channel name create and assign names to each of the channels to be used for recording. Channel names are used for d...
Page 51
49 using a pc with mcr-4v downloading recorded data to a pc data stored in the internal memory of mcr-4v can be downloaded to a computer in either of the following two ways: - use an sd memory card to export recorded data and transfer to a pc.* - use “mcr for windows” to download by connecting the d...
Page 52: Recorded Data File
50 5. Click the [download] button. Recorded data file one recorded data file (.R4v) is created for each recording session. Storage location of recorded data and file name the default setting is as follows. Storage folder: c:\users\username\documents(or my documents)\tandd corp\mcr file name: serial ...
Page 53
51 using a pc with mcr-4v download recorded data from all connected mcr-4v units 1. Connect the master unit to your computer via usb. 2. Get a data list for the master. (see p.49) 3. Click the [search for slave] button to get data lists for the connected slave units. 4. Place a check next to the tar...
Page 54: Analyzing Recorded Data
52 analyzing recorded data open recorded data in the storage folder for the downloaded recorded data on your pc (p.48), double click on the desired recorded data file. T&d graph will be opened and a graph displayed. Print graphs 1. Open recorded data from the t&d graph. 2. Make any desired adjustmen...
Page 55: Other
53 other other troubleshooting q1. The computer does not seem to recognize the mcr-4v, why not? A1. Please check the following: check the mcr-4v check the usb connection between the computer and the mcr-4v. Check the computer • make sure that the software has been installed properly and is working. ...
Page 56: Q3.
54 q3. Is it possible to change the batteries while the unit is in operation? A3. If the unit is connected to an ac adaptor or some other external power source, it is possible to change the batteries. If only batteries are being used as the power source, it is necessary to stop recording before chan...
Page 57: Q6.
55 other q6. The software “mcr for windows” does not start, why not? A6. Please check the following: • the software may not have been installed correctly. Try reinstalling “mcr for windows”. • check to see if the software was installed with administrator rights. (for windows 7 or earlier:) • the .Ne...
Page 58
56 2. In the maintenance box, select “repair .Net framework 4 client profile to its original state” and then click [next]. Click [finish] when prompt. If after checking and trying the above there is no improvement please contact the distributor where the product was purchased. Distributed by microda...
Page 59
57 other how to install the usb driver (windows xp) if you are using windows xp, the “found new hardware wizard” window will automatically open when a usb device is connected. Please follow the directions to install the usb driver. 1. Check “no, not this time.” and click the [next] button. 2. Check ...
Page 60: Specifications
58 specifications mcr-4v measurement channels voltage 4ch input method scanning method, differential input, each channel isolated input impedance approx. 1.1 mΩ input frequency dc-100 hz measurement range ±300 mv, ±1.5 v, ±6 v, ±24 v, auto (*1) absolute maximum input voltage: ±50 v accuracy when the...
Page 61
59 other group recording up to 4 units (16 channels) can be recorded simultaneously. Communication interfaces usb communication communication time download times for full data via usb - while recording (at recording interval of 2 ms.) : approx. 3 minutes 30 seconds - with recording stopped: approx. ...
Page 62: Software (McR For Windows)
60 software (mcr for windows) compatible os (*5) microsoft windows 8 32 / 64 bit (*6) microsoft windows 7 32 / 64 bit microsoft windows vista 32 bit (sp1 or later) microsoft windows xp 32 bit (sp3 or later) display languages (*7) english other the .Net framework 4 client profile is required. (*8) *5...
Page 63: Product Support
Product support for support, please contact the distributor from which you purchased the product. A list of distributors can be found at: http://www.Tandd.Com/about_tandd/contactus/ product information product information can be found at: http://www.Tandd.Com/product/ multichannel voltage recorder m...