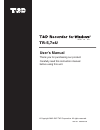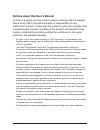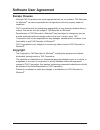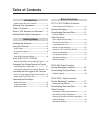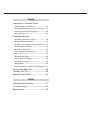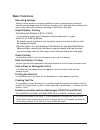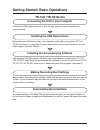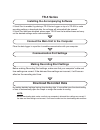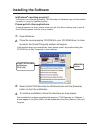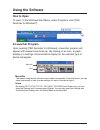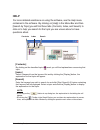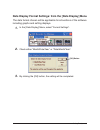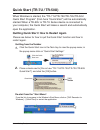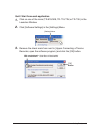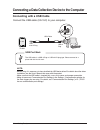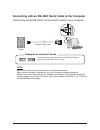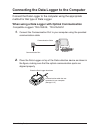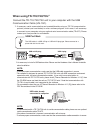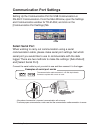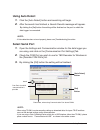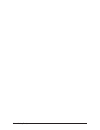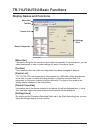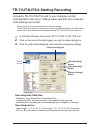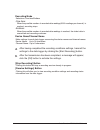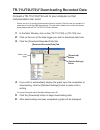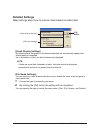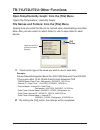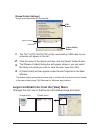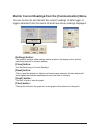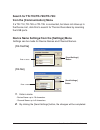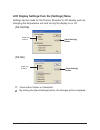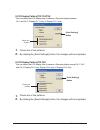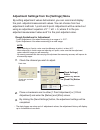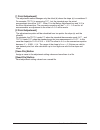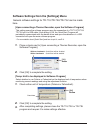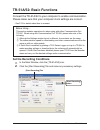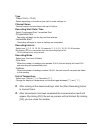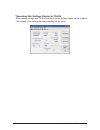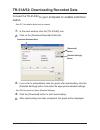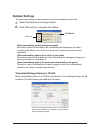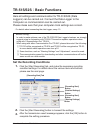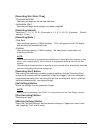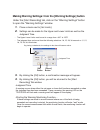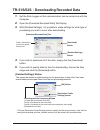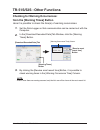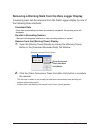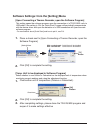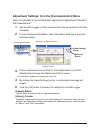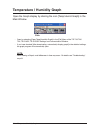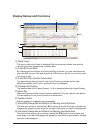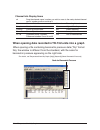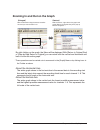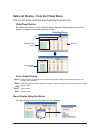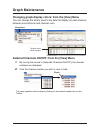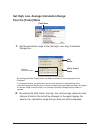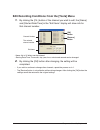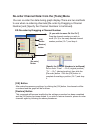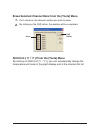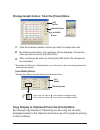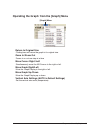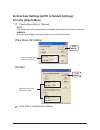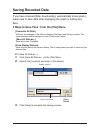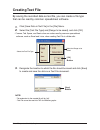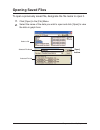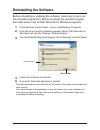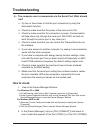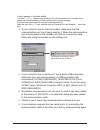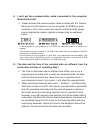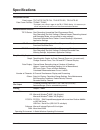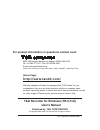- DL manuals
- Tando
- Recording Equipment
- TR-5xU
- User Manual
Tando TR-5xU User Manual
Summary of TR-5xU
Page 1
2007.09 16004264190 user’s manual thank you for purchasing our product. Carefully read this instruction manual before using this unit. Tr-5,7xu © copyright 2002-2007 t&d corporation. All rights reserved. 85204265190
Page 2
I introduction notices about this user's manual in order to properly use this product, please carefully read this manual before using.T&d corporation accepts no responsibility for any malfunction of and/or trouble with this product or with your computer that is caused by the improper handling of thi...
Page 3: Software User Agreement
Introduction ii software user agreement escape clauses - although t&d corporation has made operational tests on our software t&d recorder for windows ® , we cannot guarantee that all operations will work properly under all conditions. - t&d corporation shall not accept any responsibility for any dam...
Page 4: Table of Contents
Introduction notices about this user's manual -------------------- i software user agreement -------------------- ii table of contents ------------------------------ iii what is t&d recorder for windows? -----1 getting started: basic operations ----------3 getting ready installing the software -----...
Page 5: Table of Contents
Table of contents graph temperature / humidity graph display names and functions --------------------- 45 when opening data recorded in tr-73u units into a graph --- 47 zooming in and out on the graph ---------------- 48 data list display -------------------------------------- 49 graph maintenance c...
Page 6: An Overview
1 introduction what is t&d recorder for windows ® ? An overview t&d recorder for windows is a software program that enables you to easily make recording settings for our data loggers, download recorded data from the loggers, and then process that data into graphs, tables and /or save that data to fil...
Page 7: Basic Functions
Introduction 2 basic functions recording settings settings can be made for recording conditions such as channel name, recording interval, and recording mode. By making a recording start (date and time) setting in the main unit(s), the unit(s) will begin recording at that time on that date. Graph dis...
Page 8: Tr-7Xu / Tr-5S Series
3 introduction getting started: basic operations tr-7xu / tr-5s series connecting the unit to your computer connect the usb cable and set up so that the data logger and your computer can commmuincate. Installing the usb device driver by installing the usb device driver, your computer will be able to...
Page 9: Tr-5 Series
Introduction 4 tr-5 series installing the accompanying software if quick start is enabled, by placing a tr-5 series logger on top of a tr-50u to make recording settings or download data, the software will automatically be opened. If quick start has been disabled, please open tr-5s from the launcher ...
Page 10: Installing The Software
5 getting ready installing the software is windows ® operating properly? If windows is not operating properly, t&d recorder for windows may not be installed correctly or it may not operate properly. Please quit all other applications. If other programs are open, please close and quit all of them, ma...
Page 11: Using The Software
Getting ready 6 using the software how to open to open, in the windows start menu, under programs, click [t&d recorder for windows ® ]. A launcher program upon opening [t&d recorder for windows], a launcher program will appear with several icons lined up. By clicking on an icon, a graph display or a...
Page 12: Help
7 getting ready help for more detailed assistance on using the software, see the help menu contained in the software. By clicking on [help] in the menu bar and then [search by topic] you will find three tabs (contents, index, and search) to click on to help you search for the topic you are unsure abo...
Page 13
Getting ready 8 date display format settings: from the [date display] menu the date format chosen will be applicable for all sections of the software including graphs and setting displays. 1. In the [date display] menu, select "format settings". 2. Check either "month/date/year" or "date/month/year"...
Page 14
9 getting ready quick start (tr-7u / tr-50u) when windows is started, the "tr-71u/tr-72u/tr-73u/tr-50u quick start program" (from here "quick start") will be automatically started. When a tr-50u or tr-7u series device is connected to your computer, the quick start will make a search and automaticall...
Page 15
Getting ready 10 quit / start from each application 1. Click on one of the icons (tr-51s/52s, tr-71u/72u,or tr-73u) in the launcher window. 2. Click [software settings] in the [settings] menu. [settings] menu 3. Remove the check mark from next to [uppon connecting a thermo recorder, open the softwar...
Page 16: Connecting With A Usb Cable
11 getting ready connecting a data collection device to the computer connecting with a usb cable connect the usb cable (us-15c) to your computer. Usb cable usb mini-b plug usb-a plug tr-50u usb port the usb cable is a usb-a plug ⇔ usb mini-b plug type. Please connect to a place with this kind of mar...
Page 17
Getting ready 12 connecting with an rs-232c serial cable to the computer connect the serial (rs-232c) communication cable to your computer. Tr-50c rs-232c serial cable d-sub 9 pin female the communication cable connector is a d-sub 9 pin female. Connect to a place with a mark as such. Examples of se...
Page 18
13 getting ready connecting the data logger to the computer connect the data logger to the computer using the appropriate method for that type of data logger. When using a data logger with optical communication compatible loggers: tr-51s/52s、tr-51a/52/51 1. Connect the communication port to your com...
Page 19: When Using Tr-71U/72U/73U
Getting ready 14 when using tr-71u/72u/73u *1 connect the tr-71u/72u/73u unit to your computer with the usb communication cable (us-15c). *1: if necessary, serial communication can be established by using our tr-73u communication protocol (contact your local dealer) to write a software program. In t...
Page 20: Communication Port Settings
15 getting ready communication port settings setting up the communication port for usb communication or rs-232c communication. From the main window, open the settings and communication window for tr-51a/52, and click on the [communication port settings] tab. Click select serial port when wishing to ...
Page 21: Using Auto Detect
Getting ready 16 using auto detect 1. Click the [auto detect] button and searching will begin. 2. After the search has finished, a search results message will appear. By clicking the [set] button the setting will be finalized as the port to which the data logger is connected. Note: - if auto detection...
Page 22
17 getting ready.
Page 23: Display Names and Functions
Basic function - tr-71u/72u/73u 18 tr-71u/72u/73u:basic functions display names and functions device properties menu bar settings area device list toolbar [menu bar] the menus along the bar contain various helpful commands. From each menu, you can select commands to view or make settings for each of...
Page 24
19 basic function - tr-71u/72u/73u tr-71u/72u/73u:starting recording connect a tr-71u/72u/73u unit to your computer so that communication can occur. Please make sure that your computer clock settings are correct. - please see p.14 for more information about how to connect. The first time you connect ...
Page 25
Basic function - tr-71u/72u/73u 20 recording mode selections: one-time/endless - one-time: when the possible number of recorded data readings(8000 readings per channel) is reached, recording stops. - endless: when the possible number of recorded data readings is reached, the oldest data is overwritt...
Page 26
21 basic function - tr-71u/72u/73u tr-71u/72u/73u:downloading recorded data connect a tr-71u/72u/73u unit to your computer so that communication can occur. - please see p.14 for more information about how to connect. The first time you connect it is necessary to install the usb device driver. For inf...
Page 27: Detailed Settings
Basic function - tr-71u/72u/73u 22 detailed settings make settings about how to process downloaded recorded data. [file name settings] [graph display settings] [ok] button [graph display settings] by checking here, the graph for the downloaded data will automatically appear after downloading is comp...
Page 28
23 basic function - tr-71u/72u/73u tr-71u/72u/73u:other functions open temp/humidity graph: from the [file] menu opens the temperature / humidity graph. File names and folders: from the [file] menu specify how you wish the files to be named upon downloading recorded data. Also you can select in which...
Page 29
Basic function - tr-71u/72u/73u 24 [saved folder settings] assign a saving location for the data file. [ok] button saving location click here [select folder] button 1. The tr-71u/tr-72u/tr-73u unit(s) connected by usb cable to your computer will appear in the list. 2. Click the name of the device and...
Page 30
25 basic function - tr-71u/72u/73u monitor current readings:from the [communication] menu you can monitor at set intervals the current readings of data logger or loggers selected from the device list and have those readings displayed. 《 settings display》 [settings] button: this opens a window where ...
Page 31
Basic function - tr-71u/72u/73u 26 search for tr-71u/tr-72u/tr-73u: from the [communication] menu if a tr-71u, tr-72u or tr-73u is connected, but does not show up in the device list, click this to search for thermo recorders by scanning the usb ports. Device name settings:from the [settings] menu se...
Page 32
27 basic function - tr-71u/72u/73u lcd display settings:from the [settings] menu settings can be made for the thermo recorder's lcd display, such as, changing the temperature unit and turning the display on or off. [tr-71u/72u] check one of these [send settings] button [tr-73u] [send settings] butto...
Page 33
Basic function - tr-71u/72u/73u 28 [lcd display pattern] tr-71u/72u you can select the lcd display from 3 patterns: alternate display between ch.1 and ch.2, display ch. 1 only, or display ch. 2 only. Check one of these [send settings] button 1. Check one of the patterns. 2. By clicking the [send set...
Page 34
29 basic function - tr-71u/72u/73u adjustment settings:from the [settings] menu by setting adjustment values beforehand, you can record and display the post- adjusted measurement values. You can choose from two adjustment methods: 1-point and 2-point. Adjustment will be carried out using an adjustme...
Page 35
Basic function - tr-71u/72u/73u 30 [1 point adjustment] this adjustment method changes only the offset (b) where the slope (a) is considered 1. For example, tr-71u is measuring 10℃ , but the standard says the actual measurement should be 10.2℃ . Enter 10 in the before adjustment box and 10.2 in the ...
Page 36
31 basic function - tr-71u/72u/73u software settings:from the [settings] menu general software settings for tr-71u/tr-72u/tr-73u can be made here. [upon connecting a thermo recorder, open the software program] this setting opens the software program upon the connection of a tr-71u/tr-72u/ tr-73u uni...
Page 37: Tr-51A/52: Basic Functions
Basic function - tr-51a/52 32 tr-51a/52: basic functions connect the tr-51a/52 to your computer to enable communication. Please make sure that your computer clock settings are correct. - see p.13 for details about how to connect. Before using… this section explains operations for when using with eit...
Page 38
33 basic function - tr-51a/52 type (select:tr-51a / tr-52) select depending on the device you wish to make settings for. Channel name channel names can be entered with up to 8 letters. Recording start date / time select: programmed start / immediate start - programmed star recording will begin on th...
Page 39
Basic function - tr-51a/52 34 *recording start settings display for tr-50u when making settings via a tr-50u, the layout for the settings display will be as below: the contents of the settings and the procedure are the same..
Page 40
35 basic function - tr-51a/52 tr-51a/52: downloading recorded data connect the tr-51a/52 to your computer to enable communi- cation. - see p.13 for details about how to connect. 1. In the main window, click the [tr-51a/52] icon. 2. Click on the [download recorded data] tab. Download recorded data [d...
Page 41: Detailed Settings
Basic function - tr-51a/52 36 detailed settings you can make settings for the processing of the downloaded recorded data. 1. Select the desired processing method. 2. Click [ok] button to complete the setting. Check one [ok] button [after downloading, automatically show graph] after data has been dow...
Page 42: Tr-51S/52S:basic Functions
37 basic function - tr-51s/52s tr-51s/52s:basic functions here all settings and communication for tr-51s/52s (data loggers) can be carried out. Connect the data logger to the computer so communication can be carried out. Please make sure that your computer clock settings are correct. - for details a...
Page 43
Basic function - tr-51s/52s 38 [recording start date / time] - programmed start recording will begin on the set date and time. - immediate start recording will begin once settings have been completed [recording interval] selections: 1, 2, 5, 10, 15, 20, 30 seconds or 1, 2, 5, 10, 15, 20, 30 minutes....
Page 44
39 basic function - tr-51s/52s making warning settings: from the [warning settings] button under the [start recording] tab, click on the "warning settings" button to open the "warning settings" window. 1. Place a check next to [set limits]. 2. Settings can be made for the upper and lower limits as w...
Page 45
Basic function - tr-51s/52s 40 tr-51s/52s:downloading recorded data 1. Set the data logger so that communication can be carried out with the computer. 2. Open the [download recorded data] tab display. 3. With [detailed settings], it is possible to make settings for what type of processing you wish t...
Page 46
41 basic function - tr-51s/52s tr-51s/52s : other functions checking for warning occurrences: from the [warning times] button here it is possible to check the time(s) of warning occurrences. 1. Set the data logger so that communication can be carried out with the computer. 2. In the [download record...
Page 47
Basic function - tr-51s/52s 42 removing a warning mark from the data logger display a warning mark can be removed from the data logger display by one of the following three methods: download data once data downloading has been successfully completed, the warning mark will disappear. Re-start a recor...
Page 48
43 basic function - tr-51s/52s software settings: from the [setting] menu [upon connecting a thermo recorder, open the software program] this setting opens the software program upon the connection of a tr-51s/52s unit via usb cable. If the setting is on, the quick start program will periodically com...
Page 49
Basic function - tr-51s/52s 44 adjustment settings: from the [communication] menu here it is possible to record data after applying an adjustment formula to the measurement. 1. Set the data logger so that communication can be carried out with the computer. 2. In the [communication] menu, click [adju...
Page 50: Temperature / Humidity Graph
45 temperature/humidity graph temperature / humidity graph open the graph display by clicking the icon [temp/humid graph] in the main window. Click - open by selecting [open temp/humidity graph] in the [file] menu of the tr-71u/72u/ 73u, tr-51a/52, tr-51s/52s settings and communication window. - if ...
Page 51: Display Names and Functions
Temperature/humidity graph 46 display names and functions ① ② ③ ④ ⑤ ⑥ ⑦ ⑧ ① graph area the area in which the graph is displayed the horizontal axis shows time and the vertical axis shows temperature / humidity data. ② a and b cursor bars by clicking the arrow buttons at the left and right of the bar...
Page 52
47 temperature/humidity graph channel info display items ch drag the channel name / number you wish to move to the newly desired channel name / number position and drop it. Name channel data name interval recording interval sample number of data max. Highest reading cursora cursor a position data mi...
Page 53
Temperature/humidity graph 48 zooming in and out on the graph with the left button drag the mouse to outline the area you want to zoom in on. With the mouse, right click on the graph and select [return to original size] in the pop-up menu that appears. 〔 enlarged〕 〔 reduce〕 by right clicking on the ...
Page 54
49 temperature/humidity graph data list display : from the [view] menu this is a list of the data that was displayed in graph form. [date/time] button: by clicking this button, you can shift the display between the recorded date and the amount of elapsed time since recording started. Scroll bar ① re...
Page 55: Graph Maintenance
Temperature/humidity graph 50 graph maintenance changing graph display colors: from the [view] menu you can change the letters used in the data list display for each channel between monochrome and channel color. The letter colors will be changed. [view] menu selected channels on/off: from the [view]...
Page 56: From The [Tools] Menu
51 temperature/humidity graph set high, low, average calculation range: from the [tools] menu [tool] menu 1. Set the calculation range in the [set high, low, avg. Calculation range] box. Enter the numerical values. [ok] button [entire graph] button - by clicking the [entire graph] button, the dates ...
Page 57
Temperature/humidity graph 52 edit recording conditions: from the [tools] menu 1. By clicking the [ch.] button of the channel you wish to edit, the [name] and [started date/time] in the "edit items" display will show info for that channel number. [restore] button channel number edit items the select...
Page 58
53 temperature/humidity graph re-order channel data: from the [tools] menu you can re-order the data during graph display. There are two methods to use when re-ordering channels:[re-order by dragging a channel number] and [specify the channel numbers to be moved]. Ex:re-order by dragging a channel n...
Page 59: Shift Unit ( ℃ / ゜
Temperature/humidity graph 54 erase selected channel data:from the [tools] menu 1. Put a check on the channel number you wish to erase. 2. By clicking on the [ok] button, the deletion will be completed. Check [ok] button shift unit ( ℃ / ゜ f ):from the [tools] menu by clicking on [shift unit( ℃ / ゜ ...
Page 60
55 temperature/humidity graph change graph colors: from the [tools] menu [default] button [line width] button 《 color sample》 [ok] button 1. Click the channel number of which you wish to change the color. 2. By clicking each button, color samples will be displayed. Choose the color you want and clic...
Page 61
Temperature/humidity graph 56 operating the graph: from the [graph] menu [graph] menu return to original size clicking here will return the graph to its original size. Zoom in / zoom out zooms in or out one step at a time move cursor right / left simultaneously move the ab cursors to the right or le...
Page 62: From The [Graph] Menu
57 temperature/humidity graph vertical axis settings (auto in default settings) : from the [graph] menu 1. Check either [auto] or [manual]. Auto: the vertical axis will automatically be changed according to the values of the data. Manual: you can set the upper and lower values of the vertical axis s...
Page 63: Saving Recorded Data
Temperature/humidity graph 58 saving recorded data if you have checked [after downloading, automatically show graph.], make sure to save data after displaying the graph or editing any data. 3 ways to save files : from the [file] menu [overwrite all data] will save any changes to file without changing...
Page 64: Creating Text File
59 temperature/humidity graph creating text file by saving the recorded data as text file, you can create a file type that can be read by common spreadsheet software. 1. Click [save data in text file] in the [file] menu. 2. Select the [text file type] and [range to be saved], and click [ok]. - comma, ...
Page 65: Opening Saved Files
Temperature/humidity graph 60 opening saved files to open a previously saved file, designate the file name to open it. 1. Click [open] in the [file] menu. 2. Select the name of the data you wish to open and click [open] to view the data in graph form. Selected file name selected file info [open] butto...
Page 66: Reinstalling The Software
61 other reinstalling the software before reinstalling or updating the software, make sure to carry out the uninstall program first. Before you begin the uninstall program, first make sure to quit all t&d recorder for windows programs. 1. In the windows control panel, click on [add/remove programs]. 2...
Page 67: Troubleshooting
Other 62 troubleshooting Q : the computer won 't communicate via the serial port. What should i do? A : try two or three times to find the port connection by using the auto-detect function. A : check to make sure that the power of the main unit is on. A : check to make sure that the connection is pro...
Page 68
63 other - if a port appears, it should be usable. - if a mark [ ! ] or [ × ] appears next to the port, this communication port is unusable. If you cannot use a communication port please contact your computer company. - to find out more details about an unusable communication port: select the port wi...
Page 69
Other 64 Q : i can't get the communication cable connected to the computer. What should i do? A : please connect the communication cable provided with the thermo recorder into the serial port of your computer (d-sub 9 pin male connector). If for some reason you cannot connect directly, please use an...
Page 70: Specifications
65 other specifications compatible devices data logger: data comm. Devices tr-71u/tr-72u/tr-73u, tr-51s/tr-52s, tr-51a/tr-52 tr-50u / tr-50c *to properly use a data logger in the tr-5 / tr-5s series, it is necessary to use in conjunction with one of our data communication devices. Communicationfuncti...
Page 71: Http://www.Tandd.Com/
For product information or questions contact us at: 5652-169 sasaga, matsumoto, nagano japan 399-0033 tel :+81-263-27-2131 fax:+81-263-26-4281 e-mail:overseas@tandd.Co.Jp office hours: monday to friday 9:00-12:00 / 13:00-17:00(gmt +9:00 tokyo time) [home page] http://www.Tandd.Com/ we have opened an ...