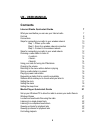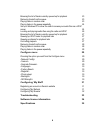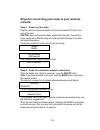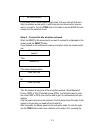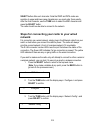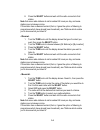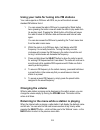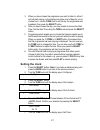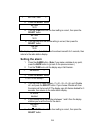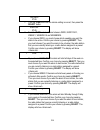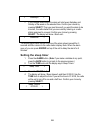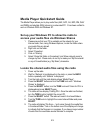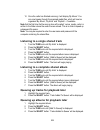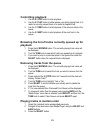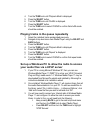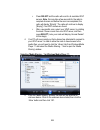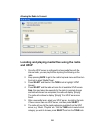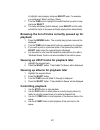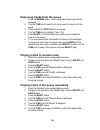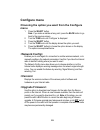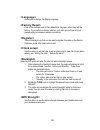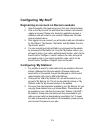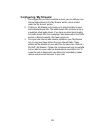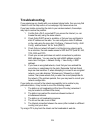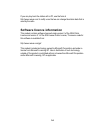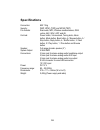Summary of Internet Radio Quattro MKII
Page 1
1.
Page 2: Uk - User Manual
5 uk - user manual contents internet radio quickstart guide 7 what you need before you can use your internet radio 7 controls 8 connections 9 steps for connecting your radio to your wireless network 10 step 1 - power up the radio 10 step 2 - scan for a wireless network connection 10 step 3 - connect...
Page 3
6 browsing the list of tracks currently queued up for playback 23 removing tracks from the queue 23 playing tracks in random order 23 playing tracks in the queue repeatedly 24 set up a windows pc to allow the radio to access your audio files via a upnp server 24 locating and playing media files usin...
Page 4: Radio
7 internet radio quickstart guide what you need before you can use your internet radio before you can use your internet radio, you need the following: • a broadband internet connection. • a wireless access point (wi-fi) connected to your broadband internet, preferably via a router. • if your wireles...
Page 5: Controls
8 controls power press this button to turn on and off the radio volume turn this button clockwise to turn up the volume, and counter clockwise to turn down the volume. Tune turn this button to navigate in menus and between channels. 1 / prev this button selects the previous track during media player...
Page 6: Connections
9 back this button allows you to go back in menus. Select press this button to confirm your choices in menus etc. Connections 12v dc in for connecting the included 12v dc power supply. Line out for connecting the radio to an external amplifier. Headphone out for connecting headphones. Aux in for con...
Page 7: Network
10 steps for connecting your radio to your wireless network step 1 - power up the radio plug the cable from the mains adapter into the socket labelled 12v dc on the back of the radio. Caution: use only the mains adapter supplied with the radio. Connecting a power supply with a different rating will ...
Page 8
11 it is possible, and in some locations highly likely, that your radio will find more than one wireless access point, in which case you can choose which one you want to connect to. Turn the tune knob on the radio to see the essid for each access point the radio has found. Step 3 - connect to the wi...
Page 9: Network
12 select button after each character. Note that wep and wpa codes are sensitive to upper and lower case characters so you must enter them exactly. After the final character, use the tune knob to select the end character and press the select button. The radio should now be able to connect to the net...
Page 10
13 4. Turn the tune button until the display says and press select to confirm. 5. Now it is possible to choose between auto, wired only and wireless only. Choosing a radio station to listen to 1. Press the select button to return to the top-level menu. (note: if you make a mistake at any point, pres...
Page 11
14 8. Press the select button and wait until the radio connects to that station. Note that some radio stations do not broadcast 24 hours per day, and some stations are not always on-line. If this station has on-demand content (that is, it gives the option of listening to programmes which have alread...
Page 12: Changing The Volume
15 using your radio for tuning into fm stations your radio supports an fm tuner with rds, so you will be able to access standard fm stations from it. 1. You can access the radio’s fm tuner by pressing the ‘mode’ button twice (pressing the button once will cause the radio to play audio from its auxil...
Page 13: Listen to
16 storing a radio station in a preset whilst a radio station is playing, hold down one of the preset buttons (numbered 1 to 6) until the screen says assigned to preset # where # is the number of the button you held down. Playing a preset radio station when a radio station is playing, briefly press ...
Page 14: Setting The Clock
17 3. When you have chosen the programme you want to listen to, either it will just start playing, or the display may show a list of days for you to choose from - use the tune knob to set the day the programme was broadcast, then press the select button. 4. After you have chosen the day, you may be ...
Page 15: Setting The Alarm
18 8. Press the select button. Set time 14:03 9. Turn the tune knob until the hour setting is correct, then press the select button. Set time 15:03 10. Turn the knob until the minute setting is correct, then press the select button. Time set: 15:06 the display says time set with the new time shown b...
Page 16
19 set alarm 07:06 7. Turn the tune knob until the minute setting is correct, then press the select button. Alarm set: 07:45 8. Turn the tune knob to choose between once, every day, weekly, weekdays and weekends. • if you choose once, you must choose which weekday you want the alarm to be active. Co...
Page 17: Setting The Sleep Timer
20 • if you choose weekends the alarm will start every saturday and sunday of the week on the selected time. Confirm your choice by pressing select. Then you must choose if you want the alarm to be a buzzer, the radio station that you are currently listening or a radio station assigned to a preset. ...
Page 18
21 media player quickstart guide the media player allows you to play audio files (aac, aiff, au, mp3, rm, wav and wma) and playlists (m3u) stored on a networked pc. It has been verified to work on windows 2000 and windows xp. Set up your windows pc to allow the radio to access your audio files via w...
Page 19
22 10. Once the radio has finished scanning, it will display 'by album'. You can now browse through the scanned media files, which will now be organised ‘by album’, ‘by artist’ and ‘playlists’ – if available. Note that the first time the file scan is done a file called ‘.Reciva_media_cache’ is writt...
Page 20: Controlling Playback
23 controlling playback 1. Use the 5 / stop button to stop playback. 2. Use the 2 / play button to either pause a currently playing track or to restart a currently paused track or to restart a stopped track. 3. Use the 1 / prev button to start playback of the previous track in the queue. 4. Use the ...
Page 21
24 4. Turn the tune knob until 'playback mode' is displayed. 5. Press the select button. 6. Turn the tune knob until 'shuffle' is displayed. 7. Press the select button. 8. Turn the tune knob to select yes/no to confirm that shuffle mode should be enabled. Playing tracks in the queue repeatedly 1. Se...
Page 22
25 • press select and the radio will scan for all available upnp servers. Note, this may take a few seconds for the radio to complete its scan and before the scan has completed, the radio will display ‘[empty]’. The radio will continue to display ‘[empty]’ if no upnp servers are found. • after a suc...
Page 23: And Upnp
26 allowing the radio to connect: locating and playing media files using the radio and upnp 1. Once the upnp server is configured to share media files with the internet radio, you can play the files by doing the following on the radio. 2. Keep pressing back to get to the radio’s top-level menu and t...
Page 24: Playback
27 to highlight a sub category and press select again. For example, you could select ‘music’ and then ‘album’. 7. Turn the tune knob to highlight the media files that you wish to play and press select. 8. The radio will display ‘[add to queue]’, press select and the radio will add the tracks to its ...
Page 25
28 removing tracks from the queue 1. Press the browse button. The currently playing track name will be displayed. 2. Turn the tune knob to select the track you want to remove from the queue. 3. Press and hold the stop button for 2 seconds. 4. Turn the tune knob to highlight ‘yes’ or ‘no’. 5. Press s...
Page 26: Configure Menu
29 configure menu choosing the option you want from the configure menu 1. Press the select button. Note: if you make a mistake at any point, press the back button to go back to the previous screen. 2. Turn the tune knob until ‘configure’ is displayed 3. Press the select button. 4. Turn the tune knob...
Page 27
30 allows you to change the display language. Puts all the settings back to their defaults as they were when they left the factory. If you perform a factory reset on your radio you will lose all your presets and your wireless network connection. This will display a key that can be used to register t...
Page 28: Configuring ‘My Stuff’
31 configuring ‘my stuff’ registering an account on reciva’s website 1. Open the website, http://www.Reciva.Com, from your internet browser. 2. Click on the ‘my account’ link and follow the on-screen instructions to register an account. Please note, during the registration process, a validation code...
Page 29
32 configuring ‘my streams’ 1. Once logged into your reciva website account, you can add your own internet radio streams to the ‘my streams’ section, which is listed under the ‘my account’ section 2. Clicking on ‘my streams’ will prompt you to enter the station’s name and its media stream url. The m...
Page 30: Troubleshooting
33 troubleshooting if you experience any trouble with your wireless internet radio, then you may find it useful to visit the help section on our webpage: http://www.Reciva.Com if you have trouble connecting the radio to your wireless network, these steps may help to resolve the problem: 1. Confirm t...
Page 31: Software Licence Information
34 if you can play back the station with a pc, use the form at http://www.Reciva.Com/ to notify us so that we can change the station data that is used by the radio. Software licence information this product contains software licensed under version 2 of the gnu public license and version 2.1 of the g...
Page 32: Specifications
35 specifications connection: 802.11b/g security: wep, wpa1 (tkip) and wpa2 (tkip) file formats: real audio, mp3, windows media streams, ogg vorbis, aac, wav, aiff and au controls: power button, volume knob, tuning knob, alarm button, mode button, back button, 6 / browse button, 5 / stop button, rep...
Page 33
332 item no.: 40510.02.