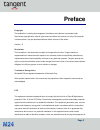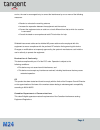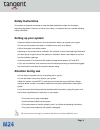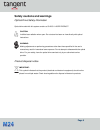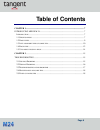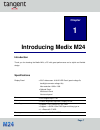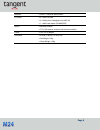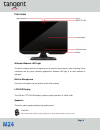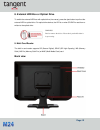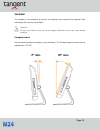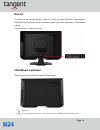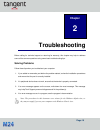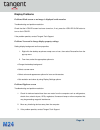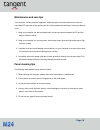Summary of M24
Page 1
Page 1.
Page 2: Preface
Page 2 preface copyright this publication, including all photographs, illustrations and software, is protected under international copyright laws, with all rights reserved. Neither this manual, nor any of the material contained herein, may be reproduced without written consent of the author. Version...
Page 3
Page 3 and on, the user is encouraged to try to correct the interference by one or more of the following measures: shielded interconnect cables and a shielded ac power cable must be employed with this equipment to ensure compliance with the pertinent rf emission limits governing this device. Changes...
Page 4: Safety Instructions
Page 4 safety instructions your system is designed and tested to meet the latest standards of safety for information technology equipment. However, to ensure your safety, it is important that you read the following safety instructions. Setting up your system read and follow all instructions in the...
Page 5: Safety Cautions and Warnings
Page 5 safety cautions and warnings optical drive safety information optical drive sold with this system contains a class 1 laser product. Caution: invisible laser radiation when open. Do not stare into beam or view directly with optical instructions. Warning: making adjustments or performing proced...
Page 6: Table of Contents
Page 6 table of contents chapter 1 ...................................................................................................................... 7 introducing medix m 24 ......................................................................................... 7 i ntroduction ..................
Page 7: Chapter
Page 7 chapter 1 introducing medix m24 introduction thank you for choosing the medix m24, a pc with great performance and a stylish and flexible design. Specifications display panel 23.6” wide screen 16:9 hd led panel (panel voltage 5v, backlight converter voltage 19v) max resolution 1920 x 1080 ...
Page 8
Page 8 webcam built-in 1.3m pixel webcam/mic i/o (side) 2 x usb 2.0 ports 2 x audio jacks (headphone out, mic-in) 1 x multi card reader (sd/mmc/ms) option wireless module tv kit (ir receiver, antenna and remote controller) power 19v, dc-in adapter dimension 675(w) x 580(h) x 275(d) m...
Page 9
Page 9 front view webcam/webcam led light the built-in webcam with the microphone can be used for picture taking, video recording, online conference and any other interactive applications. Webcam led light is on when webcam is activated. Built-in microphone the built-in microphone can be used for on...
Page 10
Page 10 left and right view of the computer 1. Brightness up 2. Brightness down 3. Display on/off 4. Power button 5. Usb ports 6. Headphone jack 7. Microphone jack.
Page 11
Page 11 1. Brightness up press this button to turn up the brightness of screen. 2. Brightness down press this button to turn down the brightness of screen. 3. Display on/off press the auto button to switch video input or monitor display. 4. Power button press the power button to turn the system on a...
Page 12
Page 12 8. External hdd box or optical drive to switch the external hdd box with optical drive (vice versa), press the eject button to pull out the external hdd or optical drive. For optical drive device, the led is on when cd/dvd is read from or written to the optical drive. 9. Multi card reader th...
Page 13
Page 13 ventilator the ventilator on the enclosure is used for air convection and to prevent the equipment from overheating. Do not cover the ventilator. Attention: be sure not to block any air vent on the computer. Blocked air vents may cause thermal problems. Computer stand use the stand to positi...
Page 14
Page 14 rear i/o the bottom of the chassis features a variety of i/o ports, including usb ports, lan connector, hdmi ports and audio jacks on the motherboard. Please refer to the specification in motherboard manual. You will find the i/o position as below. Vesa mount installation please remove the s...
Page 15: Chapter
Page 15 chapter 2 troubleshooting before calling for technical support or returning for warranty, this chapter may help to address some of the common questions using some basic troubleshooting tips. Solving problems follow these tips when you troubleshoot your computer: 1. If you added or removed a ...
Page 16
Page 16 display problems problem: blank screen or no image is displayed on the monitor. Troubleshooting and problem resolution: check that the lcd/led screen has been turned on; if not, press the lcd/led on/off button to turn on the lcd/led. If the problem persists, contact tangent tech support. Pro...
Page 17
Page 17 troubleshooting audio problems problem: no sound from integrated speakers. Troubleshooting and problem resolution: adjust the windows volume control — double-click the speaker icon in the lower-right corner of your screen. Ensure that the volume is turned up and that the sound is not muted...
Page 18
Page 18 maintenance and care tips your computer, like any electrical appliance, requires proper care and maintenance. Here are some basic pc care tips to help prolong the life of the motherboard and keep it running as best as it can. 1. Keep your computer in a well-ventilated area. Leave some space ...