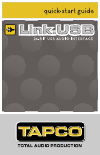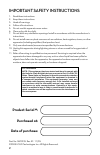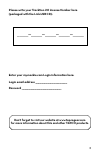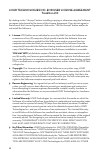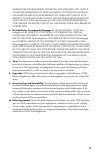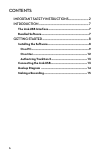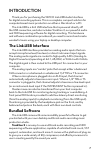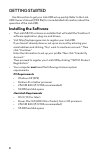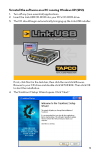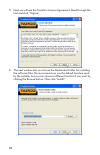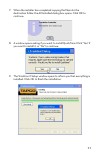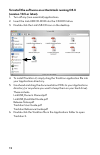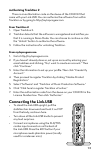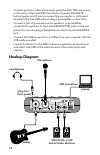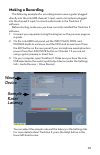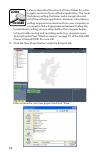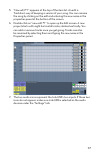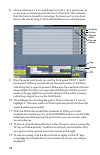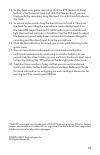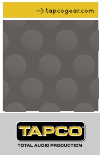1.
2 important safety instructions 1. Read these instructions. 2. Keep these instructions. 3. Heed all warnings. 4. Follow all instructions. 5. Do not use this apparatus near water. 6. Clean only with dry cloth. 7. Do not block any ventilation openings. Install in accordance with the manufacturer’s ins...
3 please write your tracktion 2.0 license number here (packaged with the link.Usb cd): enter your my.Mackie.Com login information here: login email address _____________________________________ password ______________________________________________ don’t forget to visit our website at www.Tapcogear...
4 loud technologies inc. End user license agreement tracktion 2.0 by clicking on the “i accept” button, installing, copying or otherwise using the software, you agree to be bound by the terms of this license agreement. If you do not agree to the terms of this license agreement, click on the “i do no...
5 warranties, either express or implied, including but not limited to implied warranties of merchantability, fitness for a particu- lar purpose and non-infringement of third party rights with respect to the software. Should the software prove defective, you (and not loud technologies inc. Or an auth...
6 contents important safety instructions .................................2 introduction ...................................................................................7 the link.Usb interface ...................................................................7 bundled software ....................
7 introduction thank you for purchasing the tapco link.Usb audio interface for digital recording systems. This is a complete, compact solution for computer-based music production on either a macintosh or a pc. The link.Usb is a 2x2 usb interface that is powered directly off the usb connection, and al...
8 getting started use this section to get your link.Usb set up quickly. Refer to the link. Usb owner’s manual (pdf file) for more detailed information about the operation of the link.Usb. Installing the software • the link.Usb cd contains an installer that will install the tracktion 2 software applic...
9 to install the software on a pc running windows xp (sp2): 1. Turn off any (non-essential) applications. 2. Insert the link.Usb cd-rom into your pc’s cd-rom drive. 3. The cd should begin automatically, bringing up the link.Usb installer. If not, click start in the task bar, then click run and click ...
10 5. Next you will see the tracktion license agreement. Read through the text and click “i agree.” 6. The next window lets you choose the destination folder for installing the software files. We recommend you use the default location used by the installer, but you can choose a different location if y...
11 7. When the installer has completed copying the files into the destination folder, the all installed dialog box opens. Click ok to continue. 8. A window opens asking if you want to install quicktime. Click “yes” if you want to install it, or “no” to continue. 9. The tracktion 2 setup window opens ...
12 to install the software on a macintosh running os x (version 10.3 or later): 1. Turn off any (non-essential) applications. 2. Insert the link.Usb cd-rom into the cd-rom drive. 3. Double-click the link usb cd icon on the desktop. 4. To install tracktion 2, simply drag the tracktion application fi le...
13 authorizing tracktion 2 there is an authorization code on the sleeve of the cd-rom that came with your link.Usb. You can authorize the software from within tracktion or by going to http://my.Tapcogear.Com. From tracktion 2: 1. Open tracktion 2. 2. Tracktion detects that the software is unregister...
14 • connect guitars or other instruments using the xlr/trs connectors on the back of the link.Usb. Press the front panel line/instr button (guitar icon) if you are connecting your guitar or instrument directly to the link.Usb without using a preamplifier or direct box. • connect a pair of powered mo...
15 making a recording the following example of a recording session uses a guitar plugged directly into the link.Usb channel 1 input, and a microphone plugged into the channel 2 input, to record audio tracks in the tracktion 2 software. Before starting, make sure you have correctly installed the trac...
16 latency describes the amount of time it takes for audio to get in and out of your software application. The lower the latency setting, the faster audio can get into and out of the software application. However, a low latency setting requires more resources from your computer, so you need to find a...
17 5. “new edit #1” appears at the top of the item list. An edit is tracktion’s way of keeping a version of your song. You can rename the song by clicking on the edit and entering the new name in the properties panel at the bottom of the screen. 6. Double-click on “new edit #1” to open up the edit s...
18 8. Click on the input 1 icon, and drag it to track 1. As it gets close, an arrow pops out and connects the icon to the track. This indicates that the track is armed for recording. To disconnect an icon (and disarm the track), drag it to the left and the arrow will disappear. 9. Play the guitar an...
19 14. To play back your guitar recording, click the rtz (return to zero) button in the transport area and click the play button. If you are happy with the recording, drag the input 1 icon to the left to disarm the track. 15. To record some vocals, drag the input 2 icon to track 2. This arms the tra...
20