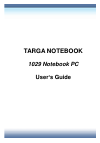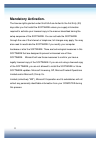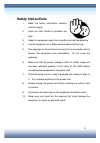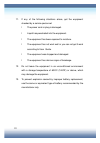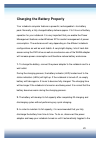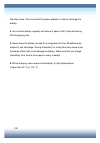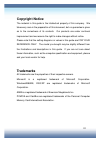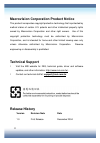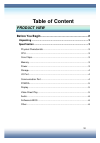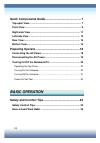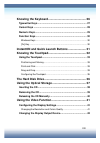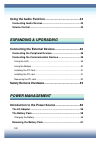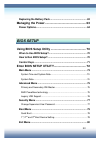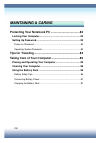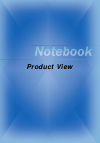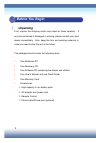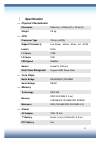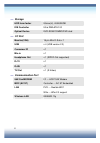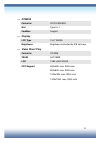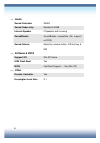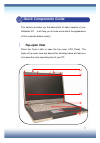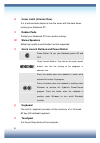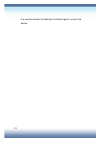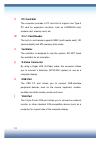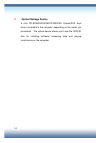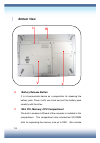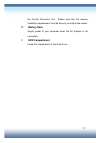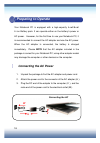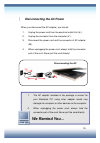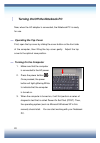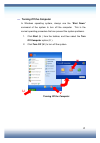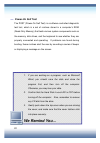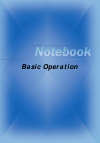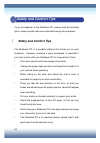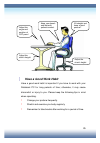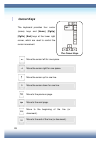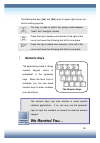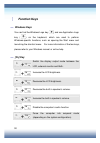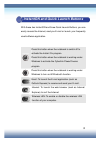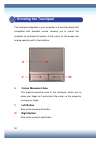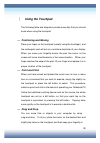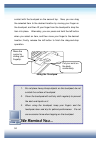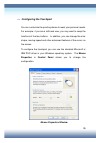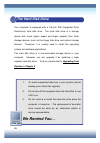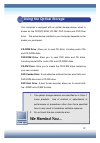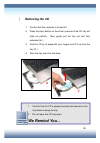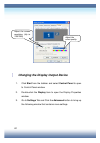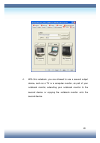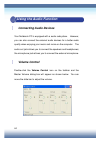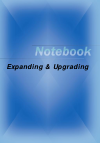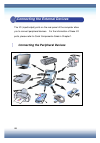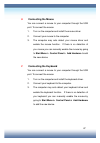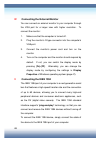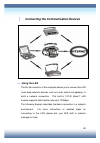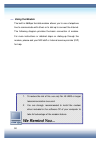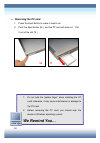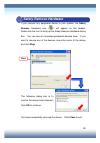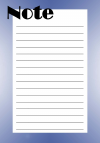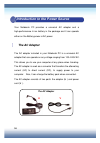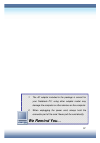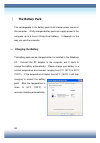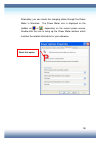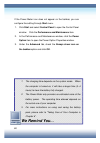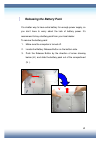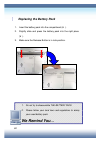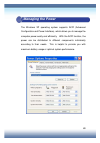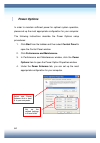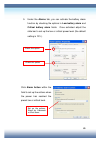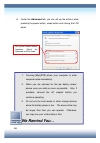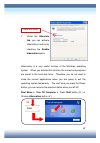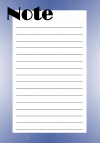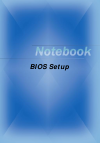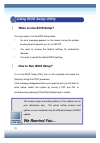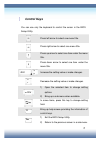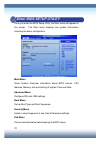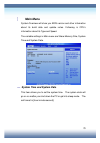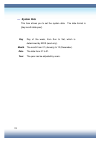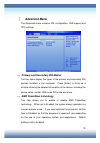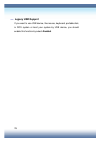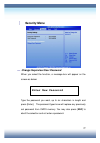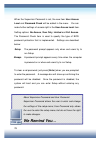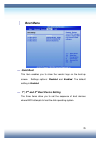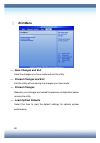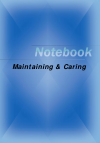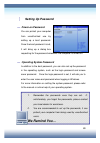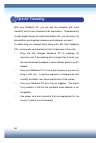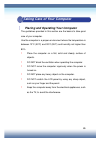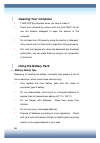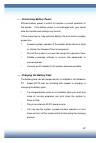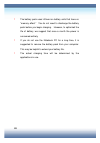- DL manuals
- Targa
- Laptop
- 1029
- User Manual
Targa 1029 User Manual
Summary of 1029
Page 1
Targa notebook 1029 notebook pc user ’s guide.
Page 2: Mandatory Activation.
Ii mandatory activation. The license rights granted under this eula are limited to the first thirty (30) days after you first install the software unless you supply information required to activate your licensed copy in the manner described during the setup sequence of the software. You can activate...
Page 3
Iii safety guideline for using lithium battery (danish) advarsel! Lithiumbatteri --- eksplosionsfare ved fejlagtig h åndtering. Udskiftning m å kun ske med batteri af same fabrikat og type. Levé det brugte batteri tilbage til leverand øren. (deutsch) vorsicht: explosionsgefahr bei unsachgem äßem aus...
Page 4: Caution On Using Modem
Iv caution on using modem 1. Never install telephone wiring during a lightning storm. 2. Never install telephone jacks in wet locations unless the jack is specifically designed for wet locations. 3. Never touch uninsulated telephone wires or terminals unless the telephone line has been disconnected ...
Page 5: Safety Instructions
V safety instructions 1. Read the safety instructions carefully and thoroughly. 2. Save this user guide for possible use later. 3. Keep this equipment away from humidity and high temperature. 4. Lay this equipment on a stable surface before setting it up. 5. The openings on the enclosure are used fo...
Page 6
Vi 11. If any of the following situations arises, get the equipment checked by a service personnel: l the power cord or plug is damaged. L liquid has penetrated into the equipment. L the equipment has been exposed to moisture. L the equipment has not work well or you can not get it work according to...
Page 7
Vii charging the battery properly your notebook computer features a powerful, rechargeable li-ion battery pack. Normally, a fully charged battery delivers approx. 2 to 3 hours of battery operation for your notebook. It is very important that you enable the power management features under windows xp ...
Page 8
Viii standby mode. Then reconnect the power adapter in order to recharge the battery. 4. As a rule the battery capacity will reduce to approx. 85% after performing 500 charging cycles. 5. Never leave the battery unused for a long period of time. All batteries are subject to self-discharge. Storing t...
Page 9: Copyright Notice
Ix copyright notice the material in this guide is the intellectual property of this company. We take every care in the preparation of this document, but no guarantee is given as to the correctness of its contents. Our products are under continual improvement and we reserve the right to make changes ...
Page 10: Technical Support
X macrovision corporation product notice this product incorporates copyright protection technology that is protected by method claims of certain u.S. Patents and other intellectual property rights owned by macrovision corporation and other right owners. Use of this copyright protection technology mu...
Page 11: Table Of Content
Xi table of content product view before you begin .......................................................... 2 unpacking .................................................................................. 2 specification .............................................................................. 3...
Page 12: Basic Operation
Xii quick components guide............................................. 7 top-open view............................................................................ 7 front view .................................................................................. 9 right-side view .........................
Page 13
Xiii knowing the keyboard ............................................... 26 typewriter keys ....................................................................... 27 cursor keys ............................................................................. 28 numeric keys..............................
Page 14: Expanding & Upgrading
Xiv using the audio function ........................................... 44 connecting audio devices ...................................................... 44 volume control ........................................................................ 44 expanding & upgrading connecting the external devi...
Page 15: Bios Setup
Xv replacing the battery pack ..................................................... 62 managing the power ................................................... 63 power options.......................................................................... 64 bios setup using bios setup utility ...............
Page 16: Maintaining & Caring
Xvi maintaining & caring protecting your notebook pc .................................... 82 locking your computer........................................................... 82 setting up password ............................................................... 83 power-on password......................
Page 17: Product View
1 product view.
Page 18: Before You Begin
2 before you begin ¦ unpacking first, unpack the shipping carton and check all items carefully. If any item contained is damaged or missing, please contact your local dealer immediately. Also, keep the box and packing materials in case you need to ship the unit in the future. The package should cont...
Page 19: Specification
3 ¦ specification — physical characteristic dimension 355mm(l) x 255mm(d) x 30mm(h) weight 2.8 kg — cpu processor type 754-pin (upga) support processor @ launch low-power mobile athlon 64 upga 3000+ l1 cache 128k l2 cache 1mb fsb speed 266mhz socket socket n (754-pin) smart power management support ...
Page 20: —
4 — storage hdd form factor 9.5mm(h), 40/60/80gb ide controller ultra dma ata-100 optical device dvd-rom/combo/dvd dual — i/o port monitor(vga) 15 pin mini d-sub x 1 usb x 4 (usb version 2.0) consumer ir x 1 mic-in x 1 headphone out x 1 (spdif-out supported) rj11 x 1 rj45 x 1 tv-out x 1 (s-video) — ...
Page 21: —
5 — pcmcia controller ricoh r5c593 slot type ii x 1 cardbus support — display lcd type 15.4 ” wxga brightness brightness controlled by k/b hot-keys — video direct play controller ati m26 vram 64/128mb lcd 1280 x 800 wxga crt support 640x480, max, 32bit color 800x600, max, 32bit color 1024x768, max, ...
Page 22: —
6 — audio sound controller sb400 sound codec chip realtek alc658 internal speaker 2 speakers with housing soundblaster soundblaster compatible (no support on dos) sound volume adjust by volume button, k/b hot-key & sw — software & bios support os win xp home usb flash boot yes bios fast boot support...
Page 23: Quick Components Guide
7 u v w x y z { quick components guide this section provides you the description of basic aspects of your notebook pc. It will help you to know more about the appearance of this computer before using it. ¦ top-open view press the cover latch to open the top cover (lcd panel). The figure of top-open ...
Page 24: Rubber Pads
8 u cover latch (internal view) it is a bounce-back device to lock the cover with the deck when closing your notebook pc. V rubber pads protect your notebook pc from random closing. W stereo speakers make high quality sound blaster function supported. X quick launch buttons and power button power bu...
Page 25: Ieee1394
9 u v w x a . B. { ieee1394 connector your 1394 devices here, if available. ¦ front view u cover latch (external view) press cover latch rightward and lift the cover. The cover latch will bounce back when loosing it. V 1394 connector connector your 1394 devices here, if available. W audio port conne...
Page 26
10 it is used to transfer the remote controller signal to control the device..
Page 27: Right-Side View
11 u v w x y z { ¦ right-side view u status led battery: glowing green when recharging. Battery led goes out when recharging is done. Glowing red if the battery is out of order, and it is recommended to replace a new battery. Num lock: glowing green when the num lock function is activated. Caps lock...
Page 28: Pc Card Slot
12 v pc card slot the computer provides a pc card slot to support one type-ii pc card for expansion functions, such as lan/wlan card, modem card, memory card, etc. W 3 in 1 card reader the built-in card reader supports mmc (multi-media card), sd (secure digital) and ms (memory stick) cards. X ventil...
Page 29: Left-Side View
13 u v w x y z ¦ left-side view u stereo speakers make high quality sound blaster function supported. V power connector to connect the ac adapter and supply power for the computer. W usb port the usb 2.0 port allows you to connect usb-interface peripheral devices, such as the mouse, keyboard, modem,...
Page 30: Optical Storage Device
14 z optical storage device a slim cd-rom/dvd-rom/cd-rw/dvd combo/dvd dual drive is available in the computer, depending on the model you purchased. The optical device allows you to use the cd/dvd disc for installing software, accessing data and playing music/movie on the computer..
Page 31: Rear View
15 u v ¦ rear view u battery pack (rear view) to supply power to your computer when the ac adapter is not connected. V kensington lock this port is used to lock the computer to location for security.
Page 32: Bottom View
16 u v w x ¦ bottom view u battery release button it is a bounce-back device as a preparation for releasing the battery pack. Press it with one hand and pull the battery pack carefully with the other. V mini pci, memory, cpu compartment the built-in wireless lan card of the computer is installed in ...
Page 33: Battery Pack
17 the central processor unit. Please note that the memory installation/replacement must be done by an authorized retailer. W battery pack supply power to your computer when the ac adapter is not connected. X hdd compartment inside this compartment is the hard drive..
Page 34: Preparing To Operate
18 preparing to operate your notebook pc is equipped with a high-capacity 4-cell/8-cell li-ion battery pack. It can operate either on the battery ’s power or ac power. However, for the first time to use your notebook pc, it is recommended to connect the ac adapter and use the ac power. When the ac a...
Page 35: We Remind You
19 1. The ac adapter included in the package is correct for your notebook pc; using other adapter model may damage the computer or other devices on the computer. 2. When unplugging the power cord, always hold the connector part of the cord. Never pull the cord directly. We remind you … ¦ disconnecti...
Page 36: —
20 ¦ turning on/off the notebook pc now, when the ac adapter is connected, the notebook pc is ready for use. — operating the top cover first, open the top cover by sliding the cover button on the front side of the computer, then lifting the top cover gently. Adjust the top cover to the optimal view ...
Page 37: —
21 u v w turning off the computer — turning off the computer in windows operating system, always use the “shut down” command of the system to turn off the computer. This is the normal operating procedure that can prevent the system problems. 1. Click start ( u ) from the taskbar, and then select the...
Page 38: We Remind You
22 1. If you are working on a program, such as microsoft word, you should save the data and close the program first, and then turn off the computer. Otherwise, you may lose your data. 2. Confirm that the hard disk in-use led is off before turning off the computer. Also, remember to remove any cd dis...
Page 39: Basic Operation
1 . Basic operation.
Page 40: Safety And Comfort Tips
24 safety and comfort tips if you are beginner to the notebook pc, please read the following tips to make yourself safe and comfortable during the operations. ¦ safety and comfort tips the notebook pc is a portable platform that allows you to work anywhere. However, choosing a good workspace is impo...
Page 41: Have A Good Work Habit
25 ¦ have a good work habit have a good work habit is important if you have to work with your notebook pc for long periods of time; otherwise, it may cause discomfort or injury to you. Please keep the following tips in mind when operating. ² change your posture frequently. ² stretch and exercise you...
Page 42: Knowing The Keyboard
26 knowing the keyboard the notebook pc ’s keyboard provides all the functions of a full-sized 87-key keyboard and an additional [fn] key for specific functions on the computer. How to use keyboard can divide into four categories: typewriter keys, cursor keys, numeric keys and function keys. The key...
Page 43: Typewriter Keys
27 ¦ typewriter keys the function of these typewriter keys is the major function of the keyboard, which is similar to the keys on a typewriter. It also provides several keys for special purposes, such as the [ctrl], [alt] and [esc] key. When the lock keys are pressed, the corresponding leds will lig...
Page 44: Cursor Keys
28 ¦ cursor keys the keyboard provides four cursor (arrow) keys and [home], [pgup], [pgdn], [end] keys at the lower right corner, which are used to control the cursor movement. Move the cursor left for one space. Move the cursor right for one space. Move the cursor up for one line. Move the cursor d...
Page 45: We Remind You
29 the numeric keys may lose function in some specific software applications. If so, you may use the typewriter keys to input the numbers or connect an external numeric keypad. We remind you … the numeric keys the backspace key, [ins] and [del] keys at upper right corner are use for editing purpose....
Page 46: Function Keys
30 ¦ function keys — windows keys you can find the windows logo key ( ) and one application logo key ( ) on the keyboard, which are used to perform windows-specific functions, such as opening the start menu and launching the shortcut menu. For more information of the two keys, please refer to your w...
Page 47
31 instanton and quick launch buttons with these two instanton and three quick launch buttons, you can easily access the internet, read you e-mail or launch your frequently used software application. Press this button when the notebook is switch off to activate the instant on program. Press this but...
Page 48: Knowing The Touchpad
32 v w u knowing the touchpad the touchpad integrated in your computer is a pointing device that compatible with standard mouse, allowing you to control the computer by pointing the location of the cursor on the screen and making selection with its two buttons. U cursor movement area this pressure-s...
Page 49: Using The Touchpad
33 ¦ using the touchpad the following table and diagrams provide some tips that you should know when using the touchpad: — positioning and moving place your finger on the touchpad (usually using the forefinger), and the rectangular pad will act as a miniature duplicate of your display. When you move...
Page 50: We Remind You
34 1. Do not place heavy/sharp objects on the touchpad; do not scratch the surface of touchpad. 2. Clean the touchpad with soft dry cloth regularly to prevent the dust and liquids on it. 3. When using the touchpad, keep your fingers and the touchpad clean and dry for optimal performance. Do not use ...
Page 51: —
35 — configuring the touchpad you can customize the pointing device to meet your personal needs. For example, if you are a left-hand user, you may want to swap the functions of the two buttons. In addition, you can change the size, shape, moving speed and other advanced features of the cursor on the...
Page 52: We Remind You
36 1. To avoid unexpected data loss in your system, please backup your critical files regularly. 2. Do not turn off the computer when the hard disk in-use led is on. 3. Do not remove or install the hard disk drive when the computer is turned on. The replacement of hard disk drive should be done by a...
Page 53: We Remind You
37 1. The optical storage devices are classified as a class 1 laser products. Use of controls or adjustments or performance of procedures other than those specified here in may result in hazardous radiation exposure. 2. Do not touch the lens inside the drive. We remind you … using the optical storag...
Page 54: Inserting The Cd
38 u v ¦ inserting the cd the following instruction describes the general procedure when operating the optical storage device, including the dvd-rom drive. 1. Confirm that the computer is turned on. 2. Press the eject button on the drive ’s panel ( u ) and the cd tray will slide out partially. Then,...
Page 55: We Remind You
39 1. Confirm that the cd is placed correctly and securely in the tray before closing the tray. 2. Do not leave the cd tray open. We remind you … u v ¦ removing the cd 1. Confirm that the computer is turned off. 2. Press the eject button on the drive ’s panel and the cd tray will slide out partially...
Page 56: Releasing The Cd Manually
40 u v ¦ releasing the cd manually if the cd tray can not be open as usual, you can release it manually. 1. Confirm that the computer is turned off. 2. Insert a pointed object (e.G. A straightened clip) into the emergency eject hole ( u ) and the cd tray will slide out partially. Gently pull the tra...
Page 57: Using The Video Function
41 using the video function ¦ configuring the display settings your notebook pc has been set to a default resolution and colors when shipping. Now, you can change the settings to meet your needs through the operating system. — changing the resolution and colors quality 1. Click start from the taskba...
Page 58
42 ¦ changing the display output device 1. Click start from the taskbar and select control panel to open to control panel window. 2. Double-click the display item to open the display properties window. 3. Go to settings tab and click the advanced button to bring up the following window that contains...
Page 59
43 4. With this notebook, you are allowed to use a second output device, such as a tv or a computer monitor, as part of your notebook monitor, extending your notebook monitor to the second device or copying the notebook monitor onto the second device..
Page 60: Using The Audio Function
44 using the audio function ¦ connecting audio devices your notebook pc is equipped with a audio subsystem. However, you can also connect the external audio devices for a better audio quality when enjoying your music and movie on the computer. The audio-out jack allows you to connect the speakers an...
Page 61: Expanding & Upgrading
1 expanding & upgrading.
Page 62
46 connecting the external devices the i/o (input/output) ports on the rear panel of the computer allow you to connect peripheral devices. For the information of these i/o ports, please refer to quick components guide in chapter 1. ¦ connecting the peripheral devices.
Page 63: Connecting The Mouse
47 u connecting the mouse you can connect a mouse to your computer through the usb port. To connect the mouse: 1. Turn on the computer and install the mouse driver. 2. Connect your mouse to the computer. 3. The computer may auto detect your mouse driver and enable the mouse function. If there is no ...
Page 64: Connecting The Ieee 1394
48 w connecting the external monitor you can connect an external monitor to your computer through the vga port for a larger view with higher resolution. To connect the monitor: 1. Make sure that the computer is turned off. 2. Plug the monitor ’s d-type connector into the computer’s vga port. 3. Conn...
Page 65: —
49 ¦ connecting the communication devices — using the lan the rj-45 connector of the computer allows you to connect the lan (local area network) devices, such as a hub, switch and gateway, to build a network connection. This built-in 10/100 base-t lan module supports data transfer rate up to 100mbps...
Page 66: We Remind You
50 1. To reduce the risk of fire, use only no. 26 awg or larger telecommunication lone cord. 2. You are strongly recommended to install the modem driver included in the software cd of your computer to take full advantage of the modem feature. We remind you … — using the modem the built-in 56kbps fax...
Page 67: Installing The Pc Card
51 ¦ installing the pc card the pc card slot of your computer allows you to install comprehensive type-ii pc cards that support various functions for your necessary, including the lan/wlan card, modem card, memory card or to charge the remote control. The following instruction provides you with a ba...
Page 68: We Remind You
52 1. Do not hold the “golden finger” when installing the pc card; otherwise, it may cause interference or damage to the pc card. 2. Before removing the pc card, you should stop the device in windows operating system. We remind you … u v — removing the pc card 1. Press the eject button to make it st...
Page 69: Safely Remove Hardware
53 safely remove hardware if you connect any peripheral device to your system, the safely remove hardware icon ( ) will appear on the taskbar. Duble-click the icon to bring up the safely remove hardware dialog box. You can see all connected peripheral devices here. If you want to remove any of the d...
Page 71: Power Management
1 power management.
Page 72: The Ac Adapter
56 introduction to the power source your notebook pc provides a universal ac adapter and a high-performance li-ion battery in the package and it can operate either on the battery power or ac power. ¦ the ac adapter the ac adapter included in your notebook pc is a universal ac adapter that can operat...
Page 73: We Remind You
57 1. The ac adapter included in the package is correct for your notebook pc; using other adapter model may damage the computer or other devices on the computer. 2. When unplugging the power cord, always hold the connector part of the cord. Never pull the cord directly. We remind you ….
Page 74: The Battery Pack
58 ¦ the battery pack the rechargeable li-ion battery pack is an internal power source of the computer. A fully charged battery pack can supply power to the computer up to 6 hours (using 8-cell battery). It depends on the way you use the computer. — charging the battery the battery pack can be charg...
Page 75
59 p p p check this option alternately, you can check the charging status through the power meter in windows. The power meter icon is displayed on the taskbar as or , depending on the current power source. Double-click the icon to bring up the power meter window, which contains the related informati...
Page 76: We Remind You
60 1. The charging time depends on the system mode. When the computer is turned on, it will take a longer time (3~4 hours) to have the battery fully charged. 2. The power meter only provides an estimated value of the battery power. The operating time allowed depends on the actual use of your compute...
Page 77
61 u v ¦ releasing the battery pack it ’s a better way to have extra battery for enough power supply, so you don ’t have to worry about the lack of battery power. It’s recommend to buy a battery pack from your local dealer. To remove the battery pack: 1. Make sure the computer is turned off. 2. Loca...
Page 78: We Remind You
62 1. Do not try to disassemble the battery pack. 2. Please follow your local laws and regulations to dump your used battery pack. We remind you … ¦ replacing the battery pack 1. Insert the battery pack into the compartment ( u ). 2. Slightly slide and press the battery pack into the right place ( v...
Page 79: Managing The Power
63 managing the power the windows xp operating system supports acpi (advanced configuration and power interface), which allows you to manage the computer power easily and efficiently. With the acpi function, the power can be distributed to different components individually according to their needs. ...
Page 80: Power Options
64 ¦ power options in order to maintain sufficient power for optimal system operation, please set up the most appropriate configuration for your computer. The following instructions describe the power options setup procedures: 1. Click start from the taskbar and then select control panel to open the...
Page 81
65 set up the actions; stand by, hibernate or shut down. 5. Under the alarms tab, you can activate the battery alarm function by checking the options in low battery alarm and critical battery alarm fields. Once activated adjust the slide bar to set up the low or critical power level (the default set...
Page 82: We Remind You
66 1. Pressing [fn]+[f12] allows your computer to enter suspend mode immediately. 2. When you are alarmed for the low battery power, please save your data as soon as possible. Also, if available, connect the ac adapter before you continue operating. 3. Do not use the card reader or other storage dev...
Page 83
67 u v 7. Under the hibernate tab, you can activate hibernation function by checking the enable hibernation option. Hibernation is a very useful function of the windows operating system. When you activate this function, the current and programs are saved to the hard disk drive. Therefore, you do not...
Page 85: Bios Setup
1 bios setup.
Page 86: We Remind You
70 the screen snaps and setting options in this chapter are for your references only. The actual setting screens and options on your computer may be different because of bios update. We remind you … using bios setup utility ¦ when to use bios setup? You may need to run the bios setup when: ² an erro...
Page 87: Control Keys
71 ¦ control keys you can use only the keyboard to control the cursor in the bios setup utility. Press left arrow to select one menu title. Press right arrow to select one menu title. Press up arrow to select one item under the menu title. Press down arrow to select one item under the menu title. + ...
Page 88: Enter Bios Setup Utility
72 enter bios setup utility once you enter the bios setup utility, the main menu will appear on the screen. The main menu displays the system information, including the basic configuration. Main menu show system overview information about bios version, cpu features, memory size and setting of system...
Page 89: Main Menu
73 ¦ main menu system overview will show you bios version and other information about its build date and update notes. Following is cpu ’s information about its type and speed. The variable settings in main menu are share memory size, system time and system date. — system time and system date this i...
Page 90: —
74 day day of the week, from sun to sat, which is determined by bios (read-only). Month the month from 01 (january) to 12 (december). Date the date from 01 to 31. Year the year can be adjusted by users. — system date this item allows you to set the system date. The date format is [day:month:date:yea...
Page 91: Advanced Menu
75 ¦ advanced menu the advanced menu contains ide configuration, usb support and cpu settings. — primary and secondary ide master the two items display the types of the primary and secondary ide devices installed in the computer. Press [enter] to bring up a window showing the detailed information of...
Page 92: —
76 — legacy usb support if you want to use usb device, like mouse, keyboard, portable disk, in dos system or boot your system by usb device, you should enable this function by select enabled..
Page 93: Security Menu
77 ¦ security menu — change supervisor/user password when you select the function, a message box will appear on the screen as below: type the password you want, up to six characters in length and press [enter]. The password typed now will replace any previously set password from cmos memory. You may...
Page 94: We Remind You
78 about supervisor password and user password supervisor password allows the user to enter and change the settings of the setup menu; user password only allows the user to enter the setup menu, but do not have the right to make changes. We remind you … when the supervisor password is set, the new i...
Page 95: Boot Menu
79 ¦ boot menu — quiet boot this item enables you to show the vendor logo on the boot-up screen. Settings options: disabled and enabled. The default setting is enabled. — 1 st , 2 nd and 3 rd boot device setting the three items allow you to set the sequence of boot devices where bios attempts to loa...
Page 96: Exit Menu
80 ¦ exit menu — save changes and exit save the changes you have made and exit the utility. — discard changes and exit exit the utility without saving the changes you have made. — discard changes abandon your changes and reload the previous configuration before running the utility. — load optimal de...
Page 97: Maintaining & Caring
1 maintaining & caring.
Page 98: Locking Your Computer
82 protecting your notebook pc we understand that the notebook pc is a valuable investment and how important the data stored in your system meant to you. Therefore, we provide the following suggestions to protect your system. ¦ locking your computer when you use the computer in the public area, you ...
Page 99: We Remind You
83 1. Remember the passwords once they are set. If, unfortunately, you forgot the passwords, please contact your local dealer for assistance. 2. You are recommended to set up the passwords, it can protect your computer from being used by unauthorized users. We remind you … ¦ setting up password — po...
Page 100: Tips For Traveling
84 tips for traveling with your notebook pc, you can use the computer with more versatility and in more situations than ever before. Empowered by its light weight design and optimized battery life, you can bring it to presentation and meetings whenever and wherever you want. To better help our frequ...
Page 101
85 taking care of your computer ¦ placing and operating your computer the guidelines provided in this section are the basics to take good care of your computer. Use the computer in a proper environment where the temperature is between 10 °c (50°f) and 35°c (95°f) and humidity not higher than 80%. ² ...
Page 102: Cleaning Your Computer
86 ¦ cleaning your computer ² turn off the computer when you have to clean it. ² clean your computer by using a soft, dry cloth only: do not use the alkaline detergent to wipe the exterior of the computer. ² do not clean the lcd panel by using the alcohol or detergent. Only use the soft, lint-free c...
Page 103: —
87 — conserving battery power efficient battery power is critical to maintain a normal operation of the system. If the battery power is not managed well, your saved data and customized settings may be lost. Follow these tips to help optimize battery life and avoid a sudden power loss. ² suspend syst...
Page 104
88 ² the battery pack uses lithium-ion battery cells that have no “memory effect.” you do not need to discharge the battery pack before you begin charging. However, to optimized the life of battery, we suggest that once a month the power is consumed entirely. ² if you do not use the notebook pc for ...