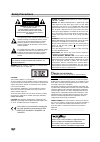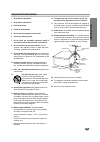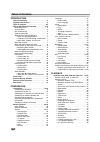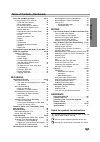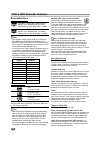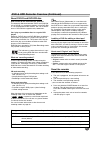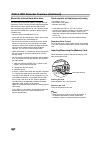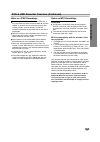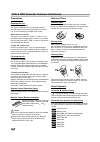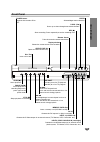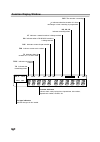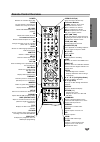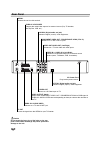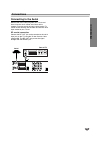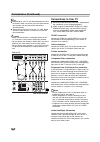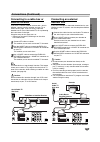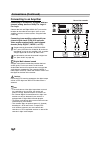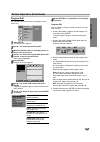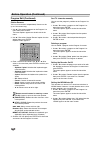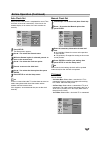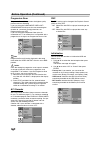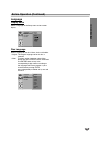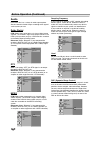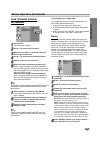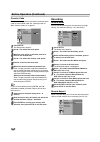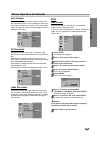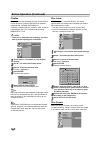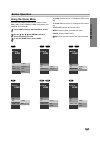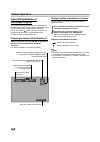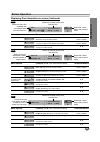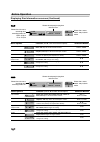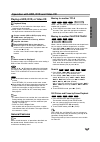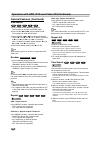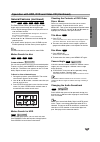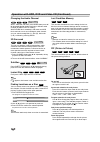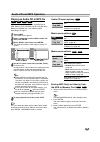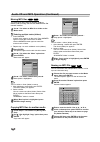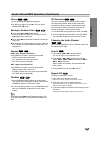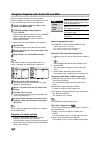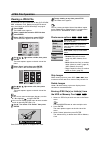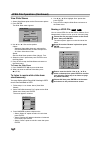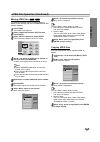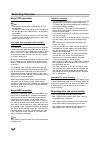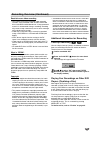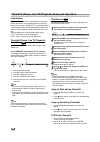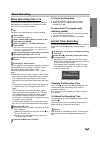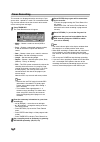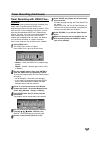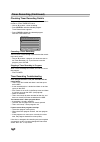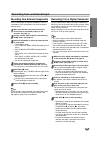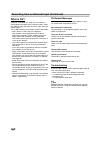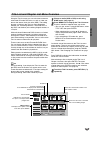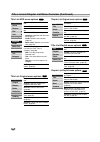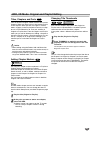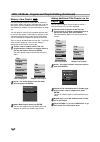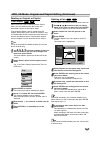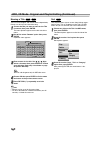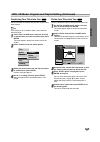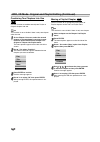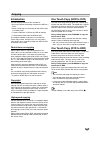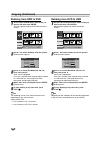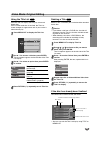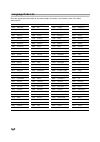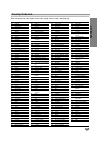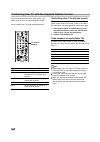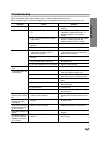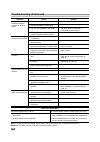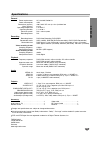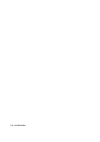- DL manuals
- Targa
- DVD Recorder
- DRH-5000
- Owner's Manual
Targa DRH-5000 Owner's Manual
Summary of DRH-5000
Page 1
Dvd & hdd recorder owner’s manual model: drh-5000 before connecting, operating or adjusting this product, please read this instruction booklet carefully and completely. Rh4740fgl_aa4utt_eng.
Page 2: Safety Precautions
2 safety precautions this lightning flash with arrowhead symbol within an equilateral triangle is intended to alert the user to the presence of uninsulated dangerous voltage within the product’s enclosure that may be of sufficient magnitude to constitute a risk of electric shock to persons. The excl...
Page 3: Important Instructions
Introduction 3 1 read these instructions. 2 keep these instructions. 3 heed all warning. 4 follow all instructions. 5 do not use this apparatus near water. 6 clean only with dry cloth. 7 do not block any ventilation openings. Install in accordance with the manufacturer’s instructions. 8 do not insta...
Page 4: Table of Contents
4 table of contents introduction safety precautions. . . . . . . . . . . . . . . . . . . . . . . 2 important instructions . . . . . . . . . . . . . . . . . . . . 3 table of contents . . . . . . . . . . . . . . . . . . . . . . 4-5 dvd & hdd recorder overview . . . . . . . . . . 6-10 recordable discs ...
Page 5
Introduction 5 table of contents (continued) audio cd and mp3 operation. . . . . . . . . . . 39-41 playing an audio cd or mp3 file . . . . . . . . . . . 39 • audio cd menu options . . . . . . . . . . . . . . 39 • music menu options . . . . . . . . . . . . . . . . . 39 • erasing mp3 file(s) or folder...
Page 6: Dvd & Hdd Recorder Overview
6 dvd & hdd recorder overview recordable discs 12cm/8cm, single-sided, single layer disc approx. Max. Recording time (lq mode): 240 minutes (4.7gb), 80 minutes (1.46gb) 12cm/8cm, single-sided, single layer disc approx. Max. Recording time (lq mode): 240 minutes (4.7gb), 80 minutes (1.46gb) otes – th...
Page 7
Introduction 7 dvd & hdd recorder overview (continued) about dvd-r and dvd-rw disc how are dvd-r and dvd-rw discs different? The essential difference between dvd-r and dvd-rw is that dvd-r is a record-once medium, while dvd-rw is a re-recordable/erasable medium. You can re-record/ erase a dvd-rw dis...
Page 8
8 dvd & hdd recorder overview (continued) about the internal hard disk drive the internal hard disk drive (hdd) is a fragile piece of equipment. Please use the recorder following the guide- lines below to protect against possible hdd failure. We recommend that you back up your important record- ings...
Page 9
Introduction 9 dvd & hdd recorder overview (continued) notes on jpeg recordings depending on the size and number of jpeg files, it may take several minutes for the recorder to read the content. If you don’t see an on-screen display after several minutes, some of the files are too big — reduce the re...
Page 10: Yes
10 dvd & hdd recorder overview (continued) precautions handling the unit when shipping the unit the original shipping carton and packing materials come in handy. For maximum protection, re-pack the unit as it was originally packaged at the factory. When setting up the unit the picture and sound of a...
Page 11: Front Panel
Introduction 11 front panel m / > go to next chapter/track. Press and hold for two seconds for a fast forward search during playback. Pause ( x / c ) pause playback or recording temporarily, press again to exit pause mode. Disc tray insert a disc here. Power button switches the recorder on or off. R...
Page 12: Function Display Window
12 function display window dvd a s v cd -rw - r w title t/s tv trk chp bil st hq sq lq rec st indicates a stereo broadcast is being received. Disc type indicators indicates the type of disc loaded. Character indicators indicates clock, total playing time, elapsed time, title number, chapter/track nu...
Page 13: Remote Control Overview
Introduction 13 remote control overview power switches the recorder on or off. Tv/dvd to view channels selected by the recorder tuner or by the tv tuner. 3d surr. Selects 3d surround during playback. Pip selects pip function on or off. 0-9 numerical buttons selects numbered options in a menu. Av cha...
Page 14: Rear Panel
14 rear panel caution do not touch the inner pins of the jacks on the rear panel. Electrostatic discharge may cause permanent damage to the unit. Aerial connect the aerial to this terminal. Coaxial (digital audio out jack) connect to digital (coaxial) audio equipment. Component video out / progressi...
Page 15: Connections
15 prep ara tion connections connecting to the aerial remove the aerial cable plug from your tv set and insert it into the aerial socket at the back of the recorder. Plug one end of the aerial cable into the tv socket on the recorder and the other end into the aerial input socket on your tv set. Rf ...
Page 16: Connections (Continued)
16 connections (continued) ips depending on your tv and other equipment you wish to connect, there are various ways you could connect the recorder. Use only one of the connections described below. Please refer to the manuals of your tv, vcr, stereo system or other devices as necessary to make the be...
Page 17: Connecting to A Cable Box Or
Prep ara tion 17 connecting to a cable box or satellite receiver if you have a cable or satellite receiver with a built-in decoder, connect it to this recorder and your tv as shown on this page. If you are using a separate decoder box for your cable/satellite tv, set up following the instructions on...
Page 18: Connections (Continued)
Connections (continued) connecting to an amplifier connecting to an amplifier equipped with two channel analog stereo or dolby pro logic ll/ pro logic connect the left and right audio out jacks on the recorder to the audio left and right in jacks on your amplifier, receiver, or stereo system, using ...
Page 19: Connections (Continued)
Prep ara tion 19 connections (continued) accessory audio/video (a/v) connections to recorder connect the input jacks (av3, av4) on the recorder to the audio/video out jacks on your accessory compo- nent, using audio/video cables. Ote if you use the s-video in jack on the front panel, the video in ja...
Page 20: Before Operation
20 before operation initial settings in this menu system, there are several ways to cus- tomize the settings provided. Most menus consist of three levels to set up the options, but some require greater depth for the variety of settings. If you press setup, only the first and second level of the menu...
Page 21: Before Operation (Continued)
Prep ara tion 21 before operation (continued) program edit you can edit a channel manually (add, delete, name, move, etc.). 11 press setup. The setup menu appears. 2 2 use v / v to select the general option. 3 3 while the general option is selected, press b to move to the second level. 4 4 use v / v...
Page 22: Before Operation (Continued)
22 before operation (continued) program edit (continued) station rename you can name stations independently. Names can be up to 5 characters long. 1. Use v / v to select a program on the program list menu then press enter. The menu options appears on the left side of the menu. 2. Use v / v to select...
Page 23: Before Operation (Continued)
Prep ara tion 23 before operation (continued) auto clock set when channel auto search is completed the actual time and date are also set automatically. If the time in the recorder display is not correct, the clock must be set manually. 11 press setup. The setup menu appears. 2 2 use v / v to select ...
Page 24: Before Operation (Continued)
24 before operation (continued) progressive scan progressive scan video provides the highest quality pictures with less flickering. If you are using the component video out / progressive scan jacks, but are connecting the recorder to a standard (analog) television, set progressive scan to off. If yo...
Page 25: Before Operation (Continued)
Prep ara tion 25 before operation (continued) language display menu select a language for the setup menu and on-screen display. Disc language select a language for the disc’s menu, audio, and subtitle. - original: the original language set for the disc is selected. - other: to select another languag...
Page 26: Before Operation (Continued)
26 before operation (continued) audio each dvd disc has a variety of audio output options. Set the recorder’s audio output according to the type of audio system you use. Dolby digital pcm: select when connected to a 2-channel digital stereo amplifier. The recorder’s digital audio outputs sounds in t...
Page 27: Before Operation (Continued)
Prep ara tion 27 before operation (continued) lock (parental control) set password 11 press setup. The setup menu appears. 2 2 use v / v to select the lock option. 3 3 while the lock option is selected, press b to move to the second level. 4 4 use v / v to select the set password option. 5 5 press b...
Page 28: Recording
28 country code enter the code of a country/area whose standards were used to rate the dvd video disc, referring to the list (see “country code list”, page 67.). 11 press setup. The setup menu appears. 2 2 use v / v to select the lock option. 3 3 while the lock option is selected, press b to move to...
Page 29: Before Operation (Continued)
Prep ara tion 29 before operation (continued) auto chapter when recording in video mode, chapter markers are put in specified setting. You can change this interval to 3 minutes, 5 minutes or 10 minutes. If you select none, switch off automatic chapter marking altogether with the no separation settin...
Page 30: Before Operation (Continued)
30 before operation (continued) finalize finalizing ‘fixes’ the recordings in place so that the disc can be played on a regular dvd player or computer equipped with a suitable dvd-rom drive. Finalizing a video mode disc creates a menu screen for navigating the disc. This is accessed by pressing menu...
Page 31: Before Operation
Prep ara tion 31 before operation using the home menu from the home menu screen you can access all the media (hdd, disc, memory card) for playback and recording of the recorder. 11 press home to display the home menu screen. 2 2 use the v v / v v / b b / b b and enter buttons to select the option yo...
Page 32: Before Operation
Before operation general explanation of on-screen display this manual gives basic instructions for operating the recorder. Some dvds require specific operation or allow only limited operation during playback. When this occurs, the symbol appears on the tv screen, indi- cating that the operation is n...
Page 33: Before Operation
Prep ara tion 33 before operation menu options track number time audio channel sound function (use v / v to select desired option) shows the current track number and total number of tracks or pbc on mode, and skip to the desired track number. Shows the elapsed playing time (display only) . Shows the...
Page 34: Before Operation
34 before operation menu options title number chapter number time search digital audio output mode subtitle language sound function (use v / v to select desired option) shows the current title number and total number of titles, and skips to the desired title number. Shows the current chapter number ...
Page 35: General Features
Pla y back 35 operation with hdd, dvd and video cd playing a hdd, dvd, or video cd playback setup turn the tv on and select the video input source connected to the recorder. Audio system: turn the audio system on and select the input source connected to the recorder. 11 choose a media (hdd or dvd) t...
Page 36: General Features (Continued)
36 operation with hdd, dvd and video cd (continued) general features (continued) slow motion 1 press pause/step ( x ) during playback. The recorder will now go into pause mode. 2 press scan ( m or m ) during pause mode. The recorder will enter slow mode. 3 use the scan ( m or m ) to select the requi...
Page 37: General Features (Continued)
Pla y back 37 operation with hdd, dvd and video cd (continued) general features (continued) zoom the zoom function allows you to enlarge the video image and to move through the enlarged image. 1 press zoom during playback or still playback to acti- vate the zoom function. Each press of the zoom butt...
Page 38
38 operation with hdd, dvd and video cd (continued) changing the audio channel with a video cd and hdd, press audio then press b / b repeatedly during playback to hear a different audio channel (stereo, left or right). With dvd-rw discs recorded in vr mode and hdd that have both a main and a bilingu...
Page 39: Audio Cd and Mp3 Operation
Pla yback 39 audio cd and mp3 operation playing an audio cd or mp3 file the recorder can play audio cds and mp3 files on hdd, memory card, cd-rom, cd-r or cd-rw discs. Before playing mp3 files, read “notes on mp3 recordings” on page 9. 11 press home. The home menu appears. 2 2 select a media that co...
Page 40
Audio cd and mp3 operation (continued) moving mp3 files you can move mp3 files to another folder or media. After moving, the files are deleted from the current location. 11 use v / v to select an mp3 file or folder on the music menu. Selecting multiple tracks (folders) 1. Press marker. A check mark ...
Page 41
Pla yback 41 audio cd and mp3 operation (continued) pause 1 press pause/step ( x ) during playback. 2 to return to playback, press n (play) or press pause/step ( x ) again. Moving to another track press skip . Or > briefly during playback to go to the next track or to return to the beginning of the ...
Page 42
42 program playback with audio cd and mp3 program playback enables you to make custom playlists of audio cd or mp3 tracks. Programs can con- tain up to 99 audio cd tracks or 256 mp3 tracks. 11 use v / v to select a track (or folder) on the audio cd or music menu. Selecting multiple tracks (folders) ...
Page 43: Viewing A Jpeg File
Pla yback 43 viewing a jpeg file the recorder can play jpeg files on the cd-r, cd-rw, hdd, or memory card. Before playing jpeg record- ings, read “notes on jpeg recordings” on page 9. 11 press home. The home menu appears. 2 2 select a media that contains jpeg file then press enter. 3 3 select ‘photo...
Page 44
44 jpeg file operation (continued) view slide shows 1. Select slide show option on the photo menu options. 2. Press enter. The slide show menu appears. 3. Use b / b / v / v to set the options. Object: - selected: views slide show only selected files. Use the marker button to select multiple files. -...
Page 45
Pla yback 45 jpeg file operation (continued) moving jpeg files you can move photo files to another folder or media. After moving, the files are deleted from the current location. 11 press home. The home menu appears. 2 2 select a media that contains jpeg file then press enter. 3 3 select ‘photo’ opt...
Page 46: Recording Overview
46 recording overview about dvd recording otes • this recorder cannot make recordings on cd-r or cd-rw discs. • our company takes no responsibility for recording fail- ure due to power cuts, defective discs, or damage to the recorder. • fingerprints and small scratches on a disc can affect playback ...
Page 47
Recording 47 recording overview (continued) restrictions on video recording • you cannot record copy-protected video using this recorder. Copy-protected video includes dvd-video discs and some satellite broadcasts. If copy-protected material is encountered during a recording, recording will pause or...
Page 48
48 timeshift (pause, live tv/playback) setup and operation introduction do not miss a scene from a live broadcast. If the tele- phone rings while you are watching your favorite live broadcast, just press “timeshift” and “pause” before answering the phone. The timeshift function will be acti- vated a...
Page 49: Basic Recording
Recording 49 basic recording basic recording from a tv follow the instructions below to record a tv program. Recording starts immediately and continues until the disc is full or you stop the recording. Ote you must load a recordable disc for dvd recording. 11 press home. The home menu appears. 2 2 s...
Page 50: Timer Recording
50 timer recording this recorder can be programmed to record up to 7 pro- grams within a period of 1 month. For unattended record- ing, the timer needs to know the channels to be record- ed, the starting time and length. 11 press timer rec. The timer record menu will appear. • media – choose a media...
Page 51: Timer Recording (Continued)
Recording 51 timer recording (continued) timer recording with video plus+ system this system makes programming timer recordings very simple. Most tv guides publish video plus+ programming numbers with their program details. If you want to make a timer recording of a program, you just input the corre...
Page 52: Timer Recording (Continued)
52 timer recording (continued) checking timer recording details programming can be checked whenever the recorder is turned on. Press timer rec twice. • use v / v to select a timer recording. • press enter to edit the selected program. Timer record menu appears. • press clear to delete the selected p...
Page 53
Recording 53 recording from an external input recording from external components you can record from an external component, such as a camcorder or vcr, connected to any of the recorder’s external inputs. 11 make sure that the component you want to record from is connected properly to the recorder. S...
Page 54: What Is Dv?
54 recording from an external input (continued) what is dv? Using dv, also known as i.Link, you can connect a dv-equipped camcorder to this recorder using a single dv cable for input and output of audio, video, data and control signals. The i.Link interface is also known as ieee 1394-1995. “i.Link” ...
Page 55
Editing 55 title list and chapter list menu overview using the title list menu you can edit video content on unfinalized vr mode dvd discs, as well as video con- tent on the internal hard disk drive (hdd). The editing features available in the title list menu depend on whether you are editing video ...
Page 56
Title list and chapter list menu overview (continued) title list-hdd menu options play: start playback of the selected title. Delete: deletes the title. (page 59) rename: edits the title name. (page 60) edit: selects edit options. • combine: combines two titles into one (page 61). • divide: divides ...
Page 57
Editing 57 hdd, vr mode: original and playlist editing titles, chapters and parts titles in the disc’s original content contain one or more chapters. When you insert a disc’s title into the playlist, all the chapters within that title also appear. In other words, chapters in the playlist behave exac...
Page 58
Hdd, vr mode: original and playlist editing (continued) making a new playlist use this function to add an original title or chapter to the playlist. When you do this, the whole title is put into the playlist (you can delete bits you don’t need later — see deleting an original or playlist title/chapt...
Page 59
Editing 59 hdd, vr mode: original and playlist editing (continued) deleting an original or playlist title/chapter when you erase a title or chapter from the playlist menu, you only remove it from the playlist; the title/chapter remains in the original menu. If you choose to delete a title or chapter...
Page 60
60 hdd, vr mode: original and playlist editing (continued) naming a title you can name original and playlist titles independently. Names can be up to 32 characters long. 11 choose the title you want to name on the title list menu, then press enter. The menu options appears on the left side of the me...
Page 61
Editing 61 hdd, vr mode: original and playlist editing (continued) combining two titles into one use this function to combine two adjacent original-hdd titles into one. Ote this function is not available if there is only one titles within the hdd. 11 on the title list-hdd menu, select the first titl...
Page 62
Hdd, vr mode: original and playlist editing (continued) combining two chapters into one use this function to combine two adjacent playlist or original chapters into one. Ote this function is not available if there is only one chapter within the title. 11 on the chapter list menu, select the second c...
Page 63: Copying
Editing 63 copying introduction use the copying features of this recorder to: • back up important recordings stored on the hdd to a dvd. • make a dvd copy of a recording on the hdd to play in another player. • transfer video from a dvd to the hdd for editing. • transfer edited video from the hdd to ...
Page 64: Copying (Continued)
Copying (continued) dubbing from hdd to dvd 11 on the title list-hdd menu, select a title you want to dub then press enter. The menu options appears on the left side of the screen. 2 2 use v / v to select ‘dubbing’ from the options. Dubbing menu appears. 3 3 use b / b to select rec.Mode (hq, sq, lq,...
Page 65: Video Mode: Original Editing
Dubbing 65 video mode: original editing using the title list from the title list display you can play, name and delete titles. Once a video mode disc is finalized, the title list screen changes its appearance and all you can do is select titles to play. 11 press menu/list to display the title list. ...
Page 66: Language Code List
66 language code list code language 6566 abkhazian 6565 afar 6570 afrikaans 8381 albanian 6577 amharic 6582 arabic 7289 armenian 6583 assamese 6589 aymara 6590 azerbaijani 6665 bashkir 6985 basque 6678 bengali; bangla 6890 bhutani 6672 bihari 6682 breton 6671 bulgarian 7789 burmese 6669 byelorussian...
Page 67: Country Code List
Reference 67 code country ad andorra ae united arab emirates af afghanistan ag antigua and barbuda ai anguilla al albania am armenia an netherlands antilles ao angola aq antarctica ar argentina as american samoa at austria au australia aw aruba az azerbaidjan ba bosnia-herzegovina bb barbados bd ban...
Page 68
68 controlling your tv with the supplied remote control you can control the sound level, input source, and power switch of your tv with the supplied remote. You can control your tv using the buttons below. By pressing you can power turn the tv on or off. Av switch the tv’s input source between the t...
Page 69: Troubleshooting
Reference 69 symptom no power. No picture. No sound. The playback picture is poor. The recorder does not start playback. The picture from the external input is distort- ed some channels are skipped over when using v / v . The picture or sound of broadcasting channel is weak or missing. Camcorder ima...
Page 70: Troubleshooting (Continued)
70 troubleshooting (continued) symptom can’t play a disc recorded using this recorder on another player. Cannot record or did not record successfully. Timer recording is not possible. Stereo audio record and/or playback is not present. The remote control does not work properly. Cause the disc was re...
Page 71: Specifications
Reference 71 specifications general power requirements ac 110-240v, 50/60 hz power consumption 44w dimensions (approx.) 430 x 69 x 377 mm (w x h x d) without foot mass (approx.) 6.4 kg operating temperature 5˚c to 35˚c operating humidity 5 % to 90 % television system pal i colour system recording fo...
Page 72
P/n : 3834rd0048a.