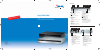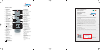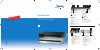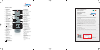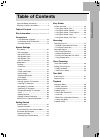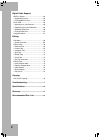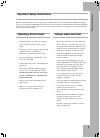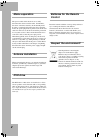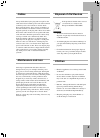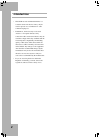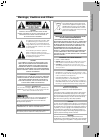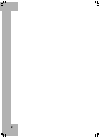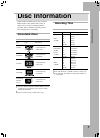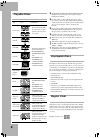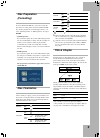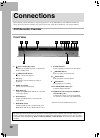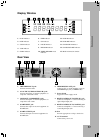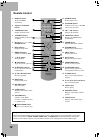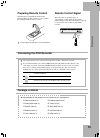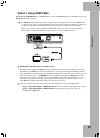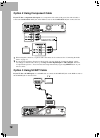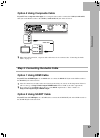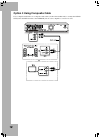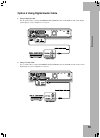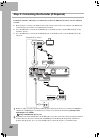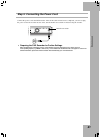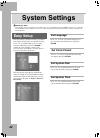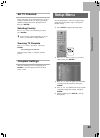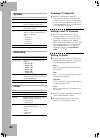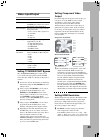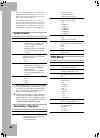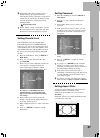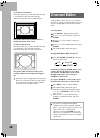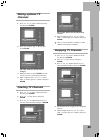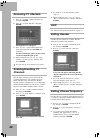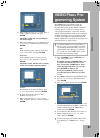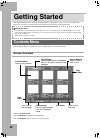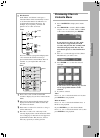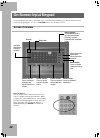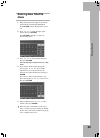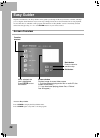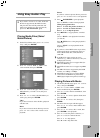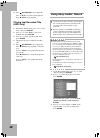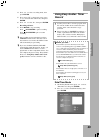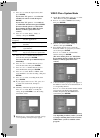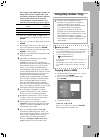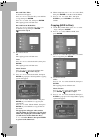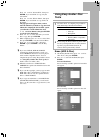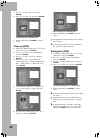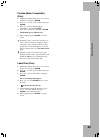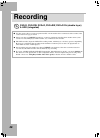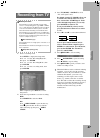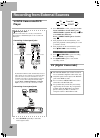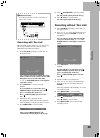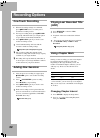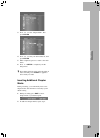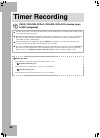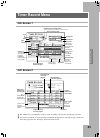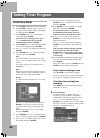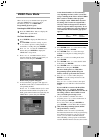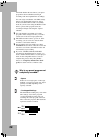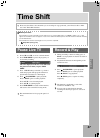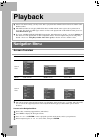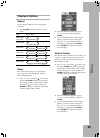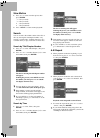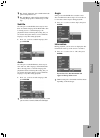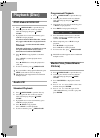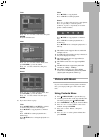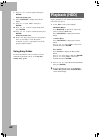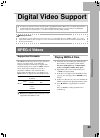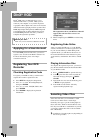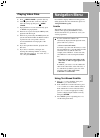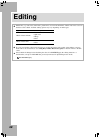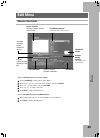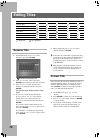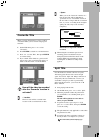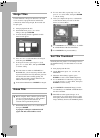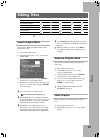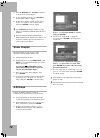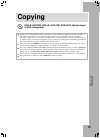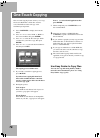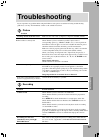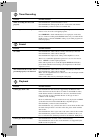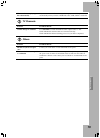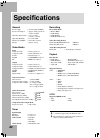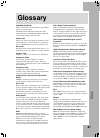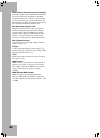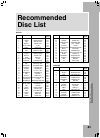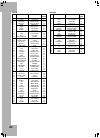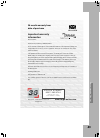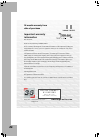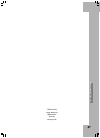- DL manuals
- Targa
- DVD Recorder
- DRH-5500x
- User's Manual And Service Information
Targa DRH-5500x User's Manual And Service Information
1.
Power On/Standby button
Switches on the DVD recorder or switches the
unit to standby mode
2.
OPEN/CLOSE button
Opens or closes the disc tray
3. Disc tray
Holds discs securely during recording or
playback
4. DISPLAY window
Shows operation information
5. HDD indicator
Lights when HDD (hard disk drive) is selected
as the target device
6. DVD indicator
Lights when DVD drive is selected as the
target device
7. HDD/DVD button
Changes DVD recorder’s current mode from
HDD (hard disk drive) to DVD and vice versa
8. SOURCE button
Selects equipment connected via line inputs
9.
RECORD button
Starts recording on current device
10.
PLAY button
Starts playback on current device
11.
STOP button
Stops playback or recording
12. DV-LINK (IEEE 1394) jack*
Connects digital camcorder
13. LINE IN (S-Video/Composite VIDEO &
AUDIO L/R) jacks*
Connects the outputs of external equipment
via S-Video or composite video/audio cables
Front View
* Connector is located behind front cover.
Rear View
1. VHF/UHF IN/OUT jacks
Connects antenna cables
2. AV OUTPUT (VIDEO/AUDIO L/R) jacks
Connects the inputs of external equipment via
composite video/audio cables
3. COMP OUT (COMPONENT) jacks
Connects the inputs of external equipment via
component video cables
4. SCART INPUT jack
Connects the output of external equipment via
SCART cable
5. SCART OUTPUT jack
Connects the input of external equipment via
SCART cable
6. HDMI DIGITAL OUT jack
Connects a TV or an AV amplifier (receiver)
with HDMI input jack (via HDMI cable)
7. Power Switch
Toggles the mains supply on/off
8. DIGITAL AUDIO OUT (OPTICAL) jack
Connects an amplifier or a receiver having an
optical digital input jack
9. DIGITAL AUDIO OUT (COAXIAL) jack
Connects an amplifier or a receiver having a
coaxial digital input jack
10. Fan
Provides appropriate cooling to the device
11. AC IN terminal
Connects the power cord
Targa DRH-5500x
User’s guide and service information
TARGA GmbH
Lange Wende 41
D-59494 Soest
Germany
www.targa-online.com
Ready for you:
www.targa-online.com
drh5500x_manualcover_ie_0702.qxd:Layout 1 30.05.2007 14:08 Uhr Seite 1
Summary of DRH-5500x
Page 1
1. Power on/standby button switches on the dvd recorder or switches the unit to standby mode 2. Open/close button opens or closes the disc tray 3. Disc tray holds discs securely during recording or playback 4. Display window shows operation information 5. Hdd indicator lights when hdd (hard disk dri...
Page 2
Important warranty information dear customer, thank you for purchasing a targa product. Please carefully read through the enclosed documentation or online help before putting your targa product into service. If you have a problem, which can’t be solved in this way, please contact our hotline. If the...
Page 3
1. Power on/standby button switches on the dvd recorder or switches the unit to standby mode 2. Open/close button opens or closes the disc tray 3. Disc tray holds discs securely during recording or playback 4. Display window shows operation information 5. Hdd indicator lights when hdd (hard disk dri...
Page 4
Important warranty information dear customer, thank you for purchasing a targa product. Please carefully read through the enclosed documentation or online help before putting your targa product into service. If you have a problem, which can’t be solved in this way, please contact our hotline. If the...
Page 5
T able of content s i table of contents important safety instructions ......................... 1 warnings, cautions and others ..................... 3 table of contents ............................... 5 disc information ................................. 7 connections • dvd recorder overview ..........
Page 6
Ii digital video support mpeg-4 videos ........................................... 65 • supported formats ................................... 65 • playing mpeg-4 files ............................... 65 divx ® vod ................................................... 66 • applying for a user account ....
Page 7
Safety instructions 1 important safety instructions before you use this device for the first time, please read the following notes in this manual and heed all warnings, even if you are familiar with handling electronic devices. Proceed exactly as described in the instructions. Keep this manual in a ...
Page 8
2 mains separation the power switch of this device does not fully disconnect the device from the mains. Furthermore, the device consumes electricity in the standby mode. In order to completely disconnect the device from the mains, the power plug must be pulled out from the wall outlet. For this reas...
Page 9
Safety instructions 3 cables always hold cables by the plug and never pull on the cable itself. Never hold the power cord with wet hands as this may cause a short circuit or electric shock. Never place the device, heavy objects or furniture on the cable and take care that the cord does not become tr...
Page 10
4 intended use • this dvd recorder with hard disk drive is a consumer electronics device. It may only be used for private use, not industrial or other commercial purposes. • furthermore, the device may not be used outdoors or in tropical climates. Only connection cables and external devices may be u...
Page 11
Safety instructions 5 caution! To reduce the risk of electric shock, do not remove the cover of this unit. There are no user serviceable parts inside. Refer servicing to qualified service personnel. This symbol indicates that used electrical and electronic equipment requires special handling when th...
Page 12
6.
Page 13: Disc Information
Disc information 7 disc information recordable discs type logo information unlike traditional vcr (video casette recorder), dvd recorder comes with a wider variety of media to choose from for either playback or recording. Please check the following sections before buying discs or recording. Dvd-r • ...
Page 14
8 playable discs type logo information dvd-video • pre-recorded dvd-video discs (the region code is printed on the rear panel of recorder.) dvd-r dvd-rw dvd+r dvd+rw dvd+r dl (double layer) • recorded in dvd-video format and finalized • with jpeg/bmp files • with mp3/wma/wav files • with mpeg-1 file...
Page 15
Disc information 9 disc preparation (formatting) if you use blank dvd-rw discs, you need to format the discs before recording. After you insert a blank dvd-rw disc, the disc preparation screen will appear. Press to select ‘quick preparation’ or ‘full preparation’, then press enter. • quick preparati...
Page 16: Connections
10 connections 1. Power on/standby button switches on the dvd recorder or switches the unit to standby mode 2. Open/close button opens or closes the disc tray 3. Disc tray holds discs securely during recording or playback 4. Display window shows operation information 5. Hdd indicator lights when hdd...
Page 17
Connections 11 display window 1. Play indicator 2. Dvd indicator 3. Svcd indicator 4. Vcd indicator 5. Cdda indicator 6. File indicator 7. Cd indicator 8. Pause indicator 9. Record indicator 10. Timer record mode indicator 11. Dvd+r indicator 12. Dvd+rw indicator 13. Cd-r/dvd-r indicator 14. Cd-rw/d...
Page 18
12 remote control 1. Display button shows disc/hdd information 2. Alphabet and number buttons 3. Contents button display contents menu 4. Top menu button displays dvd top menu (if available) 5. Direction ( ) and enter buttons 6. Setup button displays setup menu 7. Hdd/dvd button switches to dvd or h...
Page 19
Connections 13 preparing remote control open the battery compartment and insert the batteries. Make sure the polarities (+ and -) match the markings inside the remote control. Using rechargeable batteries is not recommended. Connecting the dvd recorder remote control signal the remote has an operati...
Page 20
14 step 1: connecting antenna cable antenna wall connector dvd recorder tv 1. Use an antenna cable to connect the rf in jack on the dvd recorder to the antenna outlet on the wall. 2. Use an antenna cable to connect the rf out jack on the dvd recorder to the rf in jack on the television. (please note...
Page 21
Connections 15 option 1 using hdmi cable if your tv has an hdmi input, use an hdmi cable to connect the hdmi out jack on the dvd recorder to the hdmi in jack on the television. The hdmi cable can transmit both video and audio signals at the same time. If you use an hdmi cable to connect to your tv, ...
Page 22
16 option 2 using component cable if your tv has a component video input, use a component video cable (with green, blue and red ends) to connect the component out jack on the dvd recorder to the component in jack on the television. When using this connection, a separate audio cable must also be conn...
Page 23
Connections 17 option 4 using composite cable if your tv has a composite video input, use a composite video cable to connect the video(composite) out jack on the dvd recorder to the video (composite) in jack on the television. Scart in (aux/decoder) video cable tv video r l r l video in audio in ste...
Page 24
18 option 3 using composite cable use a composite audio/video or a composite audio cable (via the red and white ends) to connect the audio out jack on the dvd recorder to the audio in jack on a stereo amplifi er, a receiver or a tv..
Page 25
Connections 19 option 4 using digital audio cable 1. Using an optical cable use an optical cable to connect the digital out (optical) jack on the dvd recorder to the digital optical input on a stereo amplifi er or a receiver. 2. Using a coaxial cable use a coaxial cable to connect the digital out (c...
Page 26
20 step 4: connecting the decoder (if required) for pay-tv/canal+ subscribers, you will need to connect an additional decoder to your tv and dvd recorder. 1. Refer to step 1 to connect your dvd recorder to the antenna outlet on the wall, and then to the rf in jack on the television, if you have not ...
Page 27
Connections 21 step 5: connecting the power cord connect the power cord to the dvd recorder. After all the cable connections are completed, you can now plug the power cord of the recorder into the outlet, turn the main power switch on and start using the recorder. Preparing the dvd recorder for furt...
Page 28: System Settings
22 system settings easy setup the ‘easy setup’ is designed to help you complete basic settings step by step. On each option screen, use or number buttons (0-9) to make necessary adjustments, then press enter to confirm. If you would like to return to the previous option, select ‘back’. Or select ‘ex...
Page 29
System settings 23 set tv channels please follow the on-screen instructions to create a complete channel list. If you wish to perform the channel scanning later,select ‘skip the process ’, then press enter. Selecting country press to select your country/region, then press enter. A message may appear...
Page 30
24 system date/time scanning tv channels when the ‘scan channel ’ function is activated,the tv channels are scanned and stored in a specific order. If your tv content provider changes the channel listing, or if you reinstall this dvd recorder, you may need to go through this process again. Editing l...
Page 31
System settings 25 line 1 line 2 line 3 line 4 line 5 line 6 line 7 etc video input/output setting component video output if your tv supports ‘progressive scan’ mode, you can choose to set the dvd recorder’s output accordingly to enjoy better video quality. ‘progressive scan’ mode differs from the ‘...
Page 32
26 mode (‘component-progressive’). If you disconnect the hdmi cable for other connections, you need to either change the video output setting on the setup menu, or use compatible tv sets. If the hdmi resolution mode is set to ‘auto’, the recorder’s video output format will be automatically switched ...
Page 33
System settings 27 if the dvd-video disc is already preset to a default language, the playback will start following this setting, rather than your preferred option. You can later change the default setting using the setup menu or navigation menu during playback. Navigation menu (p.58) for the ‘menu’...
Page 34
28 4:3 l. Box (4:3 letter box) select this option if you connect the dvd recorder to a standard (4:3) tv, and wish to display widescreen image (16:9) in its original format. The picture will be shown with black bars at the top and bottom of the screen. 4:3 pan (4:3 pan & scan) select this option if ...
Page 35
System settings 29 moving up/down tv channels 1. Press to select a channel from the list, then press enter. 2. Press to select ‘up’ or ‘down’, then press enter. The order of the tv channel will be changed. 3. Each time when you press enter, the item will be moved in your designated direction. 4. Whe...
Page 36
30 renaming tv channels 1. Press to select a channel from the list, then press enter. 2. Press to select ‘rename’, then press enter. The keypad screen will appear. 3. Press to select desired characters from the keypad, then press enter after each entry. For more information, please see the section ‘...
Page 37
System settings 31 4. When completed, press to select ‘exit’ or another option to continue, then press enter. The dvd recorder will start searching for the channel signal. 5. When the scanning process is completed, press to select your desired option, then press enter. Ok if the scanning result is w...
Page 38: Getting Started
32 getting started contents menu contents menu offers you a quick overview of what stored in your selected medium. This chapter introduces three specially-designed interfaces, which aim to offer you a more convenient and hassle-free operation environment. Please follow the steps listed below for the...
Page 39
Getting s tarted 33 file structure in the ‘music’ and ‘picture’ catalogues, a ‘default album’ will be automatically created to accommodate media fi les which are not grouped under particular directories. For example, if you organize your music and picture fi les on a disc as follows: root c a d1.Jpg...
Page 40
34 on-screen input keypad on-screen input keypad offers you a simple way to enter fi le names. Entering your desired characters can be easily done by pressing the and enter buttons on your remote control. Screen overview shortcut buttons you can use the number-letter shortcuts on remote control to q...
Page 41
Getting s tarted 35 entering new title/file name 1. When the keypad screen appears, the ‘back’ button will be automatically highlighted. Press enter to delete the characters one by one. 2. Press to select the input option button, then press enter. Press enter repeatedly to select your desired input ...
Page 42
36 easy guider graphical and intuitive, the ‘easy guider’ menu guides you through all the major features available, and helps you to complete basic functions in just a few steps. Simply follow the on-screen instructions to start playback, record a tv show or schedule a timer program. All functions i...
Page 43
Getting s tarted 37 using easy guider: play if you wish to view fi les on a disc, make sure the disc is supported by the dvd recorder, and place the disc carefully with label side facing up on the disc tray. For more details, please see ‘disc information’ (p.7). Playing media files (video/ music/pic...
Page 44
38 9. Press pause/step to pause playback. Press play to resume normal playback. Press stop to stop playback. Playing last recorded title (hdd only) 1. On the easy guider menu, press to select ‘play’, then press enter. 2. Press to select ‘hdd’ as the source medium, then press enter. 3. Press to selec...
Page 45
Getting s tarted 39 4. Press to select a recording mode, then press enter. 5. If you select ‘tv’ as the signal source, press to select the tv audio mode, then press enter. 6. Press to select ‘go’, then press enter. Recording will start. 7. Press stop to stop recording. Press pause/step to pause reco...
Page 46
40 3. Press to select the signal source, then press enter. If you select ‘tv’, press to select the channel you want to record, then press enter. If you select ‘tv’, press to switch on or off the pdc function, then press enter. (for more details, please see ‘vps (video programming system) & pdc (prog...
Page 47
Getting s tarted 41 for example, on the video plus+ system’s tv listings, the x station is assigned with a gcn (2), while it is designated to channel 4 and 15 in region a and b, respectively. To set up the corresponding list, enter the number 4 or 15 when the ‘preset channel’ pop-up box appears. Tv ...
Page 48
42 disc with video titles a disc menu will appear. Press to select the title you would like to copy, then press enter. Press to select ‘go’, then press enter. The copying process will then start. Disc with data & media files press to select the type of fi le you would like to copy, then press enter....
Page 49
Getting s tarted 43 press to select ‘selected file’, then press enter, if you would like to copy only the selected file. Press to select ‘whole album’, then press enter, if you would like to copy all files in the album. The pop-up box will appear when you first enter the album. If you decide to copy...
Page 50
44 3. Press to select ‘erase’, then press enter. 4. Press to select ‘go’, then press enter. The erasing process will then start. 5. When completed, press enter to exit the screen. Clean up (hdd) 1. On the easy guider menu, press to select ‘disc tools’, then press enter. 2. Press to select ‘tools for...
Page 51
Getting s tarted 45 finalize [make compatible] (disc) 1. On the easy guider menu, press to select ‘disc tools’, then press enter. 2. Press to select ‘tools for disc; then press enter. 3. Press to select ‘finalize (make compatible)’, then press enter. 4. Press to select ‘go’, then press enter. The fi...
Page 52: Recording
46 recording dvd-r, dvd-rw, dvd+r, dvd+rw, dvd+r dl (double layer) & hdd (integrated) you may not be able to record a program from tv or from another device connected to this recorder, if the source material is copy-protected. Please note that you cannot record/copy a rented or purchased video/disc ...
Page 53
Recording 47 before you start... Recording from tv check whether you have switched your tv’s input source to corresponding option (e.G. Video 1, line 2, etc.), so that signal from the dvd recorder can appear on screen. For further information, please check the instruction manual offered by your tv m...
Page 54
48 recording from external sources vcr/v8 camcorder/dvd player before you start... Make sure all the cables are correctly connected from external device’s av output jacks to the recorder’s av input jacks. Connecting via front-panel jacks camcorder l r video out audio out audio cable s-video cable s-...
Page 55
Recording 49 before you start... Check whether the dv is correctly connected to the inputs of this recorder. Camcorder dv out dv / link dv-link ieee 1394 recording with ‘rec link’ the ‘rec link’ feature allows you to easily record dv footage with the recorder’s remote control. This function is enabl...
Page 56
50 recording options one-touch recording 1. When all recording settings are confirmed, press record twice to instantly start a 30-minute recording session. 2. For longer recording hours, press record repeatedly, which will offer you a length option of up to 6 hours in 30-minute increments. 3. Press ...
Page 57
Recording 51 3. Press to select ‘chapter mark’, then press enter. 4. Press to select your desired interval, then press enter. 5. When completed, press to return to the main menu. 6. Press or setup to completely exit the setup menu. New chapter division setting will take effect on future recordings; ...
Page 58: Timer Recording
52 timer recording dvd-r, dvd-rw, dvd+r, dvd+rw, dvd+r dl (double layer) & hdd (integrated) you may not be able to record a program from tv or from another device connected to this recorder, if the source material is copy-protected. This dvd recorder adopts the dvd+vr recording format, which enjoys ...
Page 59
T imer recording 53 timer record menu info screen 1 33h25m- exit button press to go to previous page preset recording mode system date system time page index error message target medium for the timer program delete icon the icon appears when the timer program is highlighted. Press to delete a timer ...
Page 60
54 setting timer program date/time mode 1. Press timer to display the timer record menu. 2. Press enter to start new setting, or press to select a previous setting which you would like to modify, then press enter. 3. Press enter and to select the signal source, then press enter. If you select ‘tv’ a...
Page 61
T imer recording 55 video plus+ mode there are two ways to schedule timer programs using the video plus+ system. For more information, please see ‘video plus+ programming system’ (p.31). Pressing the video plus+ button press the video plus+ button to display the video plus+ system menu. Via timer re...
Page 62
56 will check whether the start time of your preset program has been rescheduled, and begin recording at the most updated time accordingly. You can assign a maximum of 20 pdc settings. Please note that the pdc signal can only be monitored when dvd recorder is in standby mode. If you have been using ...
Page 63: Time Shift
T ime shif t 57 time shift please note that if the source materials you are viewing are copy-protected, you will not be able to make use of the ‘time shift’ function. Before you start... Check whether you have switched your tv’s input source to corresponding option (e.G. Video 1, line 2, etc.), so t...
Page 64: Playback
58 playback please note that it is likely you may not be able to play back discs which contain contents recorded in other dvd recorders. This dvd recorder can only play dvd-video discs marked with the same region code as printed on its rear panel. For details on which types of discs or files can be ...
Page 65
Playback 59 playback options repeat use the ‘repeat’ function to set your playback preference. 1. Press enter repeatedly to choose a repeat mode. Type repeat mode dvd-video video title repeat one repeat off vcd svcd repeat all repeat off video files repeat one repeat all shuffle mode repeat off audi...
Page 66
60 slow motion 1. Press to select from the options, then press enter. ... 1/2x (forward) ... 1/4x (forward) ... 1/2x (backward) ... 1/4x (backward) 2. Press play to resume normal playback. Search you can search a disc which contains video files or titles by entering the title/chapter number or by en...
Page 67
Playback 61 the ‘cancel’ function is only available when both point a and point b are set. The ‘a-b repeat’ setting will be canceled when you bring the program to a marked stop or a full stop. Subtitle on some pre-recorded dvds, there may be more than one subtitle language. If the dvd-video disc is ...
Page 68
62 playback (disc) dvd-video/vcd/svcd 1. Press open/close to open the disc tray. 2. Carefully place the disc on the tray with the label side facing up, then press open/ close. 3. If playback does not start automatically, press play to begin playback. If you have inserted a dvd-video disc, a menu may...
Page 69
Playback 63 video press to select a video title, then press enter. Playback will then start. Music press to select a music album, then press enter to go into the album. Press to select a music file, then press enter. Picture press to select a picture album, then press enter to go into the album. Pre...
Page 70
64 7. Press to select a picture, then press enter. Playback will then start. 8. Press contents to display the contents menu. 9. Press to select ‘music’, then press enter. 10. Press to select a music album, then press enter. 11. Press to select a music file, then press enter. Playback will then start...
Page 71: Digital Video Support
Digit al v ideo support 65 digital video support it is illegal to download and use unauthorized copyrighted materials. Make sure you obtain the permission or authorization from copyright owners and related third-parties before you start using or watching the videos or files. If you fail to do so, yo...
Page 72
66 divx ® vod divx ® vod (video-on-demand) allows you to download video files to your pc, which you can watch on your computer or on your tv. To protect copyrights of these digital videos, the service features an internet-based copyright protection system called drm (digital rights management). Drm ...
Page 73
Editing 67 playing video files 1. Press open/close to open the disc tray. 2. Carefully place the disc on the tray with the label side facing up, then press open/ close. 3. If playback does not start automatically, press play to begin playback. 4. If the file is not protected by the drm system, playb...
Page 74: Editing
68 editing media files (e.G. Video titles, music files, picture files) saved on the hard drive and the video titles saved on the discs can be edited. Available editing options may vary depending on media types. Type available options music / picture album • rename • split from • merge • erase music ...
Page 75
Editing 69 edit menu screen overview access to the edit menu (via contents menu) press contents to display the contents menu. Press press to select the source medium, then press enter. Press to select ‘video’, then press enter. Press to select a video title. Press edit to display the edit menu. Acce...
Page 76
70 editing titles application dvd-r dvd-rw dvd+r dvd+rw hdd rename title protect title overwrite title split title merge title erase title set title thumbnail rename title 1. On the edit menu, press to select ‘rename’, then press enter. : applicable : not applicable on-screen input keypad (p.34) 2. ...
Page 77
Editing 71 overwrite title when you apply the function to a title, it will be overwritten when you record new title/program next time. 1. On the edit menu, press to select ‘overwrite’. 2. Press enter to switch on or off the function. 3. Press to select ‘exit’, then press enter to exit the setting. 4...
Page 78
72 merge titles use this function to merge two titles into one, such as two sections of programs before and after the commercials. After being merged, the new title can be split again. 1. Start playing back the title. 2. On the edit menu, press to select ‘merge’, then press enter. 3. A menu showing ...
Page 79
Editing 73 editing titles application dvd-r dvd-rw dvd+r dvd+rw hdd insert chapter mark remove chapter mark hide chapter show chapter a-b erase : applicable : not applicable insert chapter mark you can insert additional chapter mark(s) while playing back a title. 1. Start playing back the title. 2. ...
Page 80
74 3. Press previous or next to advance to the previous or next chapter. 4. As the playback progresses, press enter at desired point to hide a chapter. 5. To hide more chapters within the title, repeat steps 3 to 4. Or press to select ‘exit’, then press enter to exit the setting. You cannot hide cha...
Page 81: Copying
Copying 75 copying dvd-r, dvd-rw, dvd+r, dvd+rw, dvd+r dl (double layer) & hdd (integrated) you may only use this dvd recorder to reproduce or copy materials for which you own the copyright; or have obtained permission to copy from the copyright owner; or you otherwise have a legal right to reproduc...
Page 82
76 one-touch copying the one-touch copying feature allows you to copy files from a dvd disc to hard drive and vice versa. The dvd recorder will copy at the maximum speed possible. 1. Press contents to display the contents menu. 2. Press to select ‘dvd’ or ‘hdd’ as the source medium, then press enter...
Page 83: Troubleshooting
T roubleshooting 77 troubleshooting if you experience any problem while using the dvd recorder, please consult the following troubleshooting guide first, as it may offer immediate solution to the condition occurred picture problem possible solutions no image shown on the tv screen make sure the vide...
Page 84
78 timer recording problem possible solutions timer recording does not work properly check whether the system time/date is correct. Check whether the timer program is set to correct time and channel. Check whether you have inserted a recordable disc. Recording result is not completed check whether t...
Page 85
T roubleshooting 79 the recorder starts playing a disc automatically if you have selected dvd as the target device, playback will begin automatically when you insert a dvd-video disc, vcd, svcd or audio cd. Tv channels problem possible solutions cannot change tv channels press source to switch the d...
Page 86: Specifications
80 specifications general power supply • ac 100~240v 50/60hz power consumption • approx. 50w (operation), operating temperature • +5°c to +40°c (+36°f to +104°f) operating humidity • 5% to 80% rh dimensions (w/h/d) • 430 x 66 x 315 mm weight • approx. 4.5 kg video/audio input composite video • cinch...
Page 87: Glossary
Glossary 81 glossary 480i/480p (576i/576p) indicates the number of scanning lines and scanning format of an image signal. 480i/576i indicates 480/576 scanning lines with interlaced format, and 480p/576p indicates 480/576 scanning lines with progressive format. Aspect ratio aspect ratio refers to the...
Page 88
82 ntsc (national television system committee) this is the committee that established the standards for television systems in the united states. The ntsc standard broadcasts 525 or 480 lines of resolution per second, and 30 frames per second of refresh rate, 60 hz field frequency. Ntsc tv system is ...
Page 89: Recommended
Recommended disc list 83 recommended disc list dvd+r no. 1 2 3 4 5 6 7 8 9 10 11 12 13 14 15 16 17 18 19 20 21 22 23 24 25 26 27 28 29 30 31 32 33 34 35 manufacturer mitsubishi ricoh cmc maxell taiyo yuden ritek beall mbi mitsubishi ricoh maxell sony taiyo yuden prodisc ricoh mbi optodisc prodisc da...
Page 90
84 dvd-r no. 1 2 3 4 5 6 7 8 9 10 11 12 13 14 15 16 17 18 19 20 21 22 23 24 25 26 27 28 29 30 31 32 33 34 35 36 37 38 39 40 41 42 43 44 45 46 47 48 49 50 51 brand ritek ritek prodisc mitsubishi sony cmc ritek maxell mbi pos dst gigastorage tdk taiyo yuden mitsubishi maxell taiyo yuden sony tdk ritek...
Page 91
Recommended disc list 85 important warranty information dear customer, thank you for purchasing a targa product. Please carefully read through the enclosed documentation or online help before putting your targa product into service. If you have a problem, which can t be solved in this way, please co...
Page 92
86 important warranty information dear customer, thank you for purchasing a targa product. Please carefully read through the enclosed documentation or online help before putting your targa product into service. If you have a problem, which can t be solved in this way, please contact our hotline. If ...
Page 93
Recommended disc list 87 targa gmbh lange wende 41 59494 soest germany www.Targa.De.