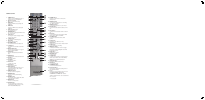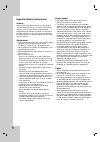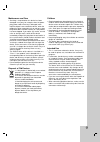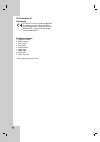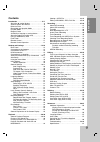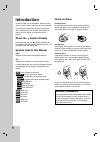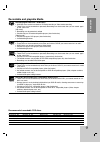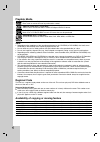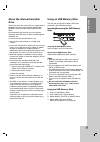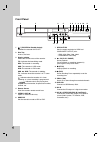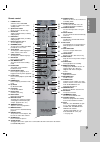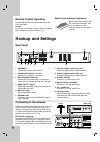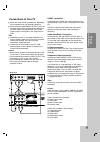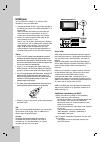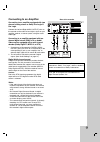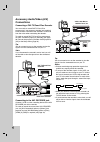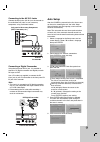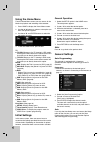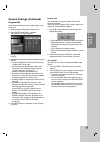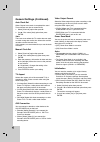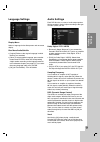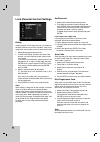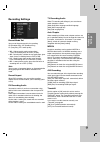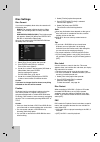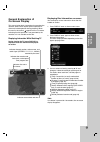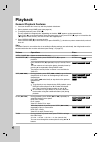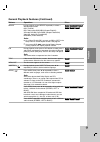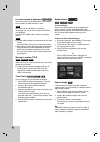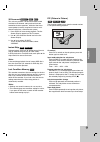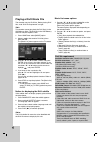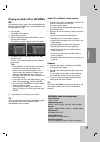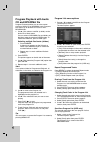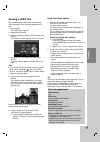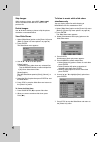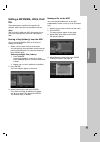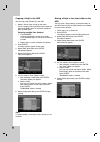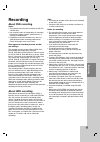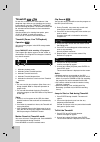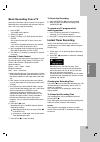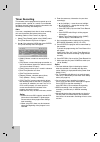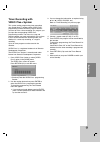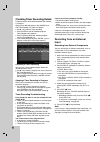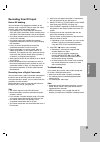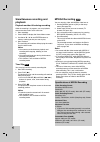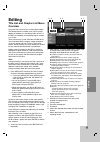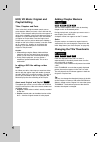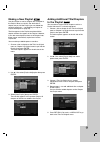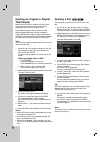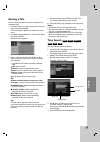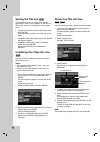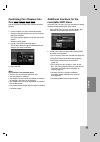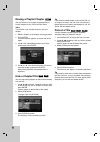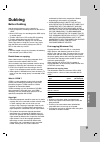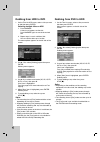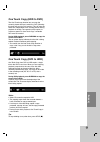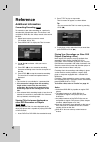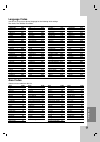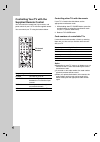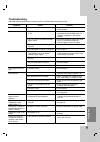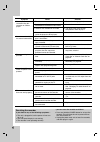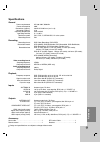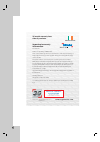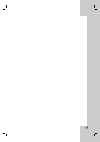- DL manuals
- Targa
- DVD Player
- DRH-5600x
- User Manual And Service Information
Targa DRH-5600x User Manual And Service Information
1
12 13
14
2
3
5
4
6
7
8
9 10
11
1
6
7
8
9
10
11
12
5
2
3
4
TARGA GmbH
Lange Wende 41
D-59494 Soest
Germany
www.targa-online.com
We reserve the right to change any information without prior notice.
DVD Recorder with HDD
User’s Manual and Service Information
Front Panel
1
1
/ I (POWER
On/Standby
button)
Switches the recorder ON or OFF.
2
Disc Tray
Insert a disc here.
3
Display window
Shows the current status of the recorder.
T/S: Indicates the timeshifting mode.
REC: The recorder is recording.
HDD: The recorder is HDD mode.
DVD: The recorder is DVD mode.
HDD
b
B
DVD: The recorder is dubbing.
TV: Indicates when the recorder is in TV
tuner mode.
: Indicates when the recorder is in timer
recording or a timer recording is
programmed.
: Indicates clock, total playing
time, elapsed time, title number, chapter/
track number, channel, etc.
4
Remote Sensor
Point the recorder remote control here.
5
OPEN/CLOSE (
Z
)
Opens or closes the disc tray.
6
HDD/DVD
Set the recorder’s mode to HDD or DVD.
7
RESOLUTION
Sets the output resolution for HDMI and
COMPONENT OUTPUT jacks.
-
HDMI: 576i, 576p, 720p, 1080i
-
COMPONENT: 576i, 576p
8
N
/
X
(PLAY / PAUSE)
Starts playback.
Pause playback temporarily, press
again to exit pause mode.
9
x
(STOP)
Stops playback or recording.
10
z
(REC)
Starts recording. Press repeatedly to set the
recording time.
11 PROG. (
V
/
v
)
Scans up or down through memorized channels.
12 USB Port
Connect an USB Memory Stick.
13 DV IN
Connect the DV output of a digital camcorder.
14 AV IN 3 (VIDEO IN/AUDIO IN (Left/Right))
Connect the audio/video output of an external
source (Audio system, TV/ Monitor, VCR,
Camcorder, etc.).
Rear Panel
1
ANTENNA IN
Connect the antenna to this terminal.
2
COMPONENT OUTPUT (Y PB PR)
Connect to a TV with Y PB PR inputs.
3
AV 2 DECODER SCART jack
Connect the audio/video output of an external source
(Pay-TV decoder, Set Top Box, VCR, etc.).
4
HDMI OUTPUT (Type A)
HDMI output providing a high quality interface for digital
audio and video.
5
AC Power Cord
Plug into the power source.
6
ANTENNA OUT
Passes the signal from the ANTENNA IN jack to your TV/
monitor.
7
OPTICAL (Digital audio output jack)
Connect to digital (optical) audio equipment.
8
COAXIAL (Digital audio output jack)
Connect to digital (coaxial) audio equipment.
9
S-VIDEO OUTPUT
Connect to a S-Video Input on TV.
10 AUDIO OUTPUT (Left/Right)
Connect to a TV with audio inputs.
11 AV 1 SCART jack
Connect to a TV with SCART jack.
12 Ventilation holes
The ventilation holes guarantee sufficient cooling in the interior of the
housing. Never block the ventilation holes.
Ready f
or you:
www
.targa-online
.com
Summary of DRH-5600x
Page 1
1 12 13 14 2 3 5 4 6 7 8 9 10 11 1 6 7 8 9 10 11 12 5 2 3 4 targa gmbh lange wende 41 d-59494 soest germany www.Targa-online.Com we reserve the right to change any information without prior notice. Dvd recorder with hdd user’s manual and service information front panel 1 1 / i (power on/standby butt...
Page 2
Remote control 1. Power button switches on the dvd-hdd recorder or switches the unit to standby mode. 2. Open/close button opens or closes the disc tray. 3. Dvd button toggles to dvd mode (recording and playback). 4. Hdd button toggles to hdd mode (recording and playback). 5. Numeric buttons 0 to 9 ...
Page 3
2 important safety instructions general before you use this device for the first time, please read the following notes in this manual and heed all warnings, even if you are familiar with handling electronic devices. Keep this manual in a safe place for future reference. If you sell or pass this devi...
Page 4
3 intr oduction maintenance and care • servicing is required when this device has been damaged in any way, for example, when the power plug, power cord or housing is damaged, when liquid or objects have entered the device, when the product has been exposed to rain or moisture, when the product does ...
Page 5
4 ce declaration of conformity this device has been tested and approved for compliance with the basic and other relevant requirements of the emc directive 2004/108/eg, as well as the low-voltage directive 2006/95/eg. Package contents: targa drh-5600x remote control user manual scart cable antenna ca...
Page 6
5 intr oduction contents introduction . . . . . . . . . . . . . . . . . . . . . . . . . . . . .5-11 about the symbol display . . . . . . . . . . . . . . . . .6 symbol used in this manual . . . . . . . . . . . . . . . . .6 notes on discs . . . . . . . . . . . . . . . . . . . . . . . . . . .6 recordab...
Page 7
6 introduction to ensure proper use of this product, please read this owner’s manual carefully and retain for future reference. This manual provides information on the operation and maintenance of your recorder. Should the unit require service, contact an authorized service location. About the symbo...
Page 8
7 intr oduction recordable and playable media dvd-rw (digital video disc - rewritable): dvd-rw discs can be formatted for vr mode recording or video mode recording. These discs can be recorded on repeatedly. Recordings can be erased, then you can record again on the same disc. [vr mode] recordings c...
Page 9
8 playable media dvd (8 cm / 12 cm disc) discs such as movies that can be purchased or rented video cd (vcd) (8 cm / 12 cm disc) video cds or cd-rs/cd-rws in video cd/super video cd format audio cd (8 cm / 12 cm disc) music cds or cd-rs/cd-rws in music cd format that can be purchased cd-r/cd-rw (8 c...
Page 10
9 intr oduction about the internal hard disk drive the internal hard disk drive (hdd) is a fragile piece of equipment. Please use the recorder following the guidelines below to protect against possible hdd failure. We recommend that you back up your important recordings onto dvd discs in order to pr...
Page 11
10 1 1 / i (power on/standby button) switches the recorder on or off. 2 disc tray insert a disc here. 3 display window shows the current status of the recorder. T/s: indicates the timeshifting mode. Rec: the recorder is recording. Hdd: the recorder is hdd mode. Dvd: the recorder is dvd mode. Hdd b b...
Page 12
11 intr oduction remote control 1. Power button switches on the dvd-hdd recorder or switches the unit to standby mode. 2. Open/close button opens or closes the disc tray. 3. Dvd button toggles to dvd mode (recording and playback). 4. Hdd button toggles to hdd mode (recording and playback). 5. Numeri...
Page 13
12 connecting to the antenna remove the antenna cable plug from your tv set and insert it into the antenna socket at the back of the recorder. Plug one end of the antenna cable into the tv socket on the recorder and the other end into the antenna input socket on your tv set. Rf coaxial connection co...
Page 14
13 hookup and settings connections to your tv make one of the following connections, depending on the capabilities of your existing equipment. When using the component output jacks, set the video output format option in the setup menu to yp b p r . When using the scart jack, set the video output for...
Page 15
14 hdmi jack you can connect an hdmi tv or monitor to this recorder by using an hdmi cable. 1. Connect the hdmi output jack of the recorder to the hdmi input jack of your hdmi-compatible tv or monitor (h). Note: for further information, please check the instruction manual of your screen. On the tv s...
Page 16
15 hookup and settings connecting to an amplifier connecting to an amplifier equipped with two channel analog stereo or dolby pro logic ll/ pro logic connect the left and right audio output jacks on the recorder to the audio left and right in jacks on your amplifier, receiver, or stereo system, usin...
Page 17
16 accessory audio/video (a/v) connections connecting a pay-tv/canal plus decoder you can watch or record pay-tv/canal plus programmes if you connect a decoder (not supplied) to the recorder. Disconnect the recorder’s mains lead from the mains when connecting the decoder. To watch or record pay-tv/c...
Page 18
17 hookup and settings connecting to the av in 3 jacks connect the input jacks (av in 3) on the recorder to the audio/video out jacks on your accessory component, using audio/video cables. Connecting a digital camcorder using the front panel dv in jack, it is possible to connect a dv digital camcord...
Page 19
18 using the home menu from the home menu screen you can access all the media for playback and recording of the recorder. 1. Press home to display the home menu screen. 2. Use the b / b buttons to select a main option you want. Sub options appears. 3. Use the v / v and enter buttons to select the su...
Page 20
19 hookup and settings general settings (continued) program edit you can edit a channel manually (add, delete, name, move, etc.). 1. Select [program edit] option then press b . 2. Press enter while [edit] is selected. The program list menu appears. 3. Use v / v to select a pr number then press enter...
Page 21
20 general settings (continued) auto clock set when channel auto search is completed the actual time and date are also set automatically. 1. Select [clock set] option then press b . 2. Use v / v to select [auto] option then press enter. Note: there are cases where the tv station does not send, or se...
Page 22
21 hookup and settings language settings display menu select a language for the setup menu and on-screen display. Disc menu/audio/subtitle [original] refers to the original language in which the disc was recorded. [other] to select another language, press number buttons then enter to enter the corre...
Page 23
22 lock (parental control) settings rating avoids playback of dvd discs that are not suitable for children. However, not all dvds include a rating; most rated dvds are available on the us american market. 1. Select [rating] option then press b . 2. To access the rating, password and area code featur...
Page 24
23 hookup and settings recording settings record mode set you can set the picture quality for recording; xp (excellent play), sp (standard play), lp (long play), ep lowest quality, xp – highest quality setting, gives about 1 hour of recording time on a dvd (4.7gb). Sp – default quality, sufficient f...
Page 25
24 disc settings disc format if you load a completely blank disc, the recorder will initialize the disc. Dvd-r: the recorder initialize the disc to video mode. The recording mode will always be video mode. Dvd-rw/dvd+rw/dvd+r(dl): the initialize menu will appears. Select [ok] then press enter. Dvd- ...
Page 26
25 hookup and settings general explanation of on-screen display this manual gives basic instructions for operating the recorder. Some dvds require specific operation or allow only limited operation during playback. When this occurs, the symbol appears on the tv screen, indicating that the operation ...
Page 27
26 playback general playback features 1. Load your chosen disc in the tray, with the playback side down. 2. Starts playback using home menu (see page 18). 3. To stop the playback, press stop ( x ). The unit records the stopped point, depending on the disc. “ xx ” appears on the screen briefly. Press...
Page 28
27 pla ybac k general playback features (continued) buttons operations repeat during playback, press repeat repeatedly to select a desired repeat mode. Hdd (title/off) dvd, video mode dvd-r/rw (chapter/title/off) vr mode dvd-rw, dvd+r/rw (chapter/title/all/off) video cd, audio cd (track/all/off) mp3...
Page 29
28 if a menu screen is displayed the menu screen may be displayed first after loading a dvd or video cd which contains a menu. Use the b / b / v / v buttons to select the title/chapter you want to view, then press enter to start playback. Press title or menu/list to return to the menu screen. Use th...
Page 30
29 pla ybac k 3d surround this unit can produce a 3d surround effect, which simulates multi-channel audio playback from two conventional stereo speakers, instead of the five or more speakers normally required to listen to multi- channel audio from a home theater system. 1. Press display twice during...
Page 31
30 playing a divx movie file the recorder can play divx files. Before playing divx files, read “divx file requirement” on right. Note this recorder cannot play back the divx file(s) in the usb memory stick. The divx file in the usb memory stick can only be copied to hdd. 1. Press home then select [m...
Page 32
31 pla ybac k playing an audio cd or mp3/wma file the recorder can play audio cds and mp3/wma files. Before playing mp3/wma files, read “mp3/wma audio file requirement” on right. 1. Press home. The home menu appears. 2. Select [music] option. 3. Select a media that contains mp3/wma or audio title th...
Page 33
32 program playback with audio cd and mp3/wma file program playback enables you to make custom playlists of audio cd or mp3/wma tracks. Programs can contain up to 99 audio cd tracks or 256 mp3/wma files. 1. Use v / v to select a track/file (or folder) on the audio cd or music menu. You can select al...
Page 34
33 pla ybac k viewing a jpeg file the recorder can play jpeg files. Before playing jpeg recordings, read “photo file requirement” on right. 1. Press home. The home menu appears. 2. Select [photo] option. 3. Select a media that contains jpeg file then press enter. The [photo list] menu appears on the...
Page 35
34 skip images while viewing a picture, press skip ( . Or > ) once to advance to the next file or return to the previous file. Rotate images use v / v while viewing a picture to flip the picture clockwise or counterclockwise. View slide shows 1. Select [slide show] option on the [photo list] menu (r...
Page 36
35 pla ybac k editing a mp3/wma, jpeg, divx file these descriptions are mp3 file’s operation for example, other kind’s files are operated same way. Note: the divx, mp3, wma and jpeg files on the disc or hdd cannot be copied or moved to usb memory stick. Erasing a file(s)/folder(s) from the hdd you c...
Page 37
36 copying a file(s) to the hdd you can copy a file(s)/folder(s) to the hdd. 1. Select a file you wish to copy on the menu. You can select all files and folders on the menu by pressing clear button. To cancel the selections, press clear again. Selecting multiple files (folders) 1. Press marker. A ch...
Page 38
37 recor ding recording about dvd recording notes: this recorder cannot make recordings on cd-r or cd-rw discs. Our company takes no responsibility for recording failure due to power outages, defective discs, or damage to the recorder. Fingerprints and small scratches on a disc can affect playback a...
Page 39
38 timeshift do not miss a scene from a live broadcast. If the telephone rings while you are watching your favorite live broadcast, just press “timeshift” and “pause” before answering the phone. The timeshift function will be activated and the broadcast is then recorded for later viewing. After the ...
Page 40
39 recor ding basic recording from a tv follow the instructions below to record a tv program. Recording starts immediately and continues until the disc is full or you stop the recording. 1. Press home. The home menu appears. 2. Select [tv] option. 3. Select [tv hdd] or [tv dvd] option then press ent...
Page 41
40 timer recording this recorder can be programmed to record up to 16 programs within a period of 1 month. For unattended recording, the timer needs to know the channels to be recorded, the starting and ending time. Note: if you use a completely blank disc for timer recording, you must format the di...
Page 42
41 recor ding timer recording with video plus+ system this system makes programming timer recordings very simple. Most tv guides publish video plus+ programming numbers with their program details.If you want to make a timer recording of a program, you just input the corresponding video plus+ program...
Page 43
42 checking timer recording details programming can be checked whenever the recorder is turned on. Select [timer record] option in the [home] menu. The [timer record list] menu will appear. Use v / v to select a timer recording. Press enter to edit the selected program. Timer record menu appears. Pr...
Page 44
43 recor ding recording from dv input before dv dubbing you can connect a dv-equipped camcorder to this recorder using a single dv cable for input and output of audio, video, data and control signals. This recorder is only compatible with dv-format (dvc-sd, dv25) camcorders. Digital satellite tuners...
Page 45
44 simultaneous recording and playback playback another title during recording while the recording is in progress, you can playback a source from other media at the same time. 1. Start recording. 2. Press home to display the home menu screen. 3. Use the v / v / b / b and enter buttons to select a me...
Page 46
45 editing editing title list and chapter list menu overview using the title list menu you can edit video content. The editing features available in the title list menu depend on whether you are editing video on dvd, or the hdd, and whether you’re editing original content, or a playlist. There are t...
Page 47
46 hdd, vr mode: original and playlist editing titles, chapters and parts titles in the disc’s original content contain one or more chapters. When you insert a disc’s title into the playlist, all the chapters within that title also appear. In other words, chapters in the playlist behave exactly as c...
Page 48
47 editing making a new playlist use this function to add an original title or chapter to the playlist. When you do this, the whole title or chapter are put into the playlist (you can delete bits you don’t need later — see deleting an original or playlist title/chapter on page 48). The title appears...
Page 49
48 deleting an original or playlist title/chapter when you erase a title or chapter from the playlist menu, you only remove it from the playlist; the title/chapter remains in the original menu. If you choose to delete a title or chapter from the original (title/chapter) menu, the title or chapter is...
Page 50
49 editing naming a title you can name the titles. The names can be up to 32 characters long. 1. Choose the title you want to name on the title list menu, then press enter. The menu options appears on the left side of the menu. 2. Use v / v to select [rename] or [title name] option then press enter....
Page 51
50 sorting the title list this function allows you to access show listings organized by date, title, or category on the title list- hdd menu. So you can find title you want to watch easily. 1. Choose any title on the title list-hdd menu, then press enter. The menu options appears on the left side of...
Page 52
51 editing combining two chapters into one use this function to combine two adjacent chapters into one. 1. On the chapter list menu, select the second chapter of the two chapters you want to combine then press enter. The menu options appears on the left side of the screen. Select the [edit] option. ...
Page 53
52 moving a playlist chapter use this function to re-arrange the playing order of playlist chapters on the title list-playlist menu. Note: this function is not available if there is only one chapter. 1. Select a chapter on the chapter list-playlist menu. 2. Press enter. The menu options appears on t...
Page 54
53 dubbing dubbing before dubbing use the copying features of this recorder to: back up important recordings stored on the hdd to a dvd. Make a dvd copy of a recording on the hdd to play in another player. Transfer video from a dvd to the hdd for editing. Transfer edited video from the hdd to dvd. T...
Page 55
54 dubbing from hdd to dvd 1. On the title list-hdd menu, select a title you want to dub then press enter. Selecting multiple titles on hdd 1. Press marker. A check mark appears on the title. Press marker again to cancel the marked title. 2. Repeat step 1 to mark additional title. You can add the ti...
Page 56
55 dubbing one touch copy (hdd to dvd) the one-touch copy function lets you copy the currently played title from hard disc to dvd. (warning: this does not work for divx movies.) this will copy the entire title, independent of the starting position during playback of the title. The recorder always co...
Page 57
56 reference additional information overwriting recording to overwrite a new video recording on a previously recorded title, follow these steps. This feature is not available for dvd+rs, that always record at the end of the disc. 1. Select input source you want to record (tv channel, av1-3, dv). 2. ...
Page 58
57 ref erence area code afghanistan af argentina ar australia au austria at belgium be bhutan bt bolivia bo brazil br cambodia kh canada ca chile cl china cn colombia co congo cg costa rica cr croatia hr czech republic cz denmark dk ecuador ec egypt eg el salvador sv area code ethiopia et fiji fj fi...
Page 59
58 controlling your tv with the supplied remote control you can control the sound level, input source, and power switch of your lg tv with the supplied remote. You can control your tv using the buttons below. By pressing you can power turn the tv on or off. Av/input switch the tv’s input source betw...
Page 60
59 ref erence cause the power cord is disconnected. Tv/dvd mode for the recorder is set to tv. The tv is not set to receive recorder signal output. The video cable is not connected securely. The connected tv power is turned off. The equipment connected with the audio cable is not set to receive reco...
Page 61
60 symptom cannot play a disc recorded using this recorder on another player. Cannot record or did not record successfully. Timer recording is not possible. Stereo audio record and/or playback is not present. The remote control does not work properly. Cause the disc was recorded in video mode. Some ...
Page 62
61 ref erence specifications general power requirements ac 200-240v, 50/60 hz power consumption 30w dimensions (approx.) 430 x 59 x 295 mm (w x h x d) net weight (approx.) 4 kg operating temperature 5Þc to 35Þc operating humidity 5 % to 85 % television system pal i, b/g, i/i, secam d/k, k1 color sys...
Page 63
62 important warranty information dear customer, thank you for purchasing a targa product. Please carefully read through the enclosed documentation or online help before putting your targa product into service. If you have a problem, which can t be solved in this way, please contact our hotline. If ...
Page 64
63.