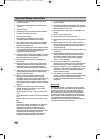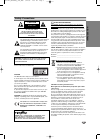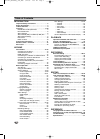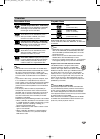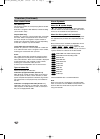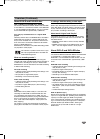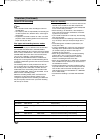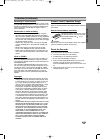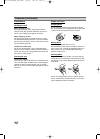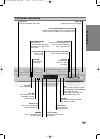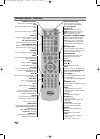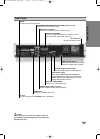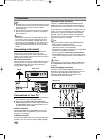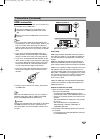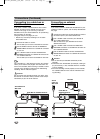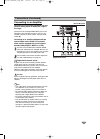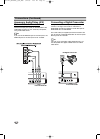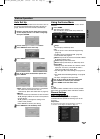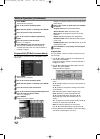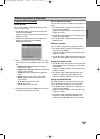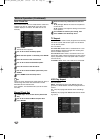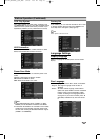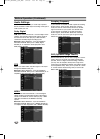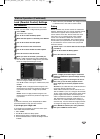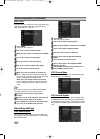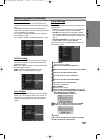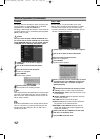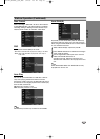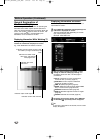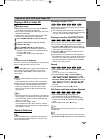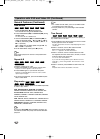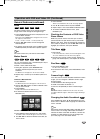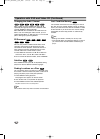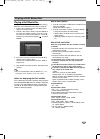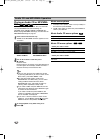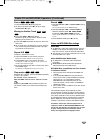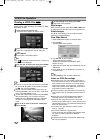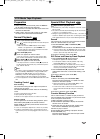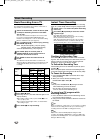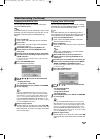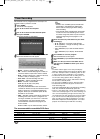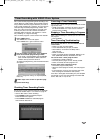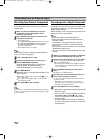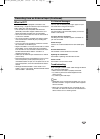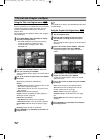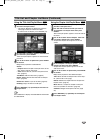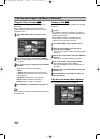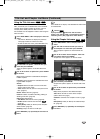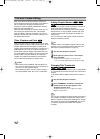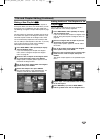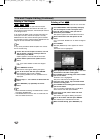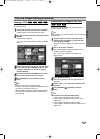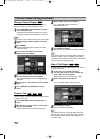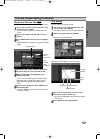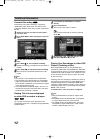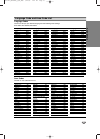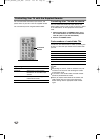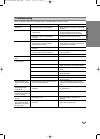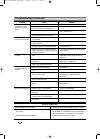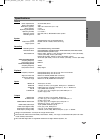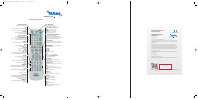- DL manuals
- Targa
- DVR
- DVR-5200x
- User's Manual And Service Information
Targa DVR-5200x User's Manual And Service Information
Targa DRV-5200x
User's guide and service information
TARGA GmbH
Lange Wende 41
D-59494 Soest
www.targa-online.com
Ready f
or you:
www.tar
ga.de
Front panel connections
1. Stand-by/On
Switches the Recorder ON or OFF.
2. PLAY/PAUSE (
N
/
X
)
Starts playback.
Pause playback or recording temporarily, press again to
exit pause mode.
3. Disc Tray
Insert a disc here.
4. STOP (
x
)
Stops playback or recording.
5. REC (
z
)
Starts recording. Press repeatedly to set the recording
time.
6. PROG. (
v
/
V
)
Scans up or down through memorized channels.
7. DUBBING
Press to copy DVD to VCR (or VCR to DVD).
8. OPEN/CLOSE (
Z
)
Opens or close the disc tray.
9. Display window
Shows the current status of the Recorder.
10. Remote Sensor
Point the Recorder remote control here.
11. DVD/VCR
Toggles control between the DVD deck and the VCR
deck.
12. RES.
Sets the output resolution for HDMI and COMPONENT/
PROGRESSIVE SCAN VIDEO OUT jacks.
- HDMI: 1080i, 720p, 576p, 576i
- COMPONENT: 576p, 576i
13. DV INPUT
Connect the DV output of a digital camcorder.
14. Cassette Compartment (VCR deck)
Insert a video cassette here.
15. AV3 IN (S-VIDEO IN)
Connect the S-Video output of an external source
(TV/ Monitor, VCR, Camcorder, etc.).
16. AV3 IN (VIDEO IN/AUDIO IN (Left/Right))
Connect the audio/video output of an external source
(Audio system, TV/ Monitor, VCR, Camcorder, etc.).
17. EJECT (
Z
)
Ejects the tape in the VCR deck.
Rear Panel
1. AERIAL
Connect the aerial to this terminal.
2. RF. OUT
Passes the signal from the AERIAL to your TV/monitor
3. S-VIDEO OUT
Connect to a S-Video Input on TV.
4. COMPONENT/PROGRESSIVE SCAN VIDEO OUT (Y Pb Pr)
Connect to a TV with Y Pb Pr inputs.
5. AUDIO OUT (Left/Right)
Connect to an amplifier, receiver or stereo system.
6. COAXIAL (Digital audio out jack)
Connect to digital (coaxial) audio equipment.
7. EURO AV 2 DECODER
Connect the audio/video output of an external source (Pay-TV decoder,
Set Top Box, VCR, etc.).
8. EURO AV 1 AUDIO/VIDEO
Connect to a TV with SCART jack.
9. Video output switch
Select either COMPONENT/PROGRESSIVE SCAN VIDEO OUT or RGB
signal of EURO AV1 AUDIO/ VIDEO terminal depending on how you
connect the Recorder to the TV.
10. OPTICAL (Digital audio out jack)
Connect to digital (optical) audio equipment.
11. HDMI Connector (Type A)
HDMI output providing a high quality interface for digital audio and
video.
12. AC Power Cord
Plug into the power source.
drv-5200x_manualcover_4.0#1DF4B 7/24/06 11:59 AM Page 1
P/NO : 3834RV0048
U
Summary of DVR-5200x
Page 1
Targa drv-5200x user's guide and service information targa gmbh lange wende 41 d-59494 soest www.Targa-online.Com ready f or you: www.Tar ga.De front panel connections 1. Stand-by/on switches the recorder on or off. 2. Play/pause ( n / x ) starts playback. Pause playback or recording temporarily, pr...
Page 2
2 1 the following instructions should be read before the product is operated. 2 this instruction manual should be retained for future reference. 3 heed all warnings. 4 all operating and use instructions should be followed. 5 do not use this product near water. 6 clean only with dry cloth. 7 do not b...
Page 3
Introduction 3 safety precautions this lightning flash with arrowhead symbol within an equilateral triangle is intended to alert the user to the presence of uninsulated dangerous voltage within the product’s enclosure that may be of sufficient magnitude to constitute a risk of electric shock to pers...
Page 4
4 table of contents introduction important safety instructions . . . . . . . . . . . . . . 2 safety precautions. . . . . . . . . . . . . . . . . . . . . . . 3 table of contents. . . . . . . . . . . . . . . . . . . . . . . . 4 overview . . . . . . . . . . . . . . . . . . . . . . . . . . . . 5-10 reco...
Page 5
Introduction 5 overview recordable discs dvd-rw (digital video disc - rewritable): these discs can be recorded on repeatedly. Recordings can be erased, then you can record again on the same disc. Dvd-r (digital video disc - recordable): these discs can be recorded only once. After you finalize a dvd...
Page 6
Overview (continued) disc-related terms title (dvd only) the main film content or accompanying feature content or music album. Each title is assigned a title reference number enabling you to locate it easily. Chapter (dvd only) sections of a picture or a musical piece that are smaller than titles. A...
Page 7
7 introduction overview (continued) about dvd-r and dvd-rw disc how are dvd-r and dvd-rw discs different? The essential difference between dvd-r and dvd-rw is that dvd-r is a record-once medium, while dvd-rw is a re-recordable/erasable medium. You can re-record/ erase a dvd-rw disc approximately 1,0...
Page 8
Overview (continued) about dvd recording otes • this recorder cannot make recordings on cd-r or cd-rw discs. • our company takes no responsibility for recording fail- ure due to power cuts, defective discs, or damage to the recorder. • fingerprints and small scratches on a disc can affect playback a...
Page 9
9 introduction overview (continued) recording tv audio channels this recorder can record either nicam or regular audio. If the nicam setting (page 21) is set to auto, then if the broadcast is nicam, you can record the nicam audio. If the broadcast is non-nicam, the regular audio is always recorded. ...
Page 10
Overview (continued) precautions handling the unit when shipping the unit the original shipping carton and packing materials come in handy. For maximum protection, re-pack the unit as it was originally packaged at the factory. When setting up the unit the picture and sound of a nearby tv, vcr, or ra...
Page 11
11 introduction front panel connections disc tray insert a disc here. Stand-by/on switches the recorder on or off. Rec ( z ) starts recording. Press repeatedly to set the recording time. Remote sensor point the recorder remote control here. Prog. ( v / v ) scans up or down through memorized channels...
Page 12
12 remote control - overview power (stand-by/on) switches the recorder on or off. Dvd select the recorder’s function mode to dvd. Vcr select the recorder’s function mode to vcr. Av/input changes the input to use for recording (tuner, av1-3, or dv in). 0-9 numerical buttons selects numbered options i...
Page 13
13 introduction rear panel caution do not touch the inner pins of the jacks on the rear panel. Electrostatic discharge may cause permanent damage to the unit. Aerial connect the aerial to this terminal. Coaxial (digital audio out jack) connect to digital (coaxial) audio equipment. Ac power cord plug...
Page 14
Connections ips depending on your tv and other equipment you wish to connect, there are various ways you could connect the recorder. Use only one of the connections described below. Please refer to the manuals of your tv, vcr, stereo system or other devices as necessary to make the best connections....
Page 15
Hookup 15 connections (continued) hdmi connection if you have a hdmi tv or monitor, you can connect it to this recorder using a hdmi cable. 11 connect the hdmi jack on the recorder to the hdmi jack on a hdmi compatible tv or monitor (h) . 2 2 set the tv’s source to hdmi (refer to tv’s owner’s manual...
Page 16
16 connecting to a cable box or satellite receiver if you have a cable or satellite receiver with a built-in decoder, connect it to this recorder and your tv as shown on this page. If you are using a separate decoder box for your cable/satellite tv, set up following the instructions on the right. Us...
Page 17
Hookup 17 connections (continued) connecting to an amplifier connecting to an amplifier equipped with two channel analog stereo or dolby pro logic ll/ pro logic connect the left and right audio out jacks on the recorder to the audio left and right in jacks on your amplifier, receiver, or stereo syst...
Page 18
18 connections (continued) accessory audio/video (a/v) connections to recorder connect the input jacks (av3) on the recorder to the audio/video out jacks on your accessory component, using audio/video cables. Ote if you use the s-video in jack on the front panel, the video in jack on the front panel...
Page 19
Hookup 19 before operation auto set up after the power is pressed for the first time to turn on the unit the initial setup wizard function sets the lan- guage, date/time and tuner channels automatically. 11 select a language for the setup menu and on- screen display. Use v / v to select a language t...
Page 20
20 before operation (continued) 11 press home. The home menu appears. 2 2 use b / b to select the setup option. 3 3 while the start option is selected, press enter. 4 4 press b to move to the second level. 5 5 use v / v to select the auto programming option. 6 6 press b to move to the third level. “...
Page 21
21 hookup before operation (continued) program edit (continued) station rename you can name stations independently. Names can be up to 5 characters long. 1. Use v / v to select a program on the program list menu then press enter. Program list options appears on the left side of the program list menu...
Page 22
22 before operation (continued) auto clock set when channel auto search is completed the actual time and date are also set automatically. If the time in the recorder display is not correct, the clock must be set manually. 11 press home. The home menu appears. 2 2 use b / b to select the setup option...
Page 23
23 hookup before operation (continued) vcr play system your video recorder uses triple colour standards, pal and mesecam. During play your video recorder should select the colour system automatically, however if you experience problems you may need to do it manually. Av2 connection you can connect a...
Page 24
24 before operation (continued) audio settings each dvd disc has a variety of audio output options. Set the recorder’s audio output according to the type of audio system you use. Dolby digital pcm: select when connected to a 2-channel digital stereo amplifier. The recorder’s digital audio outputs so...
Page 25
25 hookup before operation (continued) lock (parental control) settings set password to access the rating, set password and area code features, you must enter a 4-digit security password. 11 press home. The home menu appears. 2 2 use b / b to select the setup option. 3 3 while the start option is se...
Page 26
26 vd to area code enter the code of a country/area whose standards were used to rate the dvd video disc, referring to the list (see “area code list”, page 57.). 11 press home. The home menu appears. 2 2 use b / b to select the setup option. 3 3 while the start option is selected, press enter. 4 4 u...
Page 27
27 hookup before operation (continued) dv record audio you need to set this if you have a camcorder using 32khz/12-bit sound connected to the front panel dv in jack. Some digital camcorders have two stereo tracks for audio. One is recorded at the time of shooting; the other is for overdubbing after ...
Page 28
28 before operation (continued) finalize finalizing ‘fixes’ the recordings in place so that the disc can be played on a regular dvd player or computer equipped with a suitable dvd-rom drive. Finalizing a video mode disc creates a menu screen for navigating the disc. This is accessed by pressing disc...
Page 29
29 hookup before operation (continued) disc protect when recording in dvd+rw / +r disc or vr mode for- matted dvd-rw disc, set to on to prevent accidental recording, editing or deleting of the disc loaded. If you need to unlock the disc to make edits, select off. Pbc set playback control (pbc) to on...
Page 30
30 before operation (continued) general explanation of on-screen display this manual gives basic instructions for operating the recorder. Some dvds require specific operation or allow only limited operation during playback. When this occurs, the symbol appears on the tv screen, indi- cating that the...
Page 31
31 pla y back operation with dvd and video cd playing a dvd or video cd playback setup before using the remote control, press the dvd but- ton to select the device to be operated. Turn the tv on and select the video input source con- nected to the recorder. Audio system: turn the audio system on and...
Page 32
32 operation with dvd and video cd (continued) general features (continued) slow motion 1 press pause/step ( x ) during playback. The recorder will now go into pause mode. 2 press backward ( m ) or forward( m ) during pause mode. The recorder will enter slow mode. 3 use the backward ( m ) or forward...
Page 33
33 pla y back operation with dvd and video cd (continued) general features (continued) zoom the zoom function allows you to enlarge the video image and to move through the enlarged image. 1 press zoom during playback or still playback to acti- vate the zoom function. Each press of the zoom button ch...
Page 34
34 operation with dvd and video cd (continued) changing the audio channel with a video cd, press audio then press b / b repeatedly during playback to hear a different audio channel (stereo, left or right). With dvd-rw discs recorded in vr mode that have both a main and a bilingual audio channel, you...
Page 35
35 pla y back playing a divx movie disc playing a divx movie disc using this unit you can play divx disc. Before playing divx files, read “about divx movie files” on page 35. 1. Insert a disc and close the tray. The movie menu appears on the tv screen. 2. Press v / v to select a folder, and press en...
Page 36
36 audio cd and mp3/wma operation playing an audio cd or mp3/wma disc the recorder can play audio cds. Also, the recorder can play mp3/wma formatted recordings on cd-rom, cd-r, cd-rw, dvd±r or dvd±rw disc. Before playing mp3/wma recordings, read the notes on mp3/wma recordings on page 37. 11 insert ...
Page 37
Pla yback 37 audio cd and mp3/wma operation (continued) pause 1 press pause/step ( x ) during playback. 2 to return to playback, press n (play) or press pause/step ( x ) again. Moving to another track press skip . Or > briefly during playback to go to the next track or to return to the beginning of ...
Page 38
38 viewing a jpeg file the recorder can play discs with jpeg files. Before playing jpeg recordings, read “notes on jpeg recordings” at right. 11 insert a disc and close the tray. The photo menu appears on the tv screen. 2 2 use v v b b to select a folder, then press enter. Open icon is highlighted o...
Page 39
39 pla yback vcr mode tape playback preparation before using the remote control, press the vcr but- ton to select the device to be operated. Turn the tv on and select the video input source con- nected to the recorder. Audio system: turn the audio system on and select the input source connected to t...
Page 40
40 basic recording basic recording from a tv follow the instructions below to record a tv program. Recording starts immediately and continues until the disc or tape is full or you stop the recording. 11 switch on the recorder, select the device (vcr or dvd) for recording and load a recordable disc o...
Page 41
41 recording basic recording (continued) copying from dvd to vcr you can copy the contents of a dvd to a vhs tape using the dubbing button. Ote if the dvd (or discs) you are attempting to copy is copy protected, you will not be able to copy the disc. It is not permitted to copy macrovision encoded d...
Page 42
42 timer recording this recorder can be programmed to record up to 16 programs within a period of 1 month. 11 press home. The home menu appears. 2 2 use b / b to select the tv option. 3 3 use v / v to select the timer record option then press enter. The timer record list will appear. 4 4 use v / v t...
Page 43
Recording 43 timer recording with video plus+ system this system makes programming timer recordings very simple. Most tv guides publish the pluscode program- ming numbers with their program details.If you want to make a timer recording of a program, you just input the corresponding pluscode programm...
Page 44
44 recording from an external input recording from external components you can record from an external component, such as a camcorder or vcr, connected to any of the recorder’s external inputs. 11 make sure that the component you want to record from is connected properly to the recorder. See page 18...
Page 45
45 recording recording from an external input (continued) what is dv? You can connect a dv-equipped camcorder to this recorder using a single dv cable for input and output of audio, video, data and control signals. • this recorder is only compatible with dv-format (dvc-sd) camcorders. Digital satell...
Page 46
46 title list and chapter list menu using the title list-original menu the title list-original is where you build and edit your playlist, and where you can delete titles and make other changes to the original content of the disc. You can also play individual titles directly from the title list- orig...
Page 47
47 editing title list and chapter list menu (continued) using the title list-playlist menu 11 press disc menu / list repeatedly to display the title list-playlist menu. • use the v / v buttons to display the previous/ next page if there are more than 6 titles. • to exit the title list-playlist, pres...
Page 48
48 title list and chapter list menu (continued) using the title list menu from the title list display you can play, name and delete titles. Once a video mode disc is finalized, the title list screen changes its appearance and all you can do is select titles to play. 11 press disc menu / list to disp...
Page 49
49 editing title list and chapter list menu (continued) using the title list menu the title list is where you can see the all recorded titles, and where you can delete titles and make other changes to the original content of the disc. You can also play titles directly from the title list menu. The r...
Page 50
50 title and chapter editing edits you make to the original content changes the actual content of the disc. For example, if you delete a title or chapter from the original content (title or chapter), that title or chapter is deleted from the disc, freeing up extra recording time. When you edit the p...
Page 51
51 editing title and chapter editing (continued) making a new playlist use this function to add an original title or chapter to the playlist. When you do this, the whole title is put into the playlist (you can delete bits you don’t need later — see deleting an original or playlist title/chapter on p...
Page 52
52 title and chapter editing (continued) deleting a title/chapter when you erase a title or chapter from the playlist menu on dvd-rw discs formatted in vr mode, you only remove it from the playlist; the title/chapter remains in the original menu. If you choose to delete a title or chapter from title...
Page 53
53 editing title and chapter editing (continued) naming a title you can name titles independently. Names can be up to 32 characters long. 11 on the title list menu, use v v b b to choose the title you want to name then press enter. Options appears on the left side of the menu. 2 2 use v / v to selec...
Page 54
54 title and chapter editing (continued) moving a playlist chapter use this function to re-arrange the playing order of playlist chapters on the title list-playlist menu. 11 press disc menu / list repeatedly to display title list-playlist menu. To display the chapter list-playlist menu, refer to “us...
Page 55
55 editing title and chapter editing (continued) divide one title into two use this command to split a title up into two new titles. 11 on the title list menu, select a title you want to divide then press enter. The menu options appears on the left side of the screen. 2 2 select ‘edit - divide’ from...
Page 56
56 additional information overwrite recording to overwrite a new video recording to a previously recorded title, follow these steps. This feature is not available on dvd+r, which always record at the end of the disc. 11 select input source you want to record (chan- nel, av1-3, dv). 2 2 press disc me...
Page 57
57 reference language code and area code list area code afghanistan af argentina ar australia au austria at belgium be bhutan bt bolivia bo brazil br cambodia kh canada ca chile cl china cn colombia co congo cg costa rica cr croatia hr czech republic cz denmark dk ecuador ec egypt eg el salvador sv ...
Page 58
58 controlling your tv with the supplied remote you can control the sound level, input source, and power switch of your lg tv with the supplied remote. You can control your tv using the buttons below. By pressing you can power turn the tv on or off. Av/input switch the tv’s input source between the ...
Page 59
59 reference symptom no power. No picture. No sound. The playback picture is poor. The recorder does not start playback. The picture from the external input is distort- ed some channels are skipped over when using v / v . The picture or sound of broadcasting channel is weak or missing. Camcorder ima...
Page 60
60 troubleshooting (continued) symptom can’t play a disc recorded using this recorder on another player. Cannot record or did not record successfully. Timer recording is not possible. Stereo audio record and/or playback is not present. The remote control does not work properly. Cause the disc was re...
Page 61
61 reference specifications general power requirements ac 220-240v, 50 hz power consumption 27w dimensions (approx.) 430 x 78.5 x 310 mm (w x h x d) mass (approx.) 5.2 kg operating temperature 5˚c to 35˚c operating humidity 5 % to 90 % television system pal b/g, pal i/i, secam d/k colour system reco...
Page 62
Remote control - overview power (stand-by/on) switches the recorder on or off. Dvd select the recorder's function mode to dvd. Vcr select the recorder's function mode to vcr. Av/input changes the input to use for recording (tuner, av1-3, or dv in). 0-9 numerical buttons selects numbered options in a...