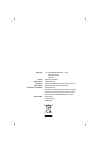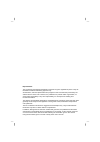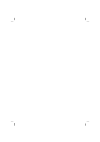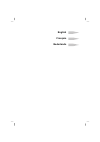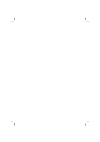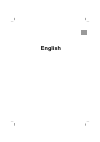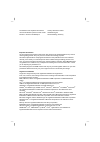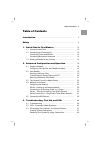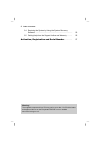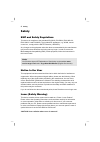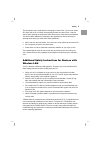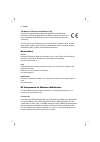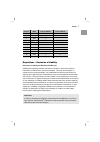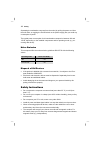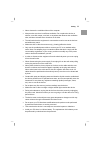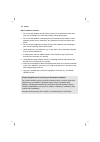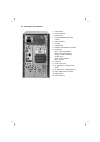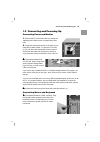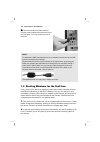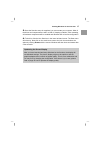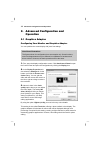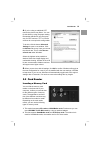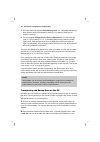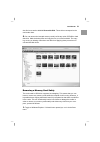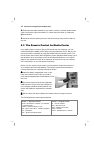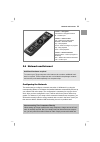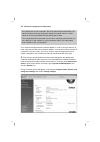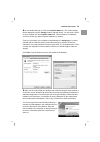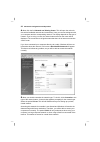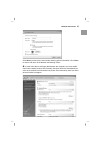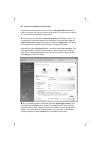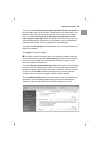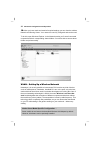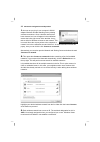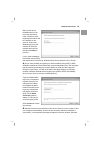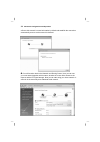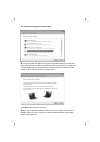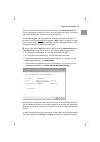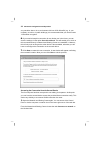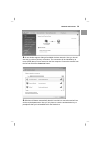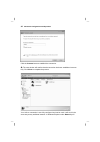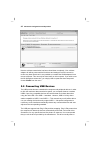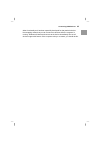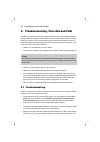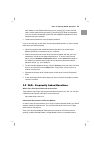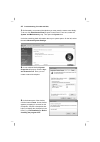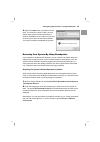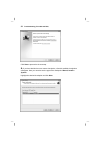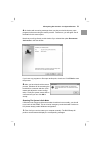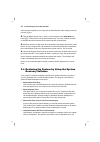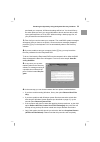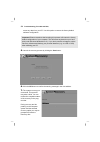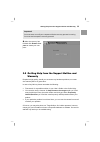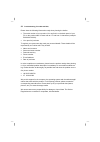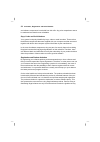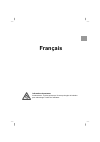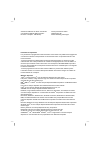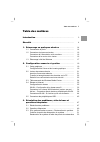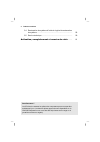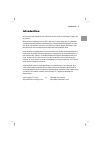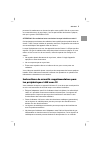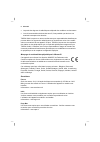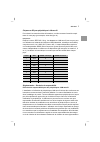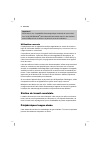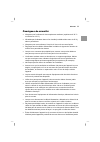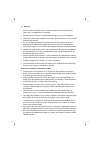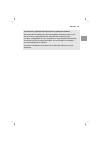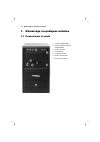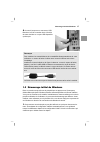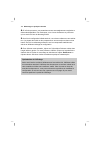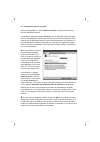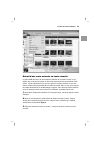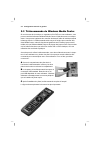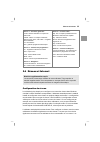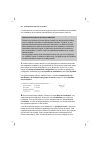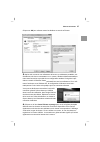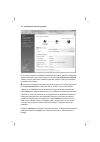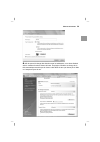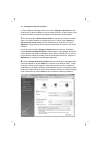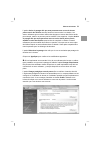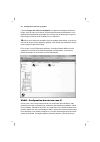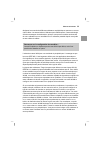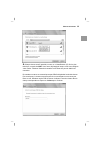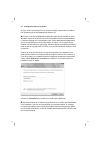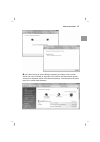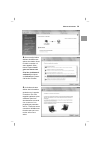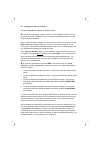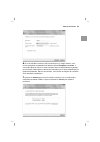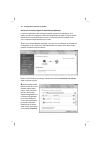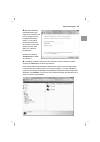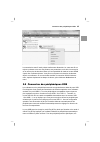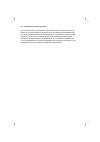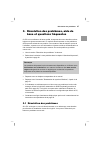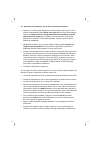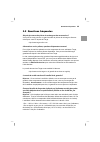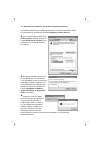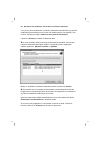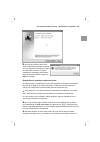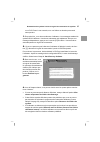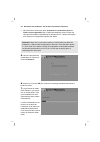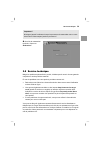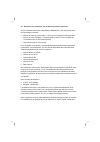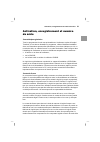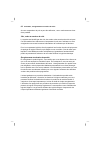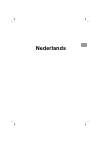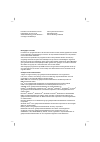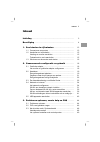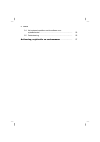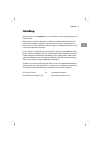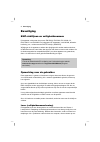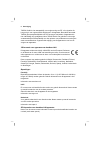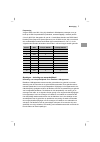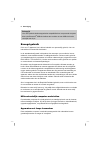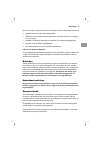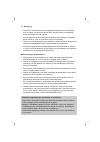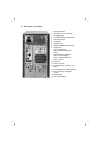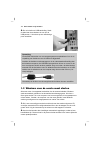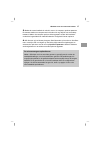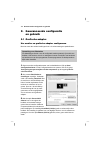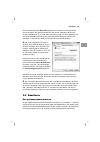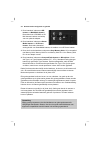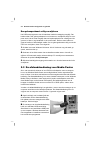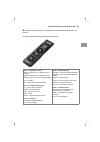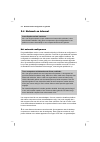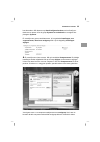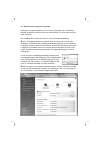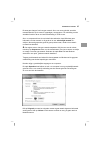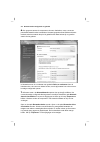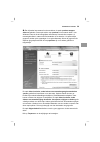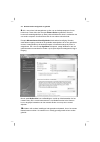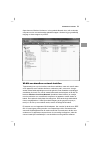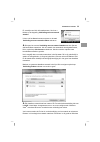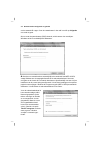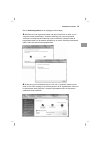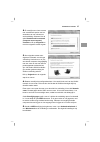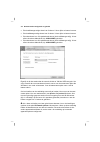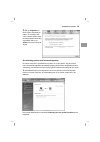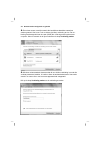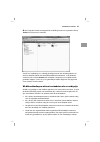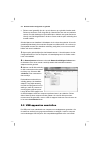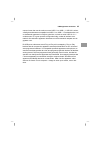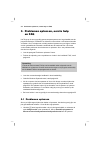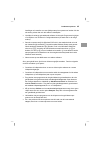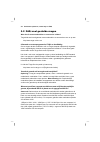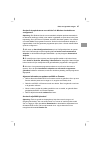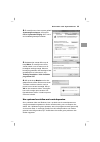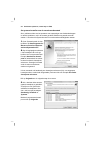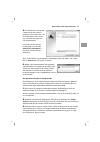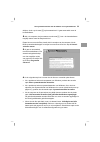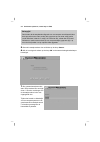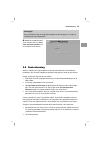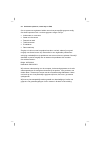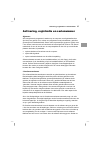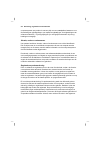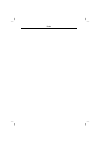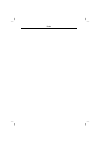- DL manuals
- Targa
- Desktop
- Now 8821
- Manual
Targa Now 8821 Manual - Table of Contents
Table of Contents
1
Table of Contents
Introduction
3
Safety
4
1. Quick Start in Five Minutes
13
1.1 Connectors and Ports
13
1.2 Connecting and Powering Up
15
Connecting Power and Monitor
15
Connecting Mouse and Keyboard
15
1.3 Starting Windows for the first time
16
2. Advanced Configuration and Operation
18
2.1 Graphics Adapter
18
Configuring Your Monitor and Graphics Adapter
18
2.2 Card Reader
19
Inserting a Memory Card
19
Transferring and Saving Data on the PC
20
Removing a Memory Card Safely
21
2.3 The Remote Control for Media Center
22
2.4 Network and Internet
23
Configuring the Network
23
WLAN – Setting Up a Wireless Network
30
Connecting to an Existing WLAN, e.g. Router
31
Ad hoc – Directly Connecting Two WLAN Devices
35
WLAN Connections – Only Enable Them When Needed
41
2.5 Connecting USB Devices
42
3. Troubleshooting, First Aid and FAQ
44
3.1 Troubleshooting
44
3.2 FAQ – Frequently Asked Questions
45
3.3 If Everything Has Crashed – the System Restore
47
Creating System Checkpoints
47
Restoring Your System By Using Checkpoints
49
Summary of Now 8821
Page 2
Copyright by data becker gmbh & co. Kg merowingerstr. 30 40223 düsseldorf germany author christoph prevezanos project editor christian strauch translation think’z international europe ltd. (www.Thinkz.Com) page layout andreas quednau (www.Aquednau.De) production coordinator claudia lötschert this ...
Page 3
Important note the procedures and programs described in this book are given regardless of patent. They are intended for amateur and training purposes only. All information, technical specifications and programs in this book has been produced by the authors with the utmost care. However, the publishe...
Page 5
English français nederlands.
Page 7
English.
Page 8
The address of the keyboard and remote control manufacturer (remote control model: rc-0617 / receiver: rg-0618u) is: chicony electronics gmbh oehleckerring 6b 22419 hamburg, germany important information any procedures and programs mentioned in this document are published without any commit- ment re...
Page 9: Table of Contents
Table of contents 1 table of contents introduction 3 safety 4 1. Quick start in five minutes 13 1.1 connectors and ports 13 1.2 connecting and powering up 15 connecting power and monitor 15 connecting mouse and keyboard 15 1.3 starting windows for the first time 16 2. Advanced configuration and oper...
Page 10
2 table of contents 3.4 restoring the system by using the system recovery software 52 3.5 getting help from the support hotline and warranty 55 activation, registration and serial number 57 warning! The supplied component driver cds may not be up to date. You'll find the latest and approved drivers ...
Page 11: Introduction
Introduction 3 introduction firstly we would like to thank you for having chosen this high-end targa computer. Welcome to the many targa pc users. You have purchased a computer featuring the latest technology that will allow you to navigate the internet, manage your data, edit pictures and videos, w...
Page 12: Safety
4 safety safety emc and safety regulations this device is compliant to the standards en 55022, en 55024, en 61000-3-2, en 61000-3-3 and en 60950. The included rf appliances, e.G. Wlan, remote control etc., comply with the r&tte directive (1999/5/ec). Any changes to the equipment other than those rec...
Page 13
Safety 5 this equipment may contain devices belonging to laser class 1 up to laser class 3b. When the cover is closed, the equipment meets the laser class 1 require- ments. When opening the equipment, laser devices up to class 3b may be exposed. This kind of laser radiation is contained in the optic...
Page 14
6 safety ce marking for devices with wireless lan this device complies with the directive 1999/5/ec of the european parliament and council dated march 9, 1999 for radio and telecommuni- cations equipment and has been proven to meet mutual immunity and conformity. This pc may be used in belgium, denm...
Page 15
Safety 7 channel mhz europe, r&tte france, r&tte 1 2412 x 2 2417 x 3 2422 x 4 2427 x 5 2432 x 6 2437 x 7 2442 x 8 2447 x 9 2452 x 10 2457 x x 11 2462 x x regulations – exclusion of liability exclusion of liability for wireless lan devices installing and operating wireless lan devices must be in acco...
Page 16
8 safety intended use this is an information technology device. It may only be used for private use, not industrial or commercial purposes. In its default configuration, this product has not been designed for medical, life- saving, rescue or life-maintaining purposes. It may be used for home, office...
Page 17
Safety 9 labelling of plastic components in the current device, all major plastic components have been labelled according to iso 11469. This allows an easy separation and recycling of the used plastic parts. Batteries insert the batteries with the correct polarity. Never try to recharge the batterie...
Page 18
10 safety separating the workstation computer from the mains (by pulling the power cord from the wall outlet, or toggling the on/off switch on the power supply) lets you avoid any consumption of power. The typical power consumption for this workstation computer is between 100 and 150 w, depending on...
Page 19
Safety 11 • never obstruct the ventilation holes of the computer. • always make sure there is sufficient ventilation. Do not place the device on shelves, on a thick carpet, on a bed, or anywhere that obstructs the ventilation slots, and leave at least 10cm clearance on all sides. • the wall outlet t...
Page 20
12 safety noise emission cautions • do not use the speakers at high volume levels over long periods of time other- wise you will damage your ears and possibly disturb other people. • do not use the speakers under dangerous circumstances (for instance, when operating power tools or machines). Any dis...
Page 21
Connectors and ports 13 1. Quick start in five minutes 1.1 connectors and ports 1 dvd-writer 2 eject button cd/dvd-rom 3 card reader 4 usb ports (2x) 5 audio connectors 6 on/off switch 7 ventilation holes.
Page 22
14 quick start in five minutes 1 power switch 2 power receptacle 3 security seal 4 product designation and serial number 5 ps/2 connectors 6 not used 7 usb port (4x) 8 network / lan / ethernet connector 9 audio ports grey - side loud speakers black – back loud speakers orange - center / subwoofer pu...
Page 23
Connecting and powering up 15 1.2 connecting and powering up connecting power and monitor 1. Connect the pc to the wall outlet by inserting the supplied power cable into the corresponding power inlet. 2. Toggle the main power switch on the back of your computer so that the label "i" is pressed. From...
Page 24
16 quick start in five minutes 2. 2. 2. 2. The mouse features a usb connector. Plug the cable located on the back into one of the usb ports. You may connect it to any of the ports. Notice to optimize the emc characteristics of your computer a ferrite core for the usb mouse is included in the package...
Page 25
Starting windows for the first time 17 3. Once the first-time setup is completed, you must restart your computer. Most of the drives and components are still in a kind of "sleeping condition". After restarting, all hardware components will be enabled and windows will re-load its configuration. 4. To...
Page 26: Advanced Configuration and
18 advanced configuration and operation 2. Advanced configuration and operation 2.1 graphics adapter configuring your monitor and graphics adapter you can optimise the screen display with just a few settings. Note about illustrations the figures shown for configuration here are samples only. Some fu...
Page 27
Card reader 19 4. If you’re using a traditional crt monitor the picture may flicker. You can fix this effect by using the proper setting. Remember that this will only be neces- sary for crt monitors. Tft or lcd flat screens do not require this configuration. To do this, click the button advanced set...
Page 28
20 advanced configuration and operation 3. This card reader slot supports sony memory stick. It is compatible with memory stick, memory stick pro and memory stick duo. For memory stick duo an adapter is required. 4. This slot supports compactflash cards and microdrives. You can insert any type i or ...
Page 29
Card reader 21 also find some entries labelled removable disk. These drives correspond to the card reader slots. 3. You can access the inserted memory cards just like any other cd-rom or hard disk drive. Mark the desired files and copy them to your local hard disk. The copy- ing, moving or deleting ...
Page 30
22 advanced configuration and operation 2. Select the removable media drive you want to remove on the left window frame. Click once with the right mouse button. A context menu will show up. Select the eject command. 3. Windows will now end any access to the drive and you may remove it without any ri...
Page 31
Network and internet 23 section 3 – navigation: arrow buttons - navigation buttons ok - confirm input section 4 – video control: skip – next/previous title/chapter rev/fwd – rewind/forward play – start playback record – start recording a tv program stop – stop playback pause – pause playback section...
Page 32
24 advanced configuration and operation the network port on both computers. Due to its special signal transmission, the cable interconnects the two computers without the need of a hub or a router. However, this is only possible with this special type of cable. The configuration will be the same for ...
Page 33
Network and internet 25 2. A new window will pop up. Click the computer name tab. The current settings will be displayed. Click the change button to edit the names. You can enter a name for your computer into the computer name field. This is limited to 15 characters and must not use any spaces, spec...
Page 34
26 advanced configuration and operation 4. Next click the link network and sharing center. This will open the main win- dow with all available networks and connections. Here you can see a diagram with your computer and the corresponding network. The display depends on the type of network. If you’re ...
Page 35
Network and internet 27 click next to proceed to the next window showing general information. Click close to close it and return to the network and sharing center. 6. In order to be able to exchange data between the computers you must enable some basic network functions first. Normally, windows will...
Page 36
28 advanced configuration and operation in network and sharing center there is a section sharing and discovery at the bottom. On the left you’ll see the name of each function. The arrow next to it allows you to access the corresponding configuration. 7. First of all you should open the network disco...
Page 37
Network and internet 29 the option turn on sharing so that anyone with network access can open files will grant read access only to this folder. Therefore other users will be able to view pictures or play music files, for instance, but they won’t be able to edit or delete them. The option turn on sh...
Page 38
30 advanced configuration and operation 10. After you have made and saved all required settings you can close the window network and sharing center. Your network is now fully configured and can be used. To do this, open windows explorer. In the network section you’ll see all connected computers and ...
Page 39
Network and internet 31 there exist wlan adapters for many devices. The advantage is that the ieee 802.11 standard has been widely established for home applications. This means that basically any wlan device can communicate with any other supporting this standard. The devices communicate via simple ...
Page 40
32 advanced configuration and operation 1. As soon as you plug in your computer’s wlan adapter windows will start searching for any existing wireless connections. Once a wireless network has been detected, an icon will appear in the notification area at the lower-right corner of the task bar. It may...
Page 41
Network and internet 33 many routers do not broadcast the id to im- prove the network se- curity. Therefore, at the beginning the network will be nameless or ano- nymous. In this case, windows will query the network id. Enter the network name into the field and click next to proceed. If your router ...
Page 42
34 advanced configuration and operation will save this network’s access information by default and establish the connection automatically as soon as the network is detected. 6. You will be taken back to the network and sharing center. Here you can see your new network together with its name, whether...
Page 43
Network and internet 35 ad hoc – directly connecting two wlan devices the procedure described in the last section is especially suitable if you want to have your computer access an existing network automatically. Therefore, your computer will be integrated into a network structure typical of a home ...
Page 44
36 advanced configuration and operation 3. The next window will display some general information about this connection type. It also reminds you that a computer can either be connected to a router or to an ad-hoc partner device at the same time. All other wlan connections will be closed while the ad...
Page 45
Network and internet 37 first of all, enter a name for this ad-hoc connection into the network name field. This is equivalent to the ssid of a router. You may choose any name – the best is a short and simple name, as it has no technical relevance. Under security type, specify whether you want the co...
Page 46
38 advanced configuration and operation very sensitive data or in an environment with lots of wlan traffic (e.G. In your company, at a fair or in public buildings) it is recommended that you use the better 13-character encryption. 6. If you need to keep this connection for any further use in the fut...
Page 47
Network and internet 39 2. A new window appears listing all available wireless networks. Here you should also see your direct (ad-hoc) connection. The connection will be identified by its name (ssid) that you have entered on the first computer. Choose the network from the list and select the connect...
Page 48
40 advanced configuration and operation click the connect button to establish the connection. 4. The next window will confirm that the connection has been established success- fully. Click close to complete the process. Your ad-hoc connection is now fully configured and can be used. It will work in ...
Page 49
Network and internet 41 see all connected computers and their corresponding shared folders. You may now start exchanging data over the network as usual. Wlan connections – only enable them when needed wlan is very convenient and allows mobile users to work online anywhere. How- ever, you should not ...
Page 50
42 advanced configuration and operation now the wireless transmission has been closed down completely. Your wireless adapter will still be present with all its drivers and settings but it will not send or receive any data. Note that it is not possible to re-enable the wlan adapter from a remote comp...
Page 51
Connecting usb devices 43 wider functionality as it has been especially developed for that particular device. Hot-swapping means that you can connect new devices while the computer is running. Windows will detect and connect to the device immediately. But not all devices support this feature. If the...
Page 52
44 troubleshooting, first aid and faq 3. Troubleshooting, first aid and faq this pc is a carefully tested, high-quality computer system offering the latest tech- nology. However, problems and malfunctions can never be totally avoided. In order to help you restore a fully functional system we have co...
Page 53
Faq – frequently asked questions 45 been loaded. In the windows welcome screen, press [enter], confirm the end user license agreement by pressing [f8] and press [r] to repair an installation. (you only need to reinstall the drivers from the supplied easyinstall dvd once windows has been repaired.) •...
Page 54
46 troubleshooting, first aid and faq function that you can access via edit/search, so that you can easily find the de- sired information and help texts. You'll find the targa service portal on the internet at: http://www.Service.Targa.Co.Uk will the removal of the seal void the guarantee? Answer: y...
Page 55
If everything has crashed – the system restore 47 general information about bios and firmware updates • please use only official bios and firmware versions you find on our service web site (www.Service.Targa.Co.Uk) . • never use any third-party bios or firmware versions. This can void your guar- ant...
Page 56
48 troubleshooting, first aid and faq 1. Unfortunately, to set manual checkpoints you must enter the menus more deeply. To do so, click start/control panel to open control panel. From here, select the system and maintenance group. Then open the system icon. A window containing basic information abou...
Page 57
If everything has crashed – the system restore 49 4. Click the create button to create the check- point. This may take a while. Finally, the com- pletion of the process will be confirmed in a window. Click ok to close it. Next you can also close any other open control panel windows. You have success...
Page 58
50 troubleshooting, first aid and faq click next to proceed to the next step. 3. If you have decided to use a custom checkpoint, a list with available checkpoints will appear. Here you can also see the type of the checkpoint: manual, install or system. Highlight the desired checkpoint and click next...
Page 59
If everything has crashed – the system restore 51 4. A window with a warning message alerts you that you should close any open programs before executing the restore process. Furthermore, you will again see all the details for this restore point. Note that you will go directly to this window if you s...
Page 60
52 troubleshooting, first aid and faq once this has completed, your computer will load windows. Now quickly press and hold the [f8] key. 2. This will display a boot menu. Use the cursors keys to select safe mode and press [enter]. This process must be performed quickly. The menu includes a visible c...
Page 61
Restoring the system by using the system recovery software 53 purchased your computer. All files and settings will be lost. You should first try the other options to see if you can get windows to launch and are able to back up any personal files to a cd or dvd. Without making a backup copy first, al...
Page 62
54 troubleshooting, first aid and faq erase any data from your pc. Use this option to restore the factory-default software configuration. Important! Please remember that launching this process will restore the factory default configuration of your computer. This will erase any data from your hard di...
Page 63
Getting help from the support hotline and warranty 55 important! You must never turn off your computer while the recovery process is running. You must not interrupt the recovery process! 8. After the recovery has finished click restart com- puter to restart your com- puter. 3.5 getting help from the...
Page 64
56 troubleshooting, first aid and faq please have the following information ready when phoning the hotline: • the serial number of your product: you can find it on the back panel of your pc on the product label. It starts with an “e” and has 12 characters (example: exxxxxxxxxxx). • your proof of pur...
Page 65: Number
Activation, registration and serial number 57 activation, registration and serial number general all supplied programs have been pre-installed on your computer and are ready for use. However, if you need to reinstall a particular program, you usually use a setup wizard. Together with your personal d...
Page 66
58 activation, registration and serial number and software components is excluded from this offer. Any price comparisons cannot be made and are therefore not refundable. Keys, codes and serial numbers your system is uniquely identified by keys, codes or serial numbers. These refer to the different c...
Page 67
Français informations importantes avertissement : a pleine puissance, l’écoute prolongée du baladeur peut endommager l’oreille de l’utilisateur..
Page 68
Adresse du fabricant du clavier et de la télé- commande (modèle de télécommande : rc-0617 / récepteur : rg-0618u) : chicony electronics gmbh oehleckerring 6b 22419 hambourg, allemagne informations importantes les procédures et programmes mentionnés dans ce document sont publiés sans engagement conce...
Page 69: Table Des Matières
Table des matières 1 table des matières introduction 3 sécurité 4 1. Démarrage en quelques minutes 14 1.1 connecteurs et ports 14 1.2 connexion et mise sous tension 16 connexion de l'alimentation et du moniteur 16 connexion de la souris et du clavier 16 1.3 démarrage initial de windows 17 2. Configu...
Page 70
2 table des matières 3.4 restauration du système à l'aide du logiciel de restauration du système 56 3.5 service technique 59 activation, enregistrement et numéro de série 61 avertissement ! Les cd fournis contenant les pilotes des composants peuvent ne pas être entièrement à jour. Les derniers pilot...
Page 71: Introduction
Introduction 3 introduction nous tenons tout d'abord à vous remercier d'avoir choisi cet ordinateur targa haut de gamme. Bienvenue aux utilisateurs de ce pc targa. Vous venez d'acquérir un ordinateur incorporant la toute dernière technologie qui vous permettra de naviguer sur inter- net, gérer vos d...
Page 72: Sécurité
4 sécurité sécurité cem et réglementations de sécurité ce périphérique est conforme aux normes en 55022, en 55024, en 61000-3-2, en 61000-3-3 et en 60950. Les appareils à radiofréquence fournis, tels que le dispositif wlan, la télécommande, etc., sont conformes à la directive r&tte (1999/5/ce). Tout...
Page 73
Sécurité 5 personnel de maintenance ou de service après-vente qualifié. Afin de ne pas entrer en contact direct avec le rayon laser, n'ouvrez pas le boîtier des lecteurs optiques, tels que le graveur dvd-rom ou dvd. Attention ! Des radiations laser sont émises lorsque le boîtier est retiré ! Cet équ...
Page 74
6 sécurité • la portée des signaux de radiofréquence dépend des conditions environnantes. • lors de la transmission de données sans fil, il est possible que des tiers non autorisés interceptent les données. Targa gmbh ne pourra en aucun cas être tenu pour responsable des interférences pouvant altére...
Page 75
Sécurité 7 fréquences rf pour périphériques lan sans fil pour obtenir les toutes dernières informations, veuillez contacter l'autorité compé- tente de votre pays (par exemple, www.Oftel.Gov.Uk). Fréquences d'après la norme ieee 802.11b+g, les adaptateurs lan sans fil sont conçus pour une utilisation...
Page 76
8 sécurité important ! Afin d’assurer une compatibilité électromagnétique maximale de votre ordina- teur, la clé usb bluetooth ® doit uniquement être insérée dans l'un des emplace- ments usb prévus à cet effet sur le panneau avant de l'ordinateur. Utilisation correcte ce périphérique est un appareil...
Page 77
Sécurité 9 elle a été conçue de façon à pouvoir être étendue au minimum des façons suivan- tes : • mise à niveau pour l'amélioration des performances générales du processeur ; • extension de la mémoire de travail (ram) par le remplacement ou l'ajout des modules de mémoire ; • installation, remplacem...
Page 78
10 sécurité selon les modes de fonctionnement utilisées sur une station de travail standard, la consommation d'énergie normale est la suivante : puissance nominale maximale (charge nominale maximale de l'alimentation) consommation d'énergie maximale en mode inactif mode d'économie d'énergie [veille]...
Page 79
Sécurité 11 consignes de sécurité • n'exposez pas l'ordinateur à des températures extrêmes (supérieures à 35 ºc ou inférieures à 5 ºc). • n'installez pas l'ordinateur dans un lieu humide (humidité relative max. De 85 %), sale ou poussiéreux. • n'exposez pas votre ordinateur à la pluie, à l'eau ou à ...
Page 80
12 sécurité dans du liquide. Ne placez aucun récipient contenant du liquide (boissons, vases, etc.) sur l'appareil ou à proximité. • ne placez pas de sources incandescentes (bougies, par ex.) sur l'appareil. • veillez à ne pas exposer l'appareil à la lumière directe du soleil ou à une lumière artifi...
Page 81
Sécurité 13 conservez les appareils électriques hors de portée des enfants. Ne laissez pas les enfants jouer avec des appareils électriques sans surveil- lance. Ils ne sont généralement pas conscients des risques encourus. Les piles, rechargeables ou non, comportent un risque potentiel d'étouffement...
Page 82
14 démarrage en quelques minutes 1. Démarrage en quelques minutes 1.1 connecteurs et ports 1 lecteur cd/dvd-rom 2 bouton d'éjection du lecteur cd/dvd-rom 3 lecteur de cartes 4 ports usb (2) 5 connecteurs audio 6 bouton marche-veille 7 orifices de ventilation.
Page 83
Connecteurs et ports 15 1 bouton de mise sous/hors tension 2 prise d'alimentation 3 scellé de sécurité 4 désignation et numéro de série du produit 5 connecteurs ps/2 6 non utilisé 7 port usb (4) 8 connecteur réseau / lan / ethernet 9 ports audio gris : haut-parleurs latéraux noir : haut-parleurs arr...
Page 84
16 démarrage en quelques minutes 1.2 connexion et mise sous tension connexion de l'alimentation et du moniteur 1. Branchez l'ordinateur sur l'alimentation secteur en raccordant le câble d'alimentation fourni à la prise de courant correspondante. 2. Appuyez sur le côté "i" de l'interrupteur d'alimen-...
Page 85
Démarrage initial de windows 17 2. La souris incorpore un connecteur usb. Branchez le fil de connexion situé à l'arrière de cette dernière sur un port usb disponible quelconque. Remarque pour optimiser les caractéristiques de compatibilité électromagnétique de votre ordinateur, un noyau de ferrite à...
Page 86
18 démarrage en quelques minutes 2. À la fin du processus, ces paramètres seront automatiquement enregistrés et désormais disponibles. Par conséquent, vous n'aurez à effectuer ce processus qu'une seule fois lors du démarrage initial. 3. Une fois la configuration initiale terminée, vous devez redémar...
Page 87
Carte graphique 19 2. Configuration avancée et gestion 2.1 carte graphique configuration de l'écran et de la carte graphique vous pouvez optimiser l'affichage à l'aide de quelques paramètres seulement. Remarque sur les illustrations les illustrations sur la configuration ne sont fournies qu'à titre ...
Page 88
20 configuration avancée et gestion plupart des applications. L'option optimale (32 bits) vous permet de conserver tous les détails des couleurs. Ce paramètre, également appelé truecolor, offre un affichage couleur photoréa- liste. La carte graphique calcule toutes les couleurs pouvant être affichée...
Page 89
Lecteur de cartes mémoire 21 2.2 lecteur de cartes mémoire insertion d'une carte mémoire le lecteur de cartes mémoire se trouve à l'avant de votre ordinateur. Il intègre plusieurs emplacements adaptés aux différents types de cartes mémoire. La forme et l'em- placement des fentes varient en fonction ...
Page 90
22 configuration avancée et gestion insérez délicatement les cartes dans leur emplacement. Ne forcez jamais pour insérer une carte. Si vous ne parvenez pas à l'insérer normalement, il se peut que vous n'utilisiez pas l'emplacement correct du lecteur ou que la carte soit insérée dans le mauvais sens....
Page 91
Lecteur de cartes mémoire 23 retrait d'une carte mémoire en toute sécurité le pilote usb du lecteur de cartes permet l'insertion et le retrait à chaud, ce qui signifie que vous pouvez insérer et retirer des cartes mémoire sans éteindre l'ordi- nateur. Il peut cependant arriver qu'une copie ne soit p...
Page 92
24 configuration avancée et gestion 2.3 télécommande de windows media center si vous écoutez de la musique ou regardez un film dvd sur votre ordinateur, vous pouvez contrôler facilement windows media center à l'aide des menus correspon- dants. Vous pouvez également les contrôler aisément à l’aide de...
Page 93
Réseau et internet 25 section 1 – fonctions générales : on/off : allume l'ordinateur ou le passe en mode veille teletext : affiche ou masque le télétexte boutons rouge, jaune, vert et bleu : navigation dans le télétexte info : informations epg : guide de programme électronique section 2 – contrôle d...
Page 94
26 configuration avancée et gestion concentrateurs et les routeurs sont des types de boîtier de distribution qui permettent aux ordinateurs de se détecter mutuellement et de communiquer entre eux. Interconnexion directe de deux ordinateurs lorsque vous configurez un large réseau constitué d'un grand...
Page 95
Réseau et internet 27 cliquez sur ok pour refermer toutes les fenêtres et revenir au bureau. 3. Après avoir connecté vos ordinateurs de bureau ou ordinateurs portables, soit directement, soit via un concentrateur ou un routeur, windows détecte automatique- ment cette connexion et procède à une confi...
Page 96
28 configuration avancée et gestion si vous avez connecté vos ordinateurs directement par câble, windows ne disposera d'aucune information sur le réseau. Dans ce cas, le message réseau non sécurisé s'affiche. Cela ne pose aucun problème particulier, puisque vous pourrez accéder normalement au réseau...
Page 97
Réseau et internet 29 6. Afin de pouvoir échanger des données entre les ordinateurs, vous devez d'abord activer certaines fonctions réseau de base. En principe, windows se charge de le faire automatiquement dès que le réseau a été défini en tant que réseau privé. Mais ce n'est pas toujours le cas..
Page 98
30 configuration avancée et gestion le centre réseau et partage contient une section partage et découverte en bas de la fenêtre. À gauche s'affiche le nom de chaque fonction. La flèche située à côté de chacune d'elles vous permet d'accéder à la configuration correspondante. 7. Ouvrez tout d'abord re...
Page 99
Réseau et internet 31 l'option activer le partage afin que toute personne avec un accès réseau puisse ouvrir des fichiers autorise l'accès en lecture seule à ce dossier. Les autres utilisateurs pourront donc afficher des images ou écouter des fichiers audio, par exemple, mais ils ne pourront pas les...
Page 100
32 configuration avancée et gestion l'option partage des fichiers multimédias vous permet de partager des fichiers image, audio et vidéo sur le réseau. Elle est particulièrement intéressante si vous disposez d'une passerelle multimédia. Elle vous permet de télécharger ce type de fichier depuis le ré...
Page 101
Réseau et internet 33 désignent la connexion de différents ordinateurs et périphériques sans aucun recours à des câbles. Les transmissions s'effectuent par radiofréquence. Cette technologie offre des avantages révolutionnaires, puisque vous pouvez accéder aux données de votre ordinateur tout en trav...
Page 102
34 configuration avancée et gestion si vous disposez d'un autre ordinateur équipé d'une carte wlan, vous pouvez directement configurer le réseau vous devez saisir les informations d'accès et de réseau correspondantes dans votre ordinateur, comme vous le feriez pour un réseau câblé. Cette procédure e...
Page 103
Réseau et internet 35 3. Chaque réseau sans fil possède un nom ou un identificateur (id). Sur le plan technique, on parle de ssid. Vous l'avez déjà assigné lorsque vous avez configuré votre routeur. Windows vista ® doit connaître cet id avant d e pouvoir établir une connexion. De nombreux routeurs n...
Page 104
36 configuration avancée et gestion si votre routeur communique le nom du réseau (ssid), cette fenêtre ne s'affiche pas. Windows pourra automatiquement détecter l'id. 4. Comme vous avez probablement crypté votre trafic réseau via wep ou wpa, windows requiert la clé de sécurité ou les informations d'...
Page 105
Réseau et internet 37 6. Vous êtes renvoyé au centre réseau et partage, qui indique votre nouveau réseau, son nom, l'intensité du signal rf et si le routeur autorise l'accès à internet. Vous pouvez à présent utiliser votre réseau domestique. Il fonctionnera de la même façon qu'un réseau câblé classi...
Page 106
38 configuration avancée et gestion ad hoc – connexion directe de deux périphériques wlan la procédure décrite dans la section précédente est particulièrement recommandée si vous souhaitez que votre ordinateur accède automatiquement à un réseau existant. Votre ordinateur est ainsi intégré dans une s...
Page 107
Réseau et internet 39 2. Une nouvelle fenêtre affichant les différentes options de création d'une nouvelle connexion ré- seau apparaît. Sélec- tionnez l'option confi- gurer un réseau sans fil ad hoc (ordinateur à ordinateur) et cliquez sur suivant pour passer à la fenêtre suivante. 3. La fenêtre sui...
Page 108
40 configuration avancée et gestion cliquez sur suivant pour passer à l'étape suivante. 4. L'écran de configuration s'affiche ensuite. Il est très similaire à celui de la con- figuration du réseau wlan par routeur. La technologie wlan fonctionne en effet toujours de façon identique. Dans un premier ...
Page 109
Réseau et internet 41 6. Si vous souhaitez conserver cette connexion pour un usage ultérieur, vous pouvez enregistrer les paramètres à l'aide de l'option enregistrer ce réseau. Il vous suffira ainsi de cliquer sur cette connexion dans le centre réseau et partage pour la rétablir. Cette option ne fon...
Page 110
42 configuration avancée et gestion accès à la connexion depuis le deuxième périphérique le premier ordinateur a été configuré et attend à présent son partenaire. À ce stade, vous pouvez configurer le deuxième périphérique de façon à ce qu'il accède facilement à la connexion directe fournie. Le proc...
Page 111
Réseau et internet 43 3. Windows détectera automatiquement qu'il s'agit d'une connexion ad hoc et configurera tous les paramètres néces- saires. Il vous suffit à présent de saisir la clé de sécurité ou le mot de passe que vous avez défini sur le premier périphérique. Cliquez sur le bouton connexion ...
Page 112
44 configuration avancée et gestion connexions wlan – À n'activer qu'en cas de besoin wlan est un type de connexion particulièrement pratique qui permet aux utilisa- teurs mobiles de travailler en ligne depuis les quatre coins du monde. Il est néan- moins recommandé de ne pas activer votre carte wla...
Page 113
Connexion des périphériques usb 45 la transmission sans fil est à présent entièrement désactivée. La carte sans fil est toujours présente avec tous ses pilotes et ses paramètres, mais elle n'enverra plus et ne recevra plus de données. Notez qu'il est impossible de réactiver la carte wlan à partir d'...
Page 114
46 configuration avancée et gestion que des imprimantes, il est parfois recommandé d'utiliser le pilote fourni par le fabricant. En règle générale, ce pilote offre une plus grande fonctionnalité du fait qu'il a été spécialement créé pour le périphérique. L'insertion et le retrait à chaud signifie qu...
Page 115
Résolution des problèmes 47 3. Résolution des problèmes, aide de base et questions fréquentes ce pc est un ordinateur de haute qualité, incorporant les toutes dernières techno- logiques et rigoureusement testé. Un mauvais fonctionnement ou des problèmes divers peuvent néanmoins se produire. Pour res...
Page 116
48 résolution des problèmes, aide de base et questions fréquentes • appuyez sur la touche [f8], maintenez-la enfoncée après avoir mis le pc sous tension et sélectionnez l'option mode sans échec dans le menu de démarrage. Cliquez sur démarrer/tous les programmes/accessoires/outils système/ restaurati...
Page 117
Questions fréquentes 49 3.2 questions fréquentes où puis-je trouver des pièces de rechange et des accessoires ? Vous pouvez vous procurer un grand nombre de pièces de rechange et d'acces- soires pour votre pc auprès de targa. Http://www.Targa-online.Com informations sur les pilotes, questions fréque...
Page 118
50 résolution des problèmes, aide de base et questions fréquentes comment puis-je activer et configurer la fonction de lecture automatique (autorun) des cd/dvd dans windows ? Réponse : la fonction de lecture automatique de windows essaie de détecter automatiquement le type de cd/dvd inséré dans le l...
Page 119
Si le système tombe en panne – restauration du système 51 3.3 si le système tombe en panne – restauration du système les ordinateurs sont des appareils très dynamiques. Mais des imprévus peuvent toujours survenir ou un paramètre peut provoquer un mauvais fonctionnement de l'appareil. Windows peut ai...
Page 120
52 résolution des problèmes, aide de base et questions fréquentes une fenêtre contenant des informations de base sur votre système s'affiche. Dans le volet de gauche, sélectionnez la tâche paramètres système avancés. 2. Une nouvelle fenêtre intitulée pro- priétés système s'affiche. Cliquez sur l'ong...
Page 121
Si le système tombe en panne – restauration du système 53 restauration du système à l'aide des points de restauration si windows ne fonctionne pas correctement, vous pouvez restaurer un état antérieur et permettre à l'ordinateur de fonctionner de nouveau normalement à l'aide des points de restaurati...
Page 122
54 résolution des problèmes, aide de base et questions fréquentes vous pouvez aussi sélectionner un point de restauration manuellement (un point de restauration personnalisé que vous avez créé antérieurement, par exemple). Pour ce faire, sélectionnez l'option choisir un autre point de restauration. ...
Page 123
Si le système tombe en panne – restauration du système 55 5. Une fois le processus lancé, win- dows accède temporairement au disque dur, puis redémarre l'ordinateur et règle la configuration actuelle. Lorsque le message de confirmation de la restau- ration du système s'affiche, cliquez sur ok pour a...
Page 124
56 résolution des problèmes, aide de base et questions fréquentes posants strictement nécessaires, un grand écran s'affiche avec des couleurs inhabituelles. Cela est tout à fait normal. 4. Lancez le programme de restauration du système tout comme en mode normal depuis le menu démarrer et exécutez le...
Page 125
Restauration du système à l'aide du logiciel de restauration du système 57 ou un dvd. Dans le cas contraire, tous vos fichiers et données personnels seront perdus. 1. En premier lieu, vous devez redémarrer l'ordinateur. Les messages standard du système bios s'affichent. Vous devez maintenant agir ra...
Page 126
58 résolution des problèmes, aide de base et questions fréquentes • ne sélectionnez la dernière option compléter la restauration (tous les fichiers seront supprimés) que si l'option précédente a échoué. Notez que cette procédure efface complètement les données du pc. Utilisez cette option pour resta...
Page 127
Service technique 59 important ! N'éteignez jamais l'ordinateur lorsque le processus de restauration est en cours d'exécution. N'interrompez jamais le processus ! 8. Une fois la restauration terminée, cliquez sur redemarrer. 3.5 service technique malgré la qualité exceptionnelle du produit, n'hésite...
Page 128
60 résolution des problèmes, aide de base et questions fréquentes si vous contactez notre service d'assistance téléphonique, ayez à portée de main les informations suivantes : • numéro de série de votre produit : il se trouve sur l'étiquette produit figurant à l'arrière de votre ordinateur. Il comme...
Page 129: De Série
Activation, enregistrement et numéro de série 61 activation, enregistrement et numéro de série caractéristiques générales tous les programmes fournis sont préinstallés sur l'ordinateur et prêts à l'emploi. Toutefois, si vous devez réinstaller un programme, utilisez l'assistant installation. Avec vos...
Page 130
62 activation, enregistrement et numéro de série aucune comparaison de prix ne peut être effectuée ; aucun remboursement n'est donc possible. Clés, codes et numéros de série le système est identifié par des clés, des codes et des numéros de série uniques. Ces informations font référence aux composan...
Page 131
Nederlands.
Page 132
Het adres van de fabrikant van het toetsenbord, de muis en de afstandsbediening (model: rc-0617 / ontvanger: rg-0618u) is: chicony electronics gmbh oehleckerring 6b 22419 hamburg, duitsland belangrijke informatie procedures en programma's die in dit document worden vermeld, worden gepubliceerd zonde...
Page 133: Inhoud
Inhoud 1 inhoud inleiding 3 beveiliging 4 1. Snel starten in vijf minuten 13 1.1 connectoren en poorten 13 1.2 aansluiten en inschakelen 15 voeding en monitor aansluiten 15 toetsenbord en muis aansluiten 15 1.3 windows voor de eerste maal starten 16 2. Geavanceerde configuratie en gebruik 18 2.1 gra...
Page 134
2 inhoud 3.4 het systeem herstellen met de software voor systeemherstel 52 3.5 ondersteuning 55 activering, registratie en serienummer 57.
Page 135: Inleiding
Inleiding 3 inleiding allereerst willen we u bedanken voor uw aanschaf van deze targa-computer van hoge kwaliteit. Welkom bij de targa pc-gebruikers. U hebt een computer aangeschaft met de nieuwste technologie, waarmee u kunt surfen op het internet, uw gegevens be- heren, foto’s en video’s bewerken,...
Page 136: Beveiliging
4 beveiliging beveiliging emc-richtlijnen en veiligheidsnormen dit apparaat voldoet aan de normen en 55022, en 55024, en 61000-3-2, en 61000-3-3 en en 60950. De inbegrepen rf-apparaten, zoals wlan, afstands- bediening, etc., voldoen aan de r&tte-richtlijn (1999/5/eg). Wijzigingen in de apparatuur an...
Page 137
Beveiliging 5 gekwalificeerd service- of onderhoudspersoneel. Om directe blootstelling aan de laserstraal te vermijden, mag u de kast van optische stations, zoals het dvd-rom- station of de dvd-brander, niet openen. Voorzichtig! Laserstraling indien deksel wordt verwijderd! Deze apparatuur kan onder...
Page 138
6 beveiliging targa gmbh is niet aansprakelijk voor enige storing van rf- of tv-signalen die het gevolg is van ongeoorloofde wijzigingen in dit apparaat. Bovendien aanvaardt targa geen aansprakelijkheid voor het vervangen van kabels of apparaten die niet uitdrukkelijk zijn goedgekeurd door targa gmb...
Page 139
Beveiliging 7 frequenties volgens ieee-norm 802.11b+g zijn draadloze lan-adapters ontworpen voor ge- bruik op de ism- frequentieband (industrieel, wetenschappelijk, medisch) tussen 2,4 en 2,4835 ghz. Aangezien elk van de 11 beschikbare kanalen een dsss-band- breedte (direct sequence spread spectrum)...
Page 140
8 beveiliging belangrijk voor een optimale elektromagnetische compatibiliteit van uw personal computer dient u de bluetooth ® usb-stick alleen aan te sluiten op een usb-sleuf op de voorzijde van de pc. Beoogd gebruik dit is een it-apparaat. Het is alleen bedoeld voor persoonlijk gebruik, niet voor i...
Page 141
Beveiliging 9 hij is zo ontworpen dat hij tenminste op de volgende manieren kan worden uitgebreid: • upgrade naar een hogere processorprestatie • uitbreiding van het werkgeheugen (ram) door geheugenmodules te vervangen of toe te voegen • installatie, vervanging, uitbreiding of aansluiten van massa-o...
Page 142
10 beveiliging maximaal stroomniveau (maximale nominale lading voor de stroomvoorziening) maximaal stroomverbruik in inactieve modus energiebesparende werkstand slaapstand/ stand-by (350 w) stroomniveau de apparatuur voldoet aan de specificaties voor minder dan 30 w stroomverbruik in standby-modus. ...
Page 143
Beveiliging 11 • stel uw pc niet bloot aan regen, water of andere vloeistoffen. • installeer alle stroom- en gegevenssignaalkabels op een dergelijke wijze dat niemand er over kan struikelen. • wanneer u perifere apparaten verbindt, zorg er dan voor dat de kabels niet te kort zijn en dat zij de conne...
Page 144
12 beveiliging • tijdens een onweersbui moet u het apparaat loskoppelen van de netvoeding door de stekker uit het stopcontact te halen. Doe dit ook als u het apparaat gedurende langere tijd niet gebruikt. • stel het apparaat niet bloot aan grote temperatuurschommelingen, aangezien dit kan leiden tot...
Page 145: Snel Starten In Vijf Minuten
Connectoren en poorten 13 1. Snel starten in vijf minuten 1.1 connectoren en poorten 1 cd-rom/dvd-station 2 uitwerpknop cd/dvd-rom 3 kaartlezer 4 usb poorten (2x) 5 audio-aansluitingen 6 aan/uit-knop 7 ventilatie-openingen.
Page 146
14 snel starten in vijf minuten 1 aan/uit-schakelaar 2 aansluiting voor de netvoeding 3 beveiligingszegel 4 productaanduiding en serienummer 5 ps/2-aansluitingen 6 niet gebruikt 7 usb-poort (4x) 8 netwerk/lan/ethernet-aansluiting 9 audiopoorten grijs - zijluidsprekers zwart - achterste luidsprekers ...
Page 147
Aansluiten en inschakelen 15 1.2 aansluiten en inschakelen voeding en monitor aansluiten 1. Verbind de pc met het stopcontact door de meegeleverde stroomkabel met de overeenstem- mende stroomingang te verbinden. 2. Schakel de hoofdstroomschakelaar achterop uw computer om, zodat het label 'i' is inge...
Page 148
16 snel starten in vijf minuten 2. De muis heeft een usb-aansluiting. Steek de kabel aan de achterkant in een van de usb-poorten. U kunt deze op een willekeurige poort aansluiten. Opmerking om de emc-kenmerken van uw computersysteem te optimaliseren is er in de verpakking een ferrietkern voor de usb...
Page 149
Windows voor de eerste maal starten 17 3. Nadat de eerste installatie is voltooid, moet u de computer opnieuw opstarten. De meeste stations en componenten bevinden zich nog altijd in een soort slaap- toestand. Nadat u de computer opnieuw hebt opgestart, worden alle hardware- onderdelen ingeschakeld ...
Page 150: Geavanceerde Configuratie
18 geavanceerde configuratie en gebruik 2. Geavanceerde configuratie en gebruik 2.1 grafische adapter uw monitor en grafische adapter configureren met niet meer dan enkele instellingen kunt u de schermweergave optimaliseren. Opmerking over illustraties de afbeeldingen die hier voor de configuratie w...
Page 151
Kaartlezer 19 deze instelling wordt ook ware kleuren genoemd, en biedt een fotorealistische kleurenweergave. De grafische adapter zal alle kleuren berekenen die kunnen worden weergegeven. Er is echter meer verwerking nodig voor deze instelling, wat een kleine prestatievermindering zal veroorzaken bi...
Page 152
20 geavanceerde configuratie en gebruik 1. Deze kaartsleuf ondersteunt sd- kaarten en multimedia-kaarten. Bovendien kunt u rs-mmc en sd mini-kaarten insteken met behulp van een optionele adapter. 2. Deze kaartsleuf ondersteunt smart- media-kaarten en xd picture- kaarten. De bredere kaartsleuf wordt ...
Page 153
Kaartlezer 21 gegevens naar de pc brengen en opslaan windows behandelt kaartlezers niet als speciale apparaten, maar gewoon als een normaal schijfstation. Daardoor moet u geen stuurprogramma's installeren of configureren en hebt u geen speciale software nodig om er toegang toe te hebben. 1. Zodra ee...
Page 154
22 geavanceerde configuratie en gebruik een geheugenkaart veilig verwijderen het usb-stuurprogramma van de kaartlezer maakt hot-swapping mogelijk. Dat betekent dat u alle geheugenkaarten kunt invoeren en verwijderen terwijl de com- puter werkt. Het is echter mogelijk dat een kopieeropdracht niet vol...
Page 155
De afstandsbediening voor media center 23 c nadat het stuurprogramma is geïnstalleerd, is de afstandsbediening klaar voor gebruik. Hieronder worden de belangrijkste knoppen getoond: sectie 1 - algemene functies: aan/uit - hiermee zet u de computer aan of stand-by. Teletekst - hiermee zet u teletekst...
Page 156
24 geavanceerde configuratie en gebruik 2.4 netwerk en internet aanvullende vereiste hardware als u uw targa-computer via een modem met internet wilt verbinden, hebt u aanvullende hardware nodig. Deze componenten zijn niet bijgesloten in het pakket en moeten afzonderlijk in een computerwinkel worden...
Page 157
Netwerk en internet 25 kunt benaderen. Klik daarvoor op start/configuratiescherm om het configura- tiescherm te openen. Kies de groep systeem en onderhoud en vervolgens het pictogram systeem. Er verschijnt een groot overzichtsvenster. In het gedeelte instellungen voor computernaam, domein en werkgro...
Page 158
26 geavanceerde configuratie en gebruik belangrijk in erg grote netwerken om ze te kunnen groeperen, bijv. Per afdeling. Normaal gesproken is dit niet vereist voor thuisnetwerken. U moet echter toch een naam toewijzen. Klik op ok om alle vensters te sluiten tot u weer op het bureaublad bent. 3. Als ...
Page 159
Netwerk en internet 27 de weergave hangt af van het type netwerk. Als u een router gebruikt, wordt de netwerknaam die op de router is opgeslagen, weergegeven. De verbinding met de wereldbol houdt in dat er een internetverbinding is via de router. Als u uw computers direct via een kabel hebt verbonde...
Page 160
28 geavanceerde configuratie en gebruik 6. Om gegevens tussen de computers te kunnen uitwisselen, moet u eerst een paar basisnetwerkfuncties inschakelen. Normaal gesproken doet windows dit auto- matisch zodra het netwerk als privé is gedefinieerd. Maar helaas zijn er gevallen waarin dit niet gebeurt...
Page 161
Netwerk en internet 29 8. Een bijzonder interessante functie wordt door de optie openbare mappen delen aangeboden. Deze optie zal de map openbaar in het netwerk delen. Voor windows vista ® is dit de belangrijkste netwerkmap. Het stelt alle computer- of netwerkgebruikers in staat om direct bestanden ...
Page 162
30 geavanceerde configuratie en gebruik 9. Als u een printer hebt aangesloten op één van uw desktopcomputers of note- books kunt u deze delen door de optie printers delen te gebruiken. Hiermee kunnen alle netwerkgebruikers op deze printer afdrukken als deze is verbonden met een andere computer of ze...
Page 163
Netwerk en internet 31 open daarvoor windows verkenner. In het gedeelte netwerk ziet u alle verbonden computers en hun overeenkomstige gedeelde mappen. Hierdoor krijgt u gemakkelijk toegang tot deze mappen en printers. Wlan: een draadloos netwerk instellen tegenwoordig kunt u pc's niet alleen met el...
Page 164
32 geavanceerde configuratie en gebruik veel targa-computers hebben al standaard een wlan-adapter volgens de norm ieee 802.11, en zijn daardoor geschikt voor draadloze communicatie. Gelieve het informatieblad met de technische specificaties te raadplegen om te weten of uw model de norm ieee 802.11 a...
Page 165
Netwerk en internet 33 er verschijnt een klein informatievenster, hier kunt u klikken op de koppeling verbinding met een netwerk maaken. U kunt ook het netwerkcentrum openen en de taak verbinding met een netwerk maaken selecteren. 2. Dit opent het venster verbinding met een netwerk maaken met een li...
Page 166
34 geavanceerde configuratie en gebruik om het netwerk-id vragen. Voer de netwerknaam in het veld in en klik op volgende om verder te gaan. Als uw router de netwerknaam (ssid) uitzendt, zal dit venster niet verschijnen. Windows zal de id onmiddellijk zelf detecteren. 4. Omdat u uw netwerkverkeer waa...
Page 167
Netwerk en internet 35 klik op verbinding maken om de wijzigingen te bevestigen. 5. Windows stuurt de ingevoerde sleutel naar het access point of router om uw computer te laten authenticeren. Zodra de verbinding met succes is gemaakt, verschijnt er een bijhorende boodschap in het hoofdvenster. Windo...
Page 168
36 geavanceerde configuratie en gebruik ad hoc: rechtstreeks twee wlan-apparaten aansluiten de procedure die in het vorige gedeelte werd beschreven is vooral geschikt als u wilt dat uw computer automatisch toegang krijgt tot een bestaand netwerk. Uw computer wordt daarom geïntegreerd in een netwerks...
Page 169
Netwerk en internet 37 2. Er verschijnt een nieuw venster met verschillende opties voor het aanmaken van een nieuwe net- werkverbinding. Selecteer hier de optie draadloos ad-hocnetwerk (computer-naar-computer) instellen en klik op volgende om naar het volgende venster te gaan. 3. Het volgende venste...
Page 170
38 geavanceerde configuratie en gebruik • een hoofdlettergevoelige sleutel van 5 tekens. U kunt cijfers en letters invoeren. • een hoofdlettergevoelige sleutel van 13 tekens. U kunt cijfers en letters invoeren. • een tekensleutel van 10 hexadecimale tekens (niet hoofdlettergevoelig). U kunt alleen d...
Page 171
Netwerk en internet 39 7. Klik op volgende om deze nieuwe verbinding te maken. Er verschijnt een nieuw venster waarin wordt bevestigd dat de verbinding is gemaakt. Klik nu op sluiten om het proces af te sluiten. De verbinding openen vanaf het tweede apparaat de eerste computer is geïnstalleerd en wa...
Page 172
40 geavanceerde configuratie en gebruik 2. Een nieuw venster verschijnt waarin alle beschikbare draadloze netwerken worden getoond. Hier hoort u ook uw directe (ad-hoc) verbinding te zien. De ver- binding wordt aangeduid met de naam (ssid) die u hebt ingevoerd op de eerste computer. Kies uw netwerk ...
Page 173
Netwerk en internet 41 4. Het volgende venster bevestigt dat de verbinding succesvol is gemaakt. Klik op sluiten om het proces te voltooien. Uw ad-hoc-verbinding is nu volledig geconfigureerd en kan worden gebruikt. Hij werkt op dezelfde manier als alle andere traditionele netwerken. In de windows v...
Page 174
42 geavanceerde configuratie en gebruik • dit kan vooral gevaarlijk zijn als u op reis bent en op erg drukke locaties werkt. Dit kan op een beurs of een vliegveld zijn. Maar dit risico kan ook een probleem vormen voor alle desktop pc's, bijvoorbeeld als u middenin een grote stad woont. Hier zijn vee...
Page 175
Usb-apparaten aansluiten 43 communiceren dan met de oudere normen usb 1.0 en usb 1.1. Usb 2.0 is echter volledig benedenwaarts compatibel met usb 1.0 en usb 1.1. Dat betekent dat u al uw bestaande apparaten kunt blijven gebruiken, ook als ze enkel usb 1.0 of 1.1 ondersteunen. Er is geen speciale con...
Page 176: En Faq
44 problemen oplossen, eerste hulp en faq 3. Problemen oplossen, eerste hulp en faq uw targa-pc is een zorgvuldig getest computersysteem van hoge kwaliteit met de jongste technologie. Problemen en defecten kunnen echter nooit helemaal worden vermeden. Om u te helpen een volledig werkend systeem teru...
Page 177
Problemen oplossen 45 instellingen te herstellen van een tijdstip waarop het systeem wel werkte. Als dat niet werkt, probeer dan ook alle andere herstelopties. • verwijder de onlangs geïnstalleerde software via de optie programma's wijzigen of verwijderen van software in configuratiescherm (dit werk...
Page 178
46 problemen oplossen, eerste hulp en faq 3.2 faq: veel gestelde vragen waar kan ik reserveonderdelen en accessoires vinden? Targa biedt een breed gamma reserveonderdelen en accessoires voor uw pc aan. Http://www.Targa-online.Com informatie over stuurprogramma's, faq's en handleiding om te zorgen da...
Page 179
Faq: veel gestelde vragen 47 hoe kan ik de optie autorun voor cd's/dvd's in windows inschakelen en configureren? Oplossing: de windows-functie voor automatisch afspelen probeert automatisch te detecteren welk type cd/dvd in het station is geplaatst en opent deze in de juiste toepassing. Als u een pi...
Page 180
48 problemen oplossen, eerste hulp en faq 3.3 na de totale crash: systeemherstel computers zijn erg dynamische toestellen. Spijtig genoeg kunnen er zich gemakkelijk onverwachte situaties voordoen, of het systeem kan slecht reageren op een be- paalde instelling. Daardoor kan windows onstabiel worden ...
Page 181
Na de totale crash: systeemherstel 49 2. Er verschijnt een nieuw venster getiteld systeemeigenschappen. Klik op het tabblad systeembeveiliging. Hier kunt u een handmatig herstelpunt maken. 3. Onderaan het venster klikt u op de knop maken. Er verschijnt een nieuw venster waarin u om de naam voor dit ...
Page 182
50 problemen oplossen, eerste hulp en faq het systeem herstellen naar de normale werktoestand als u problemen hebt met het opstarten van toepassingen met foutboodschappen en andere problemen, zal in de meeste gevallen windows nog steeds normaal werken. U kunt dan het systeemherstel in normale werkom...
Page 183
Na de totale crash: systeemherstel 51 4. Er verschijnt een venster dat u waarschuwt dat u alle pro- gramma's moet sluiten voor u de herstelprocedure start. Verder ziet u opnieuw alle gegevens voor dit herstelpunt. Let op dat u direct naar dit venster gaat als u de optie aanbevolen herstelpunt in het...
Page 184
52 problemen oplossen, eerste hulp en faq 4. Start systeemherstel net als in de normale modus via het menu start, en voer de herstelprocedure uit. Het programma werkt net zoals hierboven beschreven. Selecteer het gewenste herstelpunt en herstel het systeem. De computer zal automatisch opnieuw opstar...
Page 185
Het systeem herstellen met de software voor systeemherstel 53 dwijnen, drukt u op de toets [f9] op het toetsenbord. U gaat automatisch naar de herstelsoftware. 2. Als u de computer niet kunt starten met de toets [f9], kunt u de herstelsoftware mogelijk starten vanaf de easyinstall-dvd. Plaats hiervo...
Page 186
54 problemen oplossen, eerste hulp en faq belangrijk! Denk eraan dat de standaardconfiguratie van uw computer wordt hersteld als u deze procedure start. Dan worden alle gegevens op uw vaste schijf gewist (onder windows is dat de c:-schijf). Als u dat niet wilt, verlaat dan de herstel- software en ma...
Page 187
Ondersteuning 55 belangrijk! Zet uw computer nooit uit terwijl het herstelproces aan de gang is. U mag het herstelproces niet onderbreken! 8. Nadat de herstelprocedure werd voltooid, klikt u op com- puter opnieuw opstarten om uw computer te herstarten. 3.5 ondersteuning mocht u ondanks de hoge kwali...
Page 188
56 problemen oplossen, eerste hulp en faq om uw systeem te registreren hebben we ook uw persoonlijke gegevens nodig. Ons hotline-personeel zal u om deze gegevens vragen. Dit zijn: • achternaam en voornaam • straat en huisnummer • postcode en stad • telefoonnummer • e-mailadres: • datum aankoop zorg ...
Page 189
Activering, registratie en serienummer 57 activering, registratie en serienummer algemeen alle meegeleverde programma's werden op uw computer vooraf geïnstalleerd en zijn klaar voor gebruik. Als u echter een programma moet herinstalleren, gebruikt u gewoonlijk een installatiewizard. Samen met uw per...
Page 190
58 activering, registratie en serienummer computersysteem een product is met een prijs voor een totaalpakket, bestaan er voor dit aanbod geen prijsbepalingen voor aparte terugbetalingen of terugbetalingen van softwareonderdelen. Prijsvergelijkingen zijn onmogelijk en daardoor zijn terug- betalingen ...
Page 191
Notes.
Page 192
Notes.