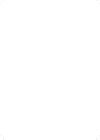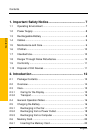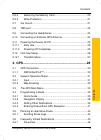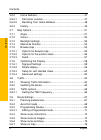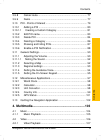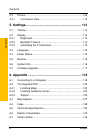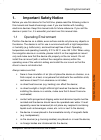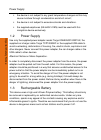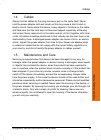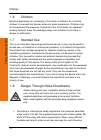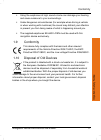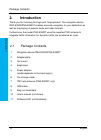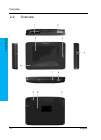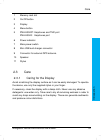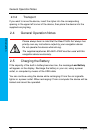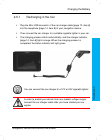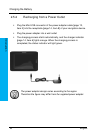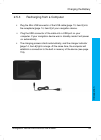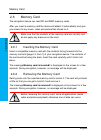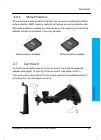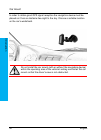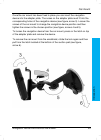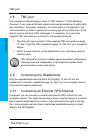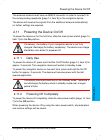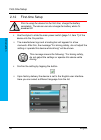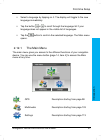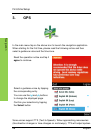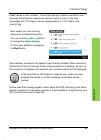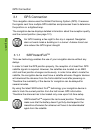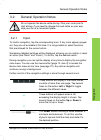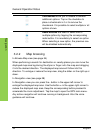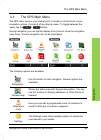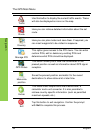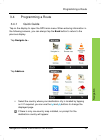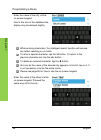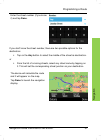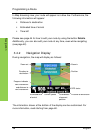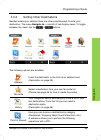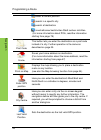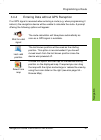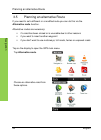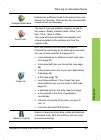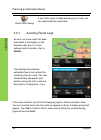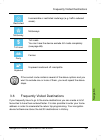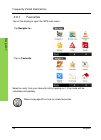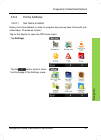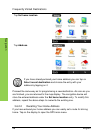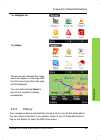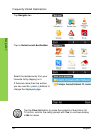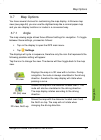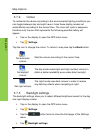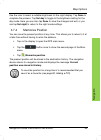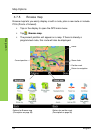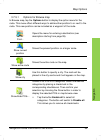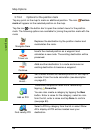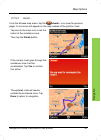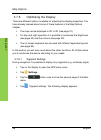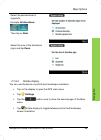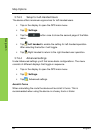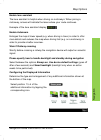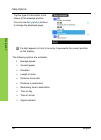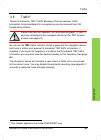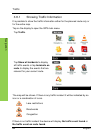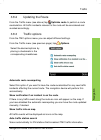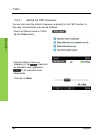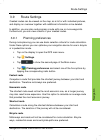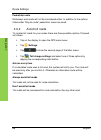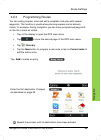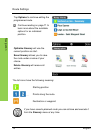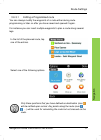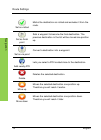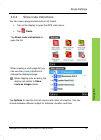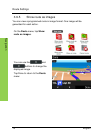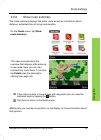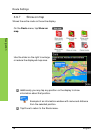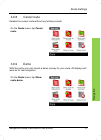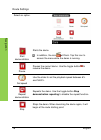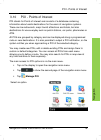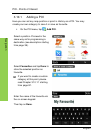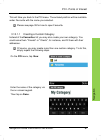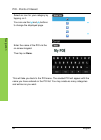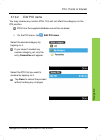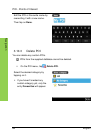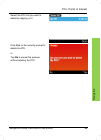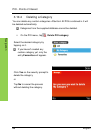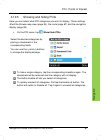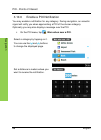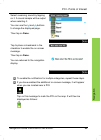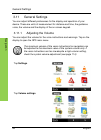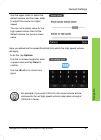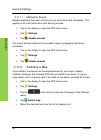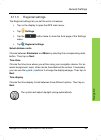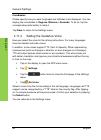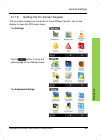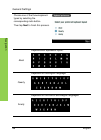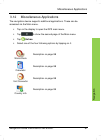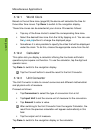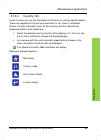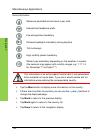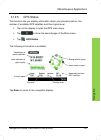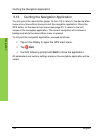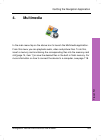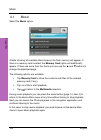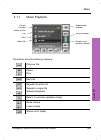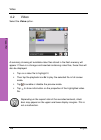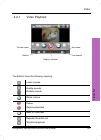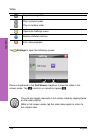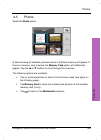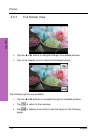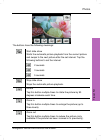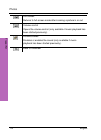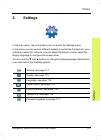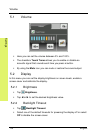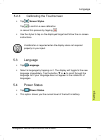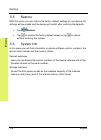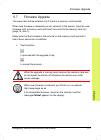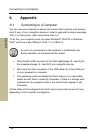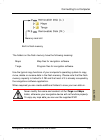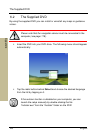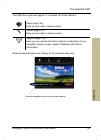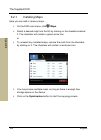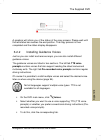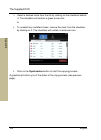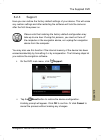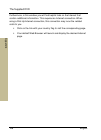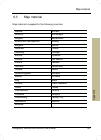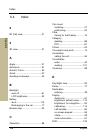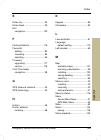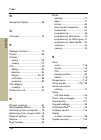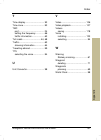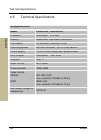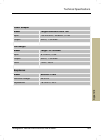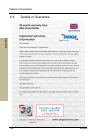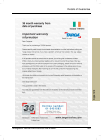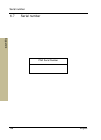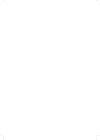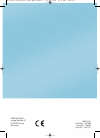- DL manuals
- Targa
- Car Navigation system
- PNA-E3520
- User Manual And Service Information
Targa PNA-E3520 User Manual And Service Information - Navigation Device
Summary of PNA-E3520
Page 1
Mobile navigation system pna-e3520/pna-e3520t user manual and service information gb ie hb-cover_en_pna3520_0805.Qxp:layout 1 29.05.2008 9:36 uhr seite 1.
Page 3: Navigation Device
Contents navigation device pna-e3520/pna-e3520t 1 c on ten ts navigation device targa pna-e3520 / pna-e3520t contents important safety notice page 7 introduction page 12 navigation page 28 multimedia page 103 settings page 113 appendix page 118.
Page 4
Contents 2 english c on ten ts 1. Important safety notice ......................................... 7 1.1 operating environment ............................................................. 7 1.2 power supply ............................................................................ 8 1.3 recharge...
Page 5
Contents navigation device pna-e3520/pna-e3520t 3 c on ten ts 2.6.2 removing the memory card .............................................. 20 2.6.3 write-protection ................................................................. 21 2.7 car mount.......................................................
Page 6
Contents 4 english c on ten ts 3.6.2 home address .................................................................... 47 3.6.2.1 set home location ........................................................... 47 3.6.2.2 recalling your home address ......................................... 48 3.6.3 hi...
Page 7
Contents navigation device pna-e3520/pna-e3520t 5 c on ten ts 3.9.8 cancel route ...................................................................... 77 3.9.9 demo ................................................................................. 77 3.10 poi - points of interest ......................
Page 8
Contents 6 english c on ten ts 4.3 photos ................................................................................... 109 4.3.1 full-screen view .............................................................. 110 5. Settings ............................................................... 113 ...
Page 9: Important Safety Notice
Operating environment navigation device pna-e3520/pna-e3520t 7 im po rt an t s a fety n otice 1. Important safety notice before you use this device for the first time, please read the following notes in this manual and heed all warnings, even if you are familiar with handling electronic devices. Kee...
Page 10
Power supply 8 english im po rtan t s a fety n otice the device is not subject to any great temperature changes as this may cause moisture through condensation and short-circuit; the device is not subject to excessive shocks and vibrations. The supplied earphones (ee-640v-41en) must be used with thi...
Page 11
Cables navigation device pna-e3520/pna-e3520t 9 im po rt an t s a fety n otice 1.4 cables always hold all cables by the plug and never pull on the cable itself. Never hold the power adapter with wet hands as this may cause a short circuit or electric shock. Never place the device, heavy objects or f...
Page 12
Children 10 english im po rtan t s a fety n otice 1.6 children electrical appliances do not belong in the hands of children! Do not allow children to use electrical devices when not under supervision. Children may not comprehend the presence of potential risks. Small parts can represent choking haza...
Page 13
Conformity navigation device pna-e3520/pna-e3520t 11 im po rt an t s a fety n otice using the earphones at high sound volume can damage your hearing and cause nuisance to your surroundings. Under dangerous circumstances (for example when driving a vehicle or when working with machines) the sound may...
Page 14: Introduction
Package contents 12 english int rod uctio n 2. Introduction thank you for choosing this high-end targa product. The navigation device pna-e3520/pna-e3520t enables accurate navigation to your destination as well as the playing of popular audio and video formats. Furthermore, the model pna-e3520t uses...
Page 15
Package contents navigation device pna-e3520/pna-e3520t 13 int rod uctio n.
Page 16
Overview 14 english int rod uctio n 2.2 overview.
Page 17
Care navigation device pna-e3520/pna-e3520t 15 int rod uctio n 1 memory card slot 2 on/off button 3 display 4 menu button 5 pna-e3520t: earphones and tmc port pna-e3520: earphones port 6 power indicator 7 main power switch 8 mini-usb and charger connector 9 connector for external gps antenna 10 spea...
Page 18
General operation notes 16 english int rod uctio n 2.3.2 transport if you want to move the device, insert the stylus into the corresponding opening in the upper-left corner of the device, then place the device into the supplied carrying bag. 2.4 general operation notes please always bear in mind tha...
Page 19
Charging the battery navigation device pna-e3520/pna-e3520t 17 int rod uctio n 2.5.1 recharging in the car plug the mini-usb connector of the car charger cable [page 13, item 6] into the receptacle [page 14, item 8] of your navigation device. Then connect the car charger to a suitable cigarette ligh...
Page 20
Charging the battery 18 english int rod uctio n 2.5.2 recharging from a power outlet plug the mini-usb connector of the power adapter cable [page 13, item 5] into the receptacle [page 14, item 8] of your navigation device. Plug the power adapter into a wall outlet. The charging process starts automa...
Page 21
Charging the battery navigation device pna-e3520/pna-e3520t 19 int rod uctio n 2.5.3 recharging from a computer plug the mini-usb connector of the usb cable [page 13, item 8] into the receptacle [page 14, item 8] of your navigation device. Plug the usb connector of the cable into a usb port on your ...
Page 22
Memory card 20 english int rod uctio n 2.6 memory card the navigation device can read sd and mmc memory cards. After you insert a memory card the device will detect it automatically and give you access to any music, video and picture files stored on it. Make sure that the contacts of the memory card...
Page 23
Car mount navigation device pna-e3520/pna-e3520t 21 int rod uctio n 2.6.3 write-protection sd cards have a write-protection tab that you can use to enable and disable write protection. Mmc memory cards do not feature any write-protection tab. With write protection enabled any data stored on the memo...
Page 24
Car mount 22 english int rod uctio n in order to obtain good gps signal reception the navigation device must be placed so it has an obstacle-free sight to the sky. Choose a suitable location on the car’s windshield. Do not install the car mount (with or without the navigation device) within the oper...
Page 25
Car mount navigation device pna-e3520/pna-e3520t 23 int rod uctio n once the car mount has been fixed in place you can insert the navigation device into the adapter plate. The noses on the adapter plate must fit into the corresponding holes of the navigation device (see figure, arrow 3). Loosen the ...
Page 26
Tmc port 24 english int rod uctio n 2.8 tmc port your navigation device features a built-in tmc receiver 1 (traffic message channel). It can receive fm radio signals and read broadcast up-to-date traffic jam information. Whenever necessary, this information is considered for the route calculation in...
Page 27
Powering the device on/off navigation device pna-e3520/pna-e3520t 25 int rod uctio n the external antenna must have an mmcx connector in order to connect it to the corresponding receptacle [page 14, item 9] on the navigation device. The device will receive the signals from the additional antenna aut...
Page 28
First-time setup 26 english int rod uctio n 2.12 first-time setup prior to using the device for the first time, charge the battery completely. The device can also charge the battery while it's powered off. Use the stylus to slide the main power switch [page 14, item 7] of the device into the on posi...
Page 29
First-time setup navigation device pna-e3520/pna-e3520t 27 int rod uctio n select a language by tapping on it. The display will toggle to the new language immediately. Tap the button or to scroll through the language list if your language does not appear in the visible list of languages. Tap the but...
Page 30: Gps
First-time setup 28 english n avi ga tion 3. Gps in the main menu tap on the above icon to launch the navigation application. When starting for the first time, please read the following notice and then select a guidance voice and the time zone. Read the operation notice and tap i agree to continue. ...
Page 31
First-time setup navigation device pna-e3520/pna-e3520t 29 n avi ga ti on street names or exit numbers. This will provide you a better orientation and improves the situational awareness without having to look on the map. Languages will tts support can be recognised by a "tts" label on the country fl...
Page 32
Gps connection 30 english n avi ga tion 3.1 gps connection this navigation device uses the global positioning system (gps). It receives the signals sent from multiple gps satellites and processes them to determine the position on a digitised map. The navigation device displays detailed information a...
Page 33
General operation notes navigation device pna-e3520/pna-e3520t 31 n avi ga ti on 3.2 general operation notes do not operate the device while driving. Plan your route prior to start driving. If you need to change the route while on your way, stop your car at a convenient place. 3.2.1 input to control...
Page 34
General operation notes 32 english n avi ga tion checkboxes allow you to enable or disable additional options. Tap on the checkbox to place a checkmark in it or to remove the checkmark. It is possible to select multiple or all options shown. Radio buttons are used to select one of multiple options b...
Page 35
The gps main menu navigation device pna-e3520/pna-e3520t 33 n avi ga ti on 3.3 the gps main menu the gps main menu is your central point of access to all functions of your navigation system. It consists of two display views. To toggle between the views, tap the or buttons. During navigation you can ...
Page 36
The gps main menu 34 english n avi ga tion traffic use this button to display the current traffic events. These will also be displayed as icons on the map. Route here you can retrieve detailed information about the set route. Itinerary here you can plan routes and save them. If required, you can ins...
Page 37
Programming a route navigation device pna-e3520/pna-e3520t 35 n avi ga ti on 3.4 programming a route 3.4.1 quick guide tap on the display to open the gps main menu. When entering information in the following screens, you can always tap the back button to return to the previous display. Tap navigate ...
Page 38
Programming a route 36 english n avi ga tion enter the name of the city via the on-screen keypad. Due to the size of the database the display may be delayed slightly. While entering characters, the intelligent search function will remove any letters resulting in no match. To enter a special characte...
Page 39
Programming a route navigation device pna-e3520/pna-e3520t 37 n avi ga ti on enter the street number (if you know it) and tap done . If you don't know the street number, there are two possible options for the destination: tap on the any button to select the middle of the street as destination. Or fr...
Page 40
Programming a route 38 english n avi ga tion in map browsing view, your route will appear as a blue line. Furthermore, the following information will appear: distance to destination estimated time of arrival time left please see page 44 for how to edit your route by using the button details . Additi...
Page 41
Programming a route navigation device pna-e3520/pna-e3520t 39 n avi ga ti on 3.4.3 setting other destinations besides entering an address there are other possible ways to enter your destination. The menu navigate to... Consists of two display views. To toggle between the views, tap the or buttons. T...
Page 42
Programming a route 40 english n avi ga tion select at current position search in a specific city search at destination innerhalb einer bestimmten stadt suchen möchten. (for more information about pois, read the information starting from page 79) post code this button lets you enter the destination ...
Page 43
Programming a route navigation device pna-e3520/pna-e3520t 41 n avi ga ti on 3.4.4 entering data without gps reception if no gps signal is received when entering a route (e.G. When programming it indoors) the navigation device will be unable to calculate the route. A prompt offering the following op...
Page 44
Planning an alternative route 42 english n avi ga tion 3.5 planning an alternative route if you need to set a different or a modified route you can do this via the alternative route function. Alternative routes are necessary: if a road has been closed or is unusable due to other reasons if you want ...
Page 45
Planning an alternative route navigation device pna-e3520/pna-e3520t 43 n avi ga ti on compute alternative determines a different route to the present one and shows it on the map. This function can be executed several times, as necessary. Avoid next… tap here if the road suddenly appears closed for ...
Page 46
Planning an alternative route 44 english n avi ga tion avoid traffic delays if any traffic event is detected along your route, you can recalculate the route here. 3.5.1 avoiding route legs as soon as a new route has been calculated, it will display on the browse map view. For more settings and infor...
Page 47
Frequently visited destinations navigation device pna-e3520/pna-e3520t 45 n avi ga ti on restricted inaccessible or restricted route legs (e.G. Traffic-reduced areas). Motorway motorways toll road toll roads you can have the device exclude toll roads completely (see page 68). Ferry ferries unpaved u...
Page 48
Frequently visited destinations 46 english n avi ga tion 3.6.1 favourites tap on the display to open the gps main menu. Tap navigate to... Tap on favourite . Select an entry from your favourite list by tapping on it. Your route will be calculated immediately. Please see page 80 on how to create favo...
Page 49
Frequently visited destinations navigation device pna-e3520/pna-e3520t 47 n avi ga ti on 3.6.2 home address 3.6.2.1 set home location enter your home address in order to program any journey back home with just a few steps. Proceed as follows: tap on the display to open the gps main menu. Tap setting...
Page 50
Frequently visited destinations 48 english n avi ga tion tap set home location . Tap address . If you have already entered your home address you can tap on select recent destination and choose the entry with your address by tapping on it. Proceed the same way as for programming a new destination. As...
Page 51
Frequently visited destinations navigation device pna-e3520/pna-e3520t 49 n avi ga ti on tap navigate to... Tap home . The device will calculate the route and it will appear on the map. With the first voice instructions the map will be displayed. You can optionally tap done to launch the navigation ...
Page 52
Frequently visited destinations 50 english n avi ga tion tap navigate to... Tap on select recent destination . Select the desired entry from your favourite list by tapping on it. If there are more than five entries you can use the and buttons to change the displayed page. Tap the clear list button t...
Page 53
Map options navigation device pna-e3520/pna-e3520t 51 n avi ga ti on 3.7 map options you have several choices for customising the map display. In browse map view (see page 54) you can use the digitised map like a normal paper map and you can display locations or routes in a convenient way. 3.7.1 ang...
Page 54
Map options 52 english n avi ga tion 3.7.2 colour to customise the device according to the environmental lighting conditions you can toggle between day and night view or have these display modes set automatically according to the current time. The icons will cycle in sequence, therefore only the ico...
Page 55
Map options navigation device pna-e3520/pna-e3520t 53 n avi ga ti on use the ruler to select a suitable brightness for the night display. Tap done to complete the process. Tap set day to toggle to the brightness setting for the day mode. Here you can also tap done to save the changes and exit, or yo...
Page 56
Map options 54 english n avi ga tion 3.7.5 browse map browse map lets you easily display or edit a route, plan a new route or include pois (points of interest). Tap on the display to open the gps main menu. Tap browse map . The present position will appear on a map. If there is already a programmed ...
Page 57
Map options navigation device pna-e3520/pna-e3520t 55 n avi ga ti on 3.7.5.1 options for browse map in browse map, tap the options button to display the option menu for the route. This menu offers different ways to add another position to or next to the route. This new position can be included as a ...
Page 58
Map options 56 english n avi ga tion 3.7.5.2 options for the position mark tap any point on the map to mark an additional position. The icon position mark will appear on the selected position on the map. Tap the icon in the button bar to open the context menu for the position mark. The following opt...
Page 59
Map options navigation device pna-e3520/pna-e3520t 57 n avi ga ti on 3.7.5.3 avoid... From the browse map menu, tap the avoid... Icon (see the previous page). A cross icon will appear on the map instead of the position mark. Tap next to the cross icon to set the radius of the avoidance zone. Then ta...
Page 60
Map options 58 english n avi ga tion 3.7.6 optimising the display there are different options available for adjusting the display properties. You have already learned about some of these features in the map options chapter. The map can be displayed in 2d or 3d (see page 51). For day and night operat...
Page 61
Map options navigation device pna-e3520/pna-e3520t 59 n avi ga ti on select the desired level of signposts. Example all directions: then tap on next . Select the size of the directional signs and tap done . 3.7.6.2 rotate display you can use the device in portrait and landscape orientation. Tap on t...
Page 62
Map options 60 english n avi ga tion 3.7.6.3 setup for left-handed users the device offers maximum ergonomics for left-handed users. Tap on the display to open the gps main menu. Tap settings . Tap the button once to show the second page of the main menu. Tap left handed to enable the setting for le...
Page 63
Map options navigation device pna-e3520/pna-e3520t 61 n avi ga ti on enable lane assistant the lane assistant is helpful when driving on motorways. When joining a motorway, arrows will indicate the lanes where your route continues. Example of the lane assistant display: enable autozoom enlarges the ...
Page 64
Map options 62 english n avi ga tion tap the type of information to be shown at the selected position. You can use the and buttons to change the displayed page. If a digit appears in front of an entry it represents the current position on the display. The following options are available: average spe...
Page 65
Traffic navigation device pna-e3520/pna-e3520t 63 n avi ga ti on 3.8 traffic 2 thanks to the built-in tmc (traffic message channel) receiver, traffic information to be considered for route planning can be received from fm broadcasting stations. Please note that the supplied tmc wire antenna [page 13...
Page 66
Traffic 64 english n avi ga tion 3.8.1 showing traffic information it is possible to show the traffic information either for the planned route only or for the entire map. Tap on the display to open the gps main menu. Tap traffic . Tap show all incidents to display all traffic events or tap incidents...
Page 67
Traffic navigation device pna-e3520/pna-e3520t 65 n avi ga ti on 3.8.2 updating the route from the traffic menu (see above) tap optimize route to perform a route recalculation. All traffic incidents relevant to the route will be considered and avoided accordingly. 3.8.3 traffic options from the tmc ...
Page 68
Traffic 66 english n avi ga tion 3.8.3.1 setting the tmc frequency you can also tune the station's frequency manually for the tmc function. In this case, the automatic scan will be disabled. From the options menu in traffic, tap the tuner button. Drag the slider to tune-in a frequency or tap to perf...
Page 69
Route settings navigation device pna-e3520/pna-e3520t 67 n avi ga ti on 3.9 route settings created routes can be viewed on the map, as a list or with individual pictures, and display an overview together with additional information or be deleted. In addition, you can plan and program a route with on...
Page 70
Route settings 68 english n avi ga tion pedestrian route motorways and roads will not be considered either. In addition to the options listed under "bicycle route" pedestrian zones are used. 3.9.2 avoid toll roads to include toll roads for your routes there are three possible options. Proceed as fol...
Page 71
Route settings navigation device pna-e3520/pna-e3520t 69 n avi ga ti on 3.9.3 programming routes you can easily program, save and edit a complete route plan with several waypoints. This function is useful when planning express carrier delivery routes, for example. During navigation you can move prog...
Page 72
Route settings 70 english n avi ga tion tap options to continue editing the programmed route. Continue reading on page 71 to learn more about the available options for an individual position. Optimize itinerary will use the current position as start. Save itinerary allows you to save the route under...
Page 73
Route settings navigation device pna-e3520/pna-e3520t 71 n avi ga ti on 3.9.3.1 editing a programmed route you can always modify the waypoints of a route either during route programming or later on after you have saved and opened it again. For instance you can insert multiple waypoints to plan a rou...
Page 74
Route settings 72 english n avi ga tion set as visited marks the destination as visited and excludes it from the route. Set as finish point sets a waypoint to become the final destination. The previous destination in the list will be moved one position up. Set as via point convert a destination into...
Page 75
Route settings navigation device pna-e3520/pna-e3520t 73 n avi ga ti on 3.9.4 show route instructions you can view a programmed route in list format. Tap on the display to open the gps main menu. Tap route . Tap show route instructions to open the list: when viewing a multi-page list you can use the...
Page 76
Route settings 74 english n avi ga tion 3.9.5 show route as images you can view a programmed route in image format. One image will be generated for each action. On the route menu, tap show route as images . You can use the and buttons to change the displayed image. Tap done to return to the route me...
Page 77
Route settings navigation device pna-e3520/pna-e3520t 75 n avi ga ti on 3.9.6 show route summary the route summary displays the entire route as well as information about distance, estimated time of arrival and duration. On the route menu, tap show route summary . This view corresponds to the overvie...
Page 78
Route settings 76 english n avi ga tion 3.9.7 show on map shows the entire route on the entire display. On the route menu, tap show on map . Use the slider on the right to enlarge or reduce the displayed map area. Additionally you may tap any position on the display to show information about that po...
Page 79
Route settings navigation device pna-e3520/pna-e3520t 77 n avi ga ti on 3.9.8 cancel route deletes the current route without any further prompts. On the route menu, tap cancel route . 3.9.9 demo with this option you can launch a demo journey for your route. All displays will work as for real navigat...
Page 80
Route settings 78 english n avi ga tion select an option. Start demonstration starts the demo. In addition, the icon will flash. Tap this icon to access the menu while the demo is running. Pause pauses the current demo. Use the toggle button to resume the demo. Set speed use the slider to set the pl...
Page 81
Poi - points of interest navigation device pna-e3520/pna-e3520t 79 n avi ga ti on 3.10 poi - points of interest poi stands for points of interest and consists of a database containing information about useful destinations for the users of navigation systems. These can be restaurants, major tourist a...
Page 82
Poi - points of interest 80 english n avi ga tion 3.10.1 adding a poi here you can set any map position or point in history as a poi. You may create your own category to save it or save as favourite. On the poi menu, tap add poi . Select a position. Proceed in the same way as for programming a desti...
Page 83
Poi - points of interest navigation device pna-e3520/pna-e3520t 81 n avi ga ti on this will take you back to the poi menu. The entered position will be available under favourite with the name you selected. Please see page 39 for how to open favourite. 3.10.1.1 creating a custom category instead of t...
Page 84
Poi - points of interest 82 english n avi ga tion select an icon for your category by tapping on it. You can use the and buttons to change the displayed page. Enter the name of the poi via the on-screen keypad. Then tap on done . This will take you back to the poi menu. The created poi will appear w...
Page 85
Poi - points of interest navigation device pna-e3520/pna-e3520t 83 n avi ga ti on 3.10.2 edit poi name you may rename any custom pois. This will not affect the category nor the poi position. Pois from the supplied database cannot be renamed. On the poi menu, tap edit poi name . Select the desired ca...
Page 86
Poi - points of interest 84 english n avi ga tion edit the poi or favourite name by overwriting it with a new name. Then tap on done . 3.10.3 delete poi you can delete any custom pois. Pois from the supplied database cannot be deleted. On the poi menu, tap delete poi . Select the desired category by...
Page 87
Poi - points of interest navigation device pna-e3520/pna-e3520t 85 n avi ga ti on select the poi that you want to delete by tapping on it. Click yes on the security prompt to delete the poi. Or tap no to cancel the process without deleting the poi..
Page 88
Poi - points of interest 86 english n avi ga tion 3.10.4 deleting a category you can delete any custom categories. Attention! All pois contained in it will be deleted automatically. Categories from the supplied database cannot be deleted. On the poi menu, tap delete poi category . Select the desired...
Page 89
Poi - points of interest navigation device pna-e3520/pna-e3520t 87 n avi ga ti on 3.10.5 showing and hiding pois here you can select what poi categories you want to display. These settings affect the browse map view (page 54), the route (page 67) and the navigation display (page 38). On the poi menu...
Page 90
Poi - points of interest 88 english n avi ga tion 3.10.6 enable a poi notification you may enable a notification for any category. During navigation, an acoustic signal will notify you when approaching a poi of the chosen category. Optionally you may also display a message over the poi. On the poi m...
Page 91
Poi - points of interest navigation device pna-e3520/pna-e3520t 89 n avi ga ti on select a warning sound by tapping on it. A sound sample will be output when selecting it. You can use the and buttons to change the displayed page. Then tap on done . Tap to place a checkmark in the checkbox to enable ...
Page 92
General settings 90 english n avi ga tion 3.11 general settings you can adjust different preferences for the display and operation of your device. These are units of measurement for distance and time, the guidance voice, the volume and the display of the on-screen keypad. 3.11.1 adjusting the volume...
Page 93
General settings navigation device pna-e3520/pna-e3520t 91 n avi ga ti on use the upper slider to adjust the default volume and the lower slider to adjust the volume for higher speed. You can set a higher value for the high-speed volume than for the default volume, but never a lower value. Here you ...
Page 94
General settings 92 english n avi ga tion 3.11.1.1 muting the sound besides adjusting the audio volume you can mute the sound completely. This applies to all voice instructions and warning sounds. Tap on the display to open the gps main menu. Tap settings . Tap disable sounds . The sound will be mut...
Page 95
General settings navigation device pna-e3520/pna-e3520t 93 n avi ga ti on 3.11.3 regional settings the regional settings let you set the units of measure. Tap on the display to open the gps main menu. Tap settings . Tap the button twice to show the third page of the settings menu. Tap regional setti...
Page 96
General settings 94 english n avi ga tion coordinates please specify how you want longitudes and latitudes to be displayed. You can display the coordinates in degrees , minutes or seconds . To do so, tap the corresponding radio button to mark it. Tap done to return to the settings menu. 3.11.4 setti...
Page 97
General settings navigation device pna-e3520/pna-e3520t 95 n avi ga ti on 3.11.5 setting the on-screen keypad the on-screen keypad can be shown in three different layouts. Tap on the display to open the gps main menu. Tap settings . Tap the button to show the second page of the settings menu. Tap ke...
Page 98
General settings 96 english n avi ga tion choose one of the three keyboard types by selecting the corresponding radio button. Then tap next to finish this process. Abcd keyboard with alphabetic layout. Qwerty keyboard for the english language. Azerty keyboard for the french and belgian languages..
Page 99
Miscellaneous applications navigation device pna-e3520/pna-e3520t 97 n avi ga ti on 3.12 miscellaneous applications the navigation device supports additional applications. These can be accessed via the main menu. Tap on the display to open the gps main menu. Tap to show the second page of the main m...
Page 100
Miscellaneous applications 98 english n avi ga tion 3.12.1 world clock based on the set time zone (page 93) the device will calculate the time for three other time zones. Tap done to switch to the navigation display. These time zones can be selected at your choice. Proceed as follows: tap any of the...
Page 101
Miscellaneous applications navigation device pna-e3520/pna-e3520t 99 n avi ga ti on 3.12.4 country info under country info you will find helpful information on country-specific details. These are regulations that are very important for car, truck or motorbike drivers. Country information such as the...
Page 102
Miscellaneous applications 100 english n avi ga tion more information: maximum permitted alcohol level in per mille international telephone prefix fire extinguisher mandatory dimmed headlights mandatory during daytime toll motorways high-visibility jacket mandatory winter tyres mandatory depending o...
Page 103
Miscellaneous applications navigation device pna-e3520/pna-e3520t 101 n avi ga ti on 3.12.5 gps status this function lets you display information about your present position, the number of available gps satellites and their signal level. Tap on the display to open the gps main menu. Tap to show the ...
Page 104: Exit
Quitting the navigation application 102 english n avi ga tion 3.13 quitting the navigation application you can press the menu button [page 14, item 14] to return to the device main menu at any time without having to exit the navigation application. Press the gps button on the device main menu (see p...
Page 105: Multimedia
Quitting the navigation application navigation device pna-e3520/pna-e3520t 103 travel k it 4. Multimedia in the main menu tap on the above icon to launch the multimedia application. From this menu you can playback audio, video and picture files. To do this, insert a memory card containing the corres...
Page 106
Music 104 english travel k it 4.1 music select the music option. A table showing all available titles stored in the flash memory will appear. If there is a memory card inserted, the memory card option will additionally appear. If there are more than four items you can use the and buttons to change t...
Page 107
Music navigation device pna-e3520/pna-e3520t 105 travel k it 4.1.1 music playback current title/total number of titles repeat mode enabled title volume indicator artist album title progress and playtime indicator the buttons have the following meaning: previous title pause play next title repeats th...
Page 108
Video 106 english travel k it 4.2 video select the video option. A summary showing all available video files stored in the flash memory will appear. If there is a storage card inserted containing video files, these files will also be displayed. Tap on a video file to highlight it. Then tap the playb...
Page 109
Video navigation device pna-e3520/pna-e3520t 107 travel k it 4.2.1 video playback previous video next video rewind fast forward progress indicator the buttons have the following meaning: lower volume enable sounds disable sounds raise volume pause resume playback back to overview repeats the entire ...
Page 110
Video 108 english travel k it repeats a single title play in playlist order play in random order opens the settings menu display software version exit video playback tap settings to open the following screen: place a checkmark in the full screen checkbox to view the video in full- screen mode. Tap t...
Page 111
Photos navigation device pna-e3520/pna-e3520t 109 travel k it 4.3 photos select the photo option. A table showing all available pictures stored in the flash memory will appear. If there is a memory card inserted, the memory card option will additionally appear. Tap the or buttons to scroll through t...
Page 112
Photos 110 english travel k it 4.3.1 full-screen view tap the or button to navigate through all available pictures. Tap on the display once to show the following buttons: the following options are available: tap the or buttons to navigate through all available pictures. Tap to return to the overview...
Page 113
Photos navigation device pna-e3520/pna-e3520t 111 travel k it the buttons have the following meanings: start slide show starts the automatic picture playback from the current picture and swaps to the next picture after the set interval. Tap the following buttons to set the interval: 2 seconds 3 seco...
Page 114
Photos 112 english travel k it full-screen returns to full-screen mode after zooming a picture in or out. Volume control opens the volume control (only available if music playback has been started previously). Disable sounds disables or enables the sound (only available if music playback has been st...
Page 115: Settings
Photos navigation device pna-e3520/pna-e3520t 113 s ett ing s 5. Settings in the main menu, tap on the above icon to launch the settings menu. In this menu you can perform different presets to customize the device to your individual needs. For instance, you can adjust the default volume, select the ...
Page 116
Volume 114 english s ett ing s 5.1 volume here you can set the volume between 0% and 100%. The checkbox touch tones allows you to enable or disable an acoustic signal that sounds each time you press a button. By using the mute icon you can mute or restore the sound output. 5.2 display in this menu y...
Page 117
Language navigation device pna-e3520/pna-e3520t 115 s ett ing s 5.2.3 calibrating the touchscreen tap screen stylus . Tap to confirm a new calibration or cancel this process by tapping . Use the stylus to tap on the displayed target and follow the on-screen instructions. A calibration is required wh...
Page 118
Restore 116 english s ett ing s 5.5 restore with this option you can restore the factory-default settings of your device. All settings will be erased and the device will restart after restoring the defaults. Tap restore . Tap to restore the factory-default values or tap to cancel without restoring t...
Page 119
Firmware upgrade navigation device pna-e3520/pna-e3520t 117 s ett ing s 5.7 firmware upgrade the menu item will be enabled only if there is a memory card inserted. When new firmware is released you can upload it to the device. Copy the new firmware onto a memory card and insert the card into the mem...
Page 120: Appendix
Connecting to a computer 118 english a pp en di x 6. Appendix 6.1 connecting to a computer you can use your computer to access the internal flash memory and memory card (if any) of your navigation device in order to upgrade the maps (see page 120) or to store music, video and picture files on it. To...
Page 121
Connecting to a computer navigation device pna-e3520/pna-e3520t 119 a pp en di x memory card slot built-in flash memory the folders on the flash memory have the following meaning: maps map files for navigation software targa program files for navigation software use the typical copy functions of you...
Page 122
The supplied dvd 120 english a pp en di x 6.2 the supplied dvd by using the supplied dvd you can install or uninstall any maps or guidance voices. Please note that the navigation device must be connected to the computer (see page 118). Insert the dvd into your dvd drive. The following menu should ap...
Page 123
The supplied dvd navigation device pna-e3520/pna-e3520t 121 a pp en di x the dvd main menu will appear. It is divided into three sections: maps (page 122) here you can add or remove maps. Voices (page 123) here you can add or remove voices. Support (page 125) here you can restore the factory-default...
Page 124
The supplied dvd 122 english a pp en di x 6.2.1 installing maps here you can add or remove maps. On the dvd main menu, click maps . Select a desired map from the list by clicking on the checkbox behind it. The checkbox will contain a green arrow icon. Or to unselect any installed maps, remove the ma...
Page 125
The supplied dvd navigation device pna-e3520/pna-e3520t 123 a pp en di x a graphics will inform you of the status of the copy process. Please wait until the red status bar reaches the end position. The copy process is then completed and the status display disappears. 6.2.2 installing guidance voices...
Page 126
The supplied dvd 124 english a pp en di x select a desired voice from the list by clicking on the checkbox behind it. The checkbox will contain a green arrow icon. Or to unselect any installed voices, remove the mark from the checkbox by clicking on it. The checkbox will contain a red arrow icon. Cl...
Page 127
The supplied dvd navigation device pna-e3520/pna-e3520t 125 a pp en di x 6.2.3 support here you can restore the factory-default settings of your device. This will erase any custom settings and after restarting the software will look the same as after the first-time power on. Please note that restori...
Page 128
The supplied dvd 126 english a pp en di x furthermore, in this window you will find helpful links on the internet that contain additional information. This requires an internet connection. When using a dial-up internet connection, this connection may incur the related costs to you. Click on the link...
Page 129
Map material navigation device pna-e3520/pna-e3520t 127 a pp en di x 6.3 map material map material is supplied for the following countries: albania monaco andorra montenegro belgium netherlands bosnia and herzegovina norway bulgaria austria denmark poland germany portugal estonia romania finland san...
Page 130
Index 128 english a pp en di x 6.4 index 2 2d (flat) view .............................. 51 3 3d view ...................................... 51 a angle .......................................... 51 autozoom ................................... 61 avoid u-turns ............................ 60 avoid......
Page 131
Index navigation device pna-e3520/pna-e3520t 129 a pp en di x e enter city .................................... 35 enter street ................................ 35 exit navigation ............................. 102 f factory defaults ....................... 116 favourite adding..........................
Page 132
Index 130 english a pp en di x n navigation display ..................... 38 o overview .................................... 14 p package contents ..................... 12 photos ...................................... 109 pictures saving ................................... 118 viewing .................
Page 133
Index navigation device pna-e3520/pna-e3520t 131 a pp en di x t time display ............................... 93 time zone .................................. 93 tmc port ......................................... 24 setting the frequency .............. 66 traffic information .................... 63 to...
Page 134
Technical specifications 132 english a pp en di x 6.5 technical specifications navigation device model pna-e3520 / pna-e3520t processor sirfatlasiii tm 372 mhz memory 64mb ram, 2gb nand flash drive card reader sd and mmc cards up to 2gb operating system microsoft windows ® ce 5.0 core version colour...
Page 135
Technical specifications navigation device pna-e3520/pna-e3520t 133 a pp en di x power adapter model targa ksaa0500100w1uk input 100-240vac, 50/60hz, 0.14a output 5vdc, 1.0a max. Carcharger model targa tcp10050bc input 8~24vdc, 0.9a output 5vdc, 1.0a max. Fuse t2al / 250v earphones model ee-640v-41e...
Page 136
Details of guarantee 134 english a pp en di x 6.6 details of guarantee.
Page 137
Details of guarantee navigation device pna-e3520/pna-e3520t 135 a pp en di x.
Page 138
Serial number 136 english a pp en di x 6.7 serial number pna serial number.
Page 140
Targa-nr.: 1401506 / 1401508 1401509 / 140790 1401507 / 1401791 targa gmbh lange wende 41 d-59494 soest germany hb-cover_en_pna3520_0805.Qxp:layout 1 29.05.2008 9:36 uhr seite 2.