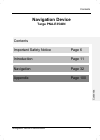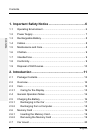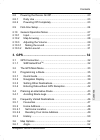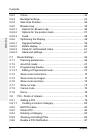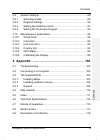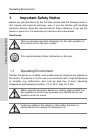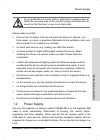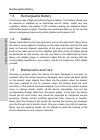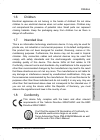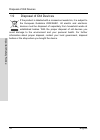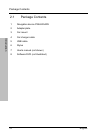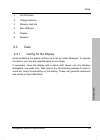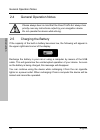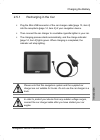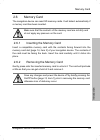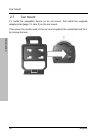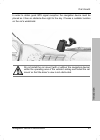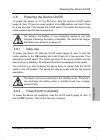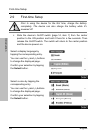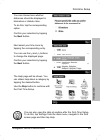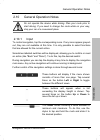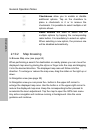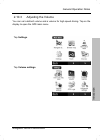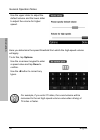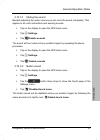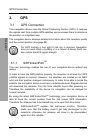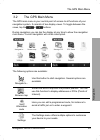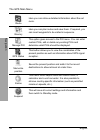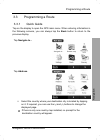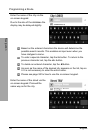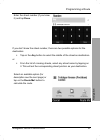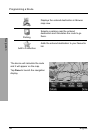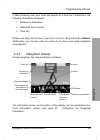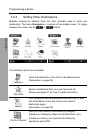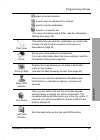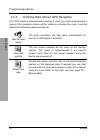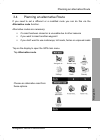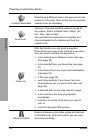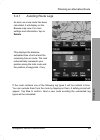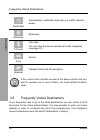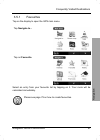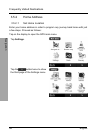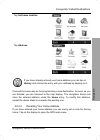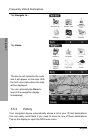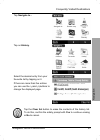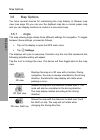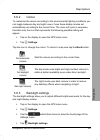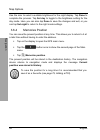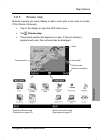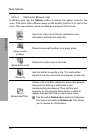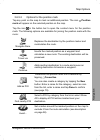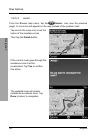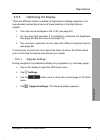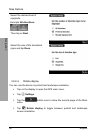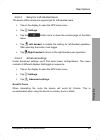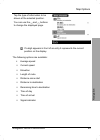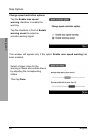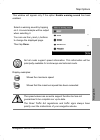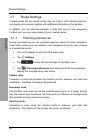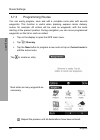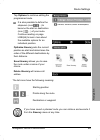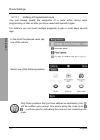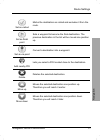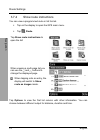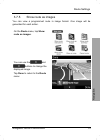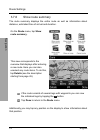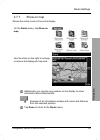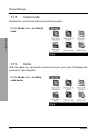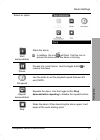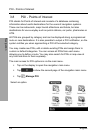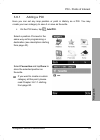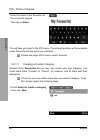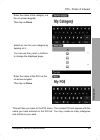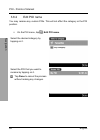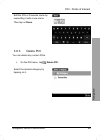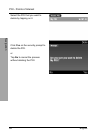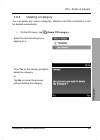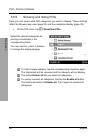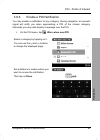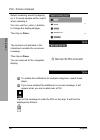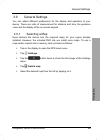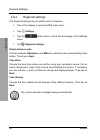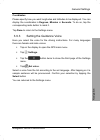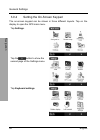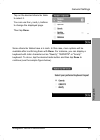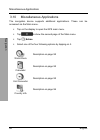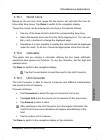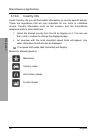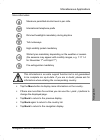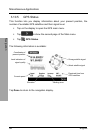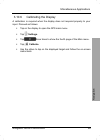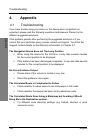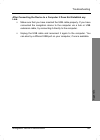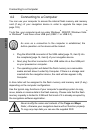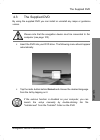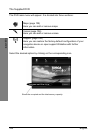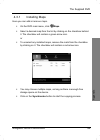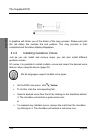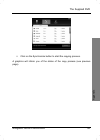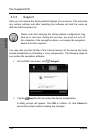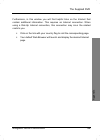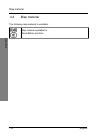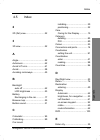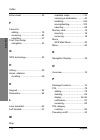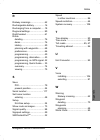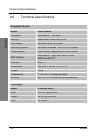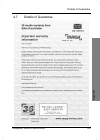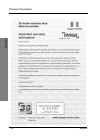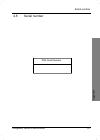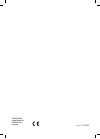- DL manuals
- Targa
- Car Navigation system
- PNA-E3540N
- User Manual And Service Information
Targa PNA-E3540N User Manual And Service Information
Summary of PNA-E3540N
Page 1
Mobile navigation system pna-e3540n user manual and service information gb ie.
Page 2: Navigation Device
Contents navigation device pna-e3540n 1 contents navigation device targa pna-e3540n contents important safety notice page 6 introduction page 11 navigation page 32 appendix page 100
Page 3
Contents 2 english contents 1. Important safety notice ..........................................6 1.1 operating environment .............................................................. 6 1.2 power supply............................................................................. 7 1.3 rechargeab...
Page 4
Contents navigation device pna-e3540n 3 contents 2.8 powering the device on/off.....................................................23 2.8.1 daily use .............................................................................23 2.8.2 powering off completely ..........................................
Page 5
Contents 4 english contents 3.6.2 colour.................................................................................. 53 3.6.3 backlight settings ................................................................ 53 3.6.4 memorize position.............................................................
Page 6
Contents navigation device pna-e3540n 5 contents 3.9 general settings.......................................................................89 3.9.1 selecting a map ...................................................................89 3.9.2 regional settings ............................................
Page 7: Important Safety Notice
Operating environment 6 english important safety notice 1. Important safety notice before you use this device for the first time, please read the following notes in this manual and heed all warnings, even if you are familiar with handling electronic devices. Keep this manual safe for future referenc...
Page 8
Power supply navigation device pna-e3540n 7 important safety notice do not install the car mount (with or without the navigation device) within the operating area of the vehicle’s airbag and install the car mount so that the driver’s view is not obstructed.. Always make sure that: there is free circ...
Page 9
Rechargeable battery 8 english important safety notice 1.3 rechargeable battery this device uses a high-end lithium-polymer battery. This battery should only be removed or replaced by an authorized service centre. Under very rare conditions, sparks may appear at the contacts causing any explosive an...
Page 10
Children navigation device pna-e3540n 9 important safety notice 1.6 children electrical appliances do not belong in the hands of children! Do not allow children to use electrical devices when not under supervision. Children may not comprehend the presence of potential risks. Small parts can represen...
Page 11
Disposal of old devices 10 english important safety notice 1.9 disposal of old devices if the product is labelled with a crossed-out waste bin, it is subject to the european guideline 2002/96/ec. All electric and electronic devices must be disposed of separately from household waste at established b...
Page 12: 2. Introduction
Disposal of old devices navigation device pna-e3540n 11 introduction 2. Introduction thank you for choosing this high-end targa product. The navigation device pna-e3540n enables accurate navigation to your destination using different configurations. The device can store multiple destinations as well...
Page 13
Package contents 12 english introduction 2.1 package contents 1 navigation device pna-e3540n 2 adapter plate 3 car mount 4 car charger cable 5 usb cable 6 stylus 7 user's manual (not shown) 8 software dvd (not illustrated).
Page 14
Package contents navigation device pna-e3540n 13 introduction.
Page 15
Overview 14 english introduction 2.2 overview.
Page 16
Care navigation device pna-e3540n 15 introduction 1 on/off button 2 charge indicator 3 memory card slot 4 mini-usb port 5 display 6 speaker 2.3 care 2.3.1 caring for the display avoid scratching the display surface as it can be easily damaged. To operate the device, use only the supplied stylus or y...
Page 17
General operation notes 16 english introduction 2.4 general operation notes please always bear in mind that the road traffic act always has priority over any instructions output by your navigation device. Do not operate the device while driving. 2.5 charging the battery if the capacity of the built-...
Page 18
Charging the battery navigation device pna-e3540n 17 introduction 2.5.1 recharging in the car plug the mini-usb connector of the car charger cable [page 13, item 4] into the receptacle [page 14, item 4] of your navigation device. Then connect the car charger to a suitable cigarette lighter in your c...
Page 19
Charging the battery 18 english introduction 2.5.2 recharging from a computer plug the mini-usb connector of the usb cable [page 13, item 4] into the receptacle [page 14, item 4] of your navigation device. Plug the usb connector of the cable into a usb port on your computer. If your navigation devic...
Page 20
Memory card navigation device pna-e3540n 19 introduction 2.6 memory card the navigation device can read sd memory cards. It will detect automatically if a memory card has been inserted. Make sure that the contacts of the memory card are not dirty and do not apply any pressure on the card. 2.6.1 inse...
Page 21
Car mount 20 english introduction 2.7 car mount to install the navigation device on its car mount, first install the supplied adapter plate [page 13, item 2] on the car mount. Then press the suction pad of the car mount against the windshield and fix it by turning the lock..
Page 22
Car mount navigation device pna-e3540n 21 introduction in order to obtain good gps signal reception the navigation device must be placed so it has an obstacle-free sight to the sky. Choose a suitable location on the car’s windshield. Do not install the car mount (with or without the navigation devic...
Page 23
Car mount 22 english introduction once the car mount has been fixed in place you can insert the navigation device into the adapter plate. The noses on the adapter plate must fit into the corresponding holes of the navigation device (see figure, arrow 1). In order to orientate the navigation device t...
Page 24
Powering the device on/off navigation device pna-e3540n 23 introduction 2.8 powering the device on/off to power the device on for the first time, slide the device’s on/off switch [page 14, item 1] from the center position to the on position and hold it there for a few seconds. Then release the on/of...
Page 25: The Select Button.
First-time setup 24 english introduction 2.9 first-time setup prior to using the device for the first time, charge the battery completely. The device can also charge the battery while it's powered off. Slide the device’s on/off switch [page 14, item 1] from the center position to the on position and...
Page 26: The Next Button.
First-time setup navigation device pna-e3540n 25 introduction you can choose here whether distances should be displayed in kilometres or statute miles. To do this, tap the corresponding option. Confirm your selection by tapping the next button. Next select your time zone by tapping the corresponding...
Page 27: I Agree.
First-time setup 26 english introduction read the operation notice and tap i agree. Upon delivery the device has several maps already installed. If necessary, you can install more maps from the supplied dvd. The internal memory of the device is limited. Therefore it is not possible to install all co...
Page 28
General operation notes navigation device pna-e3540n 27 introduction 2.10 general operation notes do not operate the device while driving. Plan your route prior to start driving. If you need to change the route while on your way, stop your car at a convenient place. 2.10.1 input to control navigatio...
Page 29
General operation notes 28 english introduction checkboxes allow you to enable or disable additional options. Tap on the checkbox to place a checkmark in it or to remove the checkmark. It is possible to select multiple or all options shown. Radio buttons are used to select one of multiple options by...
Page 30: Tap Settings.
General operation notes navigation device pna-e3540n 29 introduction 2.10.3 adjusting the volume you can set a default volume and a volume for high speed driving. Tap on the display to open the gps main menu. Tap settings. Tap volume settings..
Page 31: To Do This, Tap Options.
General operation notes 30 english introduction use the upper slider to adjust the default volume and the lower slider to adjust the volume for higher speed. Here you determine the speed threshold from which the high-speed volume will apply. To do this, tap options. Use the on-screen keypad to enter...
Page 32: Tap Settings.
General operation notes navigation device pna-e3540n 31 introduction 2.10.3.1 muting the sound besides adjusting the audio volume you can mute the sound completely. This applies to all voice instructions and warning sounds. Tap on the display to open the gps main menu. Tap settings. Tap disable soun...
Page 33: 3. Gps
Gps connection 32 english navigation 3. Gps 3.1 gps connection this navigation device uses the global positioning system (gps). It receives the signals sent from multiple gps satellites and processes them to determine the position on a digitised map. The navigation device displays detailed informati...
Page 34
The gps main menu navigation device pna-e3540n 33 navigation 3.2 the gps main menu the gps main menu is your central point of access to all functions of your navigation system. It consists of two display views. To toggle between the views, tap the or buttons. During navigation you can tap the displa...
Page 35
The gps main menu 34 english navigation route here you can retrieve detailed information about the set route. Itinerary here you can plan routes and save them. If required, you can insert waypoints to be visited in sequence. Manage poi this option gives access to the poi menu. You can enter custom p...
Page 36: Tap Navigate To...
Programming a route navigation device pna-e3540n 35 navigation 3.3 programming a route 3.3.1 quick guide tap on the display to open the gps main menu. When entering information in the following screens, you can always tap the back button to return to the previous display. Tap navigate to... Tap addr...
Page 37
Programming a route 36 english navigation enter the name of the city via the on-screen keypad. Due to the size of the database the display may be delayed slightly. Based on the entered characters the device will determine the possible search results. This enables an input even when you have mistyped...
Page 38: It) and Tap Done.
Programming a route navigation device pna-e3540n 37 navigation enter the street number (if you know it) and tap done. If you don't know the street number, there are two possible options for the destination: tap on the any button to select the middle of the street as destination. Or from the list of ...
Page 39
Programming a route 38 english navigation on map displays the entered destination in browse map view. Parking selects a parking near the entered destination and calculates the route to go there. Add to favourites adds the entered destination to your favourite list. The device will calculate the rout...
Page 40
Programming a route navigation device pna-e3540n 39 navigation in map browsing view, your route will appear as a blue line. Furthermore, the following information will appear: distance to destination estimated time of arrival time left please see page 45 for how to edit your route by using the butto...
Page 41
Programming a route 40 english navigation 3.3.3 setting other destinations besides entering an address there are other possible ways to enter your destination. The menu navigate to... Consists of two display views. To toggle between the views, tap the or buttons. The following options are available:...
Page 42
Programming a route navigation device pna-e3540n 41 navigation select at current position search near an address to be entered search near the destination search in a specific city (for more information about pois, read the information starting from page 78) post code this button lets you enter the ...
Page 43
Programming a route 42 english navigation 3.3.4 entering data without gps reception if no gps signal is received when entering a route (e.G. When programming it indoors) the navigation device will be unable to calculate the route. A prompt offering the following options will appear: wait for valid s...
Page 44: Alternative Route Function.
Planning an alternative route navigation device pna-e3540n 43 navigation 3.4 planning an alternative route if you need to set a different or a modified route you can do this via the alternative route function. Alternative routes are necessary: if a road has been closed or is unusable due to other re...
Page 45
Planning an alternative route 44 english navigation compute alternative determines a different route to the present one and shows it on the map. This function can be executed several times, as necessary. Avoid next… tap here if the road suddenly appears closed for any reason. Select a default value:...
Page 46: Details.
Planning an alternative route navigation device pna-e3540n 45 navigation 3.4.1 avoiding route legs as soon as a new route has been calculated, it will display on the browse map view. For more settings and information, tap on details. This displays the distance, estimated time of arrival and the rema...
Page 47
Frequently visited destinations 46 english navigation restricted inaccessible or restricted route legs (e.G. Traffic-reduced areas). Motorway motorways toll road toll roads you can have the device exclude toll roads completely (see page 67). Ferry ferries unpaved unpaved roads and off-road paths. If...
Page 48: Tap Navigate To...
Frequently visited destinations navigation device pna-e3540n 47 navigation 3.5.1 favourites tap on the display to open the gps main menu. Tap navigate to... Tap on favourite. Select an entry from your favourite list by tapping on it. Your route will be calculated immediately. Please see page 79 on h...
Page 49: Tap Settings.
Frequently visited destinations 48 english navigation 3.5.2 home address 3.5.2.1 set home location enter your home address in order to program any journey back home with just a few steps. Proceed as follows: tap on the display to open the gps main menu. Tap settings. Tap the button twice to show the...
Page 50: Tap Set Home Location.
Frequently visited destinations navigation device pna-e3540n 49 navigation tap set home location. Tap address. If you have already entered your home address you can tap on history and choose the entry with your address by tapping on it. Proceed the same way as for programming a new destination. As s...
Page 51: Tap Navigate To...
Frequently visited destinations 50 english navigation tap navigate to... Tap home. The device will calculate the route and it will appear on the map. With the first voice instructions the map will be displayed. You can optionally tap done to launch the navigation display immediately. 3.5.3 history y...
Page 52: Tap Navigate To...
Frequently visited destinations navigation device pna-e3540n 51 navigation tap navigate to... Tap on history. Select the desired entry from your favourite list by tapping on it. If there are more than five entries you can use the and buttons to change the displayed page. Tap the clear list button to...
Page 53: Tap Settings.
Map options 52 english navigation 3.6 map options you have several choices for customising the map display. In browse map view (see page 55) you can use the digitised map like a normal paper map and you can display locations or routes in a convenient way. 3.6.1 angle the map viewing angle allows thr...
Page 54: Tap Settings.
Map options navigation device pna-e3540n 53 navigation 3.6.2 colour to customise the device according to the environmental lighting conditions you can toggle between day and night view or have these display modes set automatically according to the current time. The icons will cycle in sequence, ther...
Page 55: Tap Memorize Position.
Map options 54 english navigation use the ruler to select a suitable brightness for the night display. Tap done to complete the process. Tap set day to toggle to the brightness setting for the day mode. Here you can also tap done to save the changes and exit, or you can tap set night to return to th...
Page 56: Tap Browse Map.
Map options navigation device pna-e3540n 55 navigation 3.6.5 browse map browse map lets you easily display or edit a route, plan a new route or include pois (points of interest). Tap on the display to open the gps main menu. Tap browse map. The present position will appear on a map. If there is alre...
Page 57
Map options 56 english navigation 3.6.5.1 options for browse map in browse map, tap the options button to display the option menu for the route. This menu offers different ways to add another position to or next to the route. This new position can be included as a waypoint of the route. Find... Open...
Page 58: Tapping Favourites.
Map options navigation device pna-e3540n 57 navigation 3.6.5.2 options for the position mark tap any point on the map to mark an additional position. The icon position mark will appear on the selected position on the map. Tap the icon in the button bar to open the context menu for the position mark....
Page 59
Map options 58 english navigation 3.6.5.3 avoid... From the browse map menu, tap the avoid... Icon (see the previous page). A cross icon will appear on the map instead of the position mark. Tap next to the cross icon to set the radius of the avoidance zone. Then tap the finish button. If the current...
Page 60: Tap Settings.
Map options navigation device pna-e3540n 59 navigation 3.6.6 optimising the display there are different options available for adjusting the display properties. You have already learned about some of these features in the map options chapter. The map can be displayed in 2d or 3d (see page 52). For da...
Page 61: Example All Directions:
Map options 60 english navigation select the desired level of signposts. Example all directions: then tap on next. Select the size of the directional signs and tap done. 3.6.6.2 rotate display you can use the device in portrait and landscape orientation. Tap on the display to open the gps main menu....
Page 62: Tap Settings.
Map options navigation device pna-e3540n 61 navigation 3.6.6.3 setup for left-handed users the device offers maximum ergonomics for left-handed users. Tap on the display to open the gps main menu. Tap settings. Tap the button once to show the second page of the main menu. Tap left handed to enable t...
Page 63: Enable Lane Assistant
Map options 62 english navigation enable lane assistant the lane assistant is helpful when driving on motorways. When joining a motorway, arrows will indicate the lanes where your route continues. Example of the lane assistant display: enable autozoom enlarges the map at lower speed (e.G. When drivi...
Page 64
Map options navigation device pna-e3540n 63 navigation tap the type of information to be shown at the selected position. You can use the and buttons to change the displayed page. If a digit appears in front of an entry it represents the current position on the display. The following options are avai...
Page 65: Tap The Enable Max Speed
Map options 64 english navigation change speed restriction options tap the enable max speed warning checkbox to enable the warning. Tap the checkbox in front of enable warning sound to output an acoustic warning signal. This window will appear only if the option enable max speed warning has been ena...
Page 66: Then Tap Done.
Map options navigation device pna-e3540n 65 navigation this window will appear only if the option enable warning sound has been enabled. Select a warning sound by tapping on it. A sound sample will be output when selecting it. You can use the and buttons to change the displayed page. Then tap done. ...
Page 67: Tap Settings.
Route settings 66 english navigation 3.7 route settings created routes can be viewed on the map, as a list or with individual pictures, and display an overview together with additional information or be deleted. In addition, you can plan and program a route with one or more waypoints. Furthermore, y...
Page 68: Bicycle Route
Route settings navigation device pna-e3540n 67 navigation bicycle route motorways and roads will not be considered for route calculation. Bicycle ways, residential areas and countryside paths are preferred. Pedestrian route motorways and roads will not be considered either. In addition to the option...
Page 69: Tap Itinerary.
Route settings 68 english navigation 3.7.3 programming routes you can easily program, save and edit a complete route plan with several waypoints. This function is useful when planning express carrier delivery routes, for example. All entries will be used as waypoints, with the route starting at the ...
Page 70
Route settings navigation device pna-e3540n 69 navigation tap options to continue editing the programmed route. It is also possible to define the stopovers (icon , ,…) to become the start or destination (icon , ,…) of your route. Continue reading on page link(66) to learn more about the available op...
Page 71
Route settings 70 english navigation 3.7.3.1 editing a programmed route you can always modify the waypoints of a route either during route programming or later on after you have saved and opened it again. For instance you can insert multiple waypoints to plan a route along several legs. In the list ...
Page 72
Route settings navigation device pna-e3540n 71 navigation set as visited marks the destination as visited and excludes it from the route. Set as finish point sets a waypoint to become the final destination. The previous destination in the list will be moved one position up. Set as via point convert ...
Page 73: Tap Route.
Route settings 72 english navigation 3.7.4 show route instructions you can view a programmed route in list format. Tap on the display to open the gps main menu. Tap route. Tap show route instructions to open the list: when viewing a multi-page list you can use the and buttons to change the displayed...
Page 74: Route As Images.
Route settings navigation device pna-e3540n 73 navigation 3.7.5 show route as images you can view a programmed route in image format. One image will be generated for each action. On the route menu, tap show route as images. You can use the and buttons to change the displayed image. Tap done to retur...
Page 75: Route Summary.
Route settings 74 english navigation 3.7.6 show route summary the route summary displays the entire route as well as information about distance, estimated time of arrival and duration. On the route menu, tap show route summary. This view corresponds to the overview that displays after entering a new...
Page 76: Map.
Route settings navigation device pna-e3540n 75 navigation 3.7.7 show on map shows the entire route on the entire display. On the route menu, tap show on map. Use the slider on the right to enlarge or reduce the displayed map area. Additionally you may tap any position on the display to show informat...
Page 77: Route.
Route settings 76 english navigation 3.7.8 cancel route deletes the current route without any further prompts. On the route menu, tap cancel route. 3.7.9 demo with this option you can launch a demo journey for your route. All displays will work as for real navigation. On the route menu, tap show rou...
Page 78
Route settings navigation device pna-e3540n 77 navigation select an option. Start demonstration starts the demo. In addition, the icon will flash. Tap this icon to access the menu while the demo is running. Pause pauses the current demo. Use the toggle button to resume the demo. Set speed use the sl...
Page 79: Tap Manage Poi.
Poi - points of interest 78 english navigation 3.8 poi - points of interest poi stands for points of interest and consists of a database containing information about useful destinations for the users of navigation systems. These can be restaurants, major tourist attractions and hotels, but also dest...
Page 80: Add Poi.
Poi - points of interest navigation device pna-e3540n 79 navigation 3.8.1 adding a poi here you can set any map position or point in history as a poi. You may create your own category to save it or save as favourite. On the poi menu, tap add poi. Select a position. Proceed in the same way as for pro...
Page 81: Then Tap On Done.
Poi - points of interest 80 english navigation enter the name of the favourite via the on-screen keypad. Then tap on done. This will take you back to the poi menu. The entered position will be available under favourite with the name you selected. Please see page 40 for how to open favourite. 3.8.1.1...
Page 82: Then Tap On Done.
Poi - points of interest navigation device pna-e3540n 81 navigation enter the name of the category via the on-screen keypad. Then tap on done. Select an icon for your category by tapping on it. You can use the and buttons to change the displayed page. Enter the name of the poi via the on-screen keyp...
Page 83: Edit Poi Name.
Poi - points of interest 82 english navigation 3.8.2 edit poi name you may rename any custom pois. This will not affect the category or the poi position. On the poi menu, tap edit poi name. Select the desired category by tapping on it. Select the poi that you want to rename by tapping on it. Tap don...
Page 84: Then Tap On Done.
Poi - points of interest navigation device pna-e3540n 83 navigation edit the poi or favourite name by overwriting it with a new name. Then tap on done. 3.8.3 delete poi you can delete any custom pois. On the poi menu, tap delete poi. Select the desired category by tapping on it..
Page 85
Poi - points of interest 84 english navigation select the poi that you want to delete by tapping on it. Click yes on the security prompt to delete the poi. Or tap no to cancel the process without deleting the poi..
Page 86: Delete Poi Category.
Poi - points of interest navigation device pna-e3540n 85 navigation 3.8.4 deleting a category you can delete any custom categories. Attention! All pois contained in it will be deleted automatically. On the poi menu, tap delete poi category. Select the desired category by tapping on it. Click yes on ...
Page 87: Show/hide Pois.
Poi - points of interest 86 english navigation 3.8.5 showing and hiding pois here you can select what poi categories you want to display. These settings affect the browse map view (page 55) and the navigation display (page 39). On the poi menu, tap show/hide pois. Select the desired categories by pl...
Page 88: Warn When Near Poi.
Poi - points of interest navigation device pna-e3540n 87 navigation 3.8.6 enable a poi notification you may enable a notification for any category. During navigation, an acoustic signal will notify you when approaching a poi of the chosen category. Optionally you may also display a message over the ...
Page 89: Then Tap On Done.
Poi - points of interest 88 english navigation select a warning sound by tapping on it. A sound sample will be output when selecting it. You can use the and buttons to change the displayed page. Then tap on done. Tap to place a checkmark in the checkbox to enable the on-screen message. Then tap on d...
Page 90: Tap Settings.
General settings navigation device pna-e3540n 89 navigation 3.9 general settings you can adjust different preferences for the display and operation of your device. These are units of measurement for distance and time, the guidance voice and the display of the on-screen keypad. 3.9.1 selecting a map ...
Page 91: Tap Settings.
General settings 90 english navigation 3.9.2 regional settings the regional settings let you set the units of measure. Tap on the display to open the gps main menu. Tap settings. Tap the button twice to show the third page of the settings menu. Tap regional settings. Select distance units choose bet...
Page 92: Coordinates
General settings navigation device pna-e3540n 91 navigation coordinates please specify how you want longitudes and latitudes to be displayed. You can display the coordinates in degrees, minutes or seconds. To do so, tap the corresponding radio button to mark it. Tap done to return to the settings me...
Page 93: Tap Settings.
General settings 92 english navigation 3.9.4 setting the on-screen keypad the on-screen keypad can be shown in three different layouts. Tap on the display to open the gps main menu. Tap settings. Tap the button to show the second page of the settings menu. Tap keyboard settings..
Page 94: Then Tap Done.
General settings navigation device pna-e3540n 93 navigation tap on the desired character table to select it. You can use the and buttons to change the displayed page. Then tap done. Some character tables have a > mark. In this case, more options will be available after confirming them with done. For...
Page 95: Tap Extras.
Miscellaneous applications 94 english navigation 3.10 miscellaneous applications the navigation device supports additional applications. These can be accessed via the main menu. Tap on the display to open the gps main menu. Tap to show the second page of the main menu. Tap extras. Select one of the ...
Page 96: Amount To Enter A Value.
Miscellaneous applications navigation device pna-e3540n 95 navigation 3.10.1 world clock based on the set time zone (page 90) the device will calculate the time for three other time zones. Tap done to switch to the navigation display. These time zones can be selected at your choice. Proceed as follo...
Page 97
Miscellaneous applications 96 english navigation 3.10.4 country info under country info you will find helpful information on country-specific details. These are regulations that are very important for car, truck or motorbike drivers. Country information such as the currency and the international tel...
Page 98
Miscellaneous applications navigation device pna-e3540n 97 navigation more information: maximum permitted alcohol level in per mille international telephone prefix dimmed headlights mandatory during daytime toll motorways high-visibility jacket mandatory winter tyres mandatory depending on the weath...
Page 99: Tap Gps Status.
Miscellaneous applications 98 english navigation 3.10.5 gps status this function lets you display information about your present position, the number of available gps satellites and their signal level. Tap on the display to open the gps main menu. Tap to show the second page of the main menu. Tap gp...
Page 100: Tap Settings.
Miscellaneous applications navigation device pna-e3540n 99 navigation 3.10.6 calibrating the display a calibration is required when the display does not respond properly to your input. Proceed as follows: tap on the display to open the gps main menu. Tap settings. Tap three times to show the fourth ...
Page 101: 4. Appendix
Troubleshooting 100 english appendix 4. Appendix 4.1 troubleshooting if you have trouble using your device or the device does not perform as expected, please read the following questions and answers. Please try the different suggested solutions. If the problem persists after performing the suggested...
Page 102: Link.
Troubleshooting navigation device pna-e3540n 101 appendix after connecting the device to a computer it does not establish any link. Make sure that you have inserted the usb cable properly. If you have connected the navigation device to the computer via a hub or usb extension cable, try connecting it...
Page 103
Connecting to a computer 102 english appendix 4.2 connecting to a computer you can use your computer to access the internal flash memory and memory card (if any) of your navigation device in order to upgrade the maps (see page 103). To do this, your computer must run under windows ® 2000/xp, windows...
Page 104
The supplied dvd navigation device pna-e3540n 103 appendix 4.3 the supplied dvd by using the supplied dvd you can install or uninstall any maps or guidance voices. Please note that the navigation device must be connected to the computer (see page 102). Insert the dvd into your dvd drive. The followi...
Page 105
The supplied dvd 104 english appendix the dvd main menu will appear. It is divided into three sections: maps (page 105) here you can add or remove maps. Voices (page 106) here you can add or remove voices. Support (page 108) here you can restore the factory-default configuration of your navigation d...
Page 106: Maps.
The supplied dvd navigation device pna-e3540n 105 appendix 4.3.1 installing maps here you can add or remove maps. On the dvd main menu, click maps. Select a desired map from the list by clicking on the checkbox behind it. The checkbox will contain a green arrow icon. Or to unselect any installed map...
Page 107: Voices.
The supplied dvd 106 english appendix a graphics will inform you of the status of the copy process. Please wait until the red status bar reaches the end position. The copy process is then completed and the status display disappears. 4.3.2 installing guidance voices just as you can install and remove...
Page 108
The supplied dvd navigation device pna-e3540n 107 appendix click on the synchronize button to start the copying process. A graphics will inform you of the status of the copy process (see previous page)..
Page 109: Support.
The supplied dvd 108 english appendix 4.3.3 support here you can restore the factory-default settings of your device. This will erase any custom settings and after restarting the software will look the same as after the first-time power on. Please note that restoring the factory-default configuratio...
Page 110
The supplied dvd navigation device pna-e3540n 109 appendix furthermore, in this window you will find helpful links on the internet that contain additional information. This requires an internet connection. When using a dial-up internet connection, this connection may incur the related costs to you. ...
Page 111
Map material 110 english appendix 4.4 map material the following map material is available: map material available for great britain and eire.
Page 112
Index navigation device pna-e3540n 111 appendix 4.5 index 2 2d (flat) view.............................. 52 3 3d view ...................................... 52 a angle.......................................... 52 autozoom................................... 62 avoid u-turns..............................
Page 113
Index 112 english appendix enter street ................................ 35 f favourite adding..................................... 79 renaming ................................ 82 selecting ................................. 47 first-time setup navigation ............................... 32 g gps tech...
Page 114
Index navigation device pna-e3540n 113 appendix r railway crossings ...................... 62 rechargeable battery ................ 16 recharging from a computer ..... 18 regional settings ....................... 90 right handed ............................. 61 route deleting...........................
Page 115: Navigation Device
Technical specifications 114 english appendix 4.6 technical specifications navigation device model pna-e3540n processor sirfatlasiv tm 500 mhz memory 64mb ram, 2gb flash drive card reader microsd cards up to 2gb operating system microsoft windows ® ce 6.0 core version colour display 8,8cm colour dis...
Page 116
Details of guarantee navigation device pna-e3540n 115 appendix 4.7 details of guarantee.
Page 117
Details of guarantee 116 english appendix.
Page 118
Serial number navigation device pna-e3540n 117 appendix 4.8 serial number pna serial number.
Page 119
118 4.9 declaration of conformity.
Page 120
Targa gmbh lange wende 41 d-59494 soest germany targa-nr. 1512290