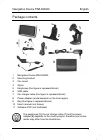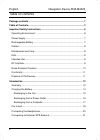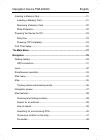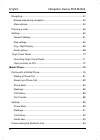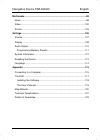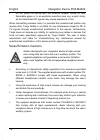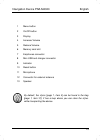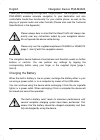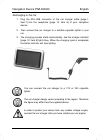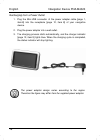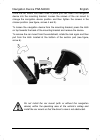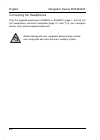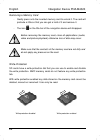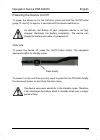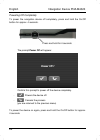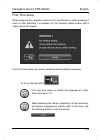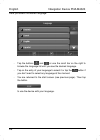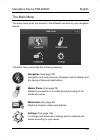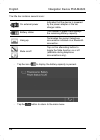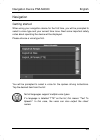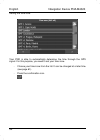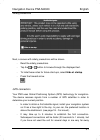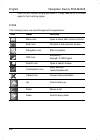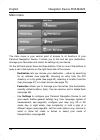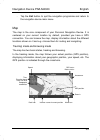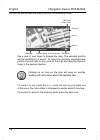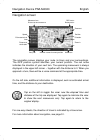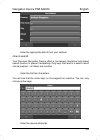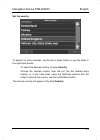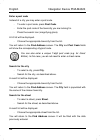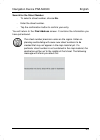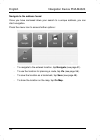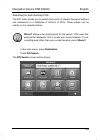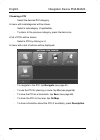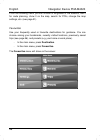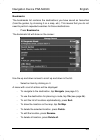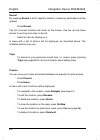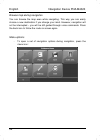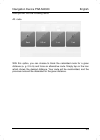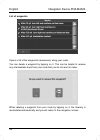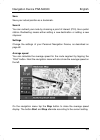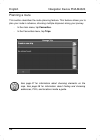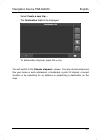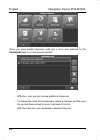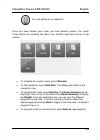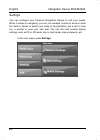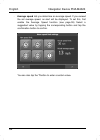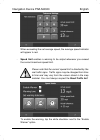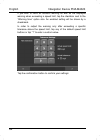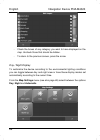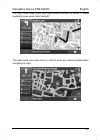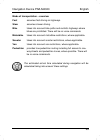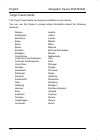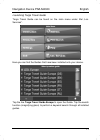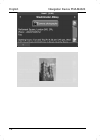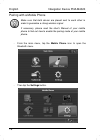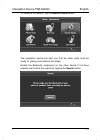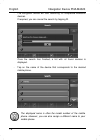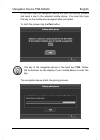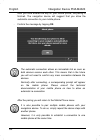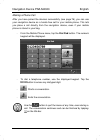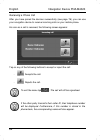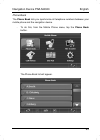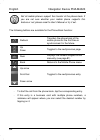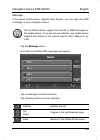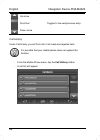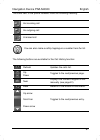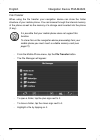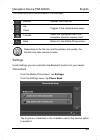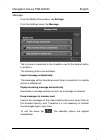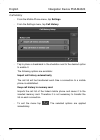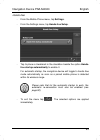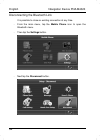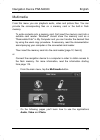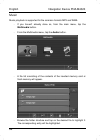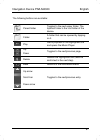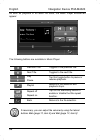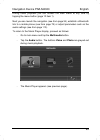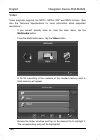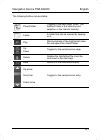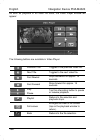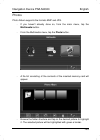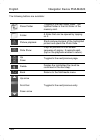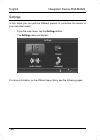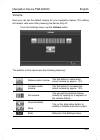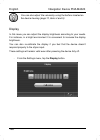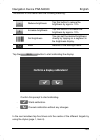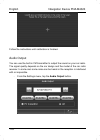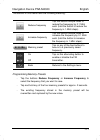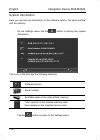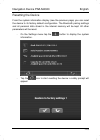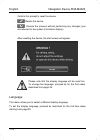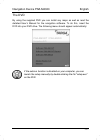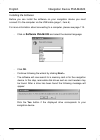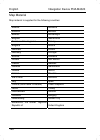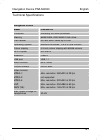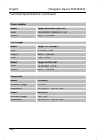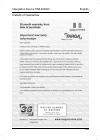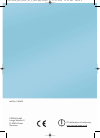- DL manuals
- Targa
- Car Navigation system
- PNA-M4320
- User Manual And Service Information
Targa PNA-M4320 User Manual And Service Information
Summary of PNA-M4320
Page 1
Pna-m4320 mobile navigation system user manual and service information gb ie p_hb-cover_pna_m4320_en_2_0802.Qxp:layout 1 27.02.2008 11:20 uhr seite 1.
Page 2
Navigation device pna-m4320 english 1 package contents 1 navigation device pna-m4320 2 mounting bracket 3 car mount 4 stylus 5 earphones (the figure is representational) 6 usb cable 7 car charger cable (the figure is representational) 8 power adapter (model depends on the local region) 9 bag (the fi...
Page 3
English navigation device pna-m4320 2 table of contents package contents ......................................................................................... 1 table of contents.......................................................................................... 2 important safety instruct...
Page 4
Navigation device pna-m4320 english 3 inserting a memory card ...........................................................................21 inserting a memory card........................................................................21 removing a memory card ..........................................
Page 5
English navigation device pna-m4320 4 navigating ................................................................................................. 51 browse map during navigation .............................................................. 52 menu options .............................................
Page 6
Navigation device pna-m4320 english 5 multimedia ....................................................................................................95 music ..........................................................................................................96 video ..............................
Page 7
English navigation device pna-m4320 6 important safety instructions before you use this device for the first time, please read the following notes in this manual and heed all warnings, even if you are familiar with handling electronic devices. Keep this manual in a safe place for future reference. I...
Page 8
Navigation device pna-m4320 english 7 no fire sources (e.G. Burning candles) are placed on or near the device; no foreign bodies are introduced into the device; the device is not subject to any great temperature changes as this may cause moisture through condensation and short-circuit; the device is...
Page 9
English navigation device pna-m4320 8 cables always hold all cables by the plug and never pull on the cable itself. Never hold the power adapter with wet hands as this may cause a short circuit or electric shock. Never place the device, heavy objects or furniture on the cable and take care that the ...
Page 10
Navigation device pna-m4320 english 9 kids electrical appliances do not belong in the hands of children! Do not allow children to play with electrical devices when not under supervision. Children may not be able to comprehend the presence of potential risks. Small parts can represent choking hazards...
Page 11
English navigation device pna-m4320 10 do not place the device with the wireless adapter turned on near flammable gases or in an explosion-sensitive area (e.G. A paint shop), as the transmitted rf signals may cause explosions or fire. When transmitting wireless data it is possible that unauthorized ...
Page 12
Navigation device pna-m4320 english 11 the supplied earphones (fg-e9033 or iehs2010) must be used exclusively with this navigation device. the supplied earphones will guarantee a noise level limitation when used together with the corresponding navigation device only. Conformity this device has bee...
Page 13
English navigation device pna-m4320 12 introduction summary.
Page 14
Navigation device pna-m4320 english 13 1 menu button 2 on/off button 3 display 4 increase volume 5 reduce volume 6 memory card slot 7 earphones connector 8 mini-usb and charger connector 9 indicator 10 reset button 11 microphone 12 connector for external antenna 13 speaker by default, the stylus [pa...
Page 15
English navigation device pna-m4320 14 thank you for choosing this high-end targa product. The navigation device pna-m4320 enables accurate navigation to your destination and also comfortable hands-free functionality for your mobile phone, as well as the playing of popular audio and video formats (p...
Page 16
Navigation device pna-m4320 english 15 recharging in the car 1. Plug the mini-usb connector of the car charger cable [page 1, item 7] into the receptacle [page 12, item 8] of your navigation device. 2. Then connect the car charger to a suitable cigarette lighter in your car. 3. The charging process ...
Page 17
English navigation device pna-m4320 16 recharging from a power outlet 1. Plug the mini-usb connector of the power adapter cable [page 1, item 8] into the receptacle [page 12, item 8] of your navigation device. 2. Plug the power adapter into a wall outlet. 3. The charging process starts automatically...
Page 18
Navigation device pna-m4320 english 17 recharging from a computer 1. Plug the mini-usb connector of the usb cable [page 1, item 6] into the receptacle [page 12, item 8] of your navigation device. 2. Next, plug the flat connector of the usb cable into a free usb port on your computer. 3. The charging...
Page 19
English navigation device pna-m4320 18 car mount to install the navigation device on its car mount, first install the supplied mounting bracket [page 1, item 2] on the car mount (see figure, arrow 1). Then press the suction pad of the car mount against the windshield and fix it by turning the lock (...
Page 20
Navigation device pna-m4320 english 19 once the car mount has been fixed in place you can insert the navigation device into the mounting bracket. Loosen the screws of the car mount to change the navigation device position and then tighten the screws in the chosen position (see figure, arrows 4 and 5...
Page 21
English navigation device pna-m4320 20 connecting the headphones plug the supplied earphones fg-e9033 or iehs2010 [page 1, item 5] into the headphones connector receptacle [page 12, item 7] of your navigation device. Only use the supplied earphones. Audio listening with your navigation device at hig...
Page 22
Navigation device pna-m4320 english 21 connecting an external gps antenna if required, you can connect a conventional external gps antenna to your navigation device. This might be necessary when using the device in a vehicle with a vertical windshield (like a truck or bus) obstructing the sight to t...
Page 23
English navigation device pna-m4320 22 removing a memory card - gently press onto the inserted memory card to unlock it. The card will protrude a little so that you can get a hold of it and remove it. - the icon on the title bar of the navigation device will disappear. Before removing the memory car...
Page 24
Navigation device pna-m4320 english 23 powering the device on/off to power the device on for the first time, press and hold the on/off button [page 12, item 2] for approx. 4 seconds until the device switches on. On delivery, the battery of your navigation device is not fully charged. Recharge the ba...
Page 25
English navigation device pna-m4320 24 powering off completely to power the navigation device off completely, press and hold the on/off button for approx. 4 seconds. Press and hold for 4 seconds the prompt power off will appear. Confirm this prompt to power off the device completely. - powers the de...
Page 26
Navigation device pna-m4320 english 25 first-time setup when powering the navigation device on for the first time or when powering it back on after switching it completely off, the following status screen with a safety notice will appear: upon first-time setup you have to select the desired display ...
Page 27
English navigation device pna-m4320 26 here you select the desired language: - tap the buttons and or use the scroll bar on the right to browse the language list until you see the desired language. - tap on the entry of your language to select it or tap the button if you don't want to select any lan...
Page 28: Navigation (From Page 29)
Navigation device pna-m4320 english 27 the main menu the main menu gives you access to the different functions of your navigation device. The main menu icons have the following meaning: navigation (from page 29) navigation and route planning, navigation option settings and the saving of favourite de...
Page 29
English navigation device pna-m4320 28 the title bar contains several icons: on external power indicates that the device is powered by the power adapter or the car charger cable. Battery status the number of green bars displays the remaining battery capacity. Hang up terminates the current telephone...
Page 30
Navigation device pna-m4320 english 29 navigation getting started when using your navigation device for the first time, you will be prompted to select a voice type and your current time zone. Next some important safety notes about operating the device will be displayed. Please choose a voice type fi...
Page 31
English navigation device pna-m4320 30 setting the time zone your pnd is able to automatically determine the time through the gps signal. For this purpose, you need to set your time zone. - choose your time zone from the list. It can be changed at a later time (see page 61). - press the confirmation...
Page 32
Navigation device pna-m4320 english 31 safety precautions next, a screen with safety precautions will be shown. - read the safety precautions. - tap the or button to browse through the displayed text. - to hide these notes for future start-ups, select hide at startup. - press the forward arrow. . Gp...
Page 33: Icon Name
English navigation device pna-m4320 32 from the last location where you used it, it may take up to 5 minutes again to find a strong signal. Icons the following icons are used throughout the application: icon name function menu icon open a menu with various options back icon go back to the previous s...
Page 34
Navigation device pna-m4320 english 33 simultaneous operation during navigation you can access the main menu at any time by tapping the menu button (page 12, item 1). The spoken driving instructions will continue normally. Next you can launch the music playback (see page 96), establish a bluetooth l...
Page 35
English navigation device pna-m4320 34 main menu the main menu is your central point of access to all functions of your personal navigation device. It allows you to find and set your destination, manage your favourites and control all settings of your device. On the left hand panel, there are three ...
Page 36
Navigation device pna-m4320 english 35 - tap the exit button to quit the navigation programme and return to the navigation device main menu. Map the map is the core component of your personal navigation device. It is centered on your current location by default, provided you have a gps connection. Y...
Page 37
English navigation device pna-m4320 36 as soon as you browse the map, you enter the browsing mode: gps status battery status zoom out cursor zoom in back icon info box: name of current position menu icon - use a pen or your finger to browse the map. The selected position will be identified by a curs...
Page 38
Navigation device pna-m4320 english 37 navigation screen manouvre icon distnce to next manouvre gps status batterystatus zoom out speed position estimated arrival time direction distance to destination zoom in bacj icon info box: name of current position menu icon the navigation screen displays your...
Page 39: Address.
English navigation device pna-m4320 38 main features this chapter describes the functions of your personal navigation device in detail. On the following pages you will learn how to - find and choose locations (see page 38) - navigate to your destination (see page 51) - use the route planner (see pag...
Page 40
Navigation device pna-m4320 english 39 - enter the appropriate data to find your address. How to search your personal navigation device offers a convenient interactive look-ahead search function to prevent misspelling. Only keys that lead to a search result can be pressed – all others are inactive! ...
Page 41: The Space Bar _
English navigation device pna-m4320 40 again, some keys will turn inactive; others will turn active, depending on your choice. - keep on entering characters until you have narrowed down the search to only one result. Or - press the search icon (magnifying glass). A result list will be displayed. - c...
Page 42: Set The Country
Navigation device pna-m4320 english 41 set the country to search for more countries, tap the up or down button or use the slider in the right-hand border. - to select the desired country, choose country. - choose the desired country from the list: tap the desired entry directly or, if you have been ...
Page 43: Enter A Post Code
English navigation device pna-m4320 42 enter a post code instead of a city you may enter a post code. - to enter a post code, press post code. - enter the post code of the town/city you are looking for. - press the search icon (magnifying glass). A hit list will be displayed. - choose the appropriat...
Page 44
Navigation device pna-m4320 english 43 search for the street number - to select a street number, choose no. - enter the street number. - tap the confirmation button to confirm your entry. You will return to the find address screen. It contains the information you have just entered. The street number...
Page 45
English navigation device pna-m4320 44 navigate to the address found once you have narrowed down your search to a unique address, you can start navigation. Press the menu icon to access further options: - to navigate to the entered location, tap navigate (see page 51). - to use the location for plan...
Page 46: Poi Search.
Navigation device pna-m4320 english 45 searching for and choosing pois the poi finder allows you to quickly find points of interest like petrol stations and restaurants in a database of millions of pois. These places can be nearby or at a remote location. Where? Displays the starting point for the s...
Page 47: Choosing A Poi
English navigation device pna-m4320 46 choosing a poi - select the desired poi category. A menu with subcategories will be shown. - select a subcategory (if applicable). - to return to the previous category, press the back icon. A list of pois will be shown. - select a poi by clicking on it. A menu ...
Page 48: Searching For A Poi
Navigation device pna-m4320 english 47 searching for a poi - select the search icon (magnifying glass) to enter a search keyword. - enter the search keyword (at least three characters), and press the confirmation icon. A list of pois will be shown. - select a poi by clicking on it. A menu with a set...
Page 49
English navigation device pna-m4320 48 from the following menu you can choose to be guided to the address, use it for route planning, show it on the map, search for pois, change the map settings, etc. (see page 51). Favourites use your frequently used or favourite destinations for guidance. You can ...
Page 50: Bookmarks
Navigation device pna-m4320 english 49 bookmarks the bookmarks list contains the destinations you have saved as favourites (from the guides, by choosing it on a map, etc.). This means that you do not need to perform repeated searches for those destinations. - press bookmarks. The bookmark list will ...
Page 51: Recent
English navigation device pna-m4320 50 recent by pressing recent a list of recently visited or looked-up destinations will be opened. - press recent. The list of recent locations will show on the screen. Use the up and down arrows to scroll up and down in the list. - select an item by clicking on it...
Page 52
Navigation device pna-m4320 english 51 if no home address has been set, you are prompted to do so. You can choose it by searching for an address, through your current gps position or by choosing a recently visited location. Proceed similarly with your work address. Navigating the powerful navigation...
Page 53
English navigation device pna-m4320 52 browse map during navigation you can browse the map even while navigating. This way you can easily choose a new destination if you change your mind. However, navigation will not be interrupted – you will be still guided through voice commands. Press the back ic...
Page 54
Navigation device pna-m4320 english 53 here you will find the following items: alt. Route with this option, you can choose to block the calculated route for a given distance (e. G. 0.5 mi) and force an alternative route. Simply tap on the icon which shows the desired distance. Your route will be rec...
Page 55: List Of Waypoints
English navigation device pna-m4320 54 list of waypoints opens a list of the waypoints (maneuvers) along your route. You can delete a waypoint by tapping on it. This can be helpful to remove any intermediate stops from your route that you do not want to make. When deleting a waypoint from your route...
Page 56: Save
Navigation device pna-m4320 english 55 save save your actual position as a bookmark. Search you can redirect your route by choosing a point of interest (poi), like a petrol station. Redirecting means either setting a new destination or adding a new stopover: settings change the settings of your pers...
Page 57
English navigation device pna-m4320 56 planning a route this section describes the route planning feature. This feature allows you to plan your route in advance, choosing multiple stopovers along your journey. - in the main menu, tap favourites. - in the favourites menu, tap trips. See page 47 for i...
Page 58: Create A New Trip….
Navigation device pna-m4320 english 57 - select create a new trip…. - the destination list will be displayed: - to add another stopover, press the + icon. You will switch to the choose stopover: screen. You may choose stopovers like your home or work addresses, a bookmark, a point of interest, a rec...
Page 59
English navigation device pna-m4320 58 once you have added stopovers (with the + icon) and returned to the destination list, you have several options: - with the + icon you can choose additional stopovers. - to change the order of the stopovers, select a stopover and then use the up and down arrows ...
Page 60
Navigation device pna-m4320 english 59 you can add up to six stopovers. Once you have chosen your route, you have several options. You reach those options by pressing the menu icon (bottom right-hand corner of the screen). • to simulate the route to come, press simulate. • to start guidance, press s...
Page 61
English navigation device pna-m4320 60 settings you can configure your personal navigation device to suit your needs. When it comes to navigating, you can, for example, choose to avoid or allow toll roads or ferries or select your mode of transportation, like a fast or slow car, a scooter or even yo...
Page 62
Navigation device pna-m4320 english 61 general settings - choose general to change the general settings. The window with the general settings will be shown: - to select the desired language, choose voiceskin. In the following menu select the desired language by tapping the corresponding button. - to...
Page 63
English navigation device pna-m4320 62 - average speed lets you determine an average speed. If you exceed the set average speed, an alert will be displayed. To set this, first enable the average speed function (see page 55) select a suggested value by tapping the corresponding button and tap the con...
Page 64
Navigation device pna-m4320 english 63 when exceeding the set average speed, the average speed indicator will appear in red. - speed limit enables a warning to be output whenever you exceed the current maximum speed limit. Please note that the current speed limit is directed by the real traffic sign...
Page 65
English navigation device pna-m4320 64 if you wish to have an acoustic warning as well as the displayed warning when exceeding a speed limit, tap the checkbox next to the “warning tone” option also. An enabled setting will be shown by a checkmark. In order to output the warning only after exceeding ...
Page 66: Press Info Layers:
Navigation device pna-m4320 english 65 map settings - choose map settings to change the map settings. The window with the map settings will be shown: - to toggle between night and day modes, press the corresponding icon. By selecting automatic, the mode will be chosen depending on the actual time. -...
Page 67: Day, Night And Automatic.
English navigation device pna-m4320 66 - check the boxes of any category you want to have displayed on the map. Uncheck those that should be hidden. - to return to the previous screen, press the arrow. Day / night display to customize the device according to the environmental lighting conditions you...
Page 68
Navigation device pna-m4320 english 67 the day mode uses bright and high-contrast colours to obtain a better readability even under direct sunlight. The night mode uses dark colors in order to avoid any dazzling effects when navigating at night..
Page 69
English navigation device pna-m4320 68 route options - choose route settings to change the route options. The window with the route settings will be displayed: - to switch between the modes just touch the icons. These will toggle so you can quickly see the activated settings. - you can choose among ...
Page 70: Fast
Navigation device pna-m4320 english 69 mode of transportation – overview fast assumes fast driving on highways. Slow assumes slower driving. Bike takes into account bike paths and restricts highways where bikes are prohibited. There will be no voice commands. Motorbike takes into account motorbike r...
Page 71
English navigation device pna-m4320 70 targa travel guide the targa travel guide has been pre-installed on your device. You can use this guide to lookup further information about the following locations: algarve leipzig amsterdam lisbon barcelona london basle madrid berlin milan berne majorca brusse...
Page 72
Navigation device pna-m4320 english 71 launching targa travel guide targa travel guide can be found on the main menu under ziel „loc. Services”. Here you can find the guides that have been installed onto your device. Tap the line targa travel guide europe to open the guide. Tap the search function (...
Page 73: Starting Point, Tap Where?.
English navigation device pna-m4320 72 searching for an entry is made analogue to the poi search. A description can be found on page 45. Where? Shows the starting point of the search. All entries near to this point will be displayed. By default, this point will be the present gps position. To select...
Page 74: Description
Navigation device pna-m4320 english 73 - to navigate to the entry, tap navigate (see page 51). - to use the entry for planning a route, tap via (see page 56). - to save the entry as a bookmark, tap save (see page 48). - to show the entry on the map, tap on map. - to show information about the entry,...
Page 75
English navigation device pna-m4320 74.
Page 76
Navigation device pna-m4320 english 75 mobile phone this menu allows you to enable the bluetooth component of your navigation device. Bluetooth is a wireless technology allowing you to transfer data between devices that are close to each other. The bluetooth interface of the navigation devices autom...
Page 77
English navigation device pna-m4320 76 pairing with a mobile phone make sure that both device are placed next to each other in order to guarantee a strong wireless signal. If necessary, please read the user's manual of your mobile phone to find out how to enable the pairing mode of your mobile phone...
Page 78
Navigation device pna-m4320 english 77 - to launch a first search, tap the search phone button. The navigation device will alert you that the other party must be ready for pairing and visible at this stage. - enable the bluetooth component on the other device if not done already and confirm the sear...
Page 79
English navigation device pna-m4320 78 - the navigation device will start searching for compatible bluetooth devices. If required, you can cancel the search by tapping x. Once the search has finished, a list with all found devices is displayed. - tap on the name of the device that corresponds to the...
Page 80
Navigation device pna-m4320 english 79 in the next step the navigation device will start the pairing process and send a key to the selected mobile phone. You must also type this key on the mobile phone keypad when prompted. - to start this process tap the pair button. The key of the navigation devic...
Page 81
English navigation device pna-m4320 80 after you have entered the key on your mobile phone, the pairing is finished. The navigation device will suggest that you allow the automatic connection to your mobile phone. - confirm the message by tapping ok. The automatic connection allows an immediate link...
Page 82
Navigation device pna-m4320 english 81 making a phone call after you have paired the devices successfully (see page 76), you can use your navigation device as a hands-free set for your mobile phone. This lets you place a call directly from the navigation device, even if your mobile phone is stored i...
Page 83
English navigation device pna-m4320 82 receiving a phone call after you have paired the devices successfully (see page 76), you can use your navigation device to receive incoming calls on your mobile phone. As soon as a call is received, the following screen appears: tap on any of the following butt...
Page 84
Navigation device pna-m4320 english 83 phone book the phone book lets you synchronise all telephone numbers between your mobile phone and the navigation device. - to do this, from the mobile phone menu, tap the phone book button. The phone book list will appear..
Page 85
English navigation device pna-m4320 84 not all mobile phones support the transfer of the phone book. If you are not sure whether your mobile phone supports this feature or not, please read its user's manual or try it out. The following buttons are available for the phone book function: refresh trans...
Page 86: Message Button.
Navigation device pna-m4320 english 85 message if the paired mobile phone supports data transfer, you can read any sms messages on your navigation device. Not all mobile phones support the transfer of sms messages of the mobile phone. If you are not sure whether your mobile phone supports this featu...
Page 87
English navigation device pna-m4320 86 up arrow scroll bar down arrow toggles to the next/previous entry. Call history under call history you will find a list of all made and rejected calls. It is possible that your mobile phone does not support this function. - from the mobile phone menu, tap the c...
Page 88
Navigation device pna-m4320 english 87 the icons next to the phone numbers have the following meaning: an incoming call an outgoing call a missed call you can also make a call by tapping on a number from the list. The following buttons are available for the call history function: refresh updates the...
Page 89
English navigation device pna-m4320 88 file transfer when using the file transfer your navigation device can show the folder structure of your mobile phone. You can browse through the internal memory of the phone as well as the memory of a storage card inserted into the phone (if any). It is possibl...
Page 90
Navigation device pna-m4320 english 89 the following buttons are available in file manager: refresh updates the folder list. Up down toggles to the next/previous page. Transfer saves the highlighted file to the navigation device's memory card. Back returns to the mobile phone menu. Depending on the ...
Page 91
English navigation device pna-m4320 90 the following options are available: import phone book automatically the phone book will be transferred each time a connection to a mobile phone is established. Keep phone book in memory card imports the phone book of the linked mobile phone and saves it to the...
Page 92: Import Message Automatically
Navigation device pna-m4320 english 91 message - from the mobile phone menu, tap settings. - from the settings menu, tap message. - tap to place a checkmark in the checkbox next to the desired option to enable it. The following options are available: import message automatically the messages will be...
Page 93
English navigation device pna-m4320 92 call history - from the mobile phone menu, tap settings. - from the settings menu, tap call history. - tap to place a checkmark in the checkbox next to the desired option to enable it. The following options are available: import call history automatically the c...
Page 94
Navigation device pna-m4320 english 93 hands-free - from the mobile phone menu, tap settings. - from the settings menu, tap hands-free setup. - tap to place a checkmark in the checkbox beside the option hands- free startup automatically to enable it. For automatic startup, the navigation device will...
Page 95
English navigation device pna-m4320 94 disconnecting the bluetooth link it is possible to close an existing connection at any time. - from the main menu, tap the mobile phone icon to open the bluetooth menu. - then tap the settings button. - next tap the disconnect button..
Page 96: Audio, Video And Photo.
Navigation device pna-m4320 english 95 multimedia from this menu you can playback audio, video and picture files. You can provide the corresponding files on a memory card or the built-in flash memory. To write contents onto a memory card, first insert the memory card into a suitable card reader. Win...
Page 97: Multimedia Button.
English navigation device pna-m4320 96 music music playback is supported for the common formats mp3 and wma. - if you haven't already done so, from the main menu, tap the multimedia button. - from the multimedia menu, tap the audio button. - a file list consisting of the contents of the inserted mem...
Page 98
Navigation device pna-m4320 english 97 the following buttons are available: parent folder toggles to the next upper folder. The topmost folder is the root folder of the device. Folder a folder that can be opened by tapping on it. Play starts playback of the highlighted title and opens the music play...
Page 99
English navigation device pna-m4320 98 as soon as playback of an audio file starts, the music player window will appear: the following buttons are available in music player: previous title toggles to the previous title. Next title toggles to the next title. Play pause tap this toggle button to pause...
Page 100
Navigation device pna-m4320 english 99 during music playback you can access the main menu at any time by tapping the menu button (page 12 item 1). Next you can launch the navigation (see from page 34), establish a bluetooth link to a mobile phone (see from page 75) or adjust parameters such as the a...
Page 101: Multimedia Button.
English navigation device pna-m4320 100 video video playback supports the mpg1, mpg4, 3gp and wmv formats. (see also the technical specifications for more information about supported resolutions.) - if you haven't already done so, from the main menu, tap the multimedia button. - from the multimedia ...
Page 102
Navigation device pna-m4320 english 101 the following buttons are available: parent folder toggles to the next upper folder. The topmost folder is the memory card selection or the internal memory. Folder a folder that can be opened by tapping on it. Play starts playback of the highlighted video file...
Page 103
English navigation device pna-m4320 102 as soon as playback of an video file starts, the video player window will appear: the following buttons are available in video player: previous title toggles to the previous video file. Next title toggles to the next video file. Fast rewind skips backward for ...
Page 104: Multimedia Button.
Navigation device pna-m4320 english 103 photos photo album supports the formats bmp and jpg. - if you haven't already done so, from the main menu, tap the multimedia button. - from the multimedia menu, tap the photo button. - a file list consisting of the contents of the inserted memory card will ap...
Page 105
English navigation device pna-m4320 104 the following buttons are available: parent folder toggles to the next upper folder. The topmost folder is the root folder of the memory card. Folder a folder that can be opened by tapping on it. Picture playback starts picture playback of the highlighted pict...
Page 106
Navigation device pna-m4320 english 105 as soon as playback of a picture file is selected the photo viewer window will appear: the following buttons are available in photo viewer: previous picture toggles to the previous picture. Next picture toggles to the next picture. Rotate anti- clockwise rotat...
Page 107: Settings Menu Will Appear:
English navigation device pna-m4320 106 settings in this menu you can perform different presets to customize the device to your individual needs. - from the main menu, tap the settings button. - the settings menu will appear: for more information on the different menu items, see the following pages..
Page 108
Navigation device pna-m4320 english 107 volume here you can set the default volume for your navigation device. This setting will remain valid even after powering the device fully off. - from the settings menu, tap the volume button. The buttons in this menu have the following meaning: reduce audio v...
Page 109
English navigation device pna-m4320 108 you can also adjust the volume by using the buttons located on the device housing (page 12, items 4 and 5). Display in this menu you can adjust the display brightness according to your needs. For instance, in a bright environment it is convenient to increase t...
Page 110
Navigation device pna-m4320 english 109 the buttons in this menu have the following meaning: reduce brightness tap this button to reduce the brightness by approx. 10%. Increase brightness tap this button to increase the brightness by approx. 10%. Set brightness you can set the desired brightness dir...
Page 111
English navigation device pna-m4320 110 follow the instructions until calibration is finished. Audio output you can use the built-in fm transmitter to output the sound on your car radio. The signal quality depends on the car design and the model of the car radio receiver. In some cars some noise can...
Page 112
Navigation device pna-m4320 english 111 the buttons in this menu have the following meaning: reduce frequency tap this button multiple times to reduce the frequency by 0.1 mhz each (hold the button to reduce the frequency in 1-mhz steps). Increase frequency tap this button multiple times to increase...
Page 113
English navigation device pna-m4320 112 system information here you can look-up information on the software version, the serial number and the memory. - on the settings menu tap the button to display the system information. The icons in this list have the following meaning: software version serial n...
Page 114
Navigation device pna-m4320 english 113 resetting the device from the system information display (see the previous page) you can reset the device to its factory-default configuration. The bluetooth pairing settings and all personal data stored in the internal memory will be kept. All other parameter...
Page 115
English navigation device pna-m4320 114 confirm this prompt to reset the device. - resets the device - cancels the process without performing any changes (you are returned to the system information display) after resetting the device, the start screen will appear: please note that the display langua...
Page 116
Navigation device pna-m4320 english 115 appendix connecting to a computer you can connect the navigation device to a computer in order to obtain access to the built-in flash memory. To do this, your computer must run under windows ® 2000/xp or windows vista ® and have a free usb port (usb 1.1 or usb...
Page 117: ! Maps For Navigation
English navigation device pna-m4320 116 figure: drive in my computer cities ! Maps for navigation mobilenavigator ! Program files for navigation music to save any music files. Photo to save any picture files video to save any video files use the typical copy functions of your computer's operating sy...
Page 118
Navigation device pna-m4320 english 117 the dvd by using the supplied dvd you can install any maps as well as read the detailed user’s manual for the navigation software. To do this, insert the dvd into your dvd drive. The following menu should appear automatically: if the autorun function is disabl...
Page 119: Software
English navigation device pna-m4320 118 installing the software before you can install the software on your navigation device you must connect it to the computer via the usb cable (page 1, item 6). For more information about connecting to a computer, please see page 115. - click on software pna-m432...
Page 120: Case, Click No.
Navigation device pna-m4320 english 119 if your computer features one or more card readers with inserted storage cards, these will also be found. In this case, click no. - the setup process begins automatically. This process may take a few minutes. A progress bar will inform you of the status of the...
Page 121
English navigation device pna-m4320 120 map material map material is supplied for the following countries: albania moldavia andorra monaco belarus montenegro belgium netherlands bosnia and herzegovina norway bulgaria austria denmark poland germany portugal estonia romania finland san marino france s...
Page 122: Navigation Device
Navigation device pna-m4320 english 121 technical specifications navigation device model pna-m4320 processor samsung 400 mhz processor memory 64mb ram, 2gb nand flash drive card reader sd and mmc cards up to 2gb operating system microsoft windows ® ce 5.0 core version colour display 4.3-inch colour ...
Page 123: Power Adapter
English navigation device pna-m4320 122 technical specifications (continued) power adapter model targa ksaa0500100w1uk input 100-240vac, 50/60hz, 0.14a output 5vdc, 1.0a max. Car charger model targa tcp10050bc input 8~24vdc, 0.9a output 5vdc, 1.0a max. Fuse t2al / 250v model targa g12pcl-597 input 1...
Page 124
Navigation device pna-m4320 english 123 details of guarantee.
Page 125
Mat-no: 1382620 targa gmbh lange wende 41 d-59494 soest germany ce declaration of conformity: www.Service.Targa.Co.Uk p_hb-cover_pna_m4320_en_2_0802.Qxp:layout 1 27.02.2008 11:20 uhr seite 2.