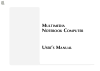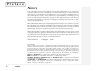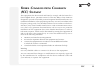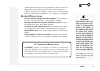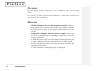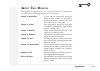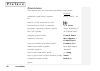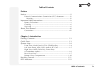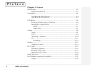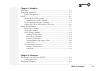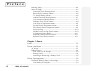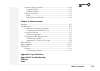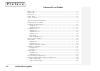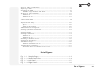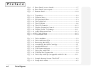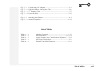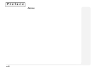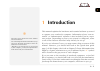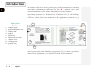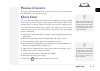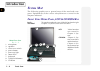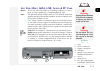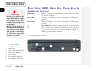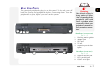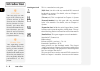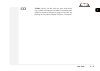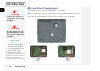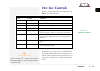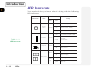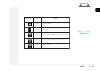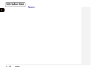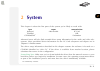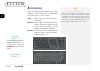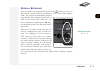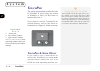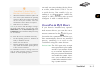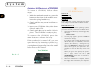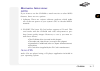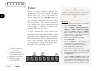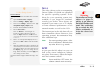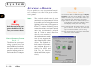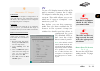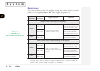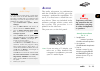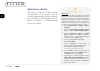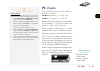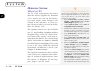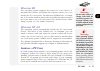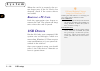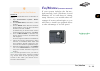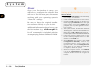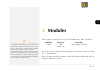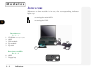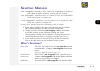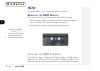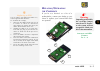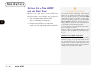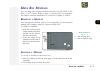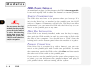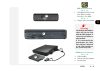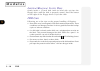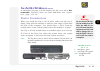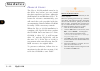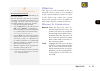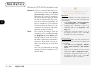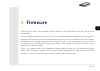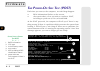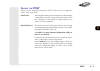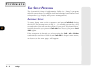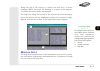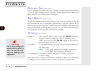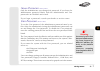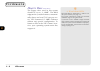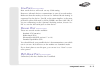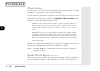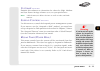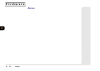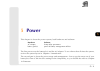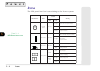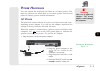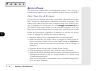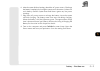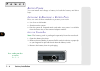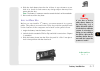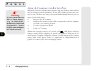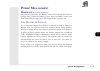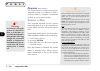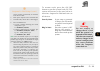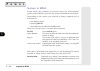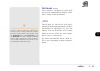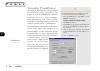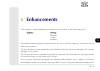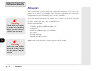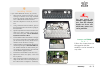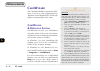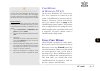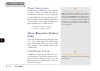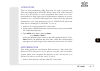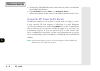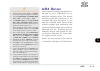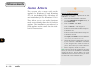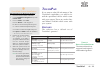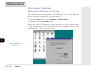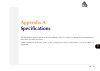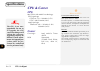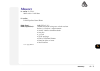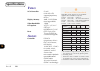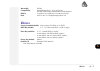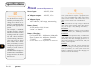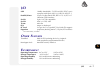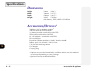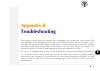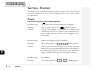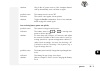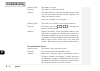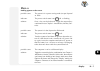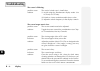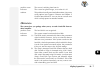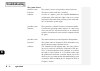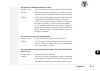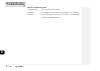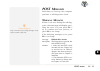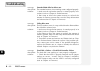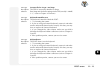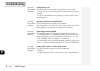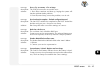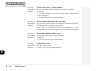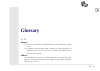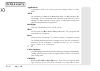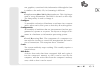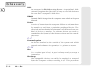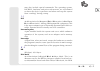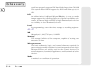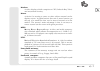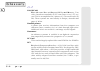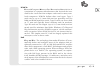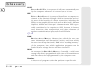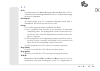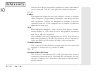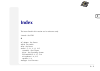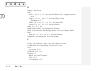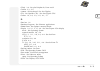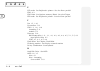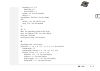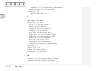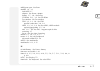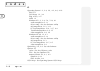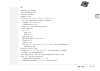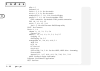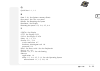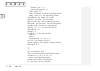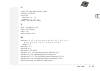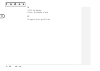- DL manuals
- Targa
- Laptop
- TN700
- User Manual
Targa TN700 User Manual
Summary of TN700
Page 1
1 2 3 4 5 6 7 8 i m ultimedia n otebook c omputer u ser s m anual.
Page 2
1 2 3 4 5 6 7 8 ii p r e f a c e notice n otice the company reserves the right to revise this publication or to change its contents without notice. Information contained herein is for reference only and does not constitute a commitment on the part of the manufacturer or any subsequent vendor. They a...
Page 3
1 2 3 4 5 6 7 8 iii fcc f ederal c ommunications c ommission (fcc) s tatement this equipment has been tested and found to comply with the limits for a class b digital device, pursuant to part 15 of the fcc rules. These limits are designed to provide reasonable protection against harmful interference...
Page 4
1 2 3 4 5 6 7 8 iv p r e f a c e safety i mportant s afety i nstructions the notebook computer is quite rugged, but it can be damaged. To ensure that does not happen, follow these suggestions: 1. Don't drop it. Make sure its on a stable surface. If the computer falls, the case and other components ...
Page 5
1 2 3 4 5 6 7 8 v safety make sure the socket and any extension cord(s) you use can support the total current load of all the connected devices. before cleaning the computer, make sure it is disconnected from any external power supplies (i.E. Ac adapter or car adapter). B attery p recautions onl...
Page 6
1 2 3 4 5 6 7 8 vi p r e f a c e c leaning do not apply cleaner directly to the computer, use a soft clean cloth. Do not use volatile (petroleum distillates) or abrasive cleaners on any part of the computer. S ervicing do not attempt to service the computer yourself. Doing so may violate your warran...
Page 7
1 2 3 4 5 6 7 8 vii a bout t his m anual this manual is organized so you can easily locate the information you need. The following information is included: chapter 1: introduction covers general information about this manual, your system, the location of principal hardware features and con- trols, a...
Page 8
1 2 3 4 5 6 7 8 viii p r e f a c e c onventions this manual uses the following typesetting conventions: example commonly used terms (capitals): fdd, hdd, ac, dc features on the notebook (icons): keyboard keys (bold, as printed): y, n, enter programs, operating systems (italics): setup, windows 95 fi...
Page 9
1 2 3 4 5 6 7 8 ix table of contents preface notice ........................................................................................Ii federal communications commission (fcc) statement ............ Iii warning ................................................................................. ...
Page 10
1 2 3 4 5 6 7 8 x p r e f a c e chapter 2: system keyboards ............................................................................. 2-2 external keyboards ................................................................... 2-3 touchpad .............................................................
Page 11
1 2 3 4 5 6 7 8 xi chapter 3: modules indicators ............................................................................... 3-2 swapping modules ................................................................ 3-3 whats swappable? ..................................................................
Page 12
1 2 3 4 5 6 7 8 xii p r e f a c e entering setup ...........................................................................4-4 more on setup ..........................................................................4-5 date and time (startup menu) .............................................4-6 bo...
Page 13
1 2 3 4 5 6 7 8 xiii firmware (setup controls) ....................................................... 5-10 suspend to disk ..................................................................5-10 suspend to ram ................................................................. 5-12 software (utilities...
Page 14
1 2 3 4 5 6 7 8 xiv p r e f a c e advanced user guides battery tip ................................................................................................................... 1-3 suspend tip ........................................................................................................
Page 15
1 2 3 4 5 6 7 8 xv drivers & other considerations .................................................................................. 3-1 replacing a hdd ....................................................................................................... 3-5 formatting the hdd .......................
Page 16
1 2 3 4 5 6 7 8 xvi p r e f a c e fig. 1 5 rear panel (cover closed).................................................1-7 fig. 1 6 rear panel (cover open) ...................................................1-7 fig. 1 7 bottom panel ..................................................................
Page 17
1 2 3 4 5 6 7 8 xvii fig. 5 1 connecting ac adapter ...................................................5-3 fig. 5 2 pull the battery out by the tab........................................5-6 fig. 5 3 2 nd battery pack ...............................................................5-7 fig. 5 ...
Page 18
1 2 3 4 5 6 7 8 xviii p r e f a c e n otes :.
Page 19
1 2 3 4 5 6 7 8 1 1 ¯ advanced users should check the sidebars which look like this. Youll find setup information about drivers, tips and more detailed information about the notebooks various features. beginners are welcome too. As you get used to your computer, you may be surprised at how muc...
Page 20
1 2 3 4 5 6 7 8 1 2 introduction styles no matter what your level, please pay careful attention to warning and safety information indicated by the m symbol. Also, pay careful attention to the safety information in the preface. Operating systems (i.E. Windows 95, windows nt 4.0 , os/2 warp, uni...
Page 21
1 2 3 4 5 6 7 8 1 3 quick start p acking c ontents keep the packing materials in a safe place in case you need them for shipping or long-term storage. Q uick s tart if you're already familiar with notebook computers, the steps listed below tell you how to start up the notebook for the first time. ...
Page 22
1 2 3 4 5 6 7 8 1 4 introduction s ystem m ap the following graphics are a general map of the notebook com- puter. Explanations of the various subsystems are covered in the chapters indicated. F ront v iew : w ork p anel , lcd & cd-rom b ay latch to open the notebook cover, slide this latch to the...
Page 23
1 2 3 4 5 6 7 8 1 5 l eft v iew : r eset , i r da, usb, a udio & pc c ard (reset) this is like the reset button on a desktop computer. To use it, press in using a probe (e.G. A straightened paper-clip). Irda this port uses (serial) com2 resources. The infrared connection supports the sir, fir and ...
Page 24
1 2 3 4 5 6 7 8 1 6 introduction r ight v iew : hdd, d rive b ay , p ower b ays & f ax m odem ( option ) hdd bay refer to chapter 3: modules for more on how to setup or replace a hdd. Drive bay chapter 3: modules, covers the options available for this bay. Power bay refer to chapter 5: power for a...
Page 25
1 2 3 4 5 6 7 8 1 7 r ear v iew :p orts the principal peripherals plug in on this panel. To be safe, turn off both the system and peripherals before connecting them. Turn the peripherals on first, before you turn on the system. Rear view m warning the default setting in setup makes all ports hot...
Page 26
1 2 3 4 5 6 7 8 1 8 introduction kensington lock this is a standard security port. [ps/2 port] use this with any standard ps/2 external keyboard or mouse. For details, refer to chapter 2: system, touchpad. Rear view ¯ ps/2 note you can only use one type of ps/2 device per system session. If you ...
Page 27
1 2 3 4 5 6 7 8 1 9 [com1 (serial)] use this with any 9-pin serial device (e.G. A mouse, serial printer or modem). Consult the users guides for the device this port is going to work with. For pointing devices, refer to chapter 2: system, touchpad. Rear view.
Page 28
1 2 3 4 5 6 7 8 1 10 introduction bottom view b ottom v iew : c ompartments the drive bay is covered in chapter 3: modules. There is nothing user-serviceable in the cpu compartment. Do not open this compartment. Doing so may violate your warranty. M warning follow the safety in- structions for usi...
Page 29
1 2 3 4 5 6 7 8 1 11 hot keys h ot k ey controls some of the features are managed by fn+key combinations: keys control comment fn + f3 contrast down reduces lcd image contrast (dstn display only) fn + f4 contrast up increases lcd image contrast (dstn display only) fn + f5 brightness down reduces l...
Page 30
1 2 3 4 5 6 7 8 1 12 introduction leds led i ndicators your notebook lets you know what its doing with the following led indicators. R o t a c i d n i / d e l e m a n n o it a i r a v g n i n a e m m e t s y s e t a t s r o l o c f f o / n o h c ti w s ) s e t a t s ll a ( t h g il o n k si d o t...
Page 31
1 2 3 4 5 6 7 8 1 13 leds r o t a c i d n i / d e l e m a n g n i n a e m d d f e l u d o m d d f g n i s s e c c a d d h d d h g n i s s e c c a k c o l m u n d e t a v it c a d a p y e k c ir e m u n d e d d e b m e , d e g a g n e si k c o l m u n k c o l s p a c e s a c r e p p u e r a s y e k...
Page 32
1 2 3 4 5 6 7 8 1 14 introduction n otes : notes.
Page 33
1 2 3 4 5 6 7 8 2 1 2 system this chapter is about the first parts of the system youre likely to work with: input output communications keyboard video & audio pc card touchpad usb cd-rom/dvd fax/modem advanced users will also find essential driver setup information for the audio and video sub- sy...
Page 34
1 2 3 4 5 6 7 8 2 2 s y s t e m keyboard k eyboards your computers keyboard has all the functions of a full-sized at-compatible keyboard plus a few extras: type these keys are like those on a typewriter. Function many applications and your op- erating system use these keys to access special featu...
Page 35
1 2 3 4 5 6 7 8 2 3 keyboard e xternal k eyboards you can attach an external keyboard to the (ps/2) port. If you dont have a 6-pin keyboard connector, use a 5-to-6 pin adapter cable. The system automatically detects and enables the external keyboard as well as the notebooks. However, for those f...
Page 36
1 2 3 4 5 6 7 8 2 4 s y s t e m 1 2 3 ¯ configuring the touchpad the touchpad uses the ps/2 port which is fac- tory enabled. It can use the microsoft, or ibm ps/2 mouse driver available with most operat- ing systems. Optimized touchpad software for various operating systems is in the drivers/uti...
Page 37
1 2 3 4 5 6 7 8 2 5 touchpad can only use one pointing device driver at a time, either serial or ps/2. To use a serial device, first enable it by at- taching it to the port (while the system is off) and then start up and configure it with a suitable driver. T ouch p ad & ps/2 d evice if you haven...
Page 38
1 2 3 4 5 6 7 8 2 6 s y s t e m cd-rom i nserting & r emoving a cd-rom to insert a cd-rom, follow these steps: 1. With the notebook turned on, press the button on the front of the module to re- lease the spring-loaded tray. 2. Gently pull the tray out to its fullest ex- tension. 3. Insert your cd-...
Page 39
1 2 3 4 5 6 7 8 2 7 cd-rom m ultimedia a pplications mpeg if you want to use the cd-rom to watch movies or other mpeg features, there are two options: 1. Software- there are various software products which make use of the raw power of your systems cpu to decode mpeg1 material. 2. Zv-port- the low...
Page 40
1 2 3 4 5 6 7 8 2 8 s y s t e m 3 2 1 video v ideo there are three display options: the notebooks lcd, an external monitor (crt) and a tv. You can select be- tween them with the fn+f9 toggle or the controls embedded in the video driver interface. The interface also lets you change the screen reso...
Page 41
1 2 3 4 5 6 7 8 2 9 video s etup the video drivers on the accompanying drivers/utilities cd_rom are optimized for specific operating systems. If the driver for your operating system isnt available, or you suspect its outdated, consult your dealer. These drivers are required if you want to use a ...
Page 42
1 2 3 4 5 6 7 8 2 10 s y s t e m video a ttaching a m onitor if you prefer to use an external moni- tor, connect it to the vga port on the rear panel. M warning both the monitor & com- puter should be off be- fore you connect them. Note: the vertical refresh rate of your monitor is very important....
Page 43
1 2 3 4 5 6 7 8 2 11 tv s etup in s ystem c onfiguration if you want to use fn + f9 to switch to the tv display, you must enable the tv function in the bios: 1. Boot the system, then imme- diately press ctrl+ alt + s to start the setup utility. 2. Select startup, then tv setup. 3. Click on enable ...
Page 44
1 2 3 4 5 6 7 8 2 12 s y s t e m v t d r a d n a t s d c l n o it u l o s e r e c n e u q e s e l g g o t t n e m m o c ) s y a l p s i d ll a n o e g a m i e m a s ( l o r t n o c e l g n i s * c s t n 0 8 4 x 0 4 6 > r o ti n o m + d c l > d c l > r o ti n o m v t d c l > s i v t c s t n r o f n...
Page 45
1 2 3 4 5 6 7 8 2 13 3 2 1 audio m warning to protect your hear- ing, turn down the vol- ume before you plug- in either headphones or speakers. ¯ audio setup w indows 95 your windows 95 setup utility cannot detect the latest version of the ess audiodrive utility. The utility included with your not...
Page 46
1 2 3 4 5 6 7 8 2 14 s y s t e m audio a dditional a udio the drivers/utilities cd-rom which accompanies your system also in- cludes supplemental audio software for windows 95 and windows nt 4.0. Refer to chapter 6: enhancements for more details. ¯ audio setup (cont.) w indows 98 your windows 98 s...
Page 47
1 2 3 4 5 6 7 8 2 15 2 1 pc card pc c ards the notebook has two pc card ex- pansion sockets: socket 0 (lower), is type iii socket 1 (upper), is type ii both sockets are backward -compatible. For example, a type iii socket can handle a type i, ii, or iii card. Both support pcmcia (rev. 2) and cardb...
Page 48
1 2 3 4 5 6 7 8 2 16 s y s t e m pc card o perating s ystems w indows 95 the pc card components are newer than the drivers supplied by windows 95, so before you can use this device, you must make some changes (de- scribed in the side-bar) to your sys- tem. However after you activate them, they are...
Page 49
1 2 3 4 5 6 7 8 2 17 pc card w indows 98 the operating system supports the lastest pc card drivers. It automatcially detects and installs the required drivers for your notebooks pc card socket. The drivers are pcmicia (rev. 2) compli- ant. You can also install or remove the card while the system ...
Page 50
1 2 3 4 5 6 7 8 2 18 s y s t e m usb setup when the card is in correctly, the sys- tem beeps once. If the pc card is not detected, check if the correct drivers are loaded. R emoving a pc c ard push the appropriate eject button to remove the card. The system will beep twice when the card is ejected...
Page 51
1 2 3 4 5 6 7 8 2 19 ñ f ax /m odem ( optional module ) if your system includes the fax/mo- dem module, both windows 9x and windows nt 4.0 will detect it during setup. However, our module takes ad- vantage of newer technologies so you will have to install our updated drives to take advantage of it...
Page 52
1 2 3 4 5 6 7 8 2 20 s y s t e m u sage once your fax/modem is setup, you still have to configure the software that will use it. For the most part, this means working with your operating systems network settings. Be sure to keep the original installa- tion software handy as you do this. Additio...
Page 53
1 2 3 4 5 6 7 8 3 1 3 modules this chapter is about how to use and install these data modules: hdd bay drive bay power bay hdd fdd (see chapter 5: power) zip/ls-120 if youre not sure where these modules are located, refer to chap- ter 1: introduction. Each of these modules interacts with the sy...
Page 54
1 2 3 4 5 6 7 8 3 2 m o d u l e s indicators i ndicators whenever a data module is in use, the corresponding indicator lights up: accessing the main hdd. Accessing the fdd. D rive m odules f ig . 3 1 1. Cd-rom (see chapter 2: system) 2. Hdd 3. Fdd module 4. Zip module 5. Zip disk d rive i ndicat...
Page 55
1 2 3 4 5 6 7 8 3 3 swapping s wapping m odules hot swappable modules can be removed, reinstalled or replaced with other modules without turning off the system. hot removable modules may be removed but not reinstalled while the system is turned on. cold swappable modules can be removed or re...
Page 56
1 2 3 4 5 6 7 8 3 4 m o d u l e s main hdd hdd the main hdd is in a removable plastic cartridge. R emoving the hdd m odule if for some reason you must remove the hdd cartridge: 1. Make sure the computer is turned off and slide the hdd latches to- wards each other. The hdd bay handle will pop out. ...
Page 57
1 2 3 4 5 6 7 8 3 5 ¯ replacing a hdd you can replace your hdd with another 2.5, 12mm high ide hard disk drive. To assemble the cartridge, 1. Make sure the hdds jumper pins are set to master or device 0. Most drives dont require any settings, but check your hdds documentation to be sure. 2...
Page 58
1 2 3 4 5 6 7 8 3 6 m o d u l e s main hdd s etting u p a n ew hdd for the f irst t ime before you can use a new hdd for the first time, two things are required: the computer detects the hdd. (this is automatic at boot-up) prepare the hdd to accept data. (refer to your operating system manual)...
Page 59
1 2 3 4 5 6 7 8 3 7 drive bay modules d rive b ay m odules you can plug one of three modules into this bay: the fdd, a zip drive, or a 2 nd battery. Refer to page 3-3 for the rules on swapping. The battery module installation is covered in chapter 5: power. R emoving a m odule even though the modu...
Page 60
1 2 3 4 5 6 7 8 3 8 m o d u l e s fdd (f loppy ) m odule as mentioned on page 3 of this chapter, the fdd is hot-swappable. It can work equally well in either the internal or external position. S tartup c onsiderations the fdd does not have to be present when you boot-up. If it isnt in the drive b...
Page 61
1 2 3 4 5 6 7 8 3 9 m warning the fdd/parallel adapter cable can only be used with the fdd module. It cannot be used with any other module. If its connected to the parallel port, the cable must also be connected to the fdd module or the system may halt. Fdd s tatus i ndicator f ig . 3 6 1. Led ...
Page 62
1 2 3 4 5 6 7 8 3 10 m o d u l e s i nserting /r emoving f loppy d isks gently insert a 3.5-inch disk (with its label side up) into the floppy drive until the disk is properly seated. Press the button on the right of the floppy drive to eject the disk. Fdd care following are a few tips on the prop...
Page 63
1 2 3 4 5 6 7 8 3 11 t he z ip /ls-120 m odule ( option ) as mentioned on page 3 of this chapter, the zip or ls-120 is hot- removable. However, there are some limitations (see opera- tion, page 3-13~14). S tartup c onsiderations when you install the zip or ls-120 drive, make sure the bay is empt...
Page 64
1 2 3 4 5 6 7 8 3 12 m o d u l e s d rivers & u tilities the zip or ls-120 module must be in the drive bay before you can install the their respective tool suite. Although thewindows 9x andwindows nt4.0 al- locate the resource automatcially, you still need the tools provided with the accompanying ...
Page 65
1 2 3 4 5 6 7 8 3 13 o peration the zip or ls-120 becomes a hot re- movable device only if it is installed in the system before it boots. If it isnt in the drive bay when the system boots, the system wont recognize it and wont allocate system resources. W indows 9 x c onsiderations removal when...
Page 66
1 2 3 4 5 6 7 8 3 14 m o d u l e s w indows nt 4.0 c onsiderations removal if youve removed the zip or ls- 120 from the drive bay, do not try to access it. Doing so will alert windows nt 4.0 to a change in the system profile and you wont be able to reinstall the zip or ls- 120 drive without rebo...
Page 67: Firmware
1 2 3 4 5 6 7 8 4 1 4 firmware this chapter is about the notebooks built-in software: the post (power-on self test) and the setup utility. If your computer has never been set up, or you are making important changes to the system (i.E. Changing the hard disk or power management features), then you...
Page 68: F I R M W A R E
1 2 3 4 5 6 7 8 4 2 f i r m w a r e post t he p ower -o n s elf t est (post) each time you turn on the computer, several things happen: bios information flashes on the screen. The system takes a few seconds to conduct a post, including a quick test of the on-board ram. As the post proceeds, the co...
Page 69: Post
1 2 3 4 5 6 7 8 4 3 post f ailing the post errors can be detected during the post. There are two categories, fatal and non-fatal. Fatal errors these stop the boot process and usually indicate there is something seriously wrong with your system. Take the computer to your dealer or authorized se...
Page 70: F I R M W A R E
1 2 3 4 5 6 7 8 4 4 f i r m w a r e setup t he s etup p rogram the systemsoft setup configuration utility (or setup) program tells the system how to configure itself and manage basic features and subsystems (e.G. Display and power management). E ntering s etup to enter setup, turn on the compute...
Page 71
1 2 3 4 5 6 7 8 4 5 main menu s etup m ain m enu f ig . 4 2 the setup screens shown in this chapter are for reference only. Your computers menus will indicate the configuration appropriate for your model and options. 1. Menus 2. System summary 3. Help box along the top of the screen is a menu b...
Page 72: F I R M W A R E
1 2 3 4 5 6 7 8 4 6 f i r m w a r e startup menu d ate and t ime (s tartup m enu ) if you change the date and time settings in your operating system, you will also change these settings. Some applications may also alter data files to reflect these changes. B oot d isplay (s tartup m enu ) the vide...
Page 73
1 2 3 4 5 6 7 8 4 7 startup menu a dmin p assword (s tartup m enu ) only the administrator can change this password. If you leave the administrator password blank, both the administrator and user passwords are disabled and erased. If you forget a password, consult your dealer or service center. U ...
Page 74: F I R M W A R E
1 2 3 4 5 6 7 8 4 8 f i r m w a r e disks menu d iskette d rive (d isks m enu ) the floppy drive used in this system should be set to 1.44mb. The bios supports the 3-mode feature to automati- cally detect and read 512 byte-per-sec- tor, nec-formatted (1.2mb) diskettes without any special configu...
Page 75
1 2 3 4 5 6 7 8 4 9 components menu c om p orts (c omponents m enu ) most serial devices will work on any com setting. However, infrared devices communicate in one of several modes. Make sure that the mode you choose for infrared mode setting is supported by the device. Fast ir, as the name impl...
Page 76: F I R M W A R E
1 2 3 4 5 6 7 8 4 10 f i r m w a r e power menu p ower s aving in this menu, you can choose among three preset power saving schemes or customize your desired settings. If you want the system to check for video activity as it does for the keyboard or the mouse, enable the monitor video activity fie...
Page 77
1 2 3 4 5 6 7 8 4 11 power menu c ustomize (p ower m enu ) examine this submenu to determine the values for high, medium and low power savings schemes or to set your preferences. Note: global timeout affects the cpu as well as video and disk timeout. S uspend c ontrols (p ower m enu ) use this m...
Page 78: F I R M W A R E
1 2 3 4 5 6 7 8 4 12 f i r m w a r e notes n otes :.
Page 79
1 2 3 4 5 6 7 8 5 1 5 power this chapter is about the power system, both hardware and software: hardware software ac adapter setup utility parameters battery pack(s) power & battery management utilities the first part covers the battery(ies) and the ac adapter. To see where these fit into the syst...
Page 80
1 2 3 4 5 6 7 8 5 2 p o w e r icons i cons the led panel has four icons relating to the power system: r o t a c i d n i / d e l e m a n n o it a i r a v g n i n a e m m e t s y s e t a t s r o l o c f f o / n o h c ti w s ) s e t a t s ll a ( t h g il o n k si d o t d n e p s u s / f f o m e t s y...
Page 81
1 2 3 4 5 6 7 8 5 3 p ower h ardware you can operate the notebook on either ac or battery power. The next two sections are about how to use these power sources and other ac/battery power related information. Ac p ower the notebook comes with an ac power cord and a universal, auto- switching power ...
Page 82
1 2 3 4 5 6 7 8 5 4 p o w e r b attery p ower the notebook comes with a rechargeable battery. You can get a replacement battery or 2 nd pack (pallet & battery) from your dealer. F irst -t ime u se & s torage if you dont use battery packs for a long time (about three weeks), they should be dischar...
Page 83
1 2 3 4 5 6 7 8 5 5 6. After the system finishes booting, detach the ac power source. Discharge the battery completely by leaving the system on for about two (2) hours for each battery, until the system shuts itself down. Ignore any low power warnings. 7. Plug in the ac power source to recharge th...
Page 84
1 2 3 4 5 6 7 8 5 6 p o w e r b attery p ower you can install and charge a battery in both the battery and drive bays. Battery installation i nstalling & r emoving a b attery p ack first, use one of these methods to protect your work use save to disk mode. shut down the system. put the syste...
Page 85
1 2 3 4 5 6 7 8 5 7 4. Slide the fresh battery into the slot. If there is any resistance as you slide it in, check for and remove any foreign objects that may have gotten into the bay. Note: the batterys connector must be toward the back of the notebook. 5. Raise and secure the bay door. Battery ...
Page 86
1 2 3 4 5 6 7 8 5 8 p o w e r u sing & c harging the b attery p ack when the system is using battery power only, the battery status led is not lit during normal operation. If the led flashes green, the bat- tery is low. In this case, save your work immediately and do one or more of the following: ...
Page 87
1 2 3 4 5 6 7 8 5 9 p ower m anagement h ardware (b attery s tatus & w arnings ) after the post finishes, the battery status led indicates the batterys charge level. When the battery is low, this icon flashes. Save your work immediately and follow the suggestions on page 5-8. L ow b attery & s us...
Page 88
1 2 3 4 5 6 7 8 5 10 p o w e r suspend to disk f irmware (s etup c ontrols ) the power menu in setup controls how suspend to ram or suspend to disk is activated. Refer to chapter 4: firmware on how to setup these modes. S uspend to d isk this suspend method records system status information to a s...
Page 89
1 2 3 4 5 6 7 8 5 11 to resume work, press the on/off button to turn the system back on. The system will return to the state before it went into suspend to disk and turn on all devices. Security note: if you setup a password in setup, you will need it to resume from suspend to disk. Ring in note: ...
Page 90
1 2 3 4 5 6 7 8 5 12 p o w e r suspend to ram s uspend to ram in this mode, the computer is powered down, but still maintains power to the dram to preserve the system information stored there. Depending on the option you selected in setup, suspend can be activated by: low battery power pressin...
Page 91
1 2 3 4 5 6 7 8 5 13 s oftware (u tilities ) your system is designed to work with two power management utilities: apm, and a utility from systemsoft. Apm developed by microsoft and intel, advanced power management (apm) is embedded in windows 95. Use the battery icon on windows 95s control panel ...
Page 92
1 2 3 4 5 6 7 8 5 14 p o w e r s ystem s oft p ower p rofiler available in windows nt 4.0, sytemsofts powerprofiler utility provides a full range of power management options. It allows you to set power manage- ment parameters and various alarms to monitor declining battery power and control overa...
Page 93
1 2 3 4 5 6 7 8 6 1 6 enhancements this chapter is about making improvements to the system in the following areas: hardware software memory pc card irda port audio touchpad if you plan on increasing your system memory, be sure to read the memory section before you make any purchases. The pc card...
Page 94
1 2 3 4 5 6 7 8 6 2 enhancements memory m emory the notebook comes with no onboard memory. You can up- grade to as much as 128mb. This involves opening the memory compartment and installing one or two dimms. You can install modules in either one socket or in both sockets (in any order and any size...
Page 95
1 2 3 4 5 6 7 8 6 3 memory ¯ installing dimms if you install additional memory by yourself, 1. Make sure the system is turned off, you are wearing an antistatic wrist strap (available from most computer supply dealers) and you are in a dust/smoke-free environment. 2. Place the computer on a clean,...
Page 96
1 2 3 4 5 6 7 8 6 4 enhancements pc cards c ard w izard the cardwizard utility is required for win- dows 3.1x but is only supplemental for windows 9x and windows nt 4.0 (though highly recommended for the later). ¯ installing cardwizard w indows 9 x the cardwizard utility replaces windows 9xs pc c...
Page 97
1 2 3 4 5 6 7 8 6 5 ¯ installing cardwizard (cont.) near the end of the installation, the utility asks if you want to view the readme file. We suggest you take a moment to scan it. The latest informa- tion about ata pc card configuration is included. W indows nt 4.0 the cardwizard utility is the...
Page 98
1 2 3 4 5 6 7 8 6 6 enhancements ¯ installing cardwizard (cont.) note: card wizard can detect a cards installa- tion and correct the system resources alloca- tion. Press the wizard button for more informa- tion. When you first install an unrecognized card, youll hear a warning beep. Run cardwi...
Page 99
1 2 3 4 5 6 7 8 6 7 atainit.Exe this is a disk partitioning utility that must be used to prepare any ata card supported by atadrv. When a new ata card is inserted into a pc card socket, it is not recognized since there is no com- mon method to find out its physical parameters (number of sectors, c...
Page 100
1 2 3 4 5 6 7 8 6 8 enhancements 2. Switch to the cardwiz directory (or the directory where you installed the cardwizard software). 3. Type mcformat and press enter. (i.E. Mcformat ~ [enter]) follow the prompts on the screen as the utility partitions the pc card. S upported pc c ards & zv s ocket ...
Page 101
1 2 3 4 5 6 7 8 6 9 i r da d rivers your notebook includes an infrared se- rial port. To use it inwindows 95, you must first install its driver. The drivers included with the notebook is for vcomms fir (fast ir) driver. To in- stall the standard serial driver which includes parallel port emulatio...
Page 102
1 2 3 4 5 6 7 8 6 10 enhancements a udio a pplets the system also comes with audio applets for windows 95 and windows nt 4.0, audiorack32 for windows 95 and audiorack32 for windows nt 4.0. They allow you to use audio functions more conveniently than the os-built-in applets. The installation proced...
Page 103
1 2 3 4 5 6 7 8 6 11 ¯ touchpad driver installation m ouse w are d river for w indows 9 x & nt 4.0 1. Insert the drivers/utilities cd-rom. 2. Use the add/remove programs utility in the control panel. 3. Click on install... Then next. Click on browse... And navigate to d:\drivers\win95\touchpad\set...
Page 104
1 2 3 4 5 6 7 8 6 12 enhancements mouse c ustomizing g estures w indow 95 & w indows nt 4.0 to customize touchpad gestures in window 95, use the buttons tab in mouse properties of control panel: 1. From the start menu, select settings > control panel. 2. Double-click on the mouse icon. When the mo...
Page 105
1 2 3 4 5 6 a 8 a 1 appendix a specifications the information listed in this section is for reference only. It is subject to change at the manufacturers discretion and without notice. Unless otherwise indicated, none of the components and/or subsystems can be modified or upgraded..
Page 106
1 2 3 4 5 6 a 8 a 2 specifications cpu & chipset cpu & c hipset cpu intel cpus with mmx technology: ppga package p55clm: 133 ~ 166mhz (2.5v) p55c: 200/233mhz (2.8v) mmo package tillamook: 166 ~ 233mhz (1.8v) 266mhz (2.0v) c hipset core logic: intel mobile triton 430tx bios systemsoft (256kb flash...
Page 107
1 2 3 4 5 6 a 8 a 3 memory m emory l1 cache (in cpu): 16kb code + 16kb data l2 cache: 512kb pipeline burst sram ram (base): 0mb edo (3.3v) ram (expansion)*: 128mb maximum using one or both sockets socket 1 & socket 2 requirements: 16mb, 32mb or 64mb modules 144 pins 3.3-volt tsop package ...
Page 108
1 2 3 4 5 6 a 8 a 4 specifications av v ideo vga controller s3 m5 (with 3d & zv support/proprietary driver) display memory 4mb, 3.3v sgram (non-upgradable) video bandwidth 128bit lcd options x-tft: 13.3/14.1 s-tft: 12.1 hs-dstn:12.1/13.0 ports crt: 15pin vga tv-out (ntsc/pal s-connector suppo...
Page 109
1 2 3 4 5 6 a 8 a 5 drives wavetable ess692 compatibility sound blaster pro 3.01, 16-bit fm, mu401(uart mode), ms windows sound system built-in 2 speakers, microphone, 0.5watt stereo amp. Ports line-in, mic-in, headphone/speakers-out d rives factory-installed modules 24x or faster cd-rom or 2x d...
Page 110
1 2 3 4 5 6 a 8 a 6 specifications p ower ( minimum r equirements ) power input: 20vdc, 50w ac adapter output: 20vdc, 2.5a ac adapter input 100~240vac, full range, autosensing battery (form) 36 (ni-mh) or 202 (li-ion) smart or dumb battery charging* fast (system off) 2000ma ± 200ma/hr slow (sy...
Page 111
1 2 3 4 5 6 a 8 a 7 i/o i/o usb 12mb/s bandwidth, 5v pci-to-usb, (pc97 spec) complies with open hci 1.0, usb 1.0 & pci 2.1 parallel/printer 25-pin, bi-directional spp, epp v1.7/1.9, ecp v1.7 /alternate fdd interface serial 1 9-pin, 16c550 compatible serial 2 irda v1.1 fir, ask tv-out mini-din ps/2...
Page 112
1 2 3 4 5 6 a 8 a 8 specifications accessories & options d imensions height 52mm (2.04) width 324mm (12.75) depth 258mm (10.15) weight 3.6kg (7.92lbs) with battery, fdd, hdd & cd-rom a ccessories /o ptions 56kbps v.34 fax modem module 24x cd-rom or dvd module 2 nd battery module switchable with...
Page 113
1 2 3 4 5 6 a b b 1 appendix b troubleshooting this section is about what you should do if something goes wrong with your system. This cant anticipate every possible problem, but you should check here before you panic. If you dont find the answer in these pages, make sure you have followed the i...
Page 114
1 troubleshooting 2 3 4 5 6 a b b 2 power g etting s tarted this first group of problems and solutions may seem obvious but youd be surprised at how many experienced users have simi- lar problems. P ower you turned the power on but nothing happened. Possible cause: ac power source missing/incor...
Page 115
1 2 3 4 5 6 a b b 3 power solution: plug in the ac power source. If the computer doesnt start up immediately, turn it off then on again. Possible cause: the startup screen is set to crt. Indicator: the various icons appear, but no picture. Solution: toggle the fn+f9 combination. Wait a few moment...
Page 116
1 troubleshooting 2 3 4 5 6 a b b 4 power possible cause: the battery is too hot. Indicator: the battery is warm to the touch. Solution: allow the battery to cool. If this problem persists, make sure the vents arent blocked and the computer isnt sitting on a thermal surface. Make sure using the ...
Page 117
1 2 3 4 5 6 a b b 5 display d isplay nothing appears on the screen. Possible cause: the system is in a power saving mode (except suspend to disk). Indicator: the power switch status icon, , islit or flashing. Solution: press a key on the keyboard. Toggle the suspend key combination (see chapter 1:...
Page 118
1 troubleshooting 2 3 4 5 6 a b b 6 display the screen is flickering. Possible cause: the vertical refresh rate is insufficient. Solution: (1) avoid using the simultaneous display mode. Use lcd only or crt only. (2) switch to a lower resolution and/or fewer colors. (3) adjust the refresh frequency...
Page 119
1 2 3 4 5 6 a b b 7 display/operation possible cause: the screen is suffering from burn-in. Indicator: the screen has ghost images, even when its off. Solution: this problem is usually associated with monitors. Use power saving options (see chapter 4: firmware and chapter 5: power) to turn off th...
Page 120
1 troubleshooting 2 3 4 5 6 a b b 8 the system freezes. Possible cause: the systems power saving features have timed-out. Indicator: the power switch indicator is flashing. Solution: use the ac adapter, press the suspend (fn+f10) key combination. If the indicators light is not on, it is in the s...
Page 121
1 2 3 4 5 6 a b b 9 the suspend-to-disk function does not work. Possible cause: the system cannot access the suspend to disk partition. Indicator: when you press the suspend key combination, normal suspend to ram is activated instead of suspend to disk. Solution: (1) check if you have enabled susp...
Page 122
1 troubleshooting 2 3 4 5 6 a b b 10 the pc card does not work. Possible cause: the drivers are not loaded. Indicator: the system cannot access the card after it is installed. Solution: load the proper drivers (see chapter 2: system and chapter 6: enhancements). Operation.
Page 123
1 2 3 4 5 6 a b b 11 post errors post m essages each time you boot up, the computer performs a self-diagnostic check. ¯ faster repairs keep a record of any warning messages; it may help to reduce repair time. W arning m essages if there is an error during the self-diag- nosis, a short message will...
Page 124
1 troubleshooting 2 3 4 5 6 a b b 12 message: extended ram failed at offset: nnn description: the extended memory is not working or not configured properly. Solution: 1. Make sure the expansion memory is seated properly in its socket(s) (refer to chapter 6: enhancements). 2. Run setup to allow the...
Page 125
1 2 3 4 5 6 a b b 13 message: incorrect drive a: type - run setup description: the fdd is incorrectly dentified in setup. Solution: run setup and check the settings for the fdd, usually 1.44mb/ 3 1 / 2 , (refer to chapter 4: firmware). Message: keyboard controller error description: the keyboard ...
Page 126
1 troubleshooting 2 3 4 5 6 a b b 14 message: keyboard error nn description: the bios discovered a stuck key and lists its scan code. Solution: 1. Press the keys on the keyboard to loosen the one with a problem. 2. If keys consistently fail to spring up, contact your service representative. Messag...
Page 127
1 2 3 4 5 6 a b b 15 message: press to resume, to setup description: the post discovered a recoverable error. Solution: 1. Press f1 to continue and boot up, hoping the system will function without further problem. 2. Press f2, enter setup, correct the problem, save & exit. Message: previous boot i...
Page 128
1 troubleshooting 2 3 4 5 6 a b b 16 post errors message: system cache error - cache disabled description: the ram cache failed the bios test and was disabled. Solution: 1. Reboot. 2. Continue without the cache, though system performance will be degraded. 3. Contact your service representative. Me...
Page 129: Glossary
G 2 3 4 5 6 a 8 g 1 glossary a - b adapter (1) a device that allows compatibility between different equip- ment. (2) a printed circuit board that connects a system board to a peripheral i/o device (devices) or adds specialized func- tions to the system. Address an identification, such as a label, ...
Page 130: G L O S S A R Y
G 2 3 4 5 6 a 8 g 2 g l o s s a r y ap cd application a program such as a word processor, image editor or data- base. Ascii an acronym for american standard code for information in- terchange. A 7-bit standard code adopted to facilitate the inter- change of data among various types of data proce...
Page 131
G 2 3 4 5 6 a 8 g 3 cm di text, graphics, sound and video information. Although the form is similar to the audio cd, its formatting is different. Cmos complementary metal-oxide semiconductor. This chip keeps track of setup information. The bios is located on this chip. The setup utility is used ...
Page 132: G L O S S A R Y
G 2 3 4 5 6 a 8 g 4 g l o s s a r y do ho dos an acronym for disk operating system. A specialized, disk- oriented program that provides an easy-to-use link between the user and a computers disk drive. Dram dynamic ram. Storage that the computer must refresh at frequent intervals. Driver a serie...
Page 133
G 2 3 4 5 6 a 8 g 5 id lb may also include special commands. The operating system, pnp bios, hardware and power subsystems, are coordinated to detect the devices presence and status and stop the system from crashing during a swap. I - j ide an abbreviation for integrated drive electronics (or...
Page 134: G L O S S A R Y
G 2 3 4 5 6 a 8 g 6 g l o s s a r y lc mo could not properly support ide hard disks larger than 528 mb this system allows bios support for ide hard disks up to 8.4 gb. Lcd an abbreviation for liquid crystal display. A way to make images appear by reflecting light on a special crystalline sub- st...
Page 135
G 2 3 4 5 6 a 8 g 7 mo no monitor a video display which comprises a crt (cathode ray tube) and associated circuitry. Mouse a device for moving a cursor or other objects around on the display screen. A typical mouse has one or more buttons on the top of a small box that can be moved around on a f...
Page 136: G L O S S A R Y
G 2 3 4 5 6 a 8 g 8 g l o s s a r y pa pc o - p pal/secam phase alternate line and sequential color and memory. Two video broadcast standards of 625 scan lines every 1/25 sec- ond. This is accomplished in 2 passes of 1/50 second each (50 hz). These systems are used mostly in europe, australia an...
Page 137
G 2 3 4 5 6 a 8 g 9 pcmcia personal computer memory card international association. A consortium of computer manufacturers that devised the stan- dard for the credit card-size adapter cards used in many note- book computers. Pcmcia defines three card types: type i cards can be up to 3.3 mm thick a...
Page 138: G L O S S A R Y
G 2 3 4 5 6 a 8 g 10 g l o s s a r y post power-on-self-test. A sequence of self-tests automatically run by the computer whenever it is turned on or is reset. Ppp point-to-point protocol. A protocol that allows a computer to connect to the internet through a dial-in connection and en- joy most of ...
Page 139
G 2 3 4 5 6 a 8 g 11 s - t scsi an abbreviation for small computer system interface. This is a standard for connecting external devices (i.E. Scanners and storage devices) to computers. Serial port an input/output port in a computer through which data is transmitted and received one bit at a time....
Page 140: G L O S S A R Y
G 2 3 4 5 6 a 8 g 12 g l o s s a r y defense that allows dissimilar computers to share information over a network. Tcp/ip is the glue that binds the internet. U - v utility a program that helps the user run, enhance, create, or analyze other programs, programming languages, operating systems, and ...
Page 141
I i 3 4 5 6 a 8 i 1 c index the items listed in this section are for reference only. 3-mode. See fdd a ac adapter. See power adlib. See audio apm. See power audio 1-5, 2-1, 2-13, 2-15 controller. See chipset driver. See operating system ess audiodrive 2-13, 2-14 microphone 1-4, 2-13 speakers 1-4 a...
Page 142
I i n d e x i 3 4 5 6 a 8 i 2 c ba ch b battery. See power bays drive 1-10, 3-1, 3-7. See also cd-rom; mo - magneto-optical drive floppy 1-6, 3-1, 3-8, 5-7. See also fdd; power 2nd battery 5-7 hdd 1-6, 1-10, 3-1, 3-3, 3-4. See also hdd power 1-6, 3-1, 3-3, 5-6. See also power beep 2-17, 6-5, 6-6 ...
Page 143
I i 3 4 5 6 a 8 i 3 c co ds com1 2-4. See also peripherals; ports: serial conflict 2-3, 2-17 contrast. See keyboard. See also display cpu. See options: cpu. See also chipset: cpu crashes 1-6, 3-8, 3-9, 3-11, 4-1, 5-7 d data loss 1-6 database programs. See software: applications dimm ram. See opt...
Page 144
I i n d e x i 3 4 5 6 a 8 i 4 c ec hd e ecp mode. See peripherals: printers. See also ports: parallel edo a-3 edo ram. See options: memory (ram). See also chipset epp mode. See peripherals: printers. See also ports: parallel f fan 1-5, 1-10 fax modem 5-12 fdd 1-3, 1-6, 3-10 formatting 5-11 module...
Page 145
I i 3 4 5 6 a 8 i 5 c hd ke formatting 3-6, 5-11 lba mode 3-6 save to hdd 1-3 module 3-4. See also module shield 3-5 headphones. See ports. See also audio hot sockets 2-16. See also pc card swap 2-16. See also module i i/o iii ibm. See operating system: os/2 warp intel. See options: cpu. See also...
Page 146
I i n d e x i 3 4 5 6 a 8 i 6 c ke mi suspend 1-11. See also power: management numeric keypad 2-2. See also led type keys 2-2 special characters 2-2 l lba mode. See hdd led 1-12, 1-13, 5-2 ac-in 5-3. See also power battery. See also power capslock. See also keyboard charging. See also power drive...
Page 147
I i 3 4 5 6 a 8 i 7 c mi nu midi/game port. See ports module 1-4, 3-3 2nd hdd 3-7 adapter. See power: adapter battery 3-7, 3-8. See power cd-rom 2-13, 3-2. See cd-rom fax modem. See fax modem fdd 3-2, 3-3, 3-8. See fdd parallel connection 3-8, 3-9 hdd 3-2, 3-3, 3-4. See also hdd; hdd: module repl...
Page 148
I i n d e x i 3 4 5 6 a 8 i 8 c op os o operating system 1-2, 2-4, 2-9, 4-2, 4-6, 4-10 dos 3-6 os/2 warp 1-2, 2-4 plug 'n play 2-17 unix 1-2 windows 95 1-2, 2-4, 5-4, 5-14, 6-1 audio setup/driver 2-13 driver setup. See also software: utility mo setup/driver 3-12, 3-13 pc card setup/driver 2-16, 2...
Page 149
I i 3 4 5 6 a 8 i 9 c p packing. See storage pal. See display: tv parallel. See ports partition 5-10 pc card 1-3, 1-5, 2-1, 2-15, 2-17, 5-11, 6-1 3rd. See also options: factory installed cardbus 2-15, 2-16, 2-17 cardwizard 6-4, 6-5 driver 6-1. See operating system flash cards 6-7 i/o 2-17 lan 2-17...
Page 150
I i n d e x i 3 4 5 6 a 8 i 10 c irda 1-5 keyboard 2-3 line-in 1-5, 2-13. See also audio mic-in 1-5, 2-13. See also audio monitor/vga 1-7, 1-8, 2-10. See also display parallel 1-7, 3-3, 3-8. See also module: fdd fdd connection. See module: fdd: parallel connection ps/2 1-8, 2-3, 2-4, 2-5 serial 1-...
Page 151
I i 3 4 5 6 a 8 i 11 c q quick start 1-1, 1-3 r ram 5-10. See options: memory (ram) rear panel. See case: rear panel reboot. See restarting the system resolution. See display restarting the system 1-8, 2-4, 2-5, 6-4 s s-dstn. See display s-tft. See display: lcd s-vga. See display: s-vga safety 1-2...
Page 152
I i n d e x i 3 4 5 6 a 8 i 12 c phdisk 5-10, 5-11 power management 5-1 utility -audio 2-9 utility -cd-rom. See also operating system utility -video 2-8. See operating system soundblaster. See audio. See audio speakers. See ports. See also audio special characters. See keyboard: type keys spp mode...
Page 153
I i 3 4 5 6 a 8 i 13 c u unix. See operating system: unix usb port. See ports user level advanced 1-1, 1-2 beginner 1-1, 1-2, 4-1 utility. See software: utility v vga. See display: vga video. See display video 5-10 video activity 4-10 w warning 1-2, 1-5, 1-6, 1-10, 2-9, 2-10, 2-11, 2-13, 2-17, 3-5...
Page 154
I i n d e x i 3 4 5 6 a 8 i 14 c x x-tft. See display x-vga. See display: x-vga z zv type pc card. See pc card xt zv.