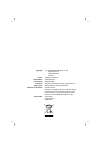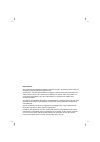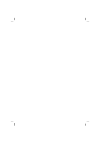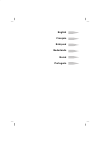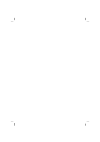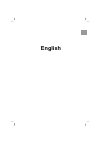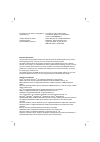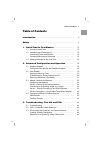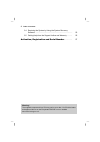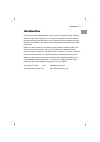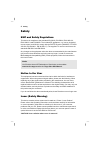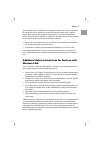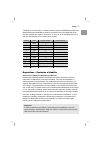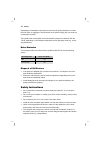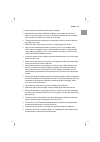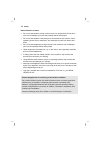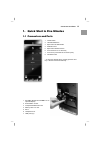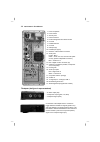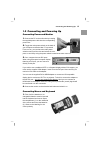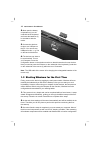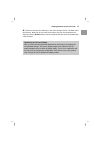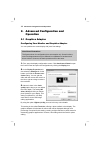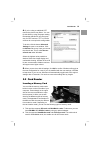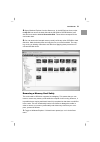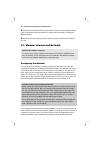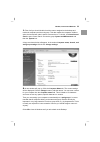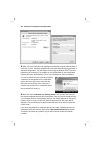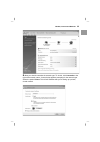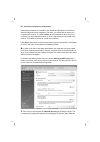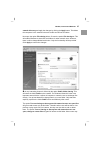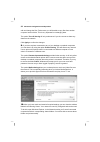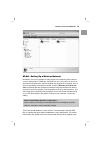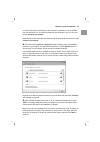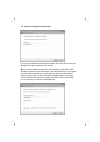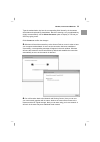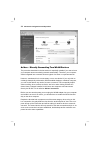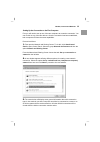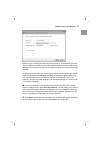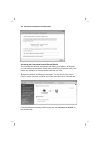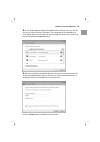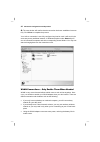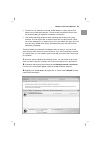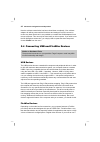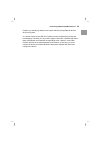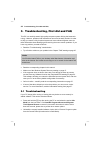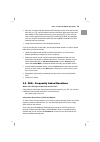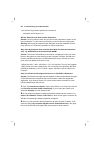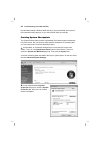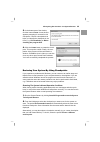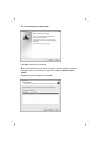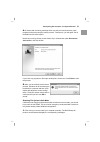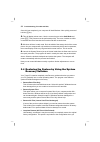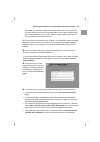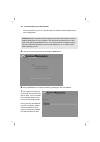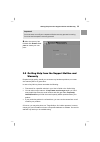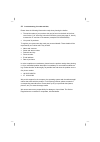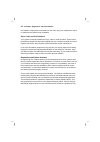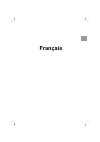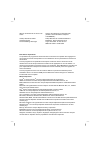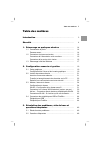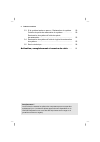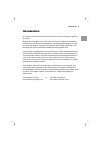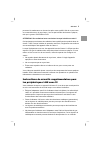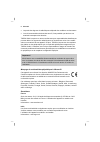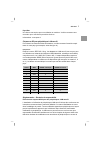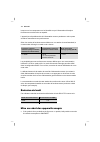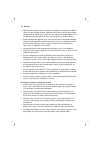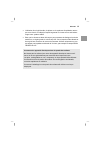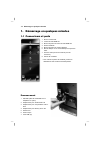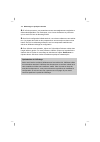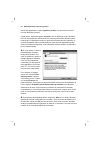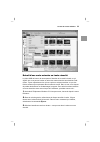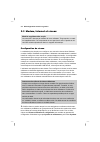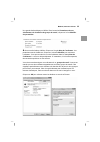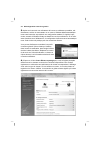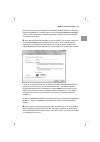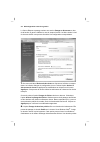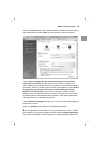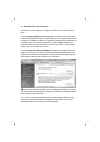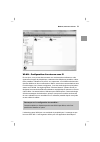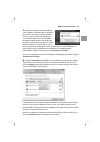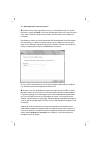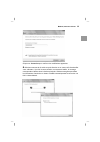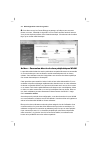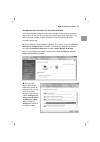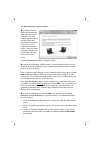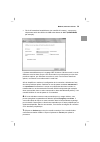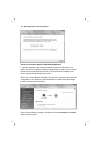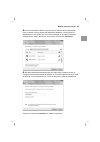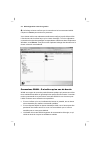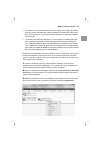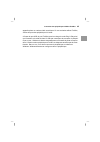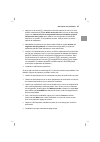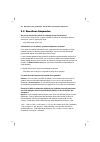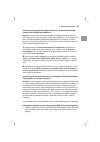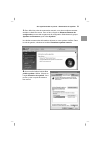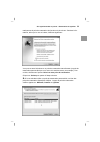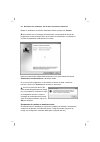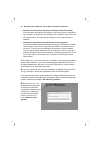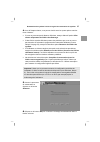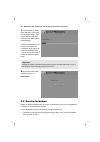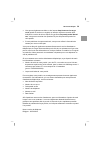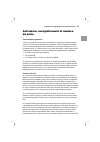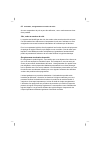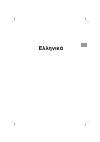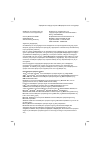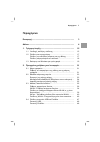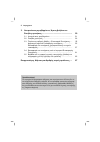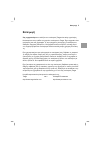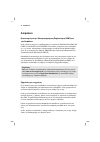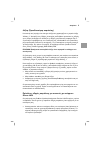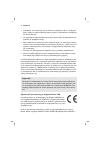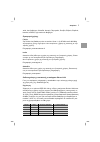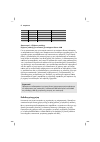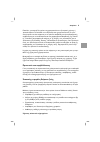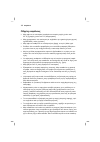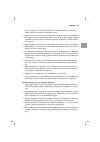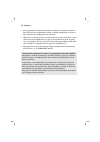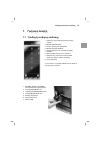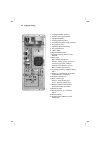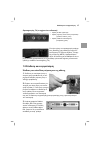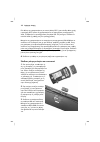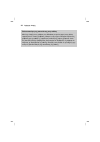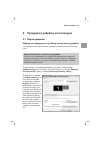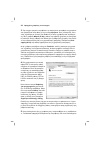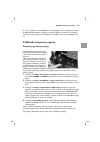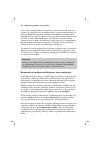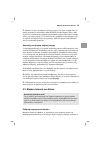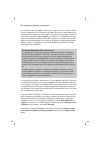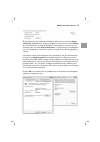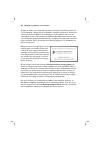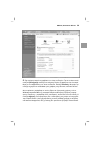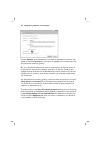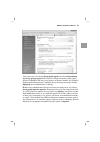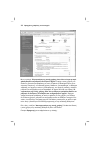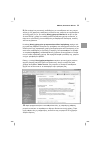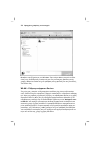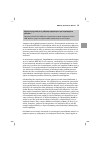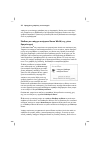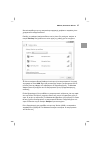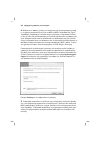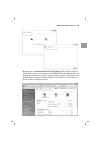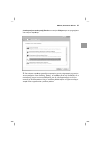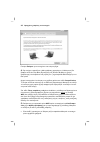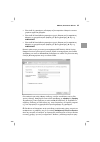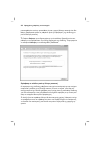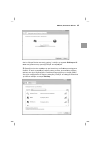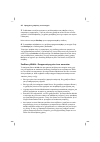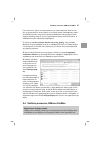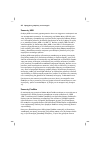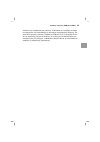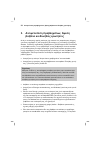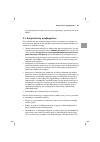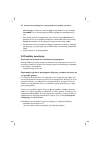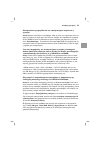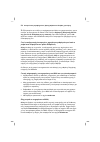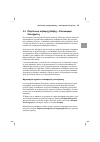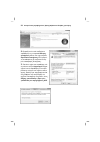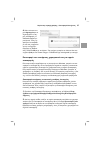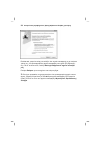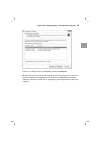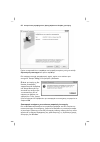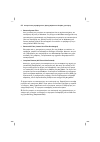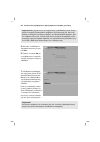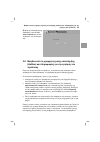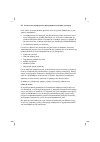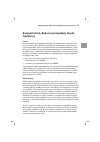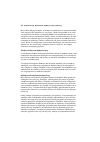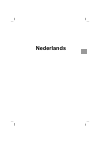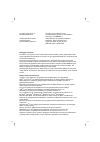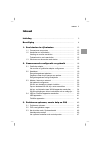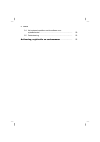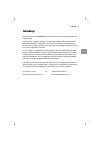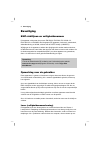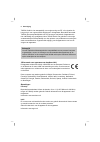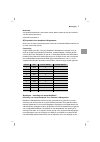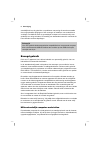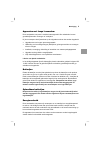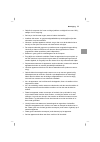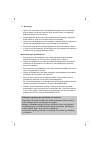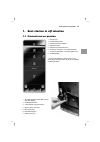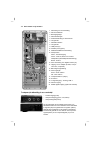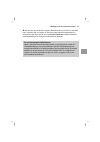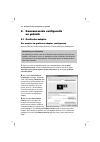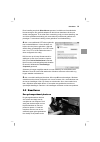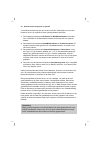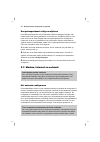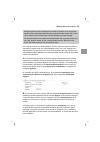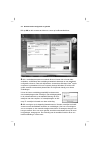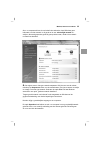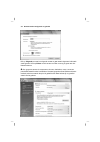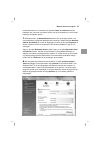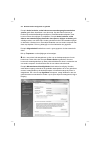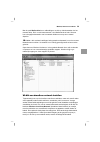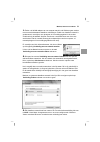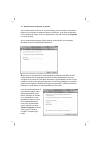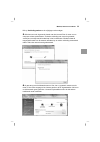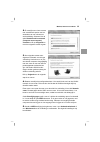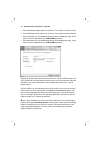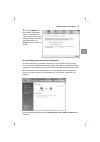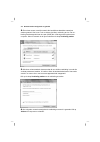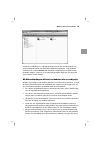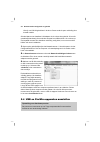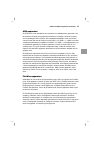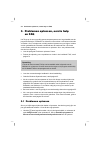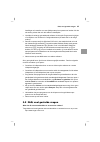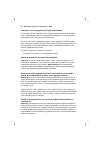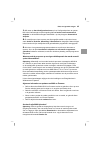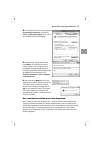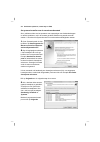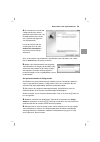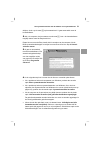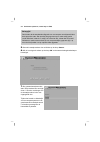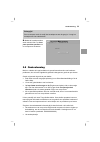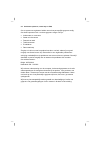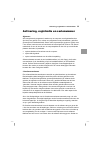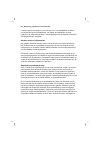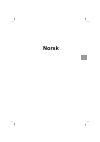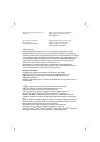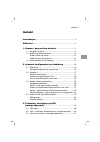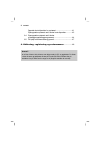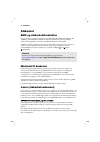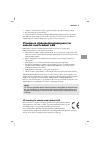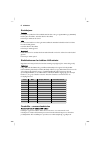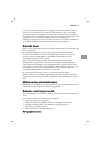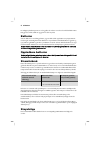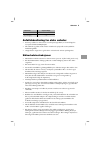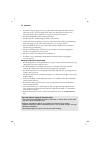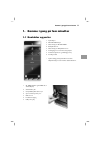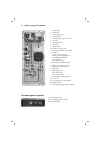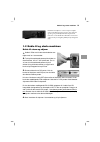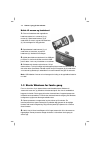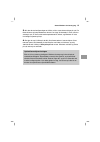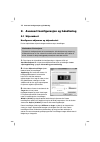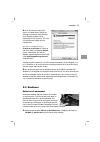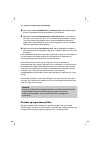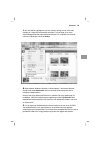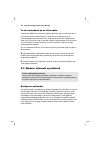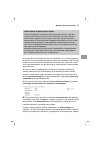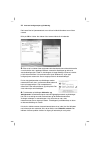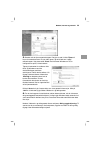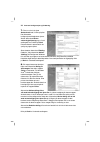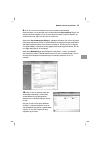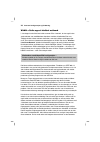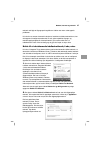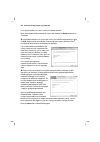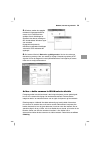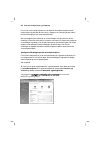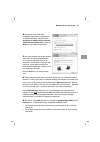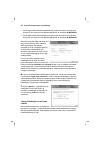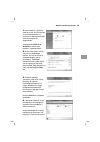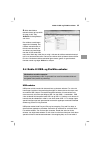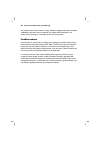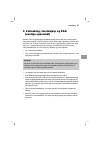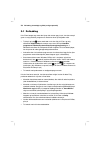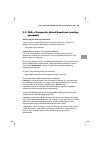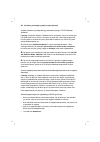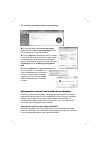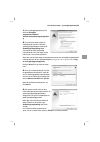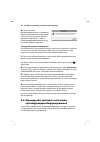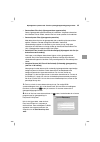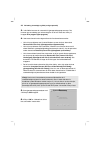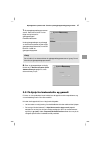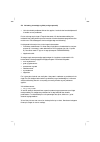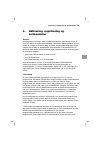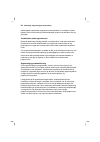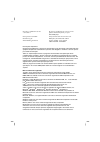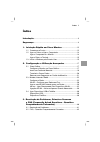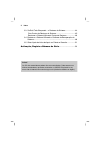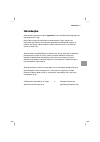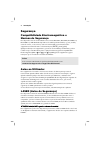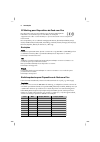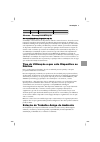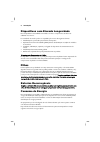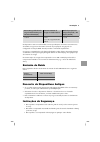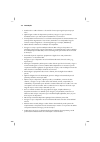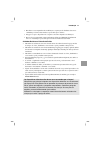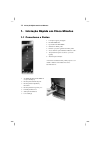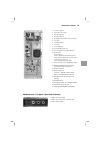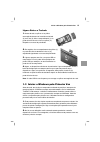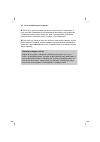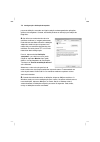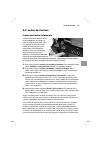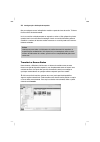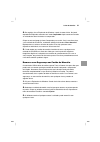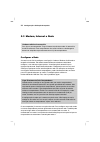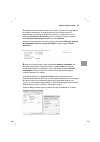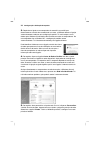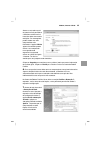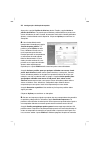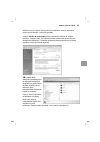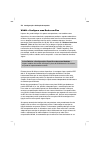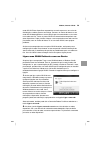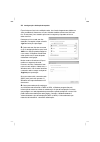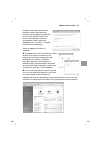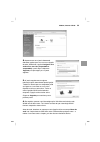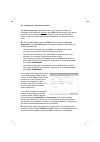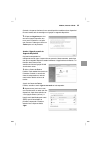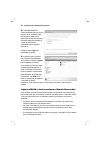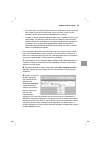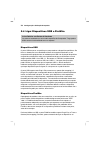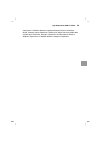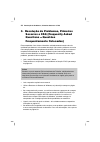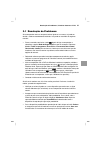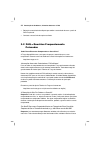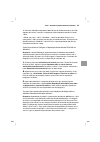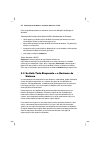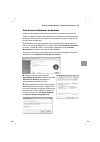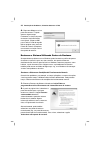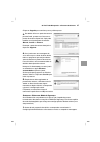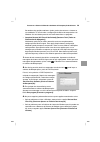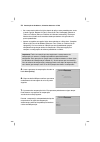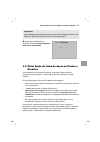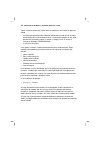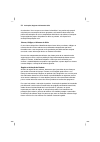Summary of Ultra 8521
Page 2
Copyright by data becker gmbh & co. Kg merowingerstr. 30 40223 düsseldorf germany author christoph prevezanos project editor christian strauch cover design data becker translation think’z international europe ltd. (www.Thinkz.Com) page layout andreas quednau (www.Aquednau.De) production coordinato...
Page 3
Important note the procedures and programs described in this book are given regardless of patent. They are intended for amateur and training purposes only. All information, technical specifications and programs in this book has been produced by the authors with the utmost care. However, the publishe...
Page 5
English français Ελληνικά nederlands norsk português.
Page 7
English.
Page 8
The address of the mouse and keyboard manufacturer is: the address of the remote control manufacturer (model: rc1974515/01r / receiver: ovu70000/02) is: chicony electronics gmbh oehleckerring 6b 22419 hamburg, germany philips sistemas de controlo remoto s.A. En109/ic1, zona industrial de ovar lugar ...
Page 9: Table of Contents
Table of contents 1 table of contents introduction 3 safety 4 1. Quick start in five minutes 13 1.1 connectors and ports 13 1.2 connecting and powering up 15 connecting power and monitor 15 connecting mouse and keyboard 15 1.3 starting windows for the first time 16 2. Advanced configuration and oper...
Page 10
2 table of contents 3.4 restoring the system by using the system recovery software 52 3.5 getting help from the support hotline and warranty 55 activation, registration and serial number 57 warning! The supplied component driver cds may not be up to date. You'll find the latest and approved drivers ...
Page 11: Introduction
Introduction 3 introduction firstly we would like to thank you for having chosen this high-end targa computer. Welcome to the many targa pc users. You have purchased a computer featuring the latest technology that will allow you to navigate the internet, manage your data, edit pictures and videos, w...
Page 12: Safety
4 safety safety emc and safety regulations this device is compliant to the standards en 55022, en 55024, en 61000-3-2, en 61000-3-3 and en 60950. The included rf appliances, e.G. Mouse, keyboard, remote control, and wlan, comply with the r&tte directive (1999/5/ec, etsi en 300 328, en 301489-1, en 3...
Page 13: Wireless Lan
Safety 5 this equipment may contain devices belonging to laser class 1 up to laser class 3b. When the cover is closed, the equipment meets the laser class 1 require- ments. When opening the equipment, laser devices up to class 3b may be ex- posed. This kind of laser radiation is contained in the opt...
Page 14: Restrictions
6 safety important! In order to guarantee the optimum electromagnetic compatibility of your personal computer, the receiver of the keyboard set must be connected to the right-hand usb slot and the supplied wlan stick to the upper-left usb slot on the back panel of the personal computer. Ce marking f...
Page 15
Safety 7 2.4835 ghz. As each of the 11 available channels requires a dsss (direct sequence spread spectrum) bandwidth of 22 mhz, a maximum of three independent chan- nels are available (for instance, channels 3, 8, and 11). In the following table you’ll find the channels that may be used in each cou...
Page 16: Intended Use
8 safety intended use this is an information technology device. It may only be used for private use, not industrial or commercial purposes. In its default configuration, this product has not been designed for medical, life- saving, rescue or life-maintaining purposes. It may be used for home, office...
Page 17: Batteries
Safety 9 labelling of plastic components in the current device, all major plastic components have been labelled according to iso 11469. This allows an easy separation and recycling of the used plastic parts. Batteries insert the batteries with the correct polarity. Never try to recharge the batterie...
Page 18: Noise Emission
10 safety separating the workstation computer from the mains (by pulling the power cord from the wall outlet, or toggling the on/off switch on the power supply) lets you avoid any consumption of power. The typical power consumption for this workstation computer is between 100 and 150 w, depending on...
Page 19
Safety 11 • never obstruct the ventilation holes of the computer. • always make sure there is sufficient ventilation. Do not place the device on shelves, on a thick carpet, on a bed, or anywhere that obstructs the ventilation slots, and leave at least 10cm clearance on all sides. • the wall outlet t...
Page 20
12 safety noise emission cautions • do not use the speakers at high volume levels over long periods of time other- wise you will damage your ears and possibly disturb other people. • do not use the speakers under dangerous circumstances (for instance, when operating power tools or machines). Any dis...
Page 21: 1.1 Connectors and Ports
Connectors and ports 13 1. Quick start in five minutes 1.1 connectors and ports 1 on/off switch 2 hd dvd-rom drive 3 eject button hd dvd-rom* 4 dvd/cd burner 5 eject button dvd/cd burner* 6 front access for 5 1/4" drive bay 7 front cover (card reader & connection ports) 8 ventilation holes * to clos...
Page 22
14 quick start in five minutes 1 power receptacle 2 power switch 3 security seal 4 ps/2 connectors 5 product designation and serial number 6 not used 7 parallel interface 8 not used 9 usb port (4x) 10 firewire port (6-pin) 11 network / lan / ethernet connector 12 audio ports purple - mic in green - ...
Page 23: Connecting Power and Monitor
Connecting and powering up 15 1.2 connecting and powering up connecting power and monitor 1. Connect the pc to the wall outlet by inserting the supplied power cable into the corresponding power inlet. 2. Toggle the main power switch on the back of your computer so that the label "i" is pressed. From...
Page 24
16 quick start in five minutes 2. Next open the battery compartment (1) on the underside of the keyboard and insert the batteries (3) in accordance with the marks. 3. Connect the wireless receiver to a usb port on the pc. You can use any usb port for this – e.G. One on the back of the device. 4. The...
Page 25
Starting windows for the first time 17 4. To do this, click the blue start icon in the lower left-hand corner. The start menu will show up. Next click on the small arrow next to the lock icon and select the option by clicking restart with the mouse. Windows will shut down and restart after a few sec...
Page 26: Advanced Configuration and
18 advanced configuration and operation 2. Advanced configuration and operation 2.1 graphics adapter configuring your monitor and graphics adapter you can optimise the screen display with just a few settings. Note about illustrations the figures shown for configuration here are samples only. Some fu...
Page 27: 2.2 Card Reader
Card reader 19 4. If you’re using a traditional crt monitor the picture may flicker. You can fix this effect by using the proper setting. Remember that this will only be neces- sary for crt monitors. Tft or lcd flat screens do not require this configuration. To do this, click the button advanced set...
Page 28
20 advanced configuration and operation 3. This slot supports compactflash cards and microdrives. You can insert any type i or type ii cards (cf i, cf ii). Standard flash memory cards are usually type i cards. Other storage media such as ibm/hitachi microdrive follow the type ii specifications. They...
Page 29
Card reader 21 2. Open windows explorer from the start menu. In the left explorer frame, under the my pc icon next to the hard disk and the cd-rom or dvd-rom drive you'll also find some entries labelled removable disk. These drives correspond to the card reader slots. 3. You can access the inserted ...
Page 30: Configuring The Network
22 advanced configuration and operation 2. Select the removable media drive you want to remove on the left window frame. Click once with the right mouse button. A context menu will show up. Select the eject command. 3. Windows will now end any access to the drive and you may remove it without any ri...
Page 31
Modem, internet and network 23 1. First of all you should double-check the names assigned to the desktop and notebook computers and the workgroup. This data makes the computers visible to other devices and will make it easier to access them. To do this, click start/control panel to open control pane...
Page 32
24 advanced configuration and operation 3. After you have connected your desktop and notebook computer either directly or via a hub or router, windows will detect this connection automatically and perform a standard configuration. This will always work as long as windows vista ® has been installed o...
Page 33
Modem, internet and network 25 5. Next you should customize the network type. To do this, click customize to the right of the network name. A new window appears prompting for the network type. Select the option private. This will tell windows that you’re setting up a private, closed network..
Page 34
26 advanced configuration and operation accessing this network from outside is not allowed and windows will monitor the data exchange with fewer restrictions. Therefore, you will be able to access your computers more easily. The option public will only make sense when using your computer in a large ...
Page 35
Modem, internet and network 27 network discovery and apply the changes by clicking the apply button. This allows the computers in the network to become visible and will not be hidden. Now open the option file sharing below. Choose the option file sharing on. This will enable windows to share files a...
Page 36: 10.
28 advanced configuration and operation edit and change the files. Furthermore you will be able to copy files from another computer into this folder. This is very important for exchanging data. The option turn off sharing will only make sense if you do not want to share any data over the network. Cl...
Page 37
Modem, internet and network 29 wlan – setting up a wireless network nowadays, it is not only possible to interconnect pcs but also any kind of device such as mobile phones, notebooks, handheld pcs etc. In the past, only wired net- works with hubs have been used, but wireless development is moving fa...
Page 38
30 advanced configuration and operation standard. The devices communicate via simple rf signals so that the communica- tion is practically independent of the manufacturer and the software being used. Many targa computers already feature an internal ieee 802.11 standard wlan adapter by default and ar...
Page 39
Modem, internet and network 31 is normal. Move the mouse pointer to the computer or network icon in the notifica- tion area and click on it. A small information window will popup, here you can click the link connect to a network. Alternatively you can also open the network and sharing center and sel...
Page 40
32 advanced configuration and operation if your router broadcasts the network name (ssid), this window does not show up. Windows will be able to detect the id on its own. 4. As you have probably encrypted your network traffic by using wep or wpa, windows requests the access information or the authen...
Page 41
Modem, internet and network 33 type the authentication key into the corresponding field. Normally, the characters are hidden and replaced by placeholders. But when entering a very complicated key (highly recommended), use the show characters option to display it. This lets you avoid any typing error...
Page 42
34 advanced configuration and operation ad hoc – directly connecting two wlan devices the procedure described in the last section is especially suitable if you want to have your computer access an existing network automatically. Therefore, your computer will be integrated into a network structure ty...
Page 43
Modem, internet and network 35 setting up the connection on the first computer first you will need to set up one of the two computers to create the connection. You can do this on any of the two devices. Once the connection has been established, both computers will have the same capabilities. Proceed...
Page 44
36 advanced configuration and operation click next to proceed to the next step. 4. Next, the configuration screen will show up. It does not differ much from the wlan network via router. This is due to the fact that wlan technology always works in the same way. First of all, enter a name for this ad-...
Page 45
Modem, internet and network 37 basically, this is nothing other than the normal 64-bits or 128-bits wep encryption. The only difference is that you must enter a password for the first two options that windows will convert into a code. For the last two options, you enter the final code yourself. In o...
Page 46
38 advanced configuration and operation accessing the connection from the second device the first computer has been setup and is now waiting for its partner. At this point you can have the second device access the provided direct connection easily. This works very similarly to a common wlan connecti...
Page 47
Modem, internet and network 39 2. A new window appears listing all available wireless networks. Here you should also see your direct (ad-hoc) connection. The connection will be identified by its name (ssid) that you have entered on the first computer. Choose the network from the list and select the ...
Page 48
40 advanced configuration and operation 4. The next window will confirm that the connection has been established success- fully. Click close to complete the process. Your ad-hoc connection is now fully configured and can be used. It will work in the same way as any traditional network. In windows ex...
Page 49
Modem, internet and network 41 • furthermore, an enabled but unused wlan adapter is a likely exposure to hackers and unauthorized persons. The worst case would be the ad-hoc func- tion enabled waiting for a partner to establish a connection. • this can be especially dangerous when travelling and wor...
Page 50: Usb Devices
42 advanced configuration and operation now the wireless transmission has been closed down completely. Your wireless adapter will still be present with all its drivers and settings but it will not send or receive any data. Note that it is not possible to re-enable the wlan adapter from a remote comp...
Page 51
Connecting usb and firewire devices 43 firewire you should pay attention to the ports offered by the peripheral devices when buying them. In a similar manner to the usb, the firewire port also supports plug & play and hot-swapping. Therefore you only need to plug the devices in. Windows will detect ...
Page 52: 3.1 Troubleshooting
44 troubleshooting, first aid and faq 3. Troubleshooting, first aid and faq this pc is a carefully tested, high-quality computer system offering the latest tech- nology. However, problems and malfunctions can never be totally avoided. In order to help you restore a fully functional system we have co...
Page 53
Faq – frequently asked questions 45 • start your computer with the windows dvd inserted into the drive and hold any letter key (e.G. [h]) until the windows setup is launched. Wait until all files have been loaded. In the windows welcome screen, press [enter], confirm the end user license agreement b...
Page 54
46 troubleshooting, first aid and faq you'll find the targa service portal on the internet at: http://www.Service.Targa.Co.Uk will the removal of the seal void the guarantee? Answer: you may open the case, but you will lose the guarantee for claims of mis- sing components, i.E. After removing the se...
Page 55: Restore
If everything has crashed – the system restore 47 why does the processor work at a lower clock rate than that specified on the datasheet? Answer: depending on the model, the processor will slow down to 800mhz or 1 ghz while not performing high-performance tasks, and the core voltage and multi- plica...
Page 56: Creating System Checkpoints
48 troubleshooting, first aid and faq tant windows settings. Windows itself and any of your private data are not part of this automatic backup process, so you need to back them up manually. Creating system checkpoints the system restore feature works automatically and creates system checkpoints from...
Page 57
If everything has crashed – the system restore 49 3. In the bottom part of the window, click the button create. A new window appears prompting for a name for this checkpoint. Choose a description that helps you identify the checkpoint in the future, e.G. Full installation or before installing the pr...
Page 58
50 troubleshooting, first aid and faq click next to proceed to the next step. 3. If you have decided to use a custom checkpoint, a list with available checkpoints will appear. Here you can also see the type of the checkpoint: manual, install or system. Highlight the desired checkpoint and click next...
Page 59
If everything has crashed – the system restore 51 4. A window with a warning message alerts you that you should close any open programs before executing the restore process. Furthermore, you will again see all the details for this restore point. Note that you will go directly to this window if you s...
Page 60: Recovery Software
52 troubleshooting, first aid and faq once this has completed, your computer will load windows. Now quickly press and hold the [f8] key. 2. This will display a boot menu. Use the cursors keys to select safe mode and press [enter]. This process must be performed quickly. The menu includes a visible c...
Page 61
Restoring the system by using the system recovery software 53 purchased your computer. All files and settings will be lost. You should first try the other options to see if you can get windows to launch and are able to back up any personal files to a cd or dvd. Without making a backup copy first, al...
Page 62
54 troubleshooting, first aid and faq erase any data from your pc. Use this option to restore the factory-default soft- ware configuration. Important! Please remember that launching this process will restore the factory default configuration of your computer. This will erase any data from your hard ...
Page 63: Warranty
Getting help from the support hotline and warranty 55 important! You must never turn off your computer while the recovery process is running. You must not interrupt the recovery process! 8. After the recovery has finished click restart com- puter to restart your com- puter. 3.5 getting help from the...
Page 64
56 troubleshooting, first aid and faq please have the following information ready when phoning the hotline: • the serial number of your product: this can be found on the back of the front cover for the 5 1/4" drive bay, below the dvd drive covers (see page 13, item 6). It starts with “e” and has 12 ...
Page 65: Number
Activation, registration and serial number 57 activation, registration and serial number general all supplied programs have been pre-installed on your computer and are ready for use. However, if you need to reinstall a particular program, you usually use a setup wizard. Together with your personal d...
Page 66
58 activation, registration and serial number and software components is excluded from this offer. Any price comparisons cannot be made and are therefore not refundable. Keys, codes and serial numbers your system is uniquely identified by keys, codes or serial numbers. These refer to the different c...
Page 67
Français.
Page 68
Adresse du fabricant de la souris et du clavier : adresse du fabricant de la télécommande (modèle : rc1974515/01r / récepteur : ovu70000/02) : chicony electronics gmbh oehleckerring 6b 22419 hambourg, allemagne philips sistemas de controlo remoto s.A. En109/ic1, zona industrial de ovar lugar de pard...
Page 69: Table Des Matières
Table des matières 1 table des matières introduction 3 sécurité 4 1. Démarrage en quelques minutes 14 1.1 connecteurs et ports 14 panneau avant 14 1.2 connexion et mise sous tension 16 connexion de l'alimentation et du moniteur 16 connexion de la souris et du clavier 16 1.3 démarrage initial de wind...
Page 70
2 table des matières 3.3 si le système tombe en panne – restauration du système 50 création de points de restauration du système 50 restauration du système à l'aide des points de restauration 52 3.4 restauration du système à l'aide du logiciel de restauration du système 55 3.5 service technique 58 a...
Page 71: Introduction
Introduction 3 introduction nous tenons tout d'abord à vous remercier d'avoir choisi cet ordinateur targa haut de gamme. Bienvenue aux utilisateurs de ce pc targa. Vous venez d'acquérir un ordinateur incorporant la toute dernière technologie qui vous permettra de naviguer sur inter- net, gérer vos d...
Page 72: Sécurité
4 sécurité sécurité cem et réglementations de sécurité ce périphérique est conforme aux normes en 55022, en 55024, en 61000-3-2, en 61000-3-3 et en 60950. Les appareils à radiofréquence fournis, tels que la souris, le clavier, la télécommande et le dispositif wlan, sont conformes à la directive r&tt...
Page 73
Sécurité 5 personnel de maintenance ou de service après-vente qualifié. Afin de ne pas entrer en contact direct avec le rayon laser, n'ouvrez pas le boîtier des lecteurs optiques, tels que le graveur dvd-rom ou dvd. Attention ! Des radiations laser sont émises lorsque le boîtier est retiré ! Cet équ...
Page 74
6 sécurité • la portée des signaux de radiofréquence dépend des conditions environnantes. • lors de la transmission de données sans fil, il est possible que des tiers non autorisés interceptent les données. Targa gmbh ne pourra en aucun cas être tenu pour responsable des interférences pouvant altére...
Page 75
Sécurité 7 pays-bas une licence est requise pour une utilisation en extérieur. Veuillez contacter votre revendeur pour connaître la procédure à suivre. Informations : www.Opta.Nl fréquences rf pour périphériques lan sans fil pour obtenir les toutes dernières informations, veuillez contacter l'autori...
Page 76: Utilisation Correcte
8 sécurité remplacement ou de l'installation de câbles et accessoires n'ayant pas été explicite- ment recommandés par le fabricant. L'utilisateur sera l'unique responsable en charge de résoudre les éventuels problèmes d'interférences générées par une modification non autorisée ou par le remplacement...
Page 77: Piles Classiques
Sécurité 9 périphériques longue durée cette station de travail est un assemblage de type modulaire. Tous ses composants peuvent être facilement remplacés ou retirés. Elle a été conçue de façon à pouvoir être étendue au minimum des façons suivan- tes : • mise à niveau pour l'amélioration des performa...
Page 78: Émission De Bruit
10 sécurité lorsque tous les composants ont été installés et que l'alimentation électrique fonctionne au maximum de sa capacité. L'appareil peut être débranché de l'alimentation secteur pendant au moins quatre semaines sans affecter ses performances. Selon les modes de fonctionnement utilisées sur u...
Page 79: Consignes De Sécurité
Sécurité 11 • les appareils électriques ou électroniques usagés ne doivent en aucun cas être jetés avec les ordures ménagères, mais déposés dans des centres habilités. • protégez l'environnement et préservez votre santé en recyclant correctement les appareils usagés. Consignes de sécurité • n'expose...
Page 80
12 sécurité • ne placez pas d'objets lourds, de meubles ou l'appareil lui-même sur le câble et veillez à ne pas emmêler le câble, notamment au niveau de la fiche et des prises. Ne faites pas de nœuds avec le câble et ne le reliez pas à d'autres câbles. Tous les câbles doivent être placés de façon à ...
Page 81
Sécurité 13 • l'utilisation d'un logiciel audio, de pilotes ou de systèmes d'exploitation autres que ceux fournis ou indiqués risque d'augmenter le niveau sonore et d'endom- mager votre système auditif. • bien que les écouteurs aient été conçus pour permettre de distinguer les bruits extérieurs, ne ...
Page 82: 1.1 Connecteurs Et Ports
14 démarrage en quelques minutes 1. Démarrage en quelques minutes 1.1 connecteurs et ports 1 bouton marche/arrêt 2 lecteur de dvd-rom hd 3 bouton d'éjection du lecteur de dvd-rom hd* 4 graveur dvd/cd 5 bouton d'éjection du graveur dvd/cd* 6 baie de disques 5" 1/4 accessible depuis le panneau avant 7...
Page 83
Connecteurs et ports 15 1 prise d'alimentation 2 bouton marche/arrêt 3 scellé de sécurité 4 connecteurs ps/2 5 désignation et numéro de série du produit 6 non utilisé 7 interface parallèle 8 non utilisé 9 port usb (4x) 10 port firewire (6 broches) 11 connecteur réseau / lan / ethernet 12 ports audio...
Page 84
16 démarrage en quelques minutes 1.2 connexion et mise sous tension connexion de l'alimentation et du moniteur 1. Branchez l'ordinateur sur l'alimentation secteur en raccordant le câble d'alimentation fourni à la prise de courant correspondante. 2. Appuyez sur le côté "i" de l'interrupteur d'alimen-...
Page 85
Démarrage initial de windows 17 2. Ouvrez ensuite le compartiment des piles (1) situé sous le clavier et procédez de même pour insérer les piles (3). 3. Reliez le récepteur sans fil à un port usb de l'ordinateur. Vous pouvez utiliser un port usb quel- conque (un port situé à l'arrière du périphériqu...
Page 86
18 démarrage en quelques minutes 2. À la fin du processus, ces paramètres seront automatiquement enregistrés et désormais disponibles. Par conséquent, vous n'aurez à effectuer ce processus qu'une seule fois lors du démarrage initial. 3. Une fois la configuration initiale terminée, vous devez redémar...
Page 87: 2.1 Carte Graphique
Carte graphique 19 2. Configuration avancée et gestion 2.1 carte graphique configuration de l'écran et de la carte graphique vous pouvez optimiser l'affichage à l'aide de quelques paramètres seulement. Remarque sur les illustrations les illustrations sur la configuration ne sont fournies qu'à titre ...
Page 88
20 déconfiguration avancée et gestion plupart des applications. L'option optimale (32 bits) vous permet de conserver tous les détails des couleurs. Ce paramètre, également appelé truecolor, offre un affichage couleur photoréa- liste. La carte graphique calcule toutes les couleurs pouvant être affich...
Page 89
Lecteur de cartes mémoire 21 2.2 lecteur de cartes mémoire insertion d'une carte mémoire le lecteur de cartes, protégé par un cache, se trouve sur la face avant de l'ordina- teur. Appuyez légèrement sur le cache pour ouvrir le lecteur de cartes. Il intègre plusieurs emplacements adaptés aux différen...
Page 90
22 déconfiguration avancée et gestion criptive et le nom du modèle figurent sur le bord supérieur de la plupart des cartes mémoire (compactflash ou microdrive, par exemple). Ils vous aident à insérer correctement la carte dans son emplacement. Insérez doucement les cartes dans leurs emplacements res...
Page 91
Lecteur de cartes mémoire 23 retrait d'une carte mémoire en toute sécurité le pilote usb du lecteur de cartes permet l'insertion et le retrait à chaud, ce qui signifie que vous pouvez insérer et retirer des cartes mémoire sans éteindre l'ordi- nateur. Il peut cependant arriver qu'une copie ne soit p...
Page 92: Configuration Du Réseau
24 déconfiguration avancée et gestion 2.3 modem, internet et réseau matériel supplémentaire requis la connexion à internet par modem de votre ordinateur targa requiert un maté- riel supplémentaire. Ces composants ne sont pas fournis avec le produit et doi- vent être achetés séparément dans un magasi...
Page 93
Modem, internet et réseau 25 une grande fenêtre d'aperçu s'affiche. Dans la section paramètres de nom d'ordinateur, de domaine et de groupe de travail, cliquez sur le lien modifier les paramètres. 2. Une nouvelle fenêtre s'affiche. Cliquez sur l'onglet nom de l'ordinateur. Les paramètres actuels s'a...
Page 94
26 déconfiguration avancée et gestion 3. Après avoir connecté vos ordinateurs de bureau ou ordinateurs portables, soit directement, soit via un concentrateur ou un routeur, windows détecte automatique- ment cette connexion et procède à une configuration standard. Il s'agit de la pro- cédure normale ...
Page 95
Modem, internet et réseau 27 si vous avez connecté vos ordinateurs directement par câble, windows ne disposera d'aucune information sur le réseau. Dans ce cas, le message réseau non sécurisé s'affiche. Cela ne pose aucun problème particulier, puisque vous pourrez accéder normalement au réseau. 5. Vo...
Page 96
28 déconfiguration avancée et gestion le centre réseau et partage contient une section partage et découverte en bas de la fenêtre. À gauche s'affiche le nom de chaque fonction. La flèche située à côté de chacune d'elles vous permet d'accéder à la configuration correspondante. 7. Ouvrez tout d'abord ...
Page 97
Modem, internet et réseau 29 resteront confidentielles dans votre dossier utilisateur. Seules les données explicite- ment copiées dans le dossier public seront accessibles à d'autres utilisateurs. L'option activer le partage afin que toute personne avec un accès réseau puisse ouvrir des fichiers aut...
Page 98: 10.
30 déconfiguration avancée et gestion connectée à un autre ordinateur, y compris lorsqu'elle se trouve dans une autre pièce. L'option partage protégé par mot de passe offre un meilleur niveau de sécurité. L'imprimante partagée en réseau n'est accessible que si un compte utilisateur a été configuré s...
Page 99
Modem, internet et réseau 31 wlan – configuration d'un réseau sans fil de nos jours, vous pouvez interconnecter non seulement des ordinateurs, mais également tout type de périphérique, notamment des téléphones portables, ordina- teurs portables, ordinateurs de poche, etc. Auparavant, on n'utilisait ...
Page 100
32 déconfiguration avancée et gestion ceci signifie que, d'une manière générale, un périphérique wlan peut communi- quer avec un autre périphérique utilisant cette norme. Les périphériques communi- quent par simples signaux de radiofréquence de sorte que la communication ne dépend pratiquement pas d...
Page 101
Modem, internet et réseau 33 1. Dès que vous insérez la carte wlan de votre ordinateur, windows lance la recherche de toutes les connexions sans fil existantes. Dès qu'un réseau sans fil est détecté, une icône s'affiche dans la zone de notification située dans l'angle inférieur droit de la barre des...
Page 102
34 déconfiguration avancée et gestion 3. Chaque réseau sans fil possède un nom ou un identificateur (id). Sur le plan technique, on parle de ssid. Vous l'avez déjà assigné lorsque vous avez configuré votre routeur. Windows vista ® doit connaître cet id avant d e pouvoir établir une connexion. De nom...
Page 103
Modem, internet et réseau 35 cliquez sur connexion pour confirmer les modifications apportées. 5. Windows transmet la clé saisie au point d'accès ou au routeur afin d'authentifier votre ordinateur. Une fois la communication correctement établie, le message correspondant s'affiche dans la fenêtre pri...
Page 104
36 déconfiguration avancée et gestion 6. Vous êtes renvoyé au centre réseau et partage, qui indique votre nouveau réseau, son nom, l'intensité du signal rf et si le routeur autorise l'accès à internet. Vous pouvez à présent utiliser votre réseau domestique. Il fonctionnera de la même façon qu'un rés...
Page 105
Modem, internet et réseau 37 configuration de la connexion sur le premier ordinateur vous devez d'abord configurer l'un des deux ordinateurs pour créer la connexion. Vous pouvez le faire sur l'un ou l'autre des périphériques, selon votre choix. Une fois la connexion établie, les deux ordinateurs aur...
Page 106
38 déconfiguration avancée et gestion 3. La fenêtre suivante affiche des informations générales sur le type de connexion. Elle vous rappelle également qu'un ordinateur peut être simultanément connecté à un routeur ou à un périphérique partenaire ad hoc. Toutes les autres connexions wlan seront fermé...
Page 107
Modem, internet et réseau 39 • clé de 26 caractères hexadécimaux (non sensible à la casse) : vous pouvez uniquement saisir des chiffres de 0 à 9 et des lettres de a à f (a1b2c3d4e5, par exemple). Il n'existe essentiellement que le cryptage wep 64 bits et 128 bits normal. La seule différence entre le...
Page 108
40 déconfiguration avancée et gestion accès à la connexion depuis le deuxième périphérique le premier ordinateur a été configuré et attend à présent son partenaire. À ce stade, vous pouvez configurer le deuxième périphérique de façon à ce qu'il accède facilement à la connexion directe fournie. Le pr...
Page 109
Modem, internet et réseau 41 2. Une nouvelle fenêtre affiche la liste de tous les réseaux sans fil disponibles. Votre connexion (ad hoc) directe doit également apparaître. La connexion est identifiée par le nom (ssid) que vous lui avez assigné sur le premier ordinateur. Sélectionnez le réseau dans l...
Page 110
42 déconfiguration avancée et gestion 4. La fenêtre suivante confirme que la connexion a été correctement établie. Cliquez sur fermer pour terminer le processus. Votre réseau ad hoc est maintenant entièrement configuré et prêt à être utilisé. Il fonctionnera de la même façon qu'un réseau classique. ...
Page 111
Modem, internet et réseau 43 • par ailleurs, une carte wlan activée mais non utilisée vous expose plus facile- ment aux pirates informatiques et autres utilisateurs non autorisés. Dans le pire des cas, la fonction ad hoc est activée dans l'attente qu'un partenaire établisse une connexion. • ce cas e...
Page 112: Et Firewire
44 déconfiguration avancée et gestion la transmission sans fil est à présent entièrement désactivée. La carte sans fil est toujours présente avec tous ses pilotes et ses paramètres, mais elle n'enverra plus et ne recevra plus de données. Notez qu'il est impossible de réactiver la carte wlan à partir...
Page 113
Connexion des périphériques usb et firewire 45 appareils photo ou caméras vidéo numériques. Si vous souhaitez utiliser firewire, vérifiez les ports des périphériques à l'achat. A l'instar du port usb, le port firewire prend en charge le mode plug & play ainsi que l'insertion et le retrait à chaud. I...
Page 114
46 résolution des problèmes, aide de base et questions fréquentes 3. Résolution des problèmes, aide de base et questions fréquentes ce pc est un ordinateur de haute qualité, incorporant les toutes dernières techno- logiques et rigoureusement testé. Un mauvais fonctionnement ou des problèmes divers p...
Page 115
Résolution des problèmes 47 • appuyez sur la touche [f8], maintenez-la enfoncée après avoir mis le pc sous tension et sélectionnez l'option mode sans échec dans le menu de démarrage. Cliquez sur démarrer/tous les programmes/accessoires/outils système/ restauration du système pour restaurer une confi...
Page 116: 3.2 Questions Fréquentes
48 résolution des problèmes, aide de base et questions fréquentes 3.2 questions fréquentes où puis-je trouver des pièces de rechange et des accessoires ? Vous pouvez vous procurer un grand nombre de pièces de rechange et d'acces- soires pour votre pc auprès de targa. Http://www.Targa-online.Com info...
Page 117
Questions fréquentes 49 comment puis-je activer et configurer la fonction de lecture automatique (autorun) des cd/dvd dans windows ? Réponse : la fonction de lecture automatique de windows essaie de détecter automatiquement le type de cd/dvd inséré dans le lecteur et ouvre directement le ficher corr...
Page 118: Restauration Du Système
50 résolution des problèmes, aide de base et questions fréquentes • n'utilisez jamais de versions tierces du bios ou du microprogramme afin de ne pas annuler la garantie. • vérifiez que la mise à jour correspond à votre modèle et n'utilisez que des mises à jour du bios et du microprogramme approuvée...
Page 119
Si le système tombe en panne – restauration du système 51 1. Pour définir les points de restauration manuels, vous devez malheureusement accéder en détail aux menus. Pour ce faire, cliquez sur démarrer/panneau de configuration pour accéder au panneau de configuration. Sélectionnez le groupe système ...
Page 120: Restauration
52 résolution des problèmes, aide de base et questions fréquentes 3. En bas de la fenêtre, cliquez sur le bouton créer. Une nouvelle fenêtre vous demandant le nom de ce point de restau- ration s'affiche. Saisissez une brève description pour identifier plus facilement le point de restauration à l'ave...
Page 121
Si le système tombe en panne – restauration du système 53 matiquement le point de restauration des fonctions le plus récent. Certaines infor- mations, telles que le nom et la date, s'affichent également. Vous pouvez aussi sélectionner un point de restauration manuellement (un point de restauration p...
Page 122
54 résolution des problèmes, aide de base et questions fréquentes mettez en surbrillance le point de restauration désiré et cliquez sur suivant. 4. Une fenêtre avec un message d'avertissement vous demande de fermer les programmes ouverts avant de lancer le processus de restauration. Les détails sur ...
Page 123: De Restauration Du Système
Restauration du système à l'aide du logiciel de restauration du système 55 1. En premier lieu, vous devez redémarrer manuellement l'ordinateur. La configu- ration bios effectue plusieurs tests et affiche les messages correspondants. Une fois terminé, votre ordinateur charge windows. Appuyez rapideme...
Page 124
56 résolution des problèmes, aide de base et questions fréquentes • restaurer tous les fichiers (conserve les fichiers utilisateurs intacts) si aucune option précédente n'a fonctionné, vous devez restaurer entièrement votre système. La configuration de windows et de l'ordinateur sera restaurée à son...
Page 125
Restauration du système à l'aide du logiciel de restauration du système 57 4. Lors de l'étape suivante, vous pouvez choisir entre les quatre options mention- nées ci-dessus : • si vous ne parvenez pas à démarrer windows, essayez d'abord l'option sélec- tionner uniquement les fichiers de démarrage. •...
Page 126: 3.5 Service Technique
58 résolution des problèmes, aide de base et questions fréquentes 7. Le processus de restau- ration démarre. Il peut pren- dre un certain temps. Vous pouvez identifier son état d'avancement dans la barre d'avancement. Lors de la restauration et en fonction du système de l'ordinateur et de l'option d...
Page 127
Service technique 59 • vous pouvez également accéder au site internet http://www.Service.Targa. Co.Uk (portail de services en anglais) qui offre de nombreux conseils utiles. Indiquez le numéro de série et cliquez sur go . Sousfrequently asked questi- ons, vous pouvez consulter les questions les plus...
Page 128
60 résolution des problèmes, aide de base et questions fréquentes l'assistance technique n'est valable que pour le système d'exploitation et les logiciels fournis avec le produit. Pour les produits fournis par des tiers, veuillez contacter les fabricants correspondants. Veillez à sauvegarder toutes ...
Page 129: De Série
Activation, enregistrement et numéro de série 61 activation, enregistrement et numéro de série caractéristiques générales tous les programmes fournis sont préinstallés sur l'ordinateur et prêts à l'emploi. Toutefois, si vous devez réinstaller un programme, utilisez l'assistant installation. Avec vos...
Page 130
62 activation, enregistrement et numéro de série aucune comparaison de prix ne peut être effectuée ; aucun remboursement n'est donc possible. Clés, codes et numéros de série le système est identifié par des clés, des codes et des numéros de série uniques. Ces informations font référence aux composan...
Page 131
Ελληνικά.
Page 132
Σφάλµα! ∆εν υπάρχει κείµενο καθορισµένου στυλ στο έγγραφο. ∆ιεύθυνση του κατασκευαστή του ποντικιού και του πληκτρολογίου: ∆ιεύθυνση του κατασκευαστή του τηλεχειριστηρίου (Μοντέλο: rc1974515/01r / δέκτης: ovu70000/02): chicony electronics gmbh oehleckerring 6b 22419 hamburg, germany philips sistemas...
Page 133
Περιεχόµενα 1 Περιεχόµενα Εισαγωγή.................................................................................. 3 Αάλεια ....................................................................................... 4 1. Γρήγορη έναρξη ................................................................ 1...
Page 134
2 Περιεχόµενα 3. Αντιµετώπιση προβληµάτων, Άµεση βοήθεια και Συνήθεις ερωτήσεις........................................................... 50 3.1 Αντιµετώπιση προβληµάτων ................................................. 51 3.2 Συνήθεις ερωτήσεις ........................................................
Page 135
Εισαγωγή 3 Εισαγωγή Σας ευχαριστούµε που επιλέξατε τον υπολογιστή targa τελευταίας τεχνολογίας. Καλωσορίσατε στην οµάδα των χρηστών υπολογιστών targa. Έχετε αγοράσει έναν υπολογιστή που σας προσφέρει τις πιο προηγµένες λειτουργίες για σύνδεση στο διαδίκτυο, διαχείριση δεδοµένων, επεξεργασία εικόνων ...
Page 136
4 Ασφάλεια Ασφάλεια Κανονισµοί για την Ηλεκτροµαγνητική Συµβατότητα (emc) και την Ασφάλεια Αυτή η συσκευή πληροί τις προδιαγραφές των προτύπων en 55022, en 55024, en 61000-3-2, en 61000-3-3 και en 60950. Οι συσκευές πολυµέσων που περιλαµβά- νει, π.χ. ποντίκι, πληκτρολόγιο, τηλεχειριστήριο και κάρτα ...
Page 137
Ασφάλεια 5 Λέιζερ (Προειδοποίηση ασφαλείας) Η συσκευή αυτή περιέχει ένα σύστηµα λέιζερ που χαρακτηρίζεται ως προϊόν λέιζερ "Κλάσης 1". Ανατρέξτε στις Οδηγίες λειτουργίας και διαβάστε προσεκτικά τις οδηγίες για τη σωστή λειτουργία του. Φυλάξτε τις οδηγίες για µελλοντική αναφορά. Εάν α- ντιµετωπίζετε ...
Page 138
6 Ασφάλεια • Τοποθετείτε τον υπολογιστή σας σε απόσταση τουλάχιστον 20 εκ. από βηµατο- δότες, καθώς τα σήµατα ραδιοσυχνότητας µπορεί να προκαλέσουν παρεµβολές στη λειτουργία τους. • Τα εκπεµπόµενα σήµατα ραδιοσυχνότητας µπορεί επίσης να προκαλέσουν πα- ρεµβολές σε βοηθήµατα ακοής. • Μην τοποθετείτε ...
Page 139
Ασφάλεια 7 ταλία, Λουξεµβούργο, Ολλανδία, Αυστρία, Πορτογαλία, Σουηδία, Ελβετία, Σλοβενία, Ισπανία, Ισλανδία, Λιχτενστάιν και Νορβηγία. Περιορισµοί χρήσης Γαλλία Στη Γαλλία είναι διαθέσιµα µόνο τα κανάλια 10 και 11 (2.457 mhz και 2.462 mhz) περιορισµένης ζώνης συχνοτήτων. ∆εν επιτρέπεται η χρήση της...
Page 140
8 Ασφάλεια 6 2437 x 7 2442 x 8 2447 x 9 2452 x 10 2457 x x 11 2462 x x Κανονισµοί – Εξαίρεση ευθύνης Εξαίρεση ευθύνης για συσκευές µε ασύρµατο δίκτυο lan Για την εγκατάσταση και τη λειτουργία συσκευών µε ασύρµατο δίκτυο lan πρέπει να ακολουθούνται οι οδηγίες που αναφέρονται στα αντίστοιχα εγχειρίδια...
Page 141
Ασφάλεια 9 Επιπλέον, η συσκευή δεν πρέπει να χρησιµοποιείται σε εξωτερικούς χώρους ή τροπικά κλίµατα. Τα καλώδια και τα αξεσουάρ που χρησιµοποιούνται µε τη συ- σκευή πρέπει να είναι σύµφωνα µε τα πρότυπα ασφαλείας και ηλεκτροµαγνητικής συµβατότητας και να ανταποκρίνονται στα χαρακτηριστικά θωράκισης...
Page 142
10 Ασφάλεια Όλα τα µεγάλα πλαστικά εξαρτήµατα του υπολογιστή φέρουν σχετική σήµανση σύµφωνα µε το πρότυπο iso 11469. Αυτό επιτρέπει την εύκολη αφαίρεση και ανα- κύκλωση των παλαιών πλαστικών εξαρτηµάτων του. Μπαταρίες Τοποθετήστε τις µπαταρίες µε τη σωστή πολικότητα, µην προσπαθήσετε να φορτί- σετε ...
Page 143
Ασφάλεια 11 Μέγιστη ονοµαστική ισχύς (µέγιστο ονοµαστικό φορτίο για την τροφοδοσία) Μέγιστη κατανάλωση ενέργειας σε κατάσταση αδράνειας Λειτουργία εξοικονόµησης ενέργειας - σε κατάσταση αναµονής (350 w) ονοµαστικής ισχύος Οι συσκευές συµµορφώνονται µε τις προδιαγραφές για κατανάλωση ενέργειας λιγό- ...
Page 144
12 Ασφάλεια Οδηγίες ασφάλειας • Μην αφήνετε τον υπολογιστή εκτεθειµένο σε ακραίες υψηλές (πάνω από 35 °c) ή χαµηλές (κάτω από 5 °c) θερµοκρασίες. • Μην χρησιµοποιείτε τον υπολογιστή σε περιβάλλον µε υγρασία (µέγιστη σχετική υγρασία 85%), σκόνη ή ρύπους. • Μην αφήνετε εκτεθειµένο τον υπολογιστή στη β...
Page 145
Ασφάλεια 13 µένα σε σηµείο ώστε να µην εµποδίζουν την ελεύθερη διέλευση και να µην υ- πάρχει κίνδυνος κάποιος να σκοντάψει σε αυτά. • Φροντίστε ώστε η συσκευή να µην έρχεται σε επαφή µε σπρέι, νερό και διαβρω- τικά υγρά και να µην χρησιµοποιείται ποτέ κοντά σε νερό ούτε να βρέχεται. Μην τοποθετείτε ...
Page 146
14 Ασφάλεια • Εάν χρησιµοποιείτε διαφορετικό λογισµικό, µονάδες ή λειτουργικά συστήµατα ήχου από αυτά του κατασκευαστή µπορεί να αυξηθεί υπερβολικά η ένταση του ήχου προκαλώντας προβλήµατα στην ακοή σας. • Παρόλο που τα ακουστικά έχουν κατασκευαστεί κατά τέτοιο τρόπο ώστε να σας επιτρέπουν να αντιλα...
Page 147
Υποδοχές και θύρες σύνδεσης 15 1. Γρήγορη έναρξη 1.1 Υποδοχές και θύρες σύνδεσης 1 ∆ιακόπτης ενεργοποίησης/απενεργοποίησης (on/off) 2 Μονάδα hd dvd-rom 3 Κουµπί εξαγωγής hd dvd-rom* 4 Μονάδα εγγραφής dvd/cd 5 Κουµπί εξαγωγής από τη µονάδα εγγραφής dvd/cd* 6 Θέση µονάδας δισκέτας 5 1/4" µπροστά 7 Κάλ...
Page 148
16 Γρήγορη έναρξη 1 Υποδοχή καλωδίου ρεύµατος 2 ∆ιακόπτης λειτουργίας (power) 3 Σφραγίδα ασφαλείας 4 Υποδοχές σύνδεσης ps/2 5 Ονοµασία και αριθµός σειράς προϊόντος 6 ∆εν χρησιµοποιείται 7 Παράλληλη θύρα διασύνδεσης 8 ∆εν χρησιµοποιείται 9 4 θύρες usb 10 Θύρα firewire 6 ακίδων 11 Υποδοχή σύνδεσης δικ...
Page 149
Σύνδεση και ενεργοποίηση 17 Προσαρµογέας tv (το σχήµα είναι ενδεικτικό) – Έξοδος s-video (αριστερά) – Έξοδος σήµατος συνιστωσών (component) (πράσινο, κόκκινο, µπλε) – Έξοδος σύνθετου εικονοσήµατος (composite) (µπλε) Στο πίσω µέρος του προσαρµογέα υπάρχει ένας διακόπτης για εναλλαγή µεταξύ τυπι- κού ...
Page 150
18 Γρήγορη έναρξη Εάν θέλετε να χρησιµοποιήσετε µια τυπική οθόνη crt ή µια επίπεδη οθόνη χωρίς υποστήριξη dvi, πρέπει να χρησιµοποιήσετε τον παρεχόµενο µετασχηµατιστή vga. Τοποθετήστε το µετασχηµατιστή στη θύρα dvi. Στη συνέχεια, συνδέστε το καλώδιο vga της οθόνης σας στο µετασχηµατιστή. Μπορείτε να...
Page 151
Εκκίνηση των windows για πρώτη φορά 19 4. Στη συνέχεια, πρέπει να πραγµατοποιηθεί συγχρονισµός των συσκευών. Ενερ- γοποιήστε τον υπολογιστή σας. Πατήστε το κουµπί διαµόρφωσης του ασύρµατου δέκτη για να πραγµατοποιηθεί αναζήτηση νέων συσκευών. Πατήστε το κουµπί id στην κάτω πλευρά του πληκτρολογίου (...
Page 152
20 Γρήγορη έναρξη Βελτιστοποίηση της απεικόνισης στην οθόνη Μετά την έναρξη και τη ρύθµιση των windows για πρώτη φορά, στην οθόνη εµφανίζονται οι τυπικές ρυθµίσεις. Μπορεί να µην έχουν επιλεχθεί οι βέλτιστες ρυθµίσεις για την οθόνη ή η υψηλότερη ανάλυση της κάρτας γραφικών. Αυτό δεν αποτελεί ένδειξη...
Page 153
Κάρτα γραφικών 21 2. Προηγµένες ρυθµίσεις και λειτουργία 2.1 Κάρτα γραφικών Ρύθµιση των παραµέτρων της οθόνης και της κάρτας γραφικών Για τη βελτιστοποίηση της απεικόνισης της οθόνης, απαιτούνται µερικές µόνο ρυθ- µίσεις. Σηµείωση σχετικά µε τις εικόνες του εγχειριδίου Οι εικόνες για τη διαµόρφωση π...
Page 154
22 Προηγµένες ρυθµίσεις και λειτουργία 3. Στη συνέχεια µπορείτε να ρυθµίσετε την ποιότητα και τον αριθµό των χρωµάτων που εµφανίζονται στην οθόνη µε την επιλογή Χρώµατα. Στους υπολογιστές τελευ- ταίας τεχνολογίας οι επιλογές που διαθέτετε για αυτή τη ρύθµιση είναι συγκεκριµέ- νες. Με τη ρύθµιση Μέτρ...
Page 155
Μονάδα ανάγνωσης καρτών 23 µε τις νέες ρυθµίσεις, επιλέξτε Ναι για να τις εφαρµόσετε. Στην αντίθετη περίπτωση, τα windows επαναφέρουν αυτόµατα τις αρχικές ρυθµίσεις µετά από 15 δευτερόλε- πτα. Στη συνέχεια, µπορείτε να διορθώσετε τις ρυθµίσεις και να προσπαθήσετε ξα- νά. 2.2 Μονάδα ανάγνωσης καρτών ...
Page 156
24 Προηγµένες ρυθµίσεις και λειτουργία Όλες οι κάρτες µνήµης διαθέτουν µία µπροστινή και µία πίσω πλευρά. Κατά την ει- σαγωγή τους, φροντίστε ώστε να τοποθετούνται µε το σωστό προσανατολισµό. Οι κάρτες compactflash, microdrive, smartcard, smartmedia και τα memory stick (standard και pro) πρέπει να ε...
Page 157
Modem, internet και ∆ίκτυο 25 3. Μπορείτε να έχετε πρόσβαση στις κάρτες µνήµης που έχουν εισαχθεί όπως α- κριβώς συµβαίνει µε οποιοδήποτε άλλο cd/dvd ή µονάδα σκληρού δίσκου. Μην ξεχνάτε ότι οι περισσότερες ψηφιακές φωτογραφικές µηχανές δηµιουργούν υποφα- κέλους στις κάρτες µνήµης. Για να είναι δυνα...
Page 158
26 Προηγµένες ρυθµίσεις και λειτουργία εγκατεστηµένο υλικό και ρυθµίζει το δίκτυο µέσω µερικών απλών βηµάτων. Η ρύθ- µιση των παραµέτρων είναι απαραίτητη για κάθε είδος δικτύου. Αφού ρυθµίσετε τις παραµέτρους του δικτύου την πρώτη φορά, οι παράµετροι αυτές ισχύουν ακόµη και στην περίπτωση µελλοντική...
Page 159
Modem, internet και ∆ίκτυο 27 2. Εµφανίζεται ένα νέο αναδυόµενο παράθυρο. Κάντε κλικ στην καρτέλα Όνοµα υπολογιστή. Εµφανίζονται οι τρέχουσες ρυθµίσεις. Κάντε κλικ στο κουµπί Αλλαγή για να επεξεργαστείτε τα ονόµατα. Μπορείτε να καταχωρίσετε ένα όνοµα για τον υπολογιστή σας στο πεδίο Όνοµα υπολογιστή...
Page 160
28 Προηγµένες ρυθµίσεις και λειτουργία 3. Αφού συνδέσετε τον επιτραπέζιο και φορητό υπολογιστή απευθείας µεταξύ τους ή µέσω διανοµέα ή δροµολογητή, τα windows εντοπίζουν αυτόµατα τη σύνδεση και εκτελούν τις τυπικές ρυθµίσεις των παραµέτρων. Αυτό συµβαίνει πάντα, µε την προϋπόθεση ότι και οι δύο υπολ...
Page 161
Modem, internet και ∆ίκτυο 29 5. Στη συνέχεια µπορείτε να ρυθµίσετε τον τύπο του δικτύου. Για να το κάνετε αυτό, επιλέξτε Προσαρµογή στα δεξιά του ονόµατος δικτύου. Εµφανίζεται ένα νέο παρά- θυρο για να επιβεβαιώσετε τον τύπο του δικτύου. Επιλέξτε Ιδιωτικός. Με αυτήν την επιλογή ενηµερώνετε τα windo...
Page 162
30 Προηγµένες ρυθµίσεις και λειτουργία Πατήστε Επόµενο για να προχωρήσετε στο επόµενο παράθυρο των γενικών πλη- ροφοριών. Επιλέξτε Κλείσιµο για να κλείσετε το παράθυρο και να επιστρέψετε στο "Κέντρο δικτύου και κοινής χρήσης". 6. Για την ανταλλαγή δεδοµένων µεταξύ των υπολογιστών του δικτύου πρέπει ...
Page 163
Modem, internet και ∆ίκτυο 31 Τώρα, κάντε κλικ στην επιλογή Κοινή χρήση αρχείων. Επιλέξτε Ενεργοποίηση της κοινής χρήσης αρχείων. Με αυτήν την επιλογή είναι δυνατή η κοινή χρήση αρχείων και φακέλων από όλους τους χρήστες του δικτύου. Ωστόσο, δεν υπάρχουν δηµοσιευµένα δεδοµένα ακόµη. Παρέχεται µόνο η...
Page 164
32 Προηγµένες ρυθµίσεις και λειτουργία Με την επιλογή "Ενεργοποίηση της κοινής χρήσης ώστε όλα τα άτοµα µε πρό- σβαση δικτύου να µπορούν να ανοίγουν αρχεία" παρέχετε στους χρήστες του δικτύου τη δυνατότητα πρόσβασης σε αυτόν το φάκελο µε δικαιώµατα µόνο για α- νάγνωση. Εποµένως, οι υπόλοιποι χρήστες...
Page 165
Modem, internet και ∆ίκτυο 33 9. Εάν υπάρχει ένας εκτυπωτής συνδεδεµένος σε οποιονδήποτε από τους επιτρα- πέζιους ή τους φορητούς υπολογιστές του δικτύου σας, µπορείτε να ενεργοποιήσετε την κοινή χρήση του µε την επιλογή Κοινή χρήση εκτυπωτών. Με αυτόν τον τρό- πο είναι δυνατή η χρήση του εκτυπωτή α...
Page 166
34 Προηγµένες ρυθµίσεις και λειτουργία Μεταβείτε στην Εξερεύνηση των windows. Στην ενότητα ∆ίκτυο µπορείτε να δείτε όλους τους συνδεδεµένους υπολογιστές και τους αντίστοιχους φακέλους κοινής χρήσης. Μπορείτε εύκολα να έχετε πρόσβαση στους φακέλους και τους εκτυπωτές του δικτύου σας. Wlan – Ρύθµιση α...
Page 167
Modem, internet και ∆ίκτυο 35 Σηµείωση σχετικά µε τη ρύθµιση παραµέτρων για συγκεκριµένα µοντέλα… Ορισµένα µοντέλα δεν διαθέτουν ενσωµατωµένη κάρτα ασύρµατου δικτύου lan. Ωστόσο, µπορεί να εγκατασταθεί προαιρετικά µια τέτοια κάρτα. Υπάρχουν κάρτες wlan για αρκετές συσκευές. Ένα σηµαντικό πλεονέκτηµα...
Page 168
36 Προηγµένες ρυθµίσεις και λειτουργία παρέχετε την αντίστοιχη πρόσβαση και τις πληροφορίες δικτύου στον υπολογιστή σας, σύµφωνα µε τη διαδικασία για τη δηµιουργία ενσύρµατου δικτύου που περι- γράφεται παραπάνω. Πρόκειται για µια απλή και εύκολη διαδικασία που ολοκληρώ- νεται σε µερικά βήµατα. Σύνδε...
Page 169
Modem, internet και ∆ίκτυο 37 δεικτικό παράδειγµα για την αναγκαιότητα εφαρµογής ρυθµίσεων ασφαλείας όταν χρησιµοποιείτε ασύρµατα δίκτυα. Επιλέξτε το επιθυµητό ασύρµατο δίκτυο από τη λίστα. Στη συνέχεια, πατήστε το κουµπί Σύνδεση που βρίσκεται στο κάτω µέρος της οθόνης για να συνεχίσετε. 3. Όλα τα α...
Page 170
38 Προηγµένες ρυθµίσεις και λειτουργία 4. ∆εδοµένου ότι πιθανώς η κίνηση του δικτύου σας έχει κρυπτογραφηµένη µορφή, µε τη χρήση πρωτοκόλλων όπως είναι τα wep και wpa, τα windows σας ζητούν πληροφορίες πρόσβασης ή ένα κλειδί ελέγχου ταυτότητας. Η προστασία του δικτύ- ου σας µε έναν τύπο κρυπτογράφησ...
Page 171
Modem, internet και ∆ίκτυο 39 6. Επιστρέψτε στο Κέντρο δικτύου και κοινής χρήσης. Εδώ µπορείτε να δείτε το δίκτυο και το όνοµά του, εάν υπάρχει η δυνατότητα σύνδεσης στο internet µέσω του δροµολογητή καθώς και την ισχύ του σήµατος ραδιοσυχνοτήτων. Τώρα µπορείτε να χρησιµοποιήσετε αµέσως το οικιακό σ...
Page 172
40 Προηγµένες ρυθµίσεις και λειτουργία ad hoc – Απευθείας σύνδεση δύο συσκευών wlan Η διαδικασία που παρουσιάστηκε στην προηγούµενη ενότητα είναι ιδιαίτερα χρήσι- µη εάν θέλετε να έχετε αυτόµατη πρόσβαση σε ένα υπάρχον δίκτυο από τον υπο- λογιστή σας. Εποµένως ο υπολογιστής σας πρέπει να ενσωµατωθεί...
Page 173
Modem, internet και ∆ίκτυο 41 (υπολογιστή-σε-υπολογιστή) δικτύου και πατήστε Επόµενο για να προχωρήσετε στο επόµενο παράθυρο. 3. Στο επόµενο παράθυρο εµφανίζονται ορισµένες γενικές πληροφορίες σχετικά µε τον συγκεκριµένο τύπο σύνδεσης. Επίσης, το παράθυρο αυτό σας υπενθυµίζει ότι ο υπολογιστής µπορε...
Page 174
42 Προηγµένες ρυθµίσεις και λειτουργία Πατήστε Επόµενο για να συνεχίσετε στο επόµενο βήµα. 4. Στη συνέχεια, εµφανίζεται η οθόνη ρύθµισης παραµέτρων. Η οθόνη αυτή δεν διαφέρει πολύ από την οθόνη δηµιουργίας ενός δικτύου wlan µε τη χρήση δροµολογητή. Αυτό οφείλεται στο γεγονός ότι η τεχνολογία wlan λε...
Page 175
Modem, internet και ∆ίκτυο 43 • Ένα κλειδί 13 χαρακτήρων µε διάκριση πεζών-κεφαλαίων. Μπορείτε να κατα- χωρίσετε ψηφία και γράµµατα. • Ένα κλειδί 10 δεκαεξαδικών χαρακτήρων (χωρίς διάκριση πεζών-κεφαλαίων). Μπορείτε να χρησιµοποιήσετε αριθµούς (0 - 9) και χαρακτήρες (a - f), π.χ. A1b2c3d4e5. • Ένα κ...
Page 176
44 Προηγµένες ρυθµίσεις και λειτουργία µατοποιηθεί µόνο υπό την προϋπόθεση ότι και η αρχική δεύτερη συσκευή είναι δια- θέσιµη, διαφορετικά πρέπει να ρυθµίσετε ξανά τις παραµέτρους της σύνδεσης για µια νέα δεύτερη συσκευή. 7. Πατήστε Επόµενο για να δηµιουργήσετε τη νέα σύνδεση. Εµφανίζεται ένα πα- ρά...
Page 177
Modem, internet και ∆ίκτυο 45 Από το "Κέντρο δικτύου και κοινής χρήσης", επιλέξτε την εργασία Σύνδεση σε δί- κτυο που βρίσκεται στην αριστερή πλευρά του παραθύρου. 2. Εµφανίζεται ένα νέο παράθυρο µε µια λίστα όλων των διαθέσιµων ασύρµατων δικτύων. Σε αυτό το παράθυρο µπορείτε επίσης να δείτε την απε...
Page 178
46 Προηγµένες ρυθµίσεις και λειτουργία 3. Τα windows εντοπίζουν αυτόµατα τη σύνδεση ad-hoc και ρυθµίζουν όλες τις απαραίτητες παραµέτρους. Τώρα το µόνο που χρειάζεται να κάνετε είναι να κατα- χωρίσετε το κλειδί ασφαλείας ή τη φράση πρόσβασης που έχετε ορίσει στον πρώτο υπολογιστή. Κάντε κλικ στο κου...
Page 179
Σύνδεση συσκευών usb και firewire 47 Για το λόγο αυτό, πρέπει να απενεργοποιείτε την κάρτα ασύρµατου δικτύου όταν δεν την χρησιµοποιείτε. Αυτό µπορείτε να το κάνετε εύκολα, ακολουθώντας µερικά απλά βήµατα ή ακόµη και µε µία µη αυτόµατη διαδικασία. Όταν χρειάζεστε µια α- σύρµατη σύνδεση, µπορείτε να ...
Page 180
48 Προηγµένες ρυθµίσεις και λειτουργία Συσκευές usb Οι θύρες usb είναι τυπικό χαρακτηριστικών όλων των σύγχρονων υπολογιστών και των περιφερειακών συσκευών. Ο υπολογιστής σας διαθέτει θύρες usb 2.0 τελευ- ταίας τεχνολογίας, εξασφαλίζοντας τη µέγιστη δυνατή ταχύτητα µετάδοσης δεδοµέ- νων. Οι συµβατές...
Page 181
Σύνδεση συσκευών usb και firewire 49 συνδέσετε την περιφερειακή σας συσκευή. Τα windows την εντοπίζουν αυτόµατα και προχωρούν στην εγκατάσταση του αντίστοιχου προγράµµατος οδήγησης. Πα- ρόλα αυτά, ορισµένες συσκευές firewire δεν διαθέτουν αυτή τη λειτουργία. Σε αυ- τήν την περίπτωση, πρέπει να συνδέ...
Page 182
50 Αντιµετώπιση προβληµάτων, Άµεση βοήθεια και Συνήθεις ερωτήσεις 3. Αντιµετώπιση προβληµάτων, Άµεση βοήθεια και Συνήθεις ερωτήσεις Αυτός ο υπολογιστής υψηλής ποιότητας έχει υποστεί τους απαραίτητους ελέγχους για να σας προσφέρει τις πιο προηγµένες δυνατότητες της τελευταίας τεχνολογίας. Ωστόσο, ο κ...
Page 183
Αντιµετώπιση προβληµάτων 51 τερες λεπτοµέρειες ανατρέξτε στις σχετικές πληροφορίες, ξεκινώντας από τη σε- λίδα 67. 3.1 Αντιµετώπιση προβληµάτων Εάν ο υπολογιστής σας σταµατάει ξαφνικά κατά τη λειτουργία ή την εκκίνησή του, αυτό µπορεί να οφείλεται σε ένα πρόσφατα εγκατεστηµένο λογισµικό. Μπορείτε να...
Page 184
52 Αντιµετώπιση προβληµάτων, Άµεση βοήθεια και Συνήθεις ερωτήσεις λικό και Ήχος, επιλέξτε την καρτέλα Ήχος και βεβαιωθείτε ότι έχει επιλεχθεί soundmax ως την προεπιλεγµένη συσκευή εγγραφής και αναπαραγωγής ή- χου. • Στην τυπική συσκευή αναπαραγωγής, κάντε κλικ στο κουµπί Ένταση και βε- βαιωθείτε ότι...
Page 185
Συνήθεις ερωτήσεις 53 Εάν αφαιρέσω τη σφραγίδα από τον υπολογιστή µου ακυρώνεται η εγγύηση; Λύση: Μπορείτε να ανοίξετε το περίβληµα, αλλά σε αυτήν την περίπτωση παύει να ισχύει η εγγύηση για τυχόν µέρη που λείπουν, δηλαδή, εάν παραβιάσετε τη σφραγί- δα, δεν διαθέτετε πλέον το δικαίωµα να εγείρετε αξ...
Page 186
54 Αντιµετώπιση προβληµάτων, Άµεση βοήθεια και Συνήθεις ερωτήσεις 3. Εδώ µπορείτε να επιλέξετε το πρόγραµµα που θέλετε να χρησιµοποιήσετε για να ανοίξετε τα περιεχόµενα του δίσκου. Εάν επιλέξετε Χρήση της Αυτόµατης Εκτέλε- σης για όλα τα πολυµέσα και τις συσκευές στην επάνω αριστερή γωνία, κάθε φορά...
Page 187
Περίπτωση σοβαρής βλάβης – Επαναφορά Συστήµατος 55 3.3 Περίπτωση σοβαρής βλάβης – Επαναφορά Συστήµατος Οι υπολογιστές είναι εξαιρετικά δυναµικές συσκευές. ∆υστυχώς µπορούν εύκολα να παρουσιαστούν µη αναµενόµενα σφάλµατα ή προβλήµατα εξαιτίας µιας συγκεκρι- µένης ρύθµισης. Συνεπώς, τα windows µπορεί ...
Page 188
56 Αντιµετώπιση προβληµάτων, Άµεση βοήθεια και Συνήθεις ερωτήσεις 2. Εµφανίζεται ένα νέο αναδυόµενο παράθυρο µε την ονοµασία Ιδιότητες συστήµατος. Κάντε κλικ στην καρτέλα Προστασία συστήµατος. Εδώ µπορεί- τε να καθορίσετε µη αυτόµατα ένα ση- µείο επαναφοράς συστήµατος. 3. Στο κάτω τµήµα του παραθύρο...
Page 189
Περίπτωση σοβαρής βλάβης – Επαναφορά Συστήµατος 57 4. Κάντε κλικ στο κου- µπί ∆ηµιουργία για να δηµιουργήσετε το ση- µείο επαναφοράς. Η διαδικασία διαρκεί µε- ρικά λεπτά. Τέλος, εµ- φανίζεται ένα παράθυ- ρο που σας ενηµερώνει για την επιτυχή ολο- κλήρωση της διαδικα- σίας. Πατήστε ok για να το κλείσ...
Page 190
58 Αντιµετώπιση προβληµάτων, Άµεση βοήθεια και Συνήθεις ερωτήσεις Εναλλακτικά, µπορείτε επίσης να επιλέξετε ένα σηµείο επαναφοράς µε µη αυτόµατο τρόπο (π.χ. ένα προσαρµοσµένο σηµείο επαναφοράς που είχατε ήδη δηµιουργή- σει). Για να το κάνετε αυτό, επιλέξτε Επιλογή διαφορετικού σηµείου επαναφο- ράς. ...
Page 191
Περίπτωση σοβαρής βλάβης – Επαναφορά Συστήµατος 59 Επιλέξτε το επιθυµητό σηµείο επαναφοράς και πατήστε Επόµενο. 4. Εµφανίζεται ένα µήνυµα προειδοποίησης το οποίο σας ενηµερώνει ότι πρέπει να κλείσετε οποιαδήποτε προγράµµατα πριν εκτελέσετε τη διαδικασία επαναφοράς. Επιπλέον, εµφανίζονται ξανά όλες ο...
Page 192
60 Αντιµετώπιση προβληµάτων, Άµεση βοήθεια και Συνήθεις ερωτήσεις Πρέπει να σηµειωθεί ότι το παράθυρο αυτό εµφανίζεται αµέσως εάν έχετε επιλέξει Προτεινόµενη επαναφορά στο πρώτο παράθυρο. Εάν υπάρχουν ανοιχτά προγράµµατα ή αρχεία, πρέπει να τα κλείσετε πριν συνεχίσετε. Πατήστε Τέλος για να ξεκινήσει...
Page 193
Επαναφορά του συστήµατος από το λογισµικό Επαναφοράς Συστήµατος 61 1. Αρχικά πρέπει να επανεκκινήσετε τον υπολογιστή σας µη αυτόµατα. Η Εγκατά- σταση bios εκτελεί αρκετές δοκιµές και εµφανίζει τα αντίστοιχα µηνύµατα. Μόλις ολοκληρωθεί αυτή η διαδικασία, ο υπολογιστής σας εµφανίζει το περιβάλλον των ...
Page 194
62 Αντιµετώπιση προβληµάτων, Άµεση βοήθεια και Συνήθεις ερωτήσεις • restore system files Αυτή η επιλογή σας επιτρέπει να επαναφέρετε όλα τα αρχεία συστήµατος του υπολογιστή σας και/ή τα windows. Στη συνέχεια τα windows επανέρχονται στην προεπιλεγµένη εργοστασιακή τους διαµόρφωση και µπορείτε να επαν...
Page 195
Επαναφορά του συστήµατος από το λογισµικό Επαναφοράς Συστήµατος 63 Για να το κάνετε αυτό, ει- σάγετε το dvd εύκολης ε- γκατάστασης στη µονάδα του υπολογιστή σας. Μετά τα µηνύµατα εγκατάστασης του bios, εµφανίζεται το µενού εκκίνησης. Από αυτό το µενού, επιλέξτε το βήµα 2. Start recovery soft- ware. ...
Page 196
64 Αντιµετώπιση προβληµάτων, Άµεση βοήθεια και Συνήθεις ερωτήσεις Σηµαντικό! Μην ξεχνάτε ότι µε την έναρξη αυτής της διαδικασίας γίνεται επανα- φορά των αρχικών εργοστασιακών ρυθµίσεων του υπολογιστή σας. Όλα τα δε- δοµένα του σκληρού σας δίσκου (µονάδα c: στα windows) θα διαγραφούν. Εάν δεν επιθυµε...
Page 197
Βοήθεια από τη γραµµή τεχνικής υποστήριξης (hotline) και πληροφορίες για την εγγύηση του προϊόντος 65 8. Μετά την ολοκλήρωση της διαδικασίας, πατήστε re- start computer για να επα- νεκκινήσετε τον υπολογιστή σας. 3.5 Βοήθεια από τη γραµµή τεχνικής υποστήριξης (hotline) και πληροφορίες για την εγγύησ...
Page 198
66 Αντιµετώπιση προβληµάτων, Άµεση βοήθεια και Συνήθεις ερωτήσεις Όταν καλείτε τη γραµµή Ηotline, φροντίστε ώστε να έχετε στη διάθεσή σας τις πα- ρακάτω πληροφορίες: • Τον αριθµό σειράς του προϊόντος σας: βρίσκεται στην πίσω πλευρά του µπρο- στινού καλύµµατος της µονάδας δισκέτας 5 1/4", κάτω από τα...
Page 199
Ενεργοποίηση, ∆ήλωση και Αριθµός σειράς προϊόντος 67 Ενεργοποίηση, ∆ήλωση και Αριθµός σειράς προϊόντος Γενικά Όλα τα παρεχόµενα προγράµµατα είναι ήδη εγκατεστηµένα στον υπολογιστή σας και έτοιµα προς χρήση. Ωστόσο, εάν χρειαστεί να εγκαταστήσετε ξανά ένα συγκε- κριµένο πρόγραµµα, πρέπει να χρησιµοπο...
Page 200
68 Ενεργοποίηση, ∆ήλωση και Αριθµός σειράς προϊόντος Με την Άδεια Χρήσης διατηρείτε το δικαίωµα να επιστρέψετε το λογισµικό οποιαδή- ποτε στιγµή εάν δεν συµφωνείτε µε τους όρους. Πρέπει να σηµειωθεί ότι σε αυτήν την περίπτωση είναι δυνατή η επιστροφή αγαθών στον κατασκευαστή και όχι η α- ποζηµίωση α...
Page 201
Nederlands.
Page 202
Het adres van de muis- en toetsenbordfabrikant is: het adres van de fabrikant van de afstandsbediening (model: rc1974515/01r / ontvanger: ovu70000/02) is: chicony electronics gmbh oehleckerring 6b 22419 hamburg, duitsland philips sistemas de controlo remoto s.A. En109/ic1, zona industrial de ovar lu...
Page 203: Inhoud
Inhoud 1 inhoud inleiding 3 beveiliging 4 1. Snel starten in vijf minuten 13 1.1 connectoren en poorten 13 1.2 aansluiten en inschakelen 15 voeding en monitor aansluiten 15 toetsenbord en muis aansluiten 15 1.3 windows voor de eerste maal starten 16 2. Geavanceerde configuratie en gebruik 18 2.1 gra...
Page 204
2 inhoud 3.4 het systeem herstellen met de software voor systeemherstel 50 3.5 ondersteuning 53 activering, registratie en serienummer 55.
Page 205: Inleiding
Inleiding 3 inleiding allereerst willen we u bedanken voor uw aanschaf van deze targa-computer van hoge kwaliteit. Welkom bij de targa pc-gebruikers. U hebt een computer aangeschaft met de nieuwste technologie, waarmee u kunt surfen op het internet, uw gegevens be- heren, foto’s en video’s bewerken,...
Page 206: Beveiliging
4 beveiliging beveiliging emc-richtlijnen en veiligheidsnormen dit apparaat voldoet aan de normen en 55022, en 55024, en 61000-3-2, en 61000-3-3 en en 60950. De inbegrepen rf-apparaten, zoals muis, toetsenbord, afstandbediening en wlan, voldoen aan de r&tte-richtlijn (1999/5/eg). Wijzigingen in de a...
Page 207: Apparaten Met Draadloos Lan
Beveiliging 5 gekwalificeerd service- of onderhoudspersoneel. Om directe blootstelling aan de laserstraal te vermijden, mag u de kast van optische stations, zoals het dvd-rom- station of de dvd-brander, niet openen. Voorzichtig! Laserstraling indien deksel wordt verwijderd! Deze apparatuur kan onder...
Page 208
6 beveiliging targa gmbh is niet aansprakelijk voor enige storing van rf- of tv-signalen die het gevolg is van ongeoorloofde wijzigingen in dit apparaat. Bovendien aanvaardt targa geen aansprakelijkheid voor het vervangen van kabels of apparaten die niet uitdrukkelijk zijn goedgekeurd door targa gmb...
Page 209
Beveiliging 7 nederland voor gebruik buitenshuis is een licentie vereist. Neem contact op met de leverancier voor de vereiste procedure. Informatie: www.Opta.Nl rf-frequenties voor draadloze lan-apparaten neem voor de meest recente informatie contact op met de betreffende instantie van uw land (zoal...
Page 210: Beoogd Gebruik
8 beveiliging woordelijkheid van de gebruiker om problemen met storing die wordt veroorzaakt door ongeoorloofde wijzigingen of het vervangen of installeren van onderdelen te verhelpen. De fabrikant noch de gemachtigde verkopers of leveranciers zijn aan- sprakelijk voor enige schade of overtreding va...
Page 211: Batterijen
Beveiliging 9 apparaten met lange levensduur deze werkstation computer is modulair samengesteld. Alle onderdelen kunnen gemakkelijk worden vervangen of verwijderd. Hij is zo ontworpen dat hij tenminste op de volgende manieren kan worden uitgebreid: • upgrade naar een hogere processorprestatie • uitb...
Page 212: Geluidsemissie
10 beveiliging afhankelijk van de diverse werkmodi voor een standaard werkstation, is het onder- staande stroomverbruik gebruikelijk: maximaal stroomniveau (maximale nominale lading voor de stroomvoorziening) maximaal stroomverbruik in inactieve modus energiebesparende werkstand slaapstand/ stand-by...
Page 213
Beveiliging 11 • gebruik de computer niet in een vochtige (relatieve vochtigheid van max. 85%), stoffige of vuile omgeving. • stel uw pc niet bloot aan regen, water of andere vloeistoffen. • installeer alle stroom- en gegevenssignaalkabels op een dergelijke wijze dat niemand er over kan struikelen. ...
Page 214
12 beveiliging • tijdens een onweersbui moet u het apparaat loskoppelen van de netvoeding door de stekker uit het stopcontact te halen. Doe dit ook als u het apparaat gedurende langere tijd niet gebruikt. • stel het apparaat niet bloot aan grote temperatuurschommelingen, aangezien dit kan leiden tot...
Page 215: Snel Starten In Vijf Minuten
Connectoren en poorten 13 1. Snel starten in vijf minuten 1.1 connectoren en poorten 1 aan/uit-knop 2 hd dvd-rom-station 3 uitwerpknop hd dvd-rom * 4 dvd/cd-brander 5 uitwerpknop dvd/cd-brander * 6 ruimte aan voorzijde 5 ¼ inch diskettestation 7 voorpaneel (kaartlezer en aansluitingspoorten) 8 venti...
Page 216
14 snel starten in vijf minuten 1 aansluiting voor de netvoeding 2 aan/uit-schakelaar 3 beveiligingszegel 4 ps/2-aansluitingen 5 productaanduiding en serienummer 6 niet gebruikt 7 parallelle interface 8 niet gebruikt 9 usb-poort (4x) 10 firewire-poort (6-pins) 11 netwerk/lan/ethernet-aansluiting 12 ...
Page 217
Aansluiten en inschakelen 15 1.2 aansluiten en inschakelen voeding en monitor aansluiten 1. Verbind de pc met het stopcontact door de meegeleverde stroomkabel met de overeenstem- mende stroomingang te verbinden. 2. Schakel de hoofdstroomschakelaar achterop uw computer om, zodat het label 'i' is inge...
Page 218
16 snel starten in vijf minuten 2. Open vervolgens het batterij- vakje (1) aan de onderzijde van het toetsenbord en plaats de batterijen (3) in overeenstemming met de polariteittekens. 3. Sluit de draadloze ontvanger aan op een usb-poort op de pc. Hiervoor kunt u elke usb-poort gebruiken, bijvoorbee...
Page 219
Windows voor de eerste maal starten 17 4. Klik hiervoor op het blauwe pictogram start linksonder op het scherm. Het start- menu verschijnt. Klik vervolgens op het kleine pijltje naast het slotpictogram en selecteer de optie door met de muis op opnieuw opstarten te klikken. Windows wordt afgesloten e...
Page 220: Geavanceerde Configuratie
18 geavanceerde configuratie en gebruik 2. Geavanceerde configuratie en gebruik 2.1 grafische adapter uw monitor en grafische adapter configureren met niet meer dan enkele instellingen kunt u de schermweergave optimaliseren. Opmerking over illustraties de afbeeldingen die hier voor de configuratie w...
Page 221: 2.2 Kaartlezer
Kaartlezer 19 deze instelling wordt ook ware kleuren genoemd, en biedt een fotorealistische kleurenweergave. De grafische adapter zal alle kleuren berekenen die kunnen worden weergegeven. Er is echter meer verwerking nodig voor deze instelling, wat een kleine prestatievermindering zal veroorzaken bi...
Page 222
20 geavanceerde configuratie en gebruik verschillende kaartsleuven kan per model verschillen. Afhankelijk van het model kaartlezer kunt u de volgende soorten geheugenkaarten gebruiken: 1. Deze kaartsleuf ondersteunt sd-kaarten en multimedia-kaarten. Bovendien kunt u rs-mmc en sd mini-kaarten insteke...
Page 223
Kaartlezer 21 gegevens naar de pc brengen en opslaan windows behandelt kaartlezers niet als speciale apparaten, maar gewoon als een normaal schijfstation. Daardoor moet u geen stuurprogramma's installeren of configureren en hebt u geen speciale software nodig om er toegang toe te hebben. 1. Zodra ee...
Page 224: Het Netwerk Configureren
22 geavanceerde configuratie en gebruik een geheugenkaart veilig verwijderen het usb-stuurprogramma van de kaartlezer maakt hot-swapping mogelijk. Dat betekent dat u alle geheugenkaarten kunt invoeren en verwijderen terwijl de com- puter werkt. Het is echter mogelijk dat een kopieeropdracht niet vol...
Page 225
Modem, internet en netwerk 23 die kabel gewoon met de netwerkpoort op beide computers. Door de speciale signalen ervan verbindt de kabel de twee computers zonder dat een hub of een router nodig is. Dat is echter alleen met dat speciale type kabel mogelijk. De netwerkconfiguratie is in beide gevallen...
Page 226
24 geavanceerde configuratie en gebruik klik op ok om alle vensters te sluiten tot u weer op het bureaublad bent. 3. Als u uw desktopcomputer en notebook direct of via een hub of router hebt verbonden, zal windows deze verbinding automatisch detecteren en een standaard- configuratie uitvoeren. Deze ...
Page 227
Modem, internet en netwerk 25 als u uw computers direct via een kabel hebt verbonden, heeft windows geen informatie over het netwerk. In dit geval zal er een onbeveiligd netwerk ver- schijnen. Normaal gesproken geeft dit geen probleem aan, omdat u het netwerk normaal kunt bereiken. 5. Vervolgens moe...
Page 228
26 geavanceerde configuratie en gebruik klik op volgende om naar het volgende venster te gaan waarin algemene informatie wordt getoond. Klik op sluiten om dit venster te sluiten en terug te gaan naar het netwerkcentrum. 6. Om gegevens tussen de computers te kunnen uitwisselen, moet u eerst een paar ...
Page 229
Modem, internet en netwerk 27 in netwerkcentrum is er onderaan een gedeelte delen en verkennen. Aan de linkerkant ziet u de naam van iedere functie, met de pijl ernaast kunt u de overeen- komstige configuratie openen. 7. Allereerst moet u de netwerkdetectie openen door op de pijl te klikken. Het ove...
Page 230
28 geavanceerde configuratie en gebruik de optie delen inschelen, zodat iederen met netwerktoegang bestanden kan openen geeft alleen leesrechten voor deze map. Op deze manier kunnen ge- bruikers bijvoorbeeld afbeeldingen bekijken of muziekbestanden afspelen, maar kunnen ze deze niet wijzigen of verw...
Page 231: 10.
Modem, internet en netwerk 29 met de optie media delen kunt u afbeeldingen, muziek en videobestanden via het netwerk delen. Dit is vooral interessant als u een media receiver hebt. Hiermee kunt u dergelijke bestanden van het netwerk afhalen en ze op een tv-toestel afspelen. 10. Nadat u alle vereiste...
Page 232
30 geavanceerde configuratie en gebruik er bestaan voor veel apparaten wlan-adapters. Het voordeel is dat de norm ieee 802.11 breed ingang heeft gevonden voor toepassingen thuis. Dat betekent dat zowat elk wlan-apparaat met elk ander toestel kan communiceren dat die norm ondersteunt. De apparaten co...
Page 233
Modem, internet en netwerk 31 1. Zodra u de wlan-adapter van uw computer aansluit, zal windows gaan zoeken naar eventuele bestaande draadloze verbindingen. Zodra een draadloos netwerk is gedetecteerd, verschijnt er een pictogram in het meldingengebied in de rechter- onderhoek op de taakbalk. Het kan...
Page 234
32 geavanceerde configuratie en gebruik veel routers zenden de id niet uit om de beveiliging van het netwerk te verbeteren. Daarom is in het begin het netwerk naamloos of anoniem. In dit geval zal windows om het netwerk-id vragen. Voer de netwerknaam in het veld in en klik op volgende om verder te g...
Page 235
Modem, internet en netwerk 33 klik op verbinding maken om de wijzigingen te bevestigen. 5. Windows stuurt de ingevoerde sleutel naar het access point of router om uw computer te laten authenticeren. Zodra de verbinding met succes is gemaakt, verschijnt er een bijhorende boodschap in het hoofdvenster...
Page 236
34 geavanceerde configuratie en gebruik ad hoc: rechtstreeks twee wlan-apparaten aansluiten de procedure die in het vorige gedeelte werd beschreven is vooral geschikt als u wilt dat uw computer automatisch toegang krijgt tot een bestaand netwerk. Uw computer wordt daarom geïntegreerd in een netwerks...
Page 237
Modem, internet en netwerk 35 2. Er verschijnt een nieuw venster met verschillende opties voor het aanmaken van een nieuwe net- werkverbinding. Selecteer hier de optie draadloos ad-hocnetwerk (computer-naar-computer) instellen en klik op volgende om naar het volgende venster te gaan. 3. Het volgende...
Page 238
36 geavanceerde configuratie en gebruik • een hoofdlettergevoelige sleutel van 5 tekens. U kunt cijfers en letters invoeren. • een hoofdlettergevoelige sleutel van 13 tekens. U kunt cijfers en letters invoeren. • een tekensleutel van 10 hexadecimale tekens (niet hoofdlettergevoelig). U kunt alleen d...
Page 239
Modem, internet en netwerk 37 7. Klik op volgende om deze nieuwe verbinding te maken. Er verschijnt een nieuw venster waarin wordt bevestigd dat de verbinding is gemaakt. Klik nu op sluiten om het proces af te sluiten. De verbinding openen vanaf het tweede apparaat de eerste computer is geïnstalleer...
Page 240
38 geavanceerde configuratie en gebruik 2. Een nieuw venster verschijnt waarin alle beschikbare draadloze netwerken worden getoond. Hier hoort u ook uw directe (ad-hoc) verbinding te zien. De ver- binding wordt aangeduid met de naam (ssid) die u hebt ingevoerd op de eerste computer. Kies uw netwerk ...
Page 241
Modem, internet en netwerk 39 uw ad-hoc-verbinding is nu volledig geconfigureerd en kan worden gebruikt. Hij werkt op dezelfde manier als alle andere traditionele netwerken. In de windows verkenner ziet u onder netwerk alle verbonden computers en hun bijbehorende gedeelde mappen. U kunt nu op uw geb...
Page 242
40 geavanceerde configuratie en gebruik hier zijn veel wlan-gebruikers in de buurt. Soms wordt de open verbinding door iemand ontdekt. Schakel daarom uw draadloze lan-adapter uit als u deze niet gebruikt. U kunt dit gemakkelijk handmatig of met slechts een paar keer klikken doen. Als u echter op een...
Page 243: Usb-Apparaten
Usb en firewire-apparaten aansluiten 41 usb-apparaten de usb-poort is een standaard voor computers en randapparatuur geworden. Om de maximum snelheid voor gegevensoverdracht te verkrijgen, heeft uw computer een hedendaagse usb 2.0-poort. Alle compatibele apparaten zullen veel sneller communiceren da...
Page 244: En Faq
42 problemen oplossen, eerste hulp en faq 3. Problemen oplossen, eerste hulp en faq uw targa-pc is een zorgvuldig getest computersysteem van hoge kwaliteit met de jongste technologie. Problemen en defecten kunnen echter nooit helemaal worden vermeden. Om u te helpen een volledig werkend systeem teru...
Page 245
Faq: veel gestelde vragen 43 instellingen te herstellen van een tijdstip waarop het systeem wel werkte. Als dat niet werkt, probeer dan ook alle andere herstelopties. • verwijder de onlangs geïnstalleerde software via de optie programma's wijzigen of verwijderen van software in configuratiescherm (d...
Page 246
44 problemen oplossen, eerste hulp en faq informatie over stuurprogramma's, faq's en handleiding om te zorgen dat alle onderdelen van uw targa-computer optimaal zijn ingesteld, moet u regelmatig de nieuwste stuurprogramma's installeren. U kunt deze gratis downloaden van de targa service-site op inte...
Page 247
Faq: veel gestelde vragen 45 1. Klik eerst op start/configuratiescherm om het configuratiescherm te openen. Klik in de vista-weergave op de koppeling cd's of andere media automatisch afspelen. In de klassieke weergave dubbelklikt u op het pictogram automatisch afspelen. 2. Er verschijnt een nieuw ve...
Page 248: Herstelpunten Maken
46 problemen oplossen, eerste hulp en faq 3.3 na de totale crash: systeemherstel computers zijn erg dynamische toestellen. Spijtig genoeg kunnen er zich gemakkelijk onverwachte situaties voordoen, of het systeem kan slecht reageren op een be- paalde instelling. Daardoor kan windows onstabiel worden ...
Page 249
Na de totale crash: systeemherstel 47 2. Er verschijnt een nieuw venster getiteld systeemeigenschappen. Klik op het tabblad systeembeveiliging. Hier kunt u een handmatig herstelpunt maken. 3. Onderaan het venster klikt u op de knop maken. Er verschijnt een nieuw venster waarin u om de naam voor dit ...
Page 250
48 problemen oplossen, eerste hulp en faq het systeem herstellen naar de normale werktoestand als u problemen hebt met het opstarten van toepassingen met foutboodschappen en andere problemen, zal in de meeste gevallen windows nog steeds normaal werken. U kunt dan het systeemherstel in normale werkom...
Page 251
Na de totale crash: systeemherstel 49 4. Er verschijnt een venster dat u waarschuwt dat u alle pro- gramma's moet sluiten voor u de herstelprocedure start. Verder ziet u opnieuw alle gegevens voor dit herstelpunt. Let op dat u direct naar dit venster gaat als u de optie aanbevolen herstelpunt in het...
Page 252: Voor Systeemherstel
50 problemen oplossen, eerste hulp en faq 4. Start systeemherstel net als in de normale modus via het menu start, en voer de herstelprocedure uit. Het programma werkt net zoals hierboven beschreven. Selecteer het gewenste herstelpunt en herstel het systeem. De computer zal automatisch opnieuw opstar...
Page 253
Het systeem herstellen met de software voor systeemherstel 51 dwijnen, drukt u op de toets [f9] op het toetsenbord. U gaat automatisch naar de herstelsoftware. 2. Als u de computer niet kunt starten met de toets [f9], kunt u de herstelsoftware mogelijk starten vanaf de easyinstall-dvd. Plaats hiervo...
Page 254
52 problemen oplossen, eerste hulp en faq belangrijk! Denk eraan dat de standaardconfiguratie van uw computer wordt hersteld als u deze procedure start. Dan worden alle gegevens op uw vaste schijf gewist (onder windows is dat de c:-schijf). Als u dat niet wilt, verlaat dan de herstel- software en ma...
Page 255: 3.5 Ondersteuning
Ondersteuning 53 belangrijk! Zet uw computer nooit uit terwijl het herstelproces aan de gang is. U mag het herstelproces niet onderbreken! 8. Nadat de herstelprocedure werd voltooid, klikt u op com- puter opnieuw opstarten om uw computer te herstarten. 3.5 ondersteuning mocht u ondanks de hoge kwali...
Page 256
54 problemen oplossen, eerste hulp en faq om uw systeem te registreren hebben we ook uw persoonlijke gegevens nodig. Ons hotline-personeel zal u om deze gegevens vragen. Dit zijn: • achternaam en voornaam • straat en huisnummer • postcode en stad • telefoonnummer • e-mailadres: • datum aankoop zorg ...
Page 257
Activering, registratie en serienummer 55 activering, registratie en serienummer algemeen alle meegeleverde programma's werden op uw computer vooraf geïnstalleerd en zijn klaar voor gebruik. Als u echter een programma moet herinstalleren, gebruikt u gewoonlijk een installatiewizard. Samen met uw per...
Page 258
56 activering, registratie en serienummer computersysteem een product is met een prijs voor een totaalpakket, bestaan er voor dit aanbod geen prijsbepalingen voor aparte terugbetalingen of terug- betalingen van softwareonderdelen. Prijsvergelijkingen zijn onmogelijk en daardoor zijn terugbetalingen ...
Page 259
Norsk.
Page 260
Adressen til produsenten av musen og tastaturet er: adressen til produsenten av fjernkontrollen (modell: rc1974515/01r / mottaker: ovu70000/02) er: chicony electronics gmbh oehleckerring 6b 22419 hamburg, tyskland philips sistemas de controlo remoto s.A. En109/ic1, zona industrial de ovar lugar de p...
Page 261
Innhold 1 innhold introduksjon .................................................................................... 3 sikkerhet ........................................................................................... 4 1. Komme i gang på fem minutter ..................................... 11 1.1 k...
Page 262
2 innhold opprette kontrollpunkter for systemet .................................. 41 gjenopprette systemet ved å bruke kontrollpunkter ............. 42 3.4 gjenopprette systemet ved å bruke systemgjenopprettingsprogrammet ...................................... 44 3.5 få hjelp fra brukerstøtte og ga...
Page 263
Introduksjon 3 introduksjon først av alt ønsker vi å takke deg for at du har valgt denne eksklusive datamaskinen fra targa. Du er velkommen som targa pc-bruker. Datamaskinen du har kjøpt er utstyrt med alt det nyeste teknologien har å by på. Den vil kunne benyttes til internettsurfing, datahåndterin...
Page 264
4 sikkerhet sikkerhet emc og sikkerhetsforskrifter denne enheten er i samsvar med standardene en 55022, en 55024, en 61000-3-2, en 61000-3-3 og en 60950. Det inkluderte radiofrekvensutstyret, f.Eks. Mus, tastatur, fjernkontroll og wlan, er i samsvar med r&tte-direktivet (1999/5/eu). Eventuelle endri...
Page 265
Sikkerhet 5 • unngå å se direkte på laserstrålen, også når du bruker optiske enheter og verktøy. • ikke utsett deg selv for laserstrålen. • unngå direkte eller indirekte (refleksjon/lysbrytning) stråling på øynene eller huden. De installerte optiske stasjonene inneholder ingen deler som kan reparere...
Page 266: Restriksjoner
6 sikkerhet restriksjoner frankrike restriksjoner på bruk av frekvensbånd. Kun kanalene 10 og 11 (2,457 mhz og 2,462 mhz) kan benyttes i frankrike. Utendørs bruk er ikke tillatt. Informasjon: www.Art-telecom.Fr italia for innendørs bruk kreves det også ministertillatelse. Kontakt forhandleren din fo...
Page 267
Sikkerhet 7 produsenten, kan gjøre bruksgodkjennelsen ugyldig. Produsenten vil ikke kunne holdes til ansvar for noen som helst form for forstyrrelser på mottakelsen av radio- og tv-signaler som skyldes uautoriserte modifikasjoner på enheten eller utskifting/montering av kabler og tilleggsutstyr som ...
Page 268
8 sikkerhet de viktigste plastkomponentene i den gjeldende enheten er merket i henhold til iso 11469. Det gjør det enkelt å skille ut og gjenvinne deler av plast. Batterier sett inn batteriene med riktig polaritet, og prøv aldri å lade opp batteriene på nytt. Du må under ingen omstendigheter kaste b...
Page 269
Sikkerhet 9 driftsmodus støynivå db(a) ventemodus stasjonstilgang avfallshåndtering for eldre enheter • dersom produktet er merket med en overkrysset søppeldunk, er det underlagt det europeiske direktivet 2002/96/eu. • alle elektriske og elektroniske enheter må avhendes på spesielle steder, atskilt ...
Page 270
10 sikkerhet • kontakt med spray, dryppende vann og skuremidler må unngås. Ikke bruk enheten i nærheten av vann, og la den aldri komme under vann. Ikke plasser beholdere som inneholder væsker (vaser, drikkevarer osv.) på eller ved siden av enheten. • ikke plasser brannkilder (f.Eks. Lysestaker) på e...
Page 271
Komme i gang på fem minutter 11 1. Komme i gang på fem minutter 1.1 kontakter og porter 1 på/av-bryter 2 hd dvd-rom-stasjon 3 utløserknapp for hd dvd-rom * 4 dvd/cd-brenner 5 utløserknapp for dvd/cd-brenner* 6 fronttilgang for 5 ¼-tommers stasjonsplass 7 frontdeksel (kortleser og tilkoblingsporter) ...
Page 272
12 komme i gang på fem minutter 1 strøminngang 2 strømbryter 3 sikkerhetsforsegling 4 ps/2-kontakter 5 produktbetegnelse og serienummer 6 ikke i bruk 7 parallellgrensesnitt 8 ikke i bruk 9 usb-port (4x) 10 firewire-port (6-pinners) 11 nettverks-/lan-/ethernet-kontakt 12 lydporter fiolett – mikrofoni...
Page 273
Koble til og starte maskinen 13 på baksiden av adapteren er det en bryter for å bytte mellom standard tv-signaler (posisjon tv) og hd tv- signaler (posisjon hdtv). Bruk denne bryteren til å bestemme om den blå kanalen skal brukes til å overføre en del av komponentsignalet (hdtv) komposittsignalet (t...
Page 274
14 komme i gang på fem minutter koble til musen og tastaturet 1. Først må batteriene eller oppladbare batteriene settes inn i tastaturet (4) og musen (4). Åpne batterirommet (1) på undersiden av musen, og sett inn batteriene (2). Se merkingen for riktig polaritet. 2. Åpne deretter batterirommet (1) ...
Page 275
Starte windows for første gang 15 3. Når den første konfigureringen er fullført, må du starte datamaskinen på nytt. De fleste driverne og komponentene er fortsatt i en slags "dvalemodus". Etter at du har startet på nytt, vil alle maskinvarekomponentene bli aktivert, og windows vil laste inn konfigur...
Page 276
16 avansert konfigurasjon og håndtering 2. Avansert konfigurasjon og håndtering 2.1 skjermkort konfigurere skjermen og skjermkortet du kan optimalisere skjermvisningen med bare et par innstillinger. Merknad om illustrasjoner figurene for konfigurasjonen er bare eksempler. Alle funksjoner og menyer o...
Page 277
Kortleser 17 4. Hvis du bruker en vanlig crt- skjerm, kan bildet flimre. Det kan du rette opp ved å bruke riktig innstilling. Husk imidlertid at dette bare er nødvendig for crt-skjermer. Tft- eller lcd-flatskjermer trenger ikke slik konfigurasjon. Gjør dette ved å klikke på knappen avanserte innstil...
Page 278
18 avansert konfigurasjon og håndtering 2. Dette sporet støtter smartmedia-kort og xd picture-kort. Det bredeste sporet brukes til smartmedia-kort og det smaleste til xd picture-kort. 3. Dette sporet støtter compactflash-kort og microdrive-kort. Du kan sette inn alle type i- eller type ii-kort (cf i...
Page 279
Kortleser 19 1. Så snart det blir oppdaget et nytt kort, kommer det opp et nytt vindu med mulighet til å velge flere automatiske funksjoner. Du kan velge en av disse standardoppgavene eller kopiere dataene manuelt. For å kopiere data manuelt, lukker du vinduet ved å klikke på avbryt. 2. Åpne derette...
Page 280
20 avansert konfigurasjon og håndtering ta ut et minnekort på en sikker måte kortleserens usb-driver støtter hot-swapping. Det betyr at du kan sette inn eller ta ut et minnekort mens datamaskinen er i gang. Det er imidlertid mulig at en kopieringsoppgave ikke blir fullført, eller at det fortsatt fin...
Page 281
Modem, internett og nettverk 21 koble sammen to datamaskiner direkte når du skal opprette et stort nettverk med mange datamaskiner, krever det vanligvis mye maskinvare. Men hvis du bare har tenkt til å koble sammen to datamaskiner, trenger du bare en såkalt krysset kabel. Sett ganske enkelt denne ka...
Page 282
22 avansert konfigurasjon og håndtering det kreves ikke for hjemmenettverk, men du bør imidlertid tilordne et navn til den uansett. Klikk på ok for å lukke alle vinduer til du kommer tilbake til skrivebordet. 3. Etter at du har koblet til den stasjonære eller bærbare datamaskinen direkte eller via e...
Page 283
Modem, internett og nettverk 23 5. Deretter må du tilpasse nettverkstypen. Det gjør du ved å klikke tilpass til høyre for nettverksnavnet. Et nytt vindu åpnes, og du bli bedt om å oppgi nettverkstypen. Velg alternativet privat. Det informerer windows om at du konfigurerer et privat, lukket nettverk....
Page 284
24 avansert konfigurasjon og håndtering 7. Først av alt må du åpne nettverkssøk ved å klikke på pilen. Den tilhørende konfigurasjonsdialogboksen åpnes. Aktiver alternativet aktiver nettverksgjenkjenning, og ta i bruk endringene ved å klikke på bruk. Datamaskinene i nettverket blir da synlige og inge...
Page 285
Modem, internett og nettverk 25 9. Hvis du har en skriver koblet til en av de stasjonære eller bærbare datamaskinene, kan du dele den ved å bruke alternativet skriverdeling. Det gir alle nettverksbrukere mulighet til å skrive ut på denne skriveren når den er koblet til en annen datamaskin, også hvis...
Page 286
26 avansert konfigurasjon og håndtering wlan ---- sette opp et trådløst nettverk i våre dager kan du ikke bare koble sammen pcer i nettverk, du kan også bruke andre enheter som mobiltelefoner, bærbare maskiner, håndholdte pcer osv. Tidligere brukte vi bare nettverk med huber, men den trådløse utvikl...
Page 287
Modem, internett og nettverk 27 nettverk ved hjelp et tilgangspunkt og/eller en trådløs ruter uten at det oppstår problemer. Hvis du har en annen datamaskin der det er installert et trådløst nettverkskort, kan du begynne å konfigurere nettverket. Du må gi de respektive tilgangs- og nettverksopplysni...
Page 288
28 avansert konfigurasjon og håndtering hvor viktig sikkerhet er når det er snakk om trådløse nettverk. Merk det ønskede trådløse nettverket i listen. Klikk deretter på koble til nederst for å fortsette. 3. Alle trådløse nettverk har et navn eller en id. Den tekniske betegnelsen på dette er ssid. De...
Page 289
Modem, internett og nettverk 29 5. Windows sender den oppgitte nøkkelen til tilgangspunktet eller ruteren for å få datamaskinen godkjent. Straks tilkoblingen er opprettet vises det en melding om det i hovedvinduet. Windows lagrer som standard tilgangsinformasjonen for nettverket og oppretter tilkobl...
Page 290: Nettverks- Og Delingssenter
30 avansert konfigurasjon og håndtering før du kan starte konfigurasjonen må du sette inn det trådløse nettverkskortet i datamaskinen og aktivere det som vanlig. I tillegg må du selvsagt aktivere trådløs funksjonalitet også på den andre datamaskinen. Selv om begge datamaskinene er av samme kategori ...
Page 291
Modem, internett og nettverk 31 2. Det åpnes et nytt vindu med forskjellige alternativer for opprettelse av en nettverkstilkobling. Velg alternativet konfigurer et trådløst ad hoc-nettverk (datamaskin-til-datamaskin), og klikk på neste for å gå videre til neste vindu. 3. Det neste vinduet viser en d...
Page 292: Enheten
32 avansert konfigurasjon og håndtering • en 10-tegns nøkkel med heksadesimale tegn (skiller ikke mellom små og store bokstaver). Du kan bare bruke tegnene 0-9 og a-f, for eksempel a1b2c3d4e5. • en 26-tegns nøkkel med heksadesimale tegn (skiller ikke mellom små og store bokstaver). Du kan bare bruke...
Page 293
Modem, internett og nettverk 33 1. Åpne nettverks- og delings- senteret på nytt. Du kan åpne det via kontrollpanelet eller via datamaskin- eller nettverksikonet nedre høyre hjørne på oppgavelinjen. Velg oppgaven koble til et nettverk på venstre side i nettverks- og delingssenter. 2. Et nytt vindu åp...
Page 294
34 avansert konfigurasjon og håndtering vanlig nettverk. Under nettverk i windows utforsker kan du se alle tilkoblede datamaskiner og deres delte mapper. Du kan nå begynne å utveksle data over nettverket på vanlig måte. Wlan-tilkoblinger ---- aktiver dem bare når du trenger dem trådløse nettverk er ...
Page 295
Koble til usb- og firewire-enheter 35 3. Merk det trådløse nettverkskortet, og høyreklikk én gang på det. Velg deaktiver fra hurtigmenyen som vises. Den trådløse overføringen stopper da fullstendig. Det trådløse nettverkskortet vil fortsatt være der med alle sine drivere og innstillinger, men det vi...
Page 296
36 avansert konfigurasjon og håndtering nye enheter mens datamaskinen er i gang. Windows oppdager og kobler til enheten umiddelbart. Men det er ikke alle enheter som støtter denne funksjonen. Hvis datamaskinen ber deg om å starte den på nytt, bør du gjøre det. Firewire-enheter datamaskinen er utstyr...
Page 297
Feilsøking 37 3. Feilsøking, førstehjelp og faq (vanlige spørsmål) denne pcen har gjennomgått omfattende testing og kan tilby høy kvalitet og det siste innen teknologi. Likevel kan det fra tid til annen oppstå problemer eller feil ved maskinen. For at du skal kunne bli i stand til selv å gjenopprett...
Page 298
38 feilsøking, førstehjelp og faq (vanlige spørsmål) 3.1 feilsøking hvis pcen henger seg mens den kjører eller starter opp på nytt, kan det være på grunn av nylig installert programvare. Dette kan løses på følgende måte: • trykk på og hold [f8]-tasten nede etter at du har slått på pcen, og velg alte...
Page 299
Faq – frequently asked questions (vanlige spørsmål) 39 3.2 faq ---- frequently asked questions (vanlige spørsmål) hvor får jeg tak i deler og ekstrautstyr? Targa kan tilby en rekke deler og mye ekstrautstyr til pcen din. Du finner en detaljert oversikt og flere opplysninger om dette på internett på ...
Page 300
40 feilsøking, førstehjelp og faq (vanlige spørsmål) hvordan aktiverer og konfigurerer jeg automatisk kjøring av cd-/dvd-plater i windows? Løsning: funksjonen autokjør i windows prøver automatisk å finne ut hvilken type cd-/dvd-plate som er satt inn i stasjonen, og åpner den i det riktige programmet...
Page 301
Hvis alt har krasjet – systemgjenoppretting 41 hvordan oppdaterer jeg bios? Løsning: søk på riktig serviceside på http://www.Service.Targa.Co.Uk (engelsk nettsider for service) ved å skrive inn serienummeret på datamaskinen din eller søk etter den targa pc-modellen du har. Åpne kategorien downloads ...
Page 302
42 feilsøking, førstehjelp og faq (vanlige spørsmål) 2. Et nytt vindu med navnet systemegenskaper åpnes. Klikk på kategorien systembeskyttelse. Her kan du opprette et manuelt kontrollpunkt. 3. Klikk på opprette i den nederste delen av vinduet. Et nytt vindu åpnes, og du bli bedt om å oppgi navnet på...
Page 303
Hvis alt har krasjet – systemgjenoppretting 43 1. Kjør systemgjenoppretting ved å klikke på start/alle programmer/tilbehør/ systemverktøy/systemgjenopprettin g. 2. Fra den første siden velger du kontrollpunktet som du vil bruke til systemgjenopprettingen. Alternativet anbefalt gjenoppretting velger ...
Page 304
44 feilsøking, førstehjelp og faq (vanlige spørsmål) 5. Når du har startet gjenopprettingsprosessen, vil windows ha tilgang til harddisken en stund og deretter starter det på nytt og justerer seg etter gjeldende konfigurasjon. Til slutt blir systemgjenopprettingen bekreftet, og du kan klikke på ok f...
Page 305
Gjenopprette systemet ved å bruke systemgjenopprettingsprogrammet 45 • restore boot files only (gjenopprett bare oppstartsfiler) dette vil gjenopprette oppstartsektoren på harddisken. Velg dette alternativet hvis windows ikke er skadet, men du ikke kan starte systemet fra harddisken. • restore syste...
Page 306
46 feilsøking, førstehjelp og faq (vanlige spørsmål) 3. I alle tilfeller kommer du automatisk til gjenopprettingsprogramvaren. Det kommer opp en melding som advarer deg om at du kan miste data. Klikk på knappen run program (kjør program). 4. I det neste trinnet kan du velge mellom de fire alternativ...
Page 307
Gjenopprette systemet ved å bruke systemgjenopprettingsprogrammet 47 7. Systemgjenopprettingsprosessen starter. Dette kan ta litt tid. Du kan følge med på status for gjenopprettingen i fremdriftsindikatoren. Under gjenopprettingen og avhengig av datamaskinsystemet og det valgte gjenopprettingsaltern...
Page 308
48 feilsøking, førstehjelp og faq (vanlige spørsmål) • hvis det aktuelle problemet ikke er ført opp her, kan du bruke kontaktskjemaet til å fortelle oss om problemet. Du kan selvsagt også ringe til targa brukerstøtte. Vår brukerstøtteavdeling kan imidlertid ikke gi deg informasjon om hvordan du bruk...
Page 309: Generelt
Aktivering, registrering og serienummer 49 4. Aktivering, registrering og serienummer generelt alle programmer som følger med, er forhåndsinstallert på maskinen og er klare til bruk. Hvis det likevel skulle være nødvendig å installere et bestemt program på nytt, bruker du vanligvis en veiviser til d...
Page 310
50 aktivering, registrering og serienummer enkeltstående komponenter og programvarekomponenter som omfattes av dette tilbudet. Det kan ikke foretas prissammenligninger og derfor kan det heller ikke gis refusjoner. Produktnøkler, koder og serienumre systemet identifiseres entydig ved hjelp av produkt...
Page 311
Português.
Page 312
O endereço do fabricante do rato e do teclado é: o endereço do fabricante do controlo remoto (modelo: rc1974515/01r / receptor: ovu70000/02) é: chicony electronics gmbh oehleckerring 6b 22419 hamburg, alemanha philips sistemas de controlo remoto s.A. En109/ic1, zona industrial de ovar lugar de parda...
Page 313
Índice 1 Índice introdução ...............................................................................................3 segurança ...............................................................................................4 1. Iniciação rápida em cinco minutos ...................................
Page 314
2 Índice 3.3 se está tudo bloqueado – o restauro do sistema .....................44 criar pontos de restauro do sistema .........................................45 restaurar o sistema utilizando pontos de restauro ..................46 3.4 restaurar o sistema utilizando o software de recuperação do s...
Page 315
Introdução 3 introdução antes de tudo, gostávamos de lhe agradecer por ter escolhido este computador de topo de gama da targa. Bem-vindo ao grupo de utilizadores de computadores targa. Adquiriu um computador que utiliza o último grito em tecnologia, permitindo-lhe navegar na internet, gerir dados, e...
Page 316
4 introdução segurança compatibilidade electromagnética e normas de segurança este dispositivo está em conformidade com as normas en 55022, en 55024, en 61000-3-2, en 61000-3-3, e en 60950. Os dispositivos de radiofrequência incluídos, e.G. Rato, teclado, controlo remoto, e rede sem fios, estão em c...
Page 317
Introdução 5 quando abrir o equipamento, pode estar a expor dispositivos laser de classe até 3b. Este tipo de radiação laser está contido nas unidades ópticas. Quando remover ou abrir estas unidades, deve seguir as seguintes directrizes: • nunca olhe para o feixe laser, nem mesmo quando estiver a ut...
Page 318: Restrições
6 introdução ce marking para dispositivos de rede sem fios este dispositivo está em conformidade com a directiva 1999/5/eg do parlamento e conselho europeu de 9 de março de 1999 para equipamento de rádio e telecomunicações e provou não causar nem ser susceptível a interferências. Este computador pod...
Page 319
Introdução 7 10 2457 x x 11 2462 x x normas – desresponsabilização desresponsabilização para dispositivos sem fios a instalação e funcionamento de dispositivos de rede sem fios devem ser de acordo com as instruções contidas na documentação do utilizador. Esta documentação do utilizador vem incluída ...
Page 320
8 introdução dispositivos com elevada longevidade este computador foi assemblado em módulos. Todos os componentes são fáceis de substituir ou remover. Foi concebido de modo a poder ser expandido pelo menos das seguintes formas: • actualização de processador para melhor desempenho • expansão da memór...
Page 321
Introdução 9 máxima energia classificada (carga nominal máxima para a fonte de alimentação) consumo máximo de energia no modo inactivo modo de poupança de energia suspensão / em espera (350 w) máxima os dispositivos estão em conformidade com as especificações de forma a consumir menos de 30 w de ene...
Page 322
10 introdução • instale todos os cabos eléctricos e de sinal de forma a que ninguém possa tropeçar neles. • quando ligar os cabos de dispositivos periféricos, assegure-se que eles não são demasiado curtos e que não forçam mecanicamente os conectores. • o computador armazena todos os seus dados num d...
Page 323
Introdução 11 • não abra o seu computador! As modificações e reparações do hardware devem ser realizadas por técnicos autorizados ou pessoal de apoio técnico. • assegure-se que o dispositivo não é sujeito a excessivos impactos ou vibrações. • dentro do seu computador existe uma bateria de lítio. A s...
Page 324
12 iniciação rápida em cinco minutos 1. Iniciação rápida em cinco minutos 1.1 conectores e portos 1 interruptor ligado / desligado 2 hd dvd-rom drive 3 eject button hd dvd-rom* 4 gravador de dvds / cds 5 botão de ejecção do gravador de dvds / cds* 6 acesso dianteiro para a baía das unidades de 5.25 ...
Page 325
Conectores e portos 13 1 conector eléctrico 2 interruptor de energia 3 selo de segurança 4 conectores ps/2 5 designação do produto e número de série 6 not used 7 interface paralela 8 not used 9 portos usb (4) 10 porto firewire (6 pinos) 11 conector para rede / lan / ethernet 12 audio ports purple - ...
Page 326
14 iniciação rápida em cinco minutos na parte de trás do adaptador, há um interruptor para alternar entre os sinais de tv padrão (sd) e os sinais de tv de elevada definição (hdtv). Utilize este interruptor para determinar se o canal azul é utilizado para transferir parte do sinal componente (hdtv) o...
Page 327
Iniciar o windows pela primeira vez 15 ligar o rato e o teclado 1. Antes de tudo, as pilhas ou as pilhas recarregáveis devem ser inseridas no teclado (4) e no rato (4). Abra o compartimento (1) na parte de baixo do rato e insira as pilhas (2). Respeite as marcas de polaridade. 2. De seguida, abra o ...
Page 328
16 iniciação rápida em cinco minutos 3. Assim que a primeira configuração terminar, deve reiniciar o computador. A maior parte dos controladores e dos componentes ainda estão numa espécie de "estado adormecido". Depois de reiniciar, todos os componentes do hardware estarão activos e o windows voltar...
Page 329
Placa gráfica 17 2. Configuração e utilização avançadas 2.1 placa gráfica configurar o monitor e a placa gráfica pode optimizar a imagem que aparece no ecrã com apenas algumas definições. Nota acerca das ilustrações as figuras que aqui se encontram a ilustrar a configuração são apenas exemplos. O as...
Page 330
18 configuração e utilização avançadas para esta definição, causando uma ligeira redução no desempenho de aplicações gráficas mais exigentes. Contudo, esta definição deve ser utilização para edição de fotografias. 4. Se utilizar um monitor de tubo de raios catódicos tradicional, a imagem pode tremer...
Page 331
Leitor de cartões 19 2.2 leitor de cartões inserir um cartão de memória o leitor de cartões de memória encon- tra-se protegido por uma tampa na parte da frente do computador. Prima com precisão na parte de cima do mecanismo da tampa para abrir o painel frontal. Estão disponíveis diferentes ranhuras ...
Page 332
20 configuração e utilização avançadas têm uma etiqueta e uma indicação do modelo na parte de cima do cartão. Tal deve facilitar alinhá-los devidamente. Insira os cartões cuidadosamente na respectiva ranhura. Não aplique força bruta quando inserir um cartão.Se não conseguir inserir um cartão facilme...
Page 333
Leitor de cartões 21 2. De seguida, abra o explorador do windows a partir do menu iniciar. Na janela esquerda do explorador, encontra-se o ícone computador. Aqui encontram-se todas as unidades de disco instaladas no computador. Clique na seta em frente do ícone computador para o abrir. Verá o seu di...
Page 334
22 configuração e utilização avançadas 2.3 modem, internet e rede hardware adicional necessário para ligar o seu computador targa à internet através de modem, é necessário hardware adicional. Estes componentes não estão incluídos na embalagem e devem ser adquiridos separadamente numa loja de computa...
Page 335
Modem, internet e rede 23 1. Antes de tudo, deve verificar quais são os nomes atribuídos aos computadores de secretária e portáteis e ao grupo de trabalho. Esta informação torna os computadores visíveis a outros dispositivos e facilitará o aceder-lhes. Para tal, clique em iniciar/painel de controlo ...
Page 336
24 configuração e utilização avançadas 3. Depois de ter ligado o seu computador de secretária ou portátil quer directamente ou através dum concentrador ou router, o windows detecta a ligação automaticamente e efectua uma configuração padrão. Tal será sempre o caso, desde que o windows vista® tenha s...
Page 337
Modem, internet e rede 25 acesso a esta rede a partir do exterior não é permitido e o windows monitorizará as trocas de dados com menos restrições. Por conseguinte, poderá aceder aos seus computadores mais facilmente. A opção pública apenas faz sentido quando utilizar o seu computador numa grande re...
Page 338
26 configuração e utilização avançadas agora abra a opção partilha de ficheiros abaixo. Escolha a opção activar a partilha de ficheiros. Tal permite que o windows partilhe ficheiros e pastas com outros utilizadores da rede. Contudo, de momento ainda não há dados publicados. Apenas a funcionalidade e...
Page 339
Modem, internet e rede 27 utilizador e palavra-passe. Assim que tiver introduzido o nome de utilizador e palavra-passe devidos, o acesso é garantido. A opção partilha de multimédia permite a partilha de ficheiros de imagem, música, e vídeo pela rede. Isto é particularmente interessante quando tiver ...
Page 340
28 configuração e utilização avançadas wlan ---- configurar uma rede sem fios hoje em dia, pode interligar não apenas computadores, mas também outros dispositivos, tais como telemóveis, computadores portáteis e agendas electrónicas de bolso. No passado, apenas se utilizavam redes com fios e com conc...
Page 341
Modem, internet e rede 29 router wlan. Estes dispositivos representam um nodo comum ou uma caixa de distribuição na rede e gerem o seu tráfego. Portanto, um ponto de acesso ou um router wlan desempenham a mesma função que um concentrador ou um router numa rede com fios. Todas as placas wlan são norm...
Page 342
30 configuração e utilização avançadas É possível que a lista inclua múltiplas redes. Isto é muito frequente em cidades ou áreas residenciais. Neste caso, os seus vizinhos também utilizam uma lan sem fios. E este facto já nos recorda quão crucial a segurança é quando se fala se redes sem fios. Desta...
Page 343
Modem, internet e rede 31 introduza a chave de autenticação no respectivo campo. Normalmente, os caracteres são escondidos e substituídos por outro. Mas quando introduzir uma chave muito complicada (altamente recomendado), utilize a opção ver caracteres para a visualizar. Tal permite- lhe evitar err...
Page 344
32 configuração e utilização avançadas ad hoc ---- ligar directamente dois dispositivos wlan o procedimento descrito na última secção é adequado se quiser que o seu computador aceda automaticamente a uma rede já existente. Por conseguinte, o seu computador será integrado numa estrutura de rede típic...
Page 345
Modem, internet e rede 33 2. Aparece uma nova janela oferecendo diferentes opções para criar uma nova ligação de rede. Seleccione a opção configurar uma rede ad hoc sem fios (computador-a- computador) a partir daqui e clique em seguinte para prosseguir para a janela seguinte. 3. A janela seguinte mo...
Page 346
34 configuração e utilização avançadas sob tipo de segurança, especifique se quer que a ligação seja aberta ou encriptada. Deve seleccionar sempre a opção wep. Não deve existir razão alguma para emitir os seus dados sem qualquer protecção. Qualquer pessoa poderia aceder a ambos os computadores e con...
Page 347: Segundo Dispositivo
Modem, internet e rede 35 contudo, tal apenas funcionará se o outro dispositivo também estiver disponível. De outro modo, terá de reconfigurar a ligação no segundo dispositivo. 7. Clique em seguinte para criar esta nova ligação. Aparece uma nova janela a confirmar a criação com sucesso. Pode agora c...
Page 348
36 configuração e utilização avançadas 3. O windows detectará automaticamente que esta é uma ligação ad hoc e definirá todos os parâmetros necessários. Agora apenas tem de introduzir a chave de segurança de rede ou a frase de acesso que estabeleceu para o primeiro dispositivo. Clique no botão ligar ...
Page 349
Modem, internet e rede 37 • para além disso, uma placa wlan activada e não utilizada é um alvo provável para hackers e pessoal não autorizado. O pior caso será a função ad hoc activada à espera dum parceiro para estabelecer uma ligação. • tal pode ser particularmente perigoso quando viajar e trabalh...
Page 350
38 configuração e utilização avançadas 2.4 ligar dispositivos usb e firewire aviso relativo aos portos de hardware os portos e conectores no seu modelo específico de computador targa podem diferir tanto na funcionalidade como no aspecto! Dispositivos usb o porto usb tornou-se um padrão para computad...
Page 351
Ligar dispositivos usb e firewire 39 computador. O windows detecta-os automaticamente e instala o controlador devido. Contudo, alguns dispositivos firewire mais antigos não tiram partido desta característica. Neste caso, deve ligar o dispositivo ao computador e reiniciar o windows. Depois disso, o w...
Page 352
40 resolução de problemas, primeiros socorros e faq 3. Resolução de problemas, primeiros socorros e faq (frequently asked questions ---- questões frequentemente colocadas) este computador é um sistema informático cuidadosamente testado e de alta qualidade que oferece a mais recente tecnologia. No en...
Page 353
Resolução de problemas, primeiros socorros e faq 41 3.1 resolução de problemas se o computador encravar enquanto estiver ligado ou a arrancar, tal pode ser devido a software recentemente instalado. Isso pode ser resolvido da seguinte maneira: • prima e mantenha em baixo a tecla [f8] depois de ligar ...
Page 354
42 resolução de problemas, primeiros socorros e faq • reinstale o controlador do chipset que contém o controlador de som a partir do dvd easyinstall. • contacte a nossa linha de apoio ao cliente. 3.2 faq ---- questões frequentemente colocadas onde posso encontrar componentes e acessórios? A targa di...
Page 355
Faq – questões frequentemente colocadas 43 10. Portanto, 500 gb corresponde a 500 milhares de milhões de bytes (isto é 500 seguido de 9 zeros). Contudo, o computador utiliza unidades baseadas no factor 1.024. 1 gbyte são 1.024 * 1.024 * 1.024 byte = 1.073.741.824 byte. Então, para o computador, 1 gb...
Page 356
44 resolução de problemas, primeiros socorros e faq estas propriedades podem ser alteradas através das definições de energia do windows. Informação de carácter geral sobre o bios e actualizações de firmware • utilize apenas as versões oficiais de bios e firmware que encontra no nosso site de apoio t...
Page 357
Se está tudo bloqueado – o restauro do sistema 45 criar pontos de restauro do sistema o restauro do sistema funciona automaticamente e cria pontos de restauro do sistema de tempos a tempos. Mas também é possível definir manualmente pontos de restauro. Se algo correr mal, pode restaurar facilmente o ...
Page 358
46 resolução de problemas, primeiros socorros e faq 4. Clique em criar para criar o ponto de restauro. Tal pode demorar algum tempo. Finalmente, a criação do ponto de restauro será confirmada numa janela. Clique em ok para a fechar. Pode de seguida fechar qualquer outra janela do painel de controlo....
Page 359
Se está tudo bloqueado – o restauro do sistema 47 clique em seguinte para continuar para o próximo passo. 3. Se decidiu utilizar um ponto de restauro personalizado, aparece uma lista com os pontos de restauro disponíveis. Aqui pode também ver o tipo de ponto de restauro. Manual, instalar ou sistema....
Page 360
48 resolução de problemas, primeiros socorros e faq assim que tal tiver terminado, o computador começa a carregar o windows. Imediatamente antes, carregue rapidamente na tecla [f8] e mantenha-a em baixo. 2. Isto faz aparecer um menu de arranque. Utilize as teclas de cursor para seleccionar modo de s...
Page 361
Restaurar o sistema utilizando o software de recuperação do sistema 49 se nenhuma das opções anteriores ajudou, precisa de restaurar o sistema na sua totalidade. Tal traz de volta a configuração de fábrica do computador e do windows. Os seus dados pessoais não serão destruídos ou apagados. • complet...
Page 362
50 resolução de problemas, primeiros socorros e faq • se o computador ainda não iniciar depois de aplicar estes procedimentos, tente a terceira opção, restore all files (leaves user files unchanged) [restaurar todos os ficheiros (deixa os ficheiros do utilizador inalterados)]. Quaisquer ficheiros do...
Page 363
Obter ajuda da linha de apoio ao cliente e garantia 51 importante! Nunca desligue o computador enquanto o processo de recuperação estiver a ser executado. Não deve interromper o processo de recuperação! 8. Depois de a recuperação ter terminado, clique em restart computer [reiniciar o computador]. 3....
Page 364
52 resolução de problemas, primeiros socorros e faq tenha a seguinte informação à mão antes de contactar a nossa linha de apoio ao cliente: • o número de série do produto: pode ser encontrado na parte de trás da cober- tura dianteira da baía da unidade de 5,25 “, por baixo das coberturas das unida- ...
Page 365: Geral
Activação, registo e número de série 53 activação, registo e número de série geral todos os programas fornecidos foram pré-instalados no seu computador e estão prontos para serem utilizados. Contudo, se vier a precisar de reinstalar um programa em particular, normalmente utiliza um assistente de con...
Page 366
54 activação, registo e número de série de o devolver. Uma vez que o seu sistema informático é um produto cujo preço é calculado para um conjunto de itens agrupados, está excluída desta oferta uma política de restituição do valor a componentes individuais e de software. Quaisquer comparações de preç...