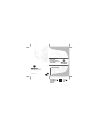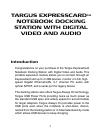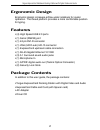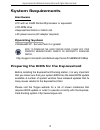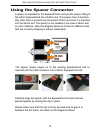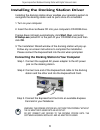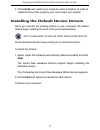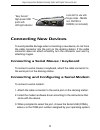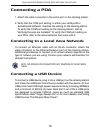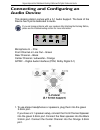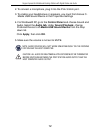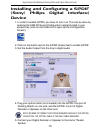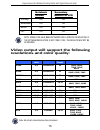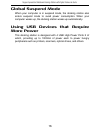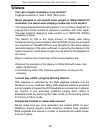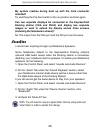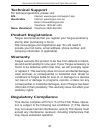Acp60us / 410-0493-001a user guide 30 visit our website at www.Targus.Com features and specifications subject to change without notice. © 2007 targus group international, inc. And targus, inc. Expresscard tm notebook docking station with digital video and audio.
Targus expresscard tm notebook docking station with digital video and audio introduction congratulations on your purchase of the targus expresscard notebook docking station with digital video and audio. This portable expansion module allows you to connect through an expresscard slot up to 4 usb devi...
Targus expresscard notebook docking station with digital video and audio ergonomic design ergonomic design increases airflow under notebook for cooler operation. The raised platform provides a more comfortable position for typing. Features • (4) high speed usb 2.0 ports • (1) serial (rs232) port • (...
System requirements hardware • pc with an intel® pentium® processor or equivalent • cd-rom drive • expresscard 34mm or 54mm slot • ac power source (ac adapter required) operating system • windows® xp - service pack 2 or greater note: to download the latest service packs, please visit your computer m...
About the expresscard connector card the expresscard dock comes with a cable and 34mm card to connect to an expresscard slot in your notebook. The cable is removable from the card. The card can be left in your system when not in use. The 34mm card has a small switch located in the circular area in t...
The spacer simply snaps on to the existing expresscard and is inserted with the card connector into a 54mm expresscard slot. A spacer is available for the expresscard to ensure the proper fitting of the 34mm expresscard into a 54mm slot. This spacer has no function- ality other than to prevent any m...
Installing the docking station driver installing the docking station driver enables your operating system to recognize the docking station and its ports once it’s connected. 1. Turn on your computer. 2. Insert the driver software cd into your computer’s cd-rom drive. If setup does not begin automati...
Installing the default device drivers once you connect the docking station to your computer, the default drivers begin installing for each of the ports automatically. Note: please ensure you have the latest service packs installed some hardware devices may prompt you to install the drivers. To insta...
Led status indicator lights once all device drivers are installed, the usb led status indicator lights on on each side of the docking station glow when you connect devices to the docking station. • green tx light illuminates when connected to a network and the yellow rx light flashes when data is tr...
“easy access” high power usb ports with led light indicator lock slot for use with targus locks - models nos. Pa410u or pa450u (not included) connecting new devices to avoid possible damage when connecting a new device, do not force the cable connector into the port on the docking station. If the ca...
Connecting a pda 1. Attach the cable connector to the serial port on the docking station. 2. Verify that the com port setting, in either your hotsync® or activesync® software, matches the setting on the docking station. To verify the com port setting on the docking station, refer to “verifying devic...
Connecting and configuring an audio device this docking station comes with a 5.1 audio support. The back of the device has 5 ports dedicated to audio. Microphone in – pink front channel or line out – green rear channel – black center channel / subwoofer– orange s/pdif – digital audio interface (pcm,...
2. To connect a microphone, plug it into the pink 3.5mm port. 3. To enable your headphones or speakers, you must first choose c- media usb sound device in the properties settings 4. For windows® xp, go to the control panel and choose sound and audio. Select the audio tab. Under sound playback, chang...
Installing and configuring a s/pdif (sony/ philips digital interface) device 1. In order to enable s/pdif, you have to turn it on. This can be done by opening the usb 3d sound configuration applet located in your system tray. (click on the usb icon to open up the configuration screen) 2. Click on th...
Connecting to a monitor or lcd any monitor or lcd connected to the video port of the docking station will be limited to a maximum resolution of 1600x1200, 32-bit color. Video menu options video menu options can be accessed by right-clicking on the targus display icon in the system tray or through th...
Notebook screen secondary monitor or lcd primary: off on extended: on on mirror: on on off: on off video output will support the following resolutions and color quality: note: some lcds have been optimized for a specific resolution. If the optimum resolution is not 1280 x 1024, the results may not b...
Global suspend mode when your computer is in suspend mode, the docking station also enters suspend mode to avoid power consumption. When your computer wakes up, the docking station wakes up automatically. Targus always on press the targus always on button to enable the usb ports to continue providin...
Troubleshooting device not working • make sure that the device is fully inserted into the correct port on the docking station. • plug the device into a different port on the docking station. If it still doesn’t work, test the device by connecting it directly to your computer. • verify that you ran t...
From the device manager window, expand the following: • display adapters - targus expresscard w/ video • human interface devices - displays keyboards and pointing devices: mice, trackballs, and joysticks • network adapters — realtek rtl 8110sc ethernet adaptor • ports (com & lpt) — serial on usb [co...
Video can i get a higher resolution on my monitor? Movie playback is not smooth when played at 1600x1200x32 bit resolution. It is worse when playing a media clip in full screen? The targus expresscard docking station is not primarily designed for playing back movie content at maximum resolution and ...
My system crashes during boot up with the card connector installed? Can two separate displays be connected to the expresscard docking station (vga and dvi-d) and display two separate images or work to extend the display across three screens (including the notebooks screen)? No. The output from the v...
Technical support for technical questions, please visit: us internet: www.Targus.Com/support.Asp australia internet: www.Targus.Com.Au email: infoaust@targus.Com telephone: 1800-641-645 new zealand telephone: 0800-633-222 product registration this device complies with part 15 of the fcc rules. Opera...
This equipment has been tested and found to comply with the limits of a class b digital device, pursuant to part 15 of the fcc rules. These limits are designed to provide reasonable protection against harmful interference in a residential installation. This equipment generates, uses, and can radiate...