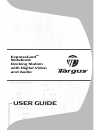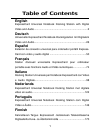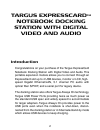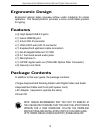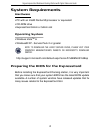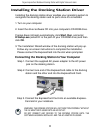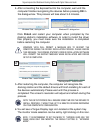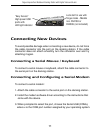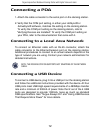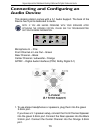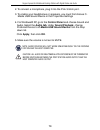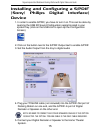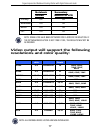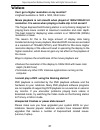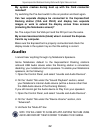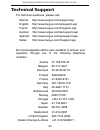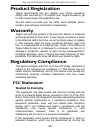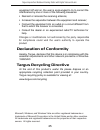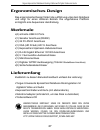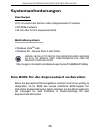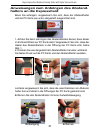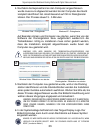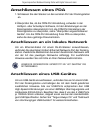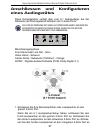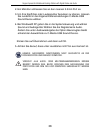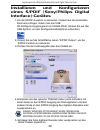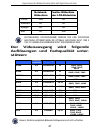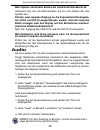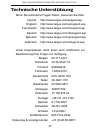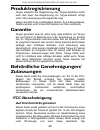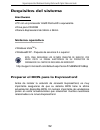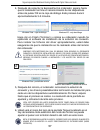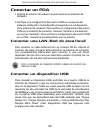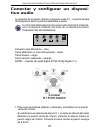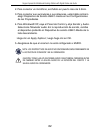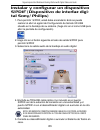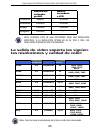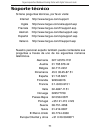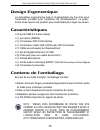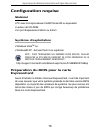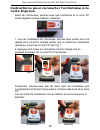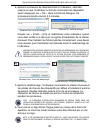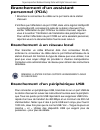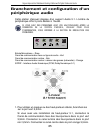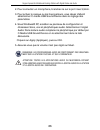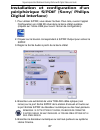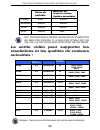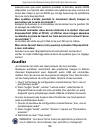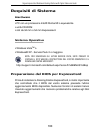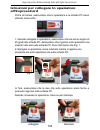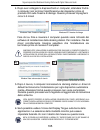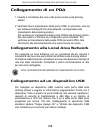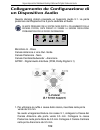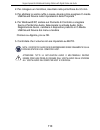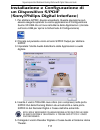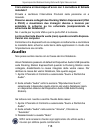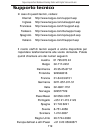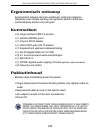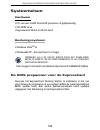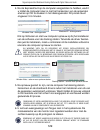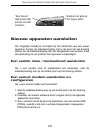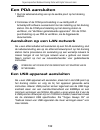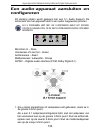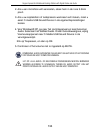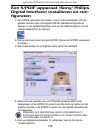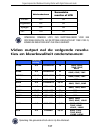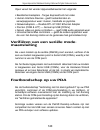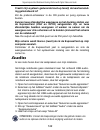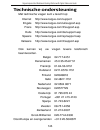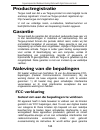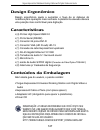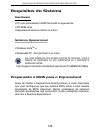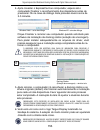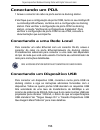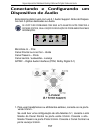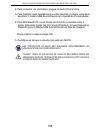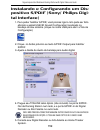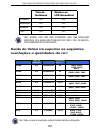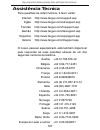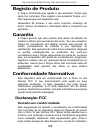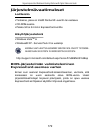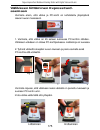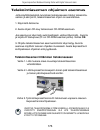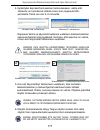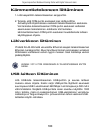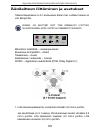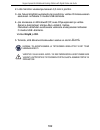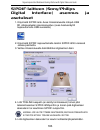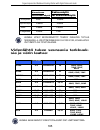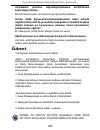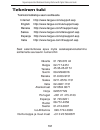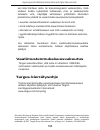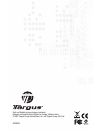- DL manuals
- Targus
- Docking Station
- ACP60EU
- User Manual
Targus ACP60EU User Manual - Maansluiting
Open vanuit het venster Apparaatbeheerder het volgende:
• Beeldschermadapters - Targus ExpressCard met video
• Human Interface Devices - geeft toetsenborden en
aanwijsapparatuur weer: muizen, trackballs en joysticks
• Netwerkadapters — Realtek RTL 8110SC Ethernet Adapter
• Poorten (COM & LPT) — Serieel op USB [COM x]
• Geluid, video en game controllers — geeft USB audio-apparaat weer
• Universal Serial Bus controllers — geeft de andere apparaten weer
die voor het docking station en de generieke hub geïnstalleerd zijn
Verifiëren van een seriële mode-
maansluiting
Als u een modem op de seriële (RS232) poort aansluit, verifieer of de
aan uw modem toegewezen poort is Serial USB (COMx), waarbij x het
nummer is van de COM poort.
Als het besturingssysteem niet automatisch detecteert dat uw modem
is toegewezen aan Serial USB (COMx), voer de Hardware Wizard
opnieuw uit en kies Selecteren uit de lijst, in plaats van Autodetectie.
Selecteer vervolgens Serial USB (COMx) als de COM poort.
Foutboodschap op uw PDA
Als de foutboodschap “Verbinding niet tot stand gebracht” op uw PDA
verschijnt, controleer of de COM-poortinstelling in uw HotSync- of
ActiveSync-software overeenkomt met de instelling op het docking
station. Om de COM-poortinstelling op het docking station te verifiëren,
zie “Verifiëren geïnstalleerde apparaten”.
Sommige oudere versies van de Palm® Desktop software zijn niet
compatibel met de USB naar serieel conversie. Neem contact op met
uw PDA verkoper voor software updates.
Targus ExpressCard Notebook Docking Station with Digital Video and Audio
140
Summary of ACP60EU
Page 1
User guide expresscard tm notebook docking station with digital video and audio.
Page 2: Table Of Contents
Table of contents english expresscard universal notebook docking station with digital video and audio...........................................................................2 deutsch universelle expresscard notebook-dockingstation mit digitalem video und audio........................................
Page 3: Targus Expresscard
Targus expresscard tm notebook docking station with digital video and audio introduction congratulations on your purchase of the targus expresscard notebook docking station with digital video and audio. This portable expansion module allows you to connect through an expresscard slot up to 4 usb devi...
Page 4: Ergonomic Design
Targus expresscard notebook docking station with digital video and audio ergonomic design ergonomic design helps increase airflow under notebook for cooler operation. The raised platform provides a more comfortable position for typing. Features • (4) high speed usb 2.0 ports • (1) serial (rs232) por...
Page 5: System Requirements
System requirements hardware • pc with an intel® pentium® processor or equivalent • cd-rom drive • expresscard 34mm or 54mm slot operating system • windows® xp - service pack 2 or greater note: to download the latest service packs, please visit your computer manufacturer’s website or microsoft’s dow...
Page 6
About the expresscard connector card the expresscard dock comes with a cable, a spacer (see “using the spacer connector” for additional instructions) and 34mm card to connect to an expresscard slot in your notebook. The cable is removable from the card. The card can be left in your system when not i...
Page 7: Using The Spacer Connector
The spacer simply snaps on to the existing expresscard and is inserted with the card connector into a 54mm expresscard slot. A spacer is supplied to ensure the proper fitting of the 34mm express- card into a 54mm slot. This spacer has no functionality other than to prevent any movement of the card o...
Page 8: The Expresscard
Targus expresscard notebook docking station with digital video and audio before beginning make sure the spacer and pc card are aligned as below. 1. When attaching the spacer, ensure the spacer is at a 45 degree angle to the pc card. Please make sure the hook on the spacer is sitting in the slot on t...
Page 9: Click Ok.
Installing the docking station driver installing the docking station driver enables your operating system to recognize the docking station and its ports once it’s connected. 1. Turn on your computer. 2. Insert the driver software cd into your computer’s cd-rom drive. If setup does not begin automati...
Page 10
4. After connecting the expresscard to the computer, wait until the computer finishes recognizing the devices before pressing ok in the dialogue box. This process will take about 3-5 minutes. Targus expresscard notebook docking station with digital video and audio windows vista will prompt a message...
Page 11: Led Status Indicator Lights
Led status indicator lights once all device drivers are installed, the usb led status indicator lights on on each side of the docking station glow when you connect devices to the docking station. • green tx light illuminates when connected to a network and the yellow rx light flashes when data is tr...
Page 12: Connecting New Devices
“easy access” high power usb ports with led light indicator lock slot for use with targus locks - models nos. Pa410u or pa450u (not included) connecting new devices to avoid possible damage when connecting a new device, do not force the cable connector into the port on the docking station. If the ca...
Page 13: Connecting A Pda
Connecting a pda 1. Attach the cable connector to the serial port on the docking station. 2. Verify that the com port setting, in either your hotsync® or activesync® software, matches the setting on the docking station. To verify the com port setting on the docking station, refer to “verifying devic...
Page 14: Audio Device
Connecting and configuring an audio device this docking station comes with a 5.1 audio support. The back of the device has 5 ports dedicated to audio. Microphone in – pink front channel or line out – green rear channel – black center channel / subwoofer– orange s/pdif – digital audio interface (pcm,...
Page 15
2. To connect a microphone, plug it into the pink 3.5mm port. 3. To enable your headphones or speakers, you must first choose c- media usb sound device in the properties settings 4. For windows® xp, go to the control panel and choose sound and audio. Select the audio tab. Under sound playback, chang...
Page 16: Device
Installing and configuring a s/pdif (sony/ philips digital interface) device 1. In order to enable s/pdif, you have to turn it on. This can be done by opening the usb 3d sound configuration applet located in your system tray. (click on the usb icon to open up the configuration screen) 2. Click on th...
Page 17: Video Menu Options
Connecting to a monitor or lcd any monitor or lcd connected to the video port of the docking station will be limited to a maximum resolution of 1600x1200, 32-bit color. Video menu options video menu options can be accessed by right-clicking on the targus display icon in the system tray or through th...
Page 18
Notebook screen secondary monitor or lcd primary: off on extended: on on mirror: on on off: on off video output will support the following resolutions and color quality: note: some lcds have been optimized for a specific resolution. If the optimum resolution is not 1280 x 1024, the results may not b...
Page 19: Global Suspend Mode
Global suspend mode when your computer is in suspend mode, the docking station also enters suspend mode to avoid power consumption. When your computer wakes up, the docking station wakes up automatically. Using usb devices that require more power this docking station is designed with 4 usb high powe...
Page 20: Troubleshooting
Troubleshooting device not working • make sure that the device is fully inserted into the correct port on the docking station. • plug the device into a different port on the docking station. If it still doesn’t work, test the device by connecting it directly to your computer. • verify that you ran t...
Page 21: Usb (Comx) As The Com Port.
From the device manager window, expand the following: • display adapters - targus expresscard w/ video • human interface devices - displays keyboards and pointing devices: mice, trackballs, and joysticks • network adapters — realtek rtl 8110sc ethernet adaptor • ports (com & lpt) — serial on usb [co...
Page 22: Video
Video can i get a higher resolution on my monitor? Movie playback is not smooth when played at 1600x1200x32 bit resolution. It is worse when playing a media clip in full screen? The targus expresscard docking station is not primarily designed for playing back movie content at maximum resolution and ...
Page 23: Installed?
My system crashes during boot up with the card connector installed? Can two separate displays be connected to the expresscard docking station (vga and dvi-d) and display two separate images or work to extend the display across three screens (including the notebooks screen)? No. The output from the v...
Page 24: Technical Support
Technical support for technical questions, please visit: internet http://www.Targus.Com/support.Asp english http://www.Targus.Com/uk/support.Asp french http://www.Targus.Com/fr/support.Asp german http://www.Targus.Com/de/support.Asp spanish http://www.Targus.Com/sp/support.Asp italian http://www.Tar...
Page 25: Product Registration
Product registration targus recommends that you register your targus accessory shortly after purchasing it. To register your targus accessory, go to: http://www.Targus.Com/registration.Asp you will need to provide your full name, email address, phone number, and company information (if applicable). ...
Page 26: Declaration Of Conformity
Equipment off and on, the user is encouraged to try to correct the interference by one or more of the following measures: • reorient or relocate the receiving antenna; • increase the separation between the equipment and receiver; • connect the equipment into an outlet on a circuit different from tha...
Page 27: Universelle
Universelle expresscard tm notebook- dockingstation mit digitalem video und audio einleitung herzlichen glückwunsch zum kauf der universellen targus expresscard notebook-dockingstation mit digitalem video und surround audio. Dieser tragbare expansionsmodul bietet die möglichkeit über die express-car...
Page 28: Ergonomisches Design
Targus expresscard notebook docking station with digital video and audio ergonomisches design das ergonomische design fördert die luftführung unter dem notebook und sorgt für einen kühleren betrieb. Die angehobene plattform ermöglicht eine bequemere handhaltung. Merkmale •(4) schnelle usb 2.0 ports ...
Page 29: Systemanforderungen
Systemanforderungen hardware • pc mit einem intel pentium oder entsprechenden prozessor • cd-rom-laufwerk • 34 mm oder 54 mm expresscard-slot betriebssystem • windows xp - service pack 2 oder höher hinweis: um das letzte service pack herunterzuladen, besuchen sie bitte die webseite ihres computerher...
Page 30: Die Expresscard Steckkarte
Die expresscard steckkarte das expresscard dock wird zusammen mit einem kabel, abstandhal- ter (siehe "benutzen des abstandhalter-anschlusses" für zusätzliche information) und einer 34mm karte für den anschluss an die express- card schnittstelle ihres notebooks geliefert. Die karte kann im system bl...
Page 31: Abstandanschluss Benutzen
Der abstandhalter hüllt die jeweilige expresscard ein und wird zusammen mit ihr an den 54mm expresscard-slot angeschlossen. Der abstandhalter dient der sicheren einfügung der 34mm express- card in die 54mm schnittstelle. Dieser abstandhalter hat keine andere funktion, außer die karte zu stabilisiere...
Page 32: Halters An Die Expresscard
Targus expresscard notebook docking station with digital video and audio bevor sie anfangen, vergewissern sie sich, dass der abstandhalter und die pc karte wie unten dargestellt ausgerichtet sind. 1. Achten sie beim anbringen des abstandhalters darauf, dass dieser im 45 grad winkel zur pc karte steh...
Page 33
Dockingstation-treiber installieren das installieren des dockingstation-treibers erlaubt ihrem betriebs- system die dockingstation und ihre ports zu identifizieren, nachdem sie angeschlossen wurde. 1. Schalten sie ihren computer ein. 2. Legen sie die treibersoftware-cd in das cd-rom-laufwerk ihres c...
Page 34
Targus expresscard notebook docking station with digital video and audio 4. Nachdem die expresscard an den computer angeschlossen wurde muss kurz abgewartet werden bis der computer das gerät komplett identifiziert hat. Anschliessend auf ok im dialogfenster klicken. Der prozess dauert 3 - 5 minuten. ...
Page 35: Led-Statusanzeigen
Led-statusanzeigen nachdem sie die dockingstation an ihren computer angeschlossen haben, werden automatisch die standardmäßigen treiber für jeden der ports installiert. • die grüne tx-led leuchtet beim anschluss an ein netzwerk, und die gelbe rx-led blinkt, wenn daten zum oder vom netzwerk übertrage...
Page 36: Anschliessen Neuer Geräte
"easy access" high-power usb-ports mit led-statusanzeige lock-slot für targus locks anschliessen neuer geräte um mögliche schäden zu vermeiden, dürfen die kabel neuer geräte nicht mit gewalt an die dockingstation angeschlossen werden. Sollte sich ein kabel nicht problemlos anschliessen lassen, drehe...
Page 37: Anschliessen Eines Pda
Anschliessen eines pda 1. Schliessen sie den stecker an den seriellen port der dockingstation an. 2.Überprüfen sie, ob die com-port-einstellung, entweder in der hotsync- oder activesync-software, mit den einstellungen an der dockingstation übereinstimmt. Um die com-port-einstellung der dockingstatio...
Page 38: Eines Audiogerätes
Anschliessen und konfigurieren eines audiogerätes diese dockingstation verfügt über eine 5.1 audioauflage. Auf der rückseite der dockingstation befinden sich 5 audio-ports. Mikrofoneingang-rosa front-kanal oder line-out - grün hinter-kanal - schwarz center-kanal / subwoofer (tieftöner) - orange s/pd...
Page 39
2. Ein mikrofon schliessen sie an den rosanen 3.5mm port an. 3. Um ihre kopfhörer oder lautsprecher benutzen zu können, müssen sie zunächst in den eigenschafteneinstellungen c-media usb sound device wählen. 4. Bei windows® xp gehen sie in die systemsteuerung und wählen sound und audiogeräte. Wählen ...
Page 40: Interface)-Gerätes
Installieren und konfigurieren eines s/pdif (sony/philips digital interface)-gerätes 1.Um die s/pdif-funktion zu aktivieren, müssen sie sie einschalten. Dies kann erfolgen, indem man das usb 3d-konfigurierungsprogramm im infofeld öffnet. (klicken sie auf das usb-symbol, um den konfigurationsbildschi...
Page 41: Oder Lcd-Bildschirm
Anschliessen an einen bildschirm oder lcd-bildschirm jeder bildschirm oder lcd-bildschirm, der an den videoport der dockingstation angeschlossen wird, wird eine maximale auflösung von 1600x1200, 32-bit farbe haben. Optionen im videomenü auf die optionen im videomenü kann zugegriffen werden, indem si...
Page 42: Stützen:
Notebook- bildschirm zweiter bildschirm oder lcd-bildschirm primär: erweitert: spiegel: aus: der videoausgang wird folgende auflösungen und farbqualität unter- stützen: achtung:einige lcd-bildschirme wurden fÜr eine spezifische auflÖsung optimiert.Wenn die optimale auflÖsung nicht 1280 x 1024 ist, k...
Page 43: Tungsbedarf
Allgemeiner ruhezustandsmodus wenn sich ihr computer im ruhezustand befindet, wechselt auch die dockingstation in den ruhezustand, um energie zu sparen. Sobald ihr computer reaktiviert wird, geschieht dies automatisch auch mit der dockingstation. Usb-geräte mit höherem leis- tungsbedarf diese dockin...
Page 44: Fehlerbehebung
Fehlerbehebung das gerät funktioniert nicht • kontrollieren sie, ob das gerät vollständig am richtigen port der dockingstation angeschlossen ist. • schliessen sie das gerät an einen anderen port der dockingstation an. Sollte es immer noch nicht funktionieren, überprüfen sie das gerät, indem sie es d...
Page 45: Anschluss
Im fenster des geräte-managers können sie folgende elemente erweitern: • grafikkarten-targus expresscard mit video, • eingabe- und zeigegerätetastaturen und andere zeigegeräte: mäuse, trackballs und joysticks, • netzwerkadapter-zeigt den realtek rtl 8110sc ethernet-adapter, • anschlüsse (com und lpt...
Page 46: Video
Video kann ich eine höhere auflösung auf meinem bildschirm erzielen? Die filmwiedergabe bei 1600x1200 bit ist nicht gleichmäßig. Ist die auflösung noch schlechter, wenn ein videoclip auf dem gesamten bildschirm wiedergeben wird? Die expresscard dockingstation von targus ist nicht an erster stelle fü...
Page 47: Audio
Mein system stürzt beim booten bei installierter steckkarte ab. Können zwei separate displays an die expresscard dockingsta- tion (vga und dvi-d) angeschlossen werden und zwei separate bilder anzeigen oder das display auf drei bildschirme erweitern (inklusive notebook-bildschirm)? Nein. Der ausgang ...
Page 48: Technische Unterstützung
Technische unterstützung wenn sie technische fragen haben, besuchen sie bitte: internet http://www.Targus.Com/support.Asp englisch http://www.Targus.Com/uk/support.Asp französisch http://www.Targus.Com/fr/support.Asp deutsch http://www.Targus.Com/de/support.Asp spanisch http://www.Targus.Com/sp/supp...
Page 49: Produktregistrierung
Produktregistrierung targus empfiehlt die registrierung des targus-zubehörs sofort nach dem kauf. Die registrierung von targus-zubehör erfolgt unter: http://www.Targus.Com/registration.Asp geben sie bitte ihren vollständigen namen, ihre e-mail-adresse, telefonnummer und firmeninformationen an (falls...
Page 50: Konformitätserklärung
Unsachgemäßer installation und einer verwendung, die nicht gemäß den anweisungen erfolgt, können störende interferenzen in der radiokommunikation auftreten. Es liegt jedoch keine garantie vor, dass bei bestimmten installationen keine interferenzen auftreten. Falls dieses gerät beim radio- oder ferns...
Page 51: Estación De Conexión
EstaciÓn de conexiÓn universal para ordenador portÁtil expresscard con vÍdeo y audio digital introducción felicidades por su compra de la estación de conexión univer- sal para ordenador portátil expresscard targus con vídeo digital y audio. Este módulo portátil de expansión le permite conectar por m...
Page 52: Diseño Ergonómico
Targus expresscard notebook docking station with digital video and audio diseño ergonómico el diseño ergonómico ayuda en aumentar la corriente de aire debajo del ordenador portátil para operaciones de enfriamiento. La plataforma más elevada ofrece una posición más cómoda para escribir a máquina. Car...
Page 53: Requisitos Del Sistema
Requisitos del sistema hardware • pc con un procesador intel® pentium® o equivalente • drive para cd-rom • ranura expresscard de 34mm o 54mm sistema operativo • windows® xp - paquete de servicios 2 o superior nota: para descargar los Últimos paquetes de servicio, por favor visite la pÁgina electrÓni...
Page 54
Sobre la tarjeta conectora expresscard la conexión expresscard se suministra con un cable, un espaciador (vea "usar el conector espaciador" para instrucciones adicionales) y una tarjeta de 34mm para conectar a una ranura expresscard en su ordenador portátil. El cable es removible de la tarjeta. La t...
Page 55: Usar El Conector Espaciador
El espaciador simplemente parte la tarjeta expresscard existente y está insertado con el conector de tarjeta en una ranura de express- card 54 mm. Un espaciador está suministrado para asegurar el ajuste apropiado de express-card de 34 mm en una ranura de 54 mm. Este espaciador no tiene otra funciona...
Page 56: La Tarjeta Expresscard
Targus expresscard notebook docking station with digital video and audio antes de comenzar, asegúrese de que el espaciador y la tarjeta de pc estén alineados como se muestra a continuación. 1. Cuando coloque el espaciador, asegúrese de que éste se encuentre en un ángulo de 45 grados en relación con ...
Page 57: Conexión
Instalar el driver de la estación de conexión la instalación del driver de la estación de conexión permite que su sistema operativo reconozca la estación de conexión y sus puertos una vez conectada. 1. Encienda su ordenador. 2. Inserte el cd de instalaciés eu la ranura para cd -rom. Si la configurac...
Page 58
Targus expresscard notebook docking station with digital video and audio 4, después de conectar la expresscard al ordenador, espere hasta que el ordenador termine el reconocimiento de los dispositivos antes de pulsar ok en la caja de diálogo. Este proceso durará aproximadamente 3-5 minutos. Windows ...
Page 59: Ilumina
El indicador del estado led se ilumina una vez todos los drivers del dispositivo instalados, el indicador del estado de led usb se ilumina en cada parte de la estación de conexión cuando usted conecta los dispositivos a la estación de conexión. • la luz tx verde se ilumina cuando está conectado a la...
Page 60: Conectar Dispositivos Nuevos
Puertos usb de alta potencia "acceso fácil" con indicador de luz led ranura de bloqueo para uso con bloqueos targus conectar dispositivos nuevos para evitar daños posibles cuando conecta un nuevo dispositivo, no fuerce el conector de cable en el puerto de la estación de conexión. Si el conector de c...
Page 61: Conectar Un Pda
Conectar un pda 1 adjunte el conector del cable al puerto serial en la estación de conexión. 2 verifique si la configuración del puerto com en cualquiera del software hotsync® o activesync® corresponde a la configuración de la estación de conexión. Para verificar la configuración del puerto com en l...
Page 62: Tivo Audio
Conectar y configurar un disposi- tivo audio la estación de conexión ofrece un soporte audio 5,1,. La parte trasera del dispositivo tiene 5 puertos dedicados a audio. Conector para micrófono – rosa canal delantero o línea interrumpida - verde canal trasero - negro canal central/ subwoofer– naranja s...
Page 63
2. Para conectar un micrófono, enchúfelo en puerto rosa de 3.5mm. 3. Para conectar sus auriculares o sus altavoces, usted debe primero elegir dispositivo de sonido usb c-media en las configuraciones de las propiedades 4. Para windows® xp, vaya al panel de control y elija sonido y audio. Seleccione t...
Page 64: Tal Sony/ Philips)
Instalar y configurar un dispositivo s/pdif (dispositivo de interfaz digi- tal sony/ philips) 1. Para permitir s/pdif, usted debe encenderlo. Esto se puede realizar al abrir el applet de configuración de sonido 3d usb situado en la bandeja de su sistema. (haga clic en el icono usb para abrir la pant...
Page 65: Conectar A Un Monitor O Lcd
Conectar a un monitor o lcd cualquier monitor o lcd conectado al puerto de vídeo de la estación de conexión se limitará a la resolución máxima de 1600x1200, 32-bit colores. Opciones del menú de vídeo las opciones del menú de vídeo se pueden acceder al hacer clic derecho con elratón en el icono del d...
Page 66
Pantalla del ordenador portátil monitor secundario o lcd fundamental: extendido: espejo: apagado: la salida de vídeo soporta las siguien- tes resoluciones y calidad de color: nota: algunos lcds se han optimizado para una resoluciÓn especÍfica. Si la resoluciÓn Óptima no es de 1280 x 1024, los result...
Page 67: Modo De Suspensión Global
Modo de suspensión global cuando su ordenador está en el modo de suspensión, la estación de conexión también entra en el modo de suspensión para evitar consumo de potencia. Cuando su ordenador se activa, la estación de conexión se activa automáticamente. Usar dispositivos usb que requi- eren más pot...
Page 68: Solución De Problemas
Solución de problemas el dispositivo no funciona • asegúrese de que el dispositivo está completamente insertado en el puerto correcto de la estación de conexión. • enchufe el dispositivo en un puerto diferente de la estación de conexión. Si todavía no funciona, pruebe el dispositivo al conectarlo di...
Page 69: Serial
De la ventana de administrador de dispositivo, se expande lo siguiente: • adaptadores de display - expresscard w/ vídeo targus • dispositivos de interfaz humana - visualiza teclados y dispositivos señaladores: ratón, bola de seguimiento y palanca de mando • adaptadores de red — adaptador ethernet rt...
Page 70: Video
Video ¿puedo conseguir una resolución más alta de mi monitor? La reproducción de película no es correcta cuando selecciona resolución de 1600x1200x32 bit. Será peor cuando está reproduciendo un clip media en la pantalla completa? La estación de conexión expresscard targus no está fundamentalmente di...
Page 71: Instalado?
¿mi sistema falla durante el arranque con el conector de tarjeta instalado? ¿pueden dos displays separados conectarse a la estación de conexión expresscard (vga y dvi-d) y visualizar dos imágenes separadas y funcionar para extender la visualización través de tres pantallas (incluso la pantalla del o...
Page 72: Soporte Técnico
Soporte técnico si tiene preguntas técnicas, por favor visite: internet http://www.Targus.Com/support inglés http://www.Targus.Com/uk/support.Asp francés http://www.Targus.Com/fr/support.Asp alemán http://www.Targus.Com/de/support.Asp español http://www.Targus.Com/sp/support.Asp italiano http://www....
Page 73: Registro Del Producto
Registro del producto targus le recomienda registrar su accesorio targus inmediatamente después de adquirirlo. Para registrar su accesorio targus, visite: http://www.Targus.Com/registration.Asp quizás deba indicar su nombre completo, su dirección de correo electrónico, su número de teléfono e inform...
Page 74
Embargo, no se garantiza que en una instalación específica no se produzca interferencia. Si este equipo causa interferencia nociva a la recepción de radio o de televisión, lo que se puede determinar encendiendo y apagando el equipo, se anima al usuario a que trate de corregir la interferencia aplica...
Page 75: Station D'Accueil
Station d'accueil universelle expresscard tm pour ordinateur portable avec fonctions audio et vidÉo numÉriques introduction félicitations pour votre acquisition de la station d'accueil universelle expresscard avec fonction vidéo et son surround pour ordinateur portable. Ce module d'expansion d’un or...
Page 76: Design Ergonomique
Targus expresscard notebook docking station with digital video and audio design ergonomique la conception ergonomique aide à l’augmentation du flux d'air sous l’ordinateur portable pour l'opération de refroidissement. La plate- forme levée fournit une position plus confortable pour taper au clavier....
Page 77: Configuration Requise
Configuration requise matériel • pc avec microprocesseur intel® pentium® ou équivalant • lecteur de cd-rom • un port expresscard 34mm ou 54mm système d'exploitation • windows® xp - service pack 2 ou supérieur note : pour tÉlÉcharger les derniers packs service, veuillez consulter le site web du fabri...
Page 78: Expresscard
A propos du connecteur de la carte expresscard la station expresscard est livrée avec un câble, une adaptatrice (voir « utilisation de connecteur d'adaptation »” pour des instructions complémentaires) et une carte de 34 mm pour le branchement à la prise expresscard de votre ordinateur portable. Le c...
Page 79: Connecteur
L'entretoise se clippe simplement sur l'expresscard et elle est insérée avec le connecteur de carte dans le port de l'expresscard 54mm. Une entretoise est fournie pour assurer l'adaptation correcte de la carte de 34 mm dans la prise de 54 mm. Cette entretoise n'a aucune autre fonction que d'empêcher...
Page 80: Carte Express
Targus expresscard notebook docking station with digital video and audio avant de commencer, assurez-vous que l'entretoise et la carte pc soient alignées comme indiqué ci-dessous. 1. Lors de l’installation de l’entretoise, assurez-vous qu'elle soit à 45 degrés de la carte pc. Veuillez vérifier que l...
Page 81: D'Accueil
Installation du pilote de la station d'accueil l'installation du pilote de la station d'accueil permettra à votre système d'exploitation de reconnaître celle-ci ainsi que ses ports une fois la connexion effective. 1. Mettez votre ordinateur en marche. 2. Insérez le cd-rom du logiciel du pilote dans ...
Page 82
Targus expresscard notebook docking station with digital video and audio 4. Après la connexion de l'expresscard à l'ordinateur, attendez jusqu'à ce que l'ordinateur ai finit de reconnaître les dispositifs avant d’appuyez sur « ok » dans la boîte de dialogue. Ce processus prendra environ 3-5 minutes....
Page 83: Lampes Indicateurs D'état
Lampes indicateurs d'état une fois que tous les pilotes de périphériques sont installés, les lampes des indicateurs d'état usb situées à l'arrière de la station d'accueil s'allument lorsque vous branchez les périphériques. • le témoin vert tx s'allume lorsque la station est connectée à un réseau et ...
Page 84: Branchement De Nouveaux
Ports usb haute puissance "accès facile" (easy access) avec témoin lumineux verrou de sécurité de connexion pour l'utilisation avec le verrou targus branchement de nouveaux périphériques afin d'éviter tout dommage éventuel lors de la connexion d'un nouveau périphérique, ne forcez pas sur le connecte...
Page 85: Branchement D'Un Assistant
Branchement d'un assistant personnel (pda) 1 branchez le connecteur du câble sur le port série de la station d'accueil. 2 vérifiez que l'affectation du port com, dans votre logiciel hotsync® ou activesync®, correspond à celle de la station d'accueil. Pour vérifier l'affectation du port com sur la st...
Page 86: Périphérique Audio
Branchement et configuration d'un périphérique audio cette station d'accueil dispose d'un support audio 5.1. L'arrière du périphérique offre 5 ports dédiés à l'audio. Entrée microphone – rose canal de communication face ou ligne de sortie - vert canal de communication arrière - noir canal de communi...
Page 87
2. Pour connecter un microphone, branchez-le sur le port rose 3,5mm. 3. Pour activer le casque ou les haut-parleurs, vous devez d'abord sélectionner c-media usb sound device dans le réglage des paramètres 4. Sous windows® xp, accédez au panneau de configuration et choisissez sons, voix et périphériq...
Page 88: Digital Interface)
Installation et configuration d'un périphérique s/pdif (sony/ philips digital interface) 1. Pour utiliser s/pdif, vous devez l'activer. Pour cela, ouvrez l'applet configuration son usb 3d situé dans la barre d'état système (cliquez sur l'icône usb pour ouvrir l'écran de configuration) 2. Cliquez sur...
Page 89: Branchement D'Un Moniteur Ou
Branchement d'un moniteur ou d'un écran à cristaux liquides quel que soit le moniteur ou l'écran à cristaux liquides connecté sur le port vidéo de la station d'accueil, sa résolution maximale sera limitée à 1600x1200 pixels, couleurs 32 bits. Menu options vidéo il est possible d'avoir accès aux opti...
Page 90: Suivantes :
Ecran du portable moniteur ou écran à cristaux liquides secondaire primary: extended: mirror: arrêt: la sortie vidéo peut supporter les résolutions et les qualités de couleurs suivantes : note : certains ecrans a cristaux liquides ont ete optimises pour une resolution specifique. Si la resolution op...
Page 91: Mode Veille Générale
Mode veille générale lorsque votre ordinateur est en mode veille, la station d'accueil se met également en mode veille afin d'éviter de consommer de l'électricité inutilement. Lorsque votre ordinateur revient en mode actif, la station d'accueil en fait de même. Utilisation de périphériques usb qui n...
Page 92: Dépannage
Dépannage le périphérique ne marche pas • assurez-vous qu'il est bien inséré dans le bon port de la station d'accueil. • connectez le périphérique à un autre port de la station d'accueil. S'il ne fonctionne toujours pas, testez le périphérique en le connectant directement à votre ordinateur. • vérif...
Page 93: Port Série
À partir de la fenêtre du gestionnaire de périphériques, affichez les informations suivantes : • adaptateurs d’affichage — périphérique targus expresscard avec fonction vidéo • périphériques interface utilisateur — les claviers et les dispositifs de pointage : souris, boules de commande et manettes ...
Page 94: Vidéo
Vidéo puis-je obtenir une meilleure résolution sur mon moniteur ? La lecture d'un film est-elle de plus mauvaise qualité lorsqu'elle est réalisée en mode plein écran ? La station d'accueil targus expresscard n'est pas conçue à la base pour lire des films en résolution et couleurs maximales. Le meill...
Page 95: Du Portable) ?
Assurez-vous que votre système possède la dernière version bios disponible. La majorité des vendeurs de système les plus connus ont lancé des mises à jour du bios qui corrige beaucoup de problèmes liés à la carte expresscard. Comment connecter deux écrans distincts à la station d'accueil expressecar...
Page 96: Support Technique
Support technique pour les questions techniques, merci de visiter : internet http://www.Targus.Com/support anglais http://www.Targus.Com/uk/support.Asp français http://www.Targus.Com/fr/support.Asp allemand http://www.Targus.Com/de/support.Asp espagnol http://www.Targus.Com/sp/support.Asp italien ht...
Page 97: Enregistrement Du Produit
Enregistrement du produit targus vous conseille vivement d'enregistrer votre accessoire targus dans les plus brefs délais après son achat. Pour l'enregistrer connectez-vous à : http://www.Targus.Com/registration.Asp vous serez invité à fournir votre nom complet, votre adresse de courriel et des rens...
Page 98
Dans un milieu résidentiel. L'appareil génère, utilise et peut diffuser de l'énergie sur les fréquences radio et, s'il n'est pas installé et utilisé conformément au mode d'emploi, il peut brouiller les communications radio. Il n'y a aucune garantie qu'un brouillage ne se produira pas dans un milieu ...
Page 99: Docking Station
Docking station universale per notebook expresscard tm con video e audio digitale introduzione congratulazioni per l'acquisto della docking station univer- sale per notebook expresscard targus con video digitale ed audio diffusione. Questo modulo di espansione portatile, consente di connettere trami...
Page 100: Design Ergonomico
Targus expresscard notebook docking station with digital video and audio design ergonomico il design ergonomico migliora il flusso di aria sotto al notebook per un funzionamento fresco. La piattaforma rialzata offre una posizione più confortevole per scrivere. Caratteristiche • (4) porte ad alta vel...
Page 101: Requisiti Di Sistema
Requisiti di sistema hardware • pc con un processore intel® pentium® o equivalente • unità cd-rom • slot da 34 mm o 54 mm expresscard sistema operativo • windows® xp - service pack 2 o maggiore nota: per scaricare gli ultimi service pack, siete pregati di visitare il sito web del costruttore del vos...
Page 102: Expresscard
Informazioni sulla scheda di connessione expresscard il dock expresscard possiede un cavo, un distanziale (vedere “utilizzo del connettore del distanziale” per istruzioni supplementari) e una scheda da 34 mm da collegare ad uno slot expresscard sul notebook. E' possibile rimuovere il cavo dalla sche...
Page 103: Utilizzo Del Connettore Con
Lo spaziatore si incastra sulla expresscard esistente e viene inserito con il connettore della scheda nello slot expresscard da 54 mm. Viene fornito un distanziale per garantire il corretto inserimento della expresscard da 34 mm nello slot da 54 mm. Questo spaziatore non ha altra funzionalità se non...
Page 104: All'Expresscard
Targus expresscard notebook docking station with digital video and audio prima di iniziare, assicuratevi che lo spaziatore e la scheda pc siano allineati some sotto. 1. Quando collegate lo spaziatore, assicuratevi che sia ad un angolo di 45 gradi alla scheda pc. Assicuratevi che il gancio sullo spaz...
Page 105: Station
Installazione del driver della docking station l'installazione del driver della docking station permette al sistema operativo di riconoscere la docking station e le sue porte una volta che viene connessa. 1. Accendere il computer 2. Inserire il cd software del driver nell'unità cd-rom del vostro com...
Page 106
Targus expresscard notebook docking station with digital video and audio 4. Dopo aver collegato la expresscard al computer, attendere finché il computer non termina l'identificazione dei dispositivi prima di premere ok sulla finestra di dialogo. Questo processo impiegherà circa 3-5 minuti windows vi...
Page 107: Porte Docking Station
Luci led indicatori di stato una volta che tutti i driver dei dispositivi sono installati, le luci led indicatori di stato usb su ogni lato della docking station lampeggiano quando connettete i dispositivi alla docking station. • la luce verde tx (transceiver) si illumina quando collegate ad una ret...
Page 108: Presa Seriale
Porte usb ad alta potenza "easy access" con indicatori led di luce slot di bloccaggio per l'utilizzo di meccanismi di bloccaggio targus collegamento di nuovi dispositivi per evitare un possibile danneggiamento quando si collega un nuovo dispositivo, non forzare il connettore del cavo nella porta del...
Page 109: Collegamento Di Un Pda
Collegamento di un pda 1. Inserite il connettore del cavo nella porta seriale sulla docking station. 2. Verificate che le impostazioni della porta com, in entrambi i casi sia per software hotsync® che activesync®, corrispondano alle impostazioni della docking station. Per verificare le impostazioni ...
Page 110: Un Dispositivo Audio
Collegamento de configurazione di un dispositivo audio questa docking station possiede un supporto audio 5.1. La parte posteriore del dispositivo ha 5 porte dedicate all'audio. Microfono in - rosa canale anteriore o line out- verde canale posteriore - nero canale centrale/subwoofer - arancione s/pdi...
Page 111
2. Per collegare un microfono, inseritelo nella porta rosa da 3.5 mm. 3. Per abilitare le vostre cuffie o casse, dovete prima scegliere c-media usb sound device nelle impostazioni delle proprietà 4. Per windows® xp, andare sul pannello di controllo e scegliere suoni e periferiche audio. Selezionate ...
Page 112: Un Dispositivo S/pdif
Installazione e configurazione di un dispositivo s/pdif (sony/philips digital interface) 1. Per abilitare s/pdif, dovete accenderlo. Questa operazione può essere eseguita aprendo la vostra applicazione di configurazione suono 3d usb che si trova nella barra delle applicazioni. (cliccate sull'icona u...
Page 113: Opzioni Del Menu Video
Collegamento a un monitor o lcd qualsiasi monitor o lcd collegato alla porta video della docking station sarà limitato ad una risoluzione di 1600x1200, colori a 32-bit. Opzioni del menu video le opzioni del menu video possono essere raggiunte cliccando con il destro del mouse sull'icona dello scherm...
Page 114
Schermo notebook monitor o lcd secondario primary: off on extended: on on mirror: on on off: on off l'uscita video supporterà le seguenti risoluzioni e qualità di colori: nota: alcuni lcd sono stati ottimizzati per una risoluzione specifica. Se la risoluzione ottima non e' 1280x1024, il risultato pu...
Page 115: Modalità Standby
Modalità standby quando il vostro computer è in modalità standby, anche la docking station entra in modalità standby per evitare consumo di corrente. Quando il computer viene "risvegliato", la docking station torna attiva automaticamente. L'utilizzo di dispositivi usb che richiedono più corrente que...
Page 116: Risoluzione Problematiche
Risoluzione problematiche il dispositivo non funziona • assicuratevi che il dispositivo sia inserito completamente nella porta corretta sulla docking station • inserite il dispositivo in una porta diversa della docking station. Se continua a non funzionare, provate il dispositivo collegandolo dirett...
Page 117: Con Porta Seriale
Dalla finestra gestione periferiche, espandete i seguenti. • adattatori schermo - targus expresscard con video • human interface device - visualizza le tastiere e i dispositivi di puntamento: mouse, trackball e joystick • schede di rete — adattatore ethernet realtek rtl 8110sc • porte (com & lpt) — ...
Page 118: Video
Video posso ottenere una risoluzione più alta sul mio monitor? La riproduzione di film non è nitida con la risoluzione 1600x1200x32 bit. E' peggio quando si riproduce una clip multimediale a schermo intero? La docking station expresscard targus non è progettata primari- amente per riprodurre contenu...
Page 119: Installato?
Il mio sistema si interrompe all'avvio con il connettore di schede installato? Possono essere collegati due docking station expresscard (vga e dvi-d) e visualizzare due immagini diverse o lavorare per estendere lo schermo su tre schermate (comprendendo la schermata del notebook)? No. L'uscita per la...
Page 120: Supporto Tecnico
Supporto tecnico in caso di quesiti tecnici, visitare: internet http://www.Targus.Com/support.Asp inglese http://www.Targus.Com/uk/support.Asp francese http://www.Targus.Com/fr/support.Asp tedesco http://www.Targus.Com/de/support.Asp spagnolo http://www.Targus.Com/sp/support.Asp italiano http://www....
Page 121: Registrazione Del Prodotto
Registrazione del prodotto dovrete fornire il vostro nome e cognome, l'indirizzo e-mail, il numero di telefono, e le informazioni dell'azienda (se applicabili). Garanzia targus garantisce per la durata di due anni che questo prodotto è privo di difetti di materiale e di manodopera. Se l'accessorio t...
Page 122
Garanzie che non avvengano interferenze in particolari installazioni. Qualora questo apparecchio dovesse creare interferenze per la ricezione di radio o televisioni, che possono essere determinate dall'accensione e dallo spegnimento dell'apparato, al cliente viene consigliato di provare a correggere...
Page 123: Expresscard
Expresscard tm universal notebook docking station met digitale video en audio inleiding gefeliciteerd met uw aankoop van de targus expresscard universal notebook docking station met digitale video en surround audio. Deze draagbare expansiemodule biedt u de mogelijkheid via een expresscard sleuf tot ...
Page 124: Ergonomisch Ontwerp
Targus expresscard notebook docking station with digital video and audio ergonomisch ontwerp ergonomisch ontwerp doet de luchtstroom onder het notebook toenemen voor koelere werking. Het geheven platform biedt een comfortabelere positie voor het typen. Kenmerken • (4) hoge snelheid usb 2.0 poorten •...
Page 125: Systeemeisen
Systeemeisen hardware • pc met een intel® pentium® processor of gelijkwaardig • cd-rom drive • expresscard 34mm of 54mm sleuf besturingssysteem • windows® xp - service pack 2 of hoger opmerking: als u de laatste service packs wilt downloaden, bezoek de website van uw computerfabrikant of het downloa...
Page 126
Info over de expresscard connector card de expresscard dock wordt geleverd met een kabel, een tussenstuk (zie “de tussenstuk connector gebruiken” voor extra instructies) en 34mm kaart om op een expresscard slot in uw notebook aan te sluiten. De kabel kan van de kaart verwijderd worden. De kaart kan ...
Page 127: Gebruik Maken Van De Spacer
De spacer wordt simpelweg op de bestaande expresscard geklikt en tesamen met de kaartaansluiting in een 54mm expresscard sleuf geplaatst. Er wordt een tussenstuk verstrekt om te verzekeren dat de 34mm express-card juist past op een 54mm slot. Deze spacer heeft geen andere functionaliteit dan bewegin...
Page 128: Opzetstuk Aan De Expresscard
Targus expresscard notebook docking station with digital video and audio voordat u begint verzeker u zich ervan dat het opzetstuk en de pc kaart zijn uitgelijnd als hieronder. 1. Wanneer u het opzetstuk verbindt, verzeker u er zich van dat het opzetstuk op een hoek van 45 graden is met de pc kaart e...
Page 129
De docking station driver installeren het installeren van de docking station driver stelt uw besturingssys- teem in staat het docking station en de poorten daarvan te herkennen zodra de aansluiting voltooid is. 1. Doe uw computer aan. 2. Plaats de driver software cd in de cd-rom van uw computer. Als...
Page 130
Targus expresscard notebook docking station with digital video and audio 4. Na de expresscard op de computer aangesloten te hebben, wacht u totdat de computer klaar is met het herkennen van de apparaten alvoren op ok te drukken in het dialoogvenster. Dit proces duurt ongeveer 3-5 minuten. Bij window...
Page 131: Led Statusindicators
Led statusindicators zodra alle apparaatdrivers zijn geïnstalleerd, lichten de usb led statusindicators aan elke zijde van het docking station op als u apparaten met het docking station verbindt. • het groene tx-lampje licht op als er verbinding met een netwerk is en het gele rx-lampje knippert als ...
Page 132: Nieuwe Apparaten Aansluiten
“easy access” high power usb poorten met led indicators slotsleuf voor gebruik met targus-sloten nieuwe apparaten aansluiten om mogelijke schade te vermijden bij het aansluiten van een nieuw apparaat, forceer de kabelaansluiting niet in de poort op het docking station. Als de kabelaansluiting niet v...
Page 133: Een Pda Aansluiten
Een pda aansluiten 1 sluit de kabelaansluiting aan op de seriële poort op het docking station. 2 controleer of de com-poortinstelling in uw hotsync® of activesync® software overeenkomt met de instelling op het docking station. Om de com-poortinstelling op het docking station te verifiëren, zie “veri...
Page 134: Configureren
Een audio-apparaat aansluiten en configureren dit docking station wordt geleverd met een 5.1 audio support. De achterkant van het apparaat heeft 5 aan audio toegewezen poorten. Microfoon in – roze voorkanaal of line out – groen achterkanaal – zwart middenkanaal / subwoofer– oranje s/pdif – digitale ...
Page 135
2. Als u een microfoon wilt aansluiten, steek hem in de roze 3.5mm poort. 3. Als u uw koptelefoon of luidsprekers werkzaam wilt maken, moet u eerst c-media usb sound device in de eigenschapinstellingen kiezen. 4. Voor windows® xp, ga naar het controlepaneel en kies geluid en audio. Selecteer het tab...
Page 136: Figureren
Een s/pdif-apparaat (sony/ philips digital interface) installeren en con- figureren 1. Om s/pdif werkzaam te maken, moet u het inschakelen. Dit kan gedaan worden door het applet usb 3d geluidsconfiguratie te openen in uw systeemdienblad. (klik op het usb pictogram om het configuratiescherm te openen...
Page 137: Videomenu-Opties
Aansluiten op een monitor of lcd monitors of lcd's die aangesloten zijn op de videopoort van het docking station zullen worden beperkt tot een maximale resolutie van 1600x1200, 32-bits kleuren. Videomenu-opties er kan toegang verkregen worden tot de videomenu-opties door met de rechtermuisknop te kl...
Page 138
Notebookscherm secondaire monitor of lcd primair: uitgebreid: spiegel: off: on off video output zal de volgende resolu- ties en kleurkwaliteit ondersteunen: opmerking: sommige lcd's zijn geoptimaliseerd voor een specifieke resolutie. Als de optimale resolutie niet 1280 x 1024 is, kunnen de resultate...
Page 139: Globale Standby-Modus
Globale standby-modus als uw computer in standby-modus is, gaat het docking station ook in standby-modus om stroomconsumptie te vermijden. Als uw computer ontwaakt, ontwaakt het docking station automatisch. Gebruik maken van usb apparaten die meer stroom vereisen dit docking station is ontworpen met...
Page 140: Probleemoplossing
Probleemoplossing apparaat werkt niet • controleer of het apparaat volledig is ingevoerd in de juiste poort op het docking station. • steek het apparaat in een andere poort op het docking station. Als het nu nog steeds niet werkt, test het apparaat door het rechtstreeks op uw computer aan te sluiten...
Page 141: Maansluiting
Open vanuit het venster apparaatbeheerder het volgende: • beeldschermadapters - targus expresscard met video • human interface devices - geeft toetsenborden en aanwijsapparatuur weer: muizen, trackballs en joysticks • netwerkadapters — realtek rtl 8110sc ethernet adapter • poorten (com & lpt) — seri...
Page 142: Video
Video kan ik een hogere resolutie op mijn monitor krijgen? Het afspelen van films verloopt niet vlot bij een resolutie van 1600x1200x32 bits. Is het slechter dan het afspelen van een mediaclip in volledig-scherm? Het docking station van targus expresscard is niet primair ontworpen voor het afspelen ...
Page 143: Ing Geïnstalleerd Is?
Crasht mijn systeem gedurende boot-up terwijl de kaartaansluit- ing geïnstalleerd is? Kunnen twee afzonderlijke weergaves op het docking station van de expresscard (vga en dvi-d) aangesloten zijn en twee afzonderlijke beelden weergeven of werken ze samen om de weergave over drie schermen uit te brei...
Page 144: Technische Ondersteuning
Technische ondersteuning met technische vragen kunt u terecht op: internet http://www.Targus.Com/support engels http://www.Targus.Com/uk/support.Asp duits http://www.Targus.Com/de/support.Asp spaans http://www.Targus.Com/sp/support.Asp italiaans http://www.Targus.Com/it/support.Asp ook kunnen wij uw...
Page 145: Productregistratie
Productregistratie targus raadt aan dat u uw targus-product zo snel mogelijk na de aankoop registreert. U kunt uw targus-product registreren op: http://www.Targus.Com/registration.Asp u zult uw volledige naam, e-mailadres, telefoonnummer en bedrijfsinformatie (indien van toepassing) moeten opgeven. ...
Page 146: Bewijs Van Overeenkomst
Gegeven dat voor een bepaalde installatie geen interferentie zal optreden. Indien deze apparatuur schadelijke interferentie met radio- of televisieontvangst veroorzaakt (dit kan worden bepaald door de apparatuur aan en uit te schakelen), moet de gebruiker de interferentie proberen te verhelpen via e...
Page 147: Expresscard
Expresscard tm universal notebook docking station com digital vÍdeo e Áudio introdução parabéns pela compra do seutargus expresscard universal notebook docking station com digital vídeo e surround Áudio. Este módulo portátil de expansão permite conectar através de um encaixe expresscard até 4 dispos...
Page 148: Design Ergonômico
Targus expresscard notebook docking station with digital video and audio design ergonômico design ergonômico ajuda a aumentar o fluxo de ar debaixo do notebook para operação mais resfriada. A plataforma elevada oferece uma posição mais confortável para digitação. Características • (4) portas high sp...
Page 149: Requisitos Do Sistema
Requisitos do sistema hardware • pc com processador intel® pentium® ou equivalente • cd-rom drive • expresscard abertura 34mm ou 54mm sistema operacional • windows® xp - service pack 2 ou maior obs: para download dos Últimos pacotes de serviÇos, visite o website do fabricante do seu computador ou o ...
Page 150
Sobre o expresscard connector card a plataforma expresscard vem com um cabo, um espaçador, (ver “usando o conector do espaçador” para instruções adicionais) e o cartão 34mm para conectar a um encaixe expresscard no seu notebook. O cabo é removível da placa. A placa pode ser deixada no seu sistema qu...
Page 151: Usando O Spacer Connector
O espaçador simplesmente encaixa na expresscard existente e é inserido com o conector da placa num abertura 54mm expresscard. Um espaçador é fornecido para garantir o encaixe adequado para um express-card 34mm numa ranhura de 54mm. Este espaçador não tem outra função além de evitar qualquer moviment...
Page 152: Expresscard
Targus expresscard notebook docking station with digital video and audio antes de iniciar assegure-se de que o espaçador e o pc card estão alinhados como em baixo. 1. Quando estiver a ligar ao espaçador, assegure-se de que o espaça- dor está num ângulo de 45º em relação ao pc card. Assegure-se de qu...
Page 153
Instalando o docking station driver a instalação do docking station driver permite seu sistema operacional reconhecer a docking station e suas portas depois de conectados. 1. Ligue o seu computador 2. Coloque o cd software driver no drive cd-rom do computador. Se a configuração não iniciar automatic...
Page 154
Targus expresscard notebook docking station with digital video and audio 4. Após conectar o expresscard ao computador, espere até o computador finalizar o reconhecimento dos dispositivos antes de pressionar ok na caixa de diálogo. Este processo levará cerca de 3-5 minutos. O windows vista irÁ mostra...
Page 155: Portas Da Docking Station
Luzes indicadoras de status led depois de todos os drivers dos dispositivos estarem instalados, as luzes indicadoras de status do usb led, de cada lado da docking station brilham quando você conecta dispositivos nela. • luzes verdes tx iluminam quando conectadas a uma rede e a luz amarela rx pisca q...
Page 156: Serial
Portas “easy access” high power usb com luz de led indicadora abertura da ranhura para uso com cadeados da targus conectando novos dispositivos para evitar possíveis danos ao conectar um novo dispositivo, não force o cabo conector na porta da docking station. Se o cabo conector não encaixar suavemen...
Page 157: Conectando Um Pda
Conectando um pda 1 anexe o conector do cabo na porta serial na docking station. 2 verifique que a configuração da porta com, tanto no seu hotsync® ou activesync® software, combina com a configuração na docking station. Para verificar a configuração da porta com na docking station, consulte “verific...
Page 158: Conectando E Configurando Um
Conectando e configurando um dispositivo de Áudio esta docking station vem com um 5.1 audio support. Atrás do disposi- tivo tem 5 portas dedicadas ao Áudio. Microfone in – pink canal frontal ou line out – verde canal traseiro – preto canal central / subwoofer– laranja s/pdif – digital audio interfac...
Page 159
2. Para conectar um microfone, plugue na porta pink 3.5mm. 3. Para habilitar seus headphones ou alto-falantes, primeiro você deve escolher c-media usb sound device em ajustes de propriedades 4. Para windows® xp, vá ao painel de controle e escolha som e Áudio. Selecione audio tab. Em sound playback, ...
Page 160: Tal Interface)
Instalando e configurando um dis- positivo s/pdif (sony/ philips digi- tal interface) 1. Para poder habilitar s/pdif, você precisa ligá-lo. Isto pode ser feito abrindo a applet usb 3d sound configuration localizado na bandeja do seu sistema. (clique no ícone usb para abrir a tela de configuração) 2....
Page 161: Opções Do Menu Vídeo
Conectando a um monitor ou lcd qualquer monitor ou lcd conectado na porta de vídeo da docking station estará limitado a uma resolução máxima de cor de 1600x1200, 32-bit. Opções do menu vídeo opções do menu vídeo podem ser acessadas clicando com a direita no ícone targus display na bandeja do sistema...
Page 162
Tela do notebook monitor ou lcd secundário primário: estendido: espelho: off: on off saída de vídeo irá suportar as seguintes resoluções e qualidades de cor: obs: alguns lcds tÊm sido otimizados para uma resoluÇÃo especÍfica. Se a resoluÇÃo Ótima nÃo for 1280 x 1024, os resulta- dos podem nÃo ser os...
Page 163: Modo Suspender Global
Modo suspender global quando seu computador está no modo suspender, a docking station também entra neste modo para evitar consumo de energia. Quando seu computador “desperta”, a docking station desperta automatica- mente. Usando dispositivos usb que exigem mais potência esta docking station é projet...
Page 164: Resolução De Problemas
Resolução de problemas aparelho não funciona • certifique-se que o dispositivo está totalmente encaixado na porta correta da docking station. • plugue o dispositivo numa porta diferente da docking station. Se ainda não funcionar, teste o aparelho conectando-o diretamente ao seu computador. • verifiq...
Page 165: Serial
Da janela gerenciador de dispositivos, expanda o seguinte: • adaptadores do display - targus expresscard c/ vídeo • human interface devices - mostra teclados e apontadores: mouses, trackballs e joysticks • adaptadores network — adaptador realtek rtl 8110sc ethernet • portas (com & lpt) — serial em u...
Page 166: Video
Video posso ter uma resolução mais alta no meu monitor? Reprodução de filmes não é suave quando reproduzido na resolução 1600x1200x32 bit. É pior quando reproduzir um clipe de mídia em tela cheia? A targus expresscard docking station não é originalmente concebida para reproduzir conteúdo de filmes n...
Page 167: Instalado?
Meu sistema colapsa durante o boot up com o conector de placa instalado? Podem dois displays separados ser conectados à expresscard docking station (vga e dvi-d) e mostrar duas imagens separadas ou trabalhar para estender a imagem pelas três telas (incluindo a tela do notebook)? Não. A saída da port...
Page 168: Assistência Técnica
Assistência técnica para questões de ordem técnica, é favor visitar: internet: http://www.Targus.Com/support.Asp inglês http://www.Targus.Com/uk/support.Asp francês http://www.Targus.Com/fr/support.Asp alemão http://www.Targus.Com/de/support.Asp espanhol http://www.Targus.Com/sp/support.Asp italiano...
Page 169: Registo De Produto
Registo de produto a targus recomenda que registe o seu acessório targus logo após o ter comprado. Para registar o seu acessório targus, vá a: http://www.Targus.Com/registration.Asp necessitará de fornecer o seu nome completo, endereço de email, número de telefone e informação sobre a companhia (se ...
Page 170
Utilizado de acordo com as instruções, poderá causar interferência prejudicial em comunicações de rádio. No entanto, não existe qualquer garantia de que não ocorrerá interferência numa instalação em particular. Se este equipamento não causar interferência prejudicial para a recepção de rádio ou tele...
Page 171: Kannettavan Targus
Kannettavan targus expresscard tm -tieto- koneen telakointiasema digitaalisilla kuva- ja ÄÄnitoiminnoilla johdanto onnittelut digitaalisilla kuva- ja äänitoiminnoilla varustetun kannettavan targus expresscard -tietokoneen telakointiase- man ostamisesta. Tämän kannettavan laajennusosan avulla voit li...
Page 172: Ergonominen Muotoilu
Targus expresscard notebook docking station with digital video and audio ergonominen muotoilu ergonomisen muotoilun ansiosta ilma pääsee virtaamaan paremmin kannettavan tietokoneen alta ja tuuletus toimii tehokkaammin. Kohotettu alusta tarjoaa paremman kirjoitusasennon. Ominaisuudet • (4) nopeat usb...
Page 173: Järjestelmävaatimukset
Järjestelmävaatimukset laitteisto • tietokone, jossa on intel® pentium® -suoritin tai vastaava • cd-rom-asema • paikka 34 tai 54 mm:n expresscard-kortille käyttöjärjestelmä • windows® xp - service pack 2 tai uudempi huomaa: saat ladattua uusimmat service pack -paketit tietokone- valmistajan sivustos...
Page 174: Expresscard-Liitäntäkortti
Expresscard-liitäntäkortti expresscard-telakointiasemaan kuuluu kaapeli, välike (lisätietoja on välikeliittimen käyttö -kohdassa) ja 34 mm:n kortti, jonka voit yhdistää tietokoneen expresscard-korttipaikkaan. Kaapelin voi irrottaa kortista. Voit jättää kortin koneeseen, kun lopetat käytön. 34 mm:n k...
Page 175: Välikeliittimen Käyttö
Expresscard kiinnitetään välikkeeseen ja työnnetään korttiliittimen avulla 54 mm:n expresscard-korttipaikkaan. Laitteeseen kuuluu välike, jotta 34 mm:n expresscard saadaan varmasti liitettyä tukevasti 54 mm:n paikkaan. Välikkeellä ei ole muuta tarkoitusta kuin estää korttia liikkumasta 54 mm:n kortt...
Page 176: Asemaan
Targus expresscard notebook docking station with digital video and audio varmista ensin, että välike ja pc-kortti on kohdistettu jäljempänä olevan kuvan mukaisesti. 1. Varmista, että välike on 45 asteen kulmassa pc-korttiin nähden. Välikkeen väkäsen on oltava pc-korttipaikassa. Lisätietoja on kuvass...
Page 177
Telakointiaseman ohjaimen asennus jotta käyttöjärjestelmä tunnistaisi tietokoneeseen liitetyn telakointia- seman ja sen portit, telakointiaseman ohjain on asennettava. 1. Käynnistä tietokone. 2. Aseta ohjain-cd-levy tietokoneen cd-rom-asemaan. Jos asennus ei käynnisty automaattisesti, valitse käynni...
Page 178
4. Kytkettyäsi expresscard-aseman tietokoneeseen, odota että tietokone on tunnistanut laitteet ennen kuin napsautat ok- painiketta. Tämä vie noin 3–5 minuuttia. Targus expresscard notebook docking station with digital video and audio windows vista kehottaa kÄynnistÄmÄÄn tietokoneen uudelleen ohjaime...
Page 179: Led-Tilailmaisimet
Led-tilailmaisimet kun kaikki laiteohjaimet on asennettu, usb-portin tilan led- merkkivalot syttyvät telakointiaseman molemmin puolin liittäessäsi laitteita asemaan. • vihreä tx-valo syttyy, kun laite kytketään verkkoon, ja keltainen rx- valo vilkkuu, kun aseman ja verkon välillä on tiedonsiirtoa. •...
Page 180
Helppokäyttöiset suurteho-usb- portit led- merkkivaloineen targus-lukkoihin (malli pa410e (ei mukana)) sopiva lukituspaikka uusien laitteiden liittäminen liittäessäsi uuden laitteen älä yritä työntää kaapeliliitintä telakointiase- man porttiin väkisin. Jos liitin ei mene paikalleen helposti, käännä ...
Page 181: Lähiverkkoon Liittäminen
Kämmentietokoneen liittäminen 1. Liitä kaapeliliitin telakointiaseman sarjaporttiin. 2. Tarkista, että com-portin asetukset joko hotsync® tai activesync®-ohjelmistossa vastaavat telakointiaseman asetuksia. Voit tarkistaa telakointiaseman com-portin asetukset laitteiden asennuksen tarkistaminen -kohd...
Page 182
Äänilaitteen liittäminen ja asetukset telakointiasemassa on 5.1-kanavaisen äänen tuki. Laitteen takana on viisi ääniporttia. Mikrofonin tuloliitäntä – vaaleanpunainen etukanava tai linjalähtö – vihreä takakanava – musta keskikanava / subwoofer – oranssi s/pdif – digitaalinen audioliitäntä (pcm, dolb...
Page 183: Valitse Käytä Ja Ok.
2. Liitä mikrofoni vaaleanpunaiseen 3,5 mm:n porttiin. 3. Jos haluat käyttää kuulokkeita tai kaiuttimia, valitse ominaisuuksien asetukset -kohdasta c-media usb-äänilaite. 4. Jos koneessa on windows® xp, avaa ohjauspaneeli ja valitse Äänet ja äänilaitteet. Valitse Ääni-välilehti. Valitse oletukset-vä...
Page 184: Asetukset
S/pdif-laitteen (sony/philips digital interface) asennus ja asetukset 1. Käynnistä s/pdif-laite. Avaa ilmaisinalueella näkyvä usb 3d -ääniasetusten pienoissovellus. (avaa asetusnäyttö napsauttamalla usb-kuvaketta) 2. Käynnistä s/pdif napsauttamalla tekstin s/pdif-lähtö vieressä olevaa painiketta. 3....
Page 185: Kuvavalikon Vaihtoehdot
Liittäminen näyttöön tai nestekidenäyttöön telakointiaseman videoporttiin liitettävien näyttöjen tai nestekidenäyt- töjen enimmäistarkkuus on 1600x1200, 32-bittiset värit. Kuvavalikon vaihtoehdot avaa kuvavalikon vaihtoehdot napsauttamalla hiiren kakkospainik- keella ilmaisinalueella näkyvää targus-...
Page 186: Sia Ja Värin Laatua:
Kannettavan tietokoneen näyttö kakkosnäyttö tai nestekidenäyttö ensisijainen : pois päällä laajennettu näyttö : päällä päällä peili: päällä päällä ei käytössä : päällä pois videolähtö tukee seuraavia tarkkuuk- sia ja värin laatua: huomaa: jotkut nestekidenÄytÖt toimivat parhaiten tietyllÄ tarkkuudel...
Page 187: Valmiustila
Valmiustila tietokoneen ollessa valmiustilassa myös telakointiasema menee valmiustilaan virran säästämiseksi. Kun tietokonetta jälleen käytetään, myös telakointiasema käynnistyy automaattisesti. Enemmän tehoa tarvitsevien usb- laitteiden käyttö telakointiasemassa on neljä suurteho-usb-porttia, joist...
Page 188: Vianmääritys
Vianmääritys laite ei toimi • tarkista, että laite on liitetty kunnolla telakointiaseman oikeaan porttiin. • liitä laite johonkin toiseen telakointiaseman porttiin. Jos laite ei vieläkään toimi, testaa se liittämällä laite suoraan tietokoneeseen. • tarkista, että olet suorittanut laitteen asennusohj...
Page 189
Tarkista laitehallinta-ikkunasta seuraavat kohteet: • näyttösovittimet - targus expresscard w/ video • näppäimistöt ja osoitinlaitteet: hiiret, pallohiiret ja ohjaussauvat • verkkosovittimet – realtek rtl 8110sc ethernet -sovitin • portit (com & lpt) – sarja-usb [com x] • Ääni-, video- ja peliohjaim...
Page 190: Videokuva
Videokuva voinko lisätä näytön tarkkuutta? Katsottaessa elokuvia 1600x1200x32-bitin tarkkuudella kuvan laatu on vain tyydyttävä. Heikkeneekö laatu katseltaessa koko ruudun kokoisena? Targus expresscard-telakointiasemaa ei ole suunniteltu ensisijaisesti elokuvien toistoon enimmäistarkkuudella ja -vär...
Page 191: Asennuksen Jälkeen.
Järjestelmä jumiutuu käynnistysvaiheessa korttiliittimen asennuksen jälkeen. Voinko liittää expresscard-telakointiasemaan kaksi erillistä näyttöä (vga ja dvi-d) ja näyttää niissä kaksi eri sisältöä tai jakaa näytön kolmeen eri kuvaruutuun (mukaan lukien kannettavien tietokoneiden näytöt)? Et. Vga-po...
Page 192: Tekninen Tuki
Targus expresscard notebook docking station with digital video and audio tekninen tuki teknisiä lisätietoja saat osoitteesta internet http://www.Targus.Com/support.Asp english http://www.Targus.Com/uk/support.Asp ranska http://www.Targus.Com/fr/support.Asp saksa http://www.Targus.Com/de/support.Asp ...
Page 193: Tuotteen Rekisteröinti
Targus expresscard notebook docking station with digital video and audio tuotteen rekisteröinti takuu vaatimustenmukaisuus fcc:n lausunto vaatimustenmukaisuustestaus suosittelemme, että rekisteröit targus-oheislaitteen pian hankinnan jälkeen. Voit rekisteröidä targus-lisälaitteet internetissä: http:...
Page 194: Targus-Kierrätysohje
Targus expresscard notebook docking station with digital video and audio targus-kierrätysohje jos laitteistoa muutetaan ilman vaatimustenmukaisuudesta vastaavan tahon suostumusta, laitteen käyttöoikeus saattaa päättyä. Jos laite häiritsee radio- tai televisiosignaalin vastaanottoa, mikä voidaan tode...
Page 195
Visit our website at www.Targus.Com/emea features and specifications subject to change without notice. © 2007 targus group international, inc. And targus group (uk) ltd. Acp60eu.