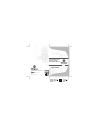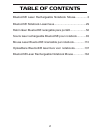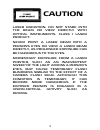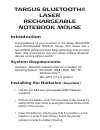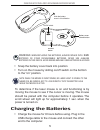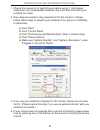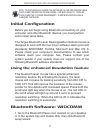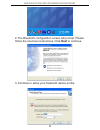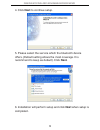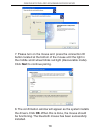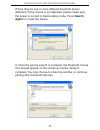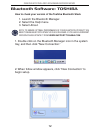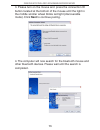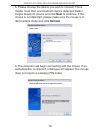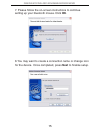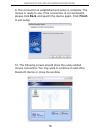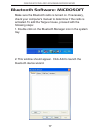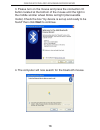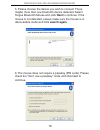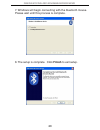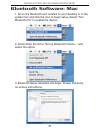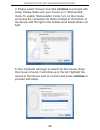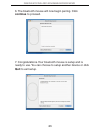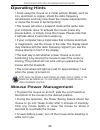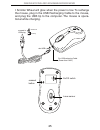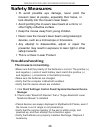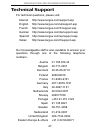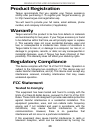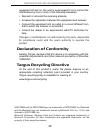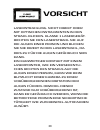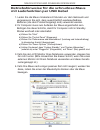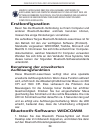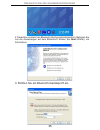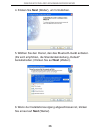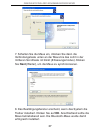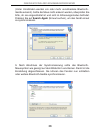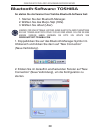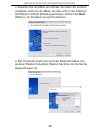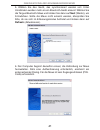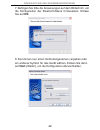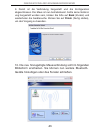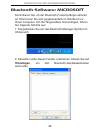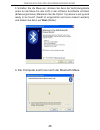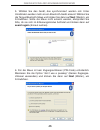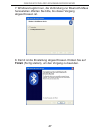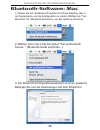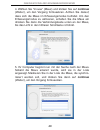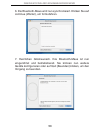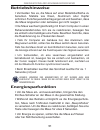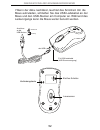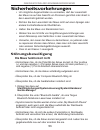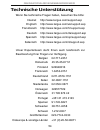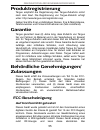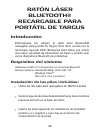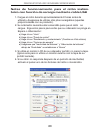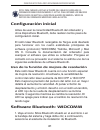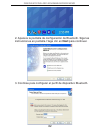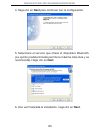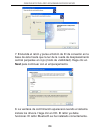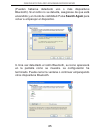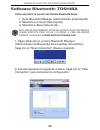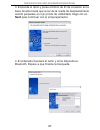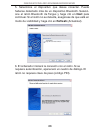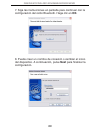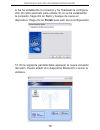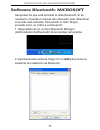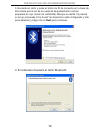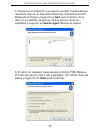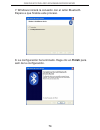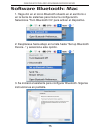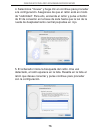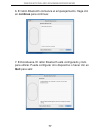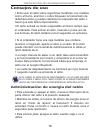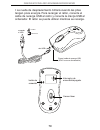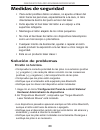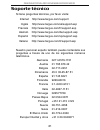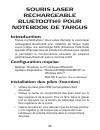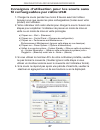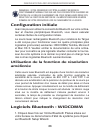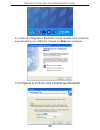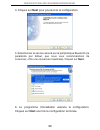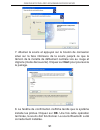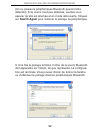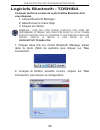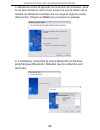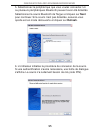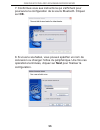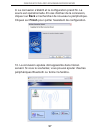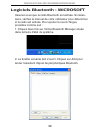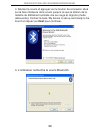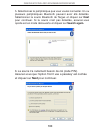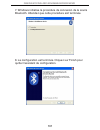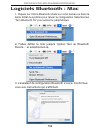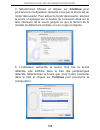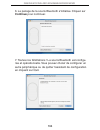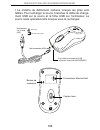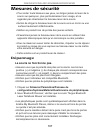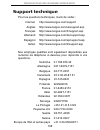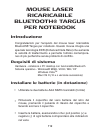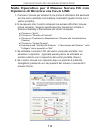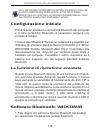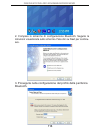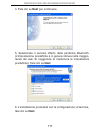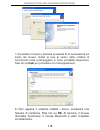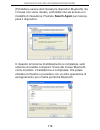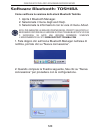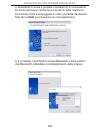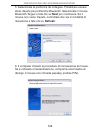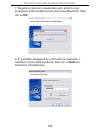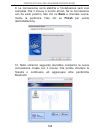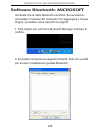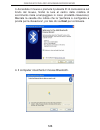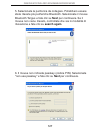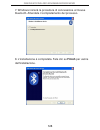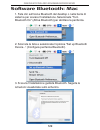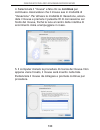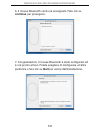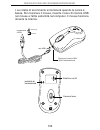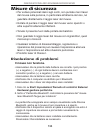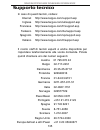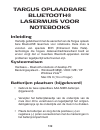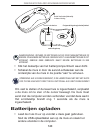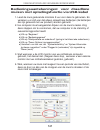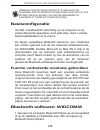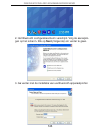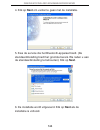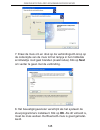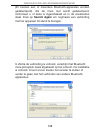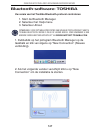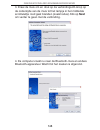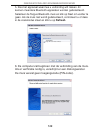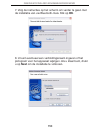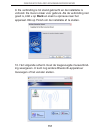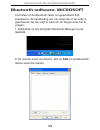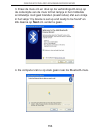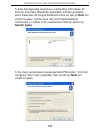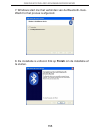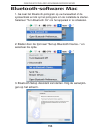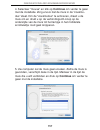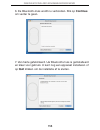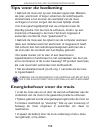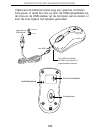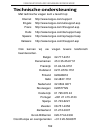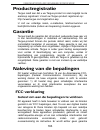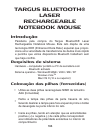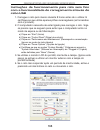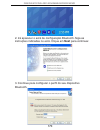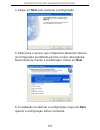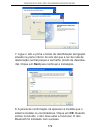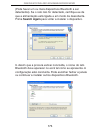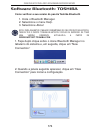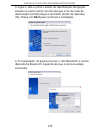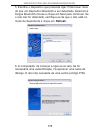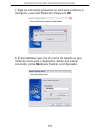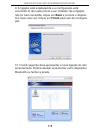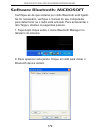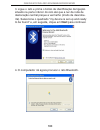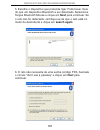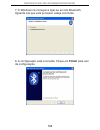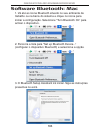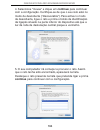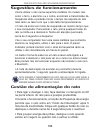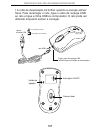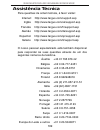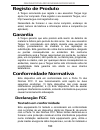- DL manuals
- Targus
- Mouse
- amb0301
- User Manual
Targus amb0301 User Manual - Solución De Problemas
TARGUS BLUETOOTH® LASER RECHARGEABLE NOTEBOOK MOUSE
Solución de problemas
El ratón no funciona.
• Compruebe la correcta polaridad de las pilas. Los extremos positivo
(+) y negativo (-) de cada pila deben coincidir con las conexiones
positivas (+) y negativas (-) del compartimento de las pilas.
• Compruebe que las pilas están cargadas.
• Verifique que el ordenador está equipado para Bluetooth.
• Verifique que los drivers del dispositivo están instalados:
1. Haga clic en Inicio/ Configuración/ Panel de control/ Sistema/
Hardware/ Administrador de dispositivos
2. En “Dispositivos Bluetooth”, compruebe que “Targus Bluetooth
Laser Notebook Mouse” está instalado
• Los dispositivos pareados aparecen siempre en Mis sitios Bluetooth,
aunque el ratón esté fuera de alcance o apagado.
• Verifique que el dispositivo remoto del par está dentro del alcance y
encendido, y vuelva a intentar la conexión.
• Verifique que las pilas están instaladas correctamente. Recargue o
sustituya las pilas si es necesario.
Medidas de seguridad
• Para evitar posibles daños oculares, no apunte el láser del
ratón hacia las personas, especialmente a la cara, ni mire
directamente dentro del punto emisor del láser.
• Evite apuntar el haz láser del ratón a un espejo u otra
superficie reflejante.
• Mantenga el ratón alejado de los niños pequeños.
• No mire el haz láser del ratón con dispositivos telescópicos
como un microscopio o prismáticos.
• Cualquier intento de desmontar, ajustar o reparar el ratón
puede producir la exposición a la luz láser u otros riesgos de
seguridad.
• Este es un producto láser clase l.
80
Summary of amb0301
Page 1
Amb03eu / 410-0465-003b user guide 30 visit our website at www.Targus.Com/emea features and specifications subject to change without notice. © 2007 targus group international, inc. And targus group (uk) ltd. Bluetooth ® laser rechargeable notebook mouse bluetooth qualified product id# b03158.
Page 2: Table Of Contents
Table of contents bluetooth® laser rechargeable notebook mouse................3 bluetooth® notebook-lasermaus..........................................29 ratón láser bluetooth® recargable para portátil.....................56 souris laser rechargeable bluetooth® pour notebook............83 mouse lase...
Page 3: Caution
Caution laser radiation. Do not stare into the beam or view directly with optical instruments. Class i laser product. Never point a laser beam into a person’s eyes or view a laser beam directly, as prolonged exposure can be hazardous to the eyes. Momentary exposure from a laser pointer, such as an i...
Page 4: Targus Bluetooth®
Targus bluetooth® laser rechargeable notebook mouse introduction congratulations on your purchase of the targus bluetooth® laser rechargeable notebook mouse. This mouse has a special edr (enhanced data rate) technology that provides faster data transmission rate and allows multiple bluetooth devices...
Page 5: Charging The Batteries
Open id on off connect button battery cover release button slide the battery cover in this direction on/off switch targus bluetooth® laser rechargeable notebook mouse snap the battery cover back into position turn on the mouse by sliding on/off switch on the bottom to the “on” position. • • charge t...
Page 6
Targus bluetooth® laser rechargeable notebook mouse 1. Charge the mouse for at least 8 hours before using it. And please make sure only rechargeable batteries (the ones that come with your product) are used. 2. Your computer needs to stay powered on for the mouse to charge. Follow these steps to pre...
Page 7: Initial Configuration
Targus bluetooth® laser rechargeable notebook mouse initial configuration before you can begin using bluetooth connectivity on your computer and other bluetooth devices, you must perform some initial setup tasks. The targus bluetooth laser rechargeable notebook mouse is designed to work with the fou...
Page 8
Targus bluetooth® laser rechargeable notebook mouse 2. The bluetooth configuration screen will prompt. Please follow the onscreen instructions. Click next to continue. 3. Continue to setup your bluetooth device profile. 8.
Page 9
Targus bluetooth® laser rechargeable notebook mouse 4. Click next to continue setup. 5. Please select the service which the bluetooth device offers. (default setting allows the most coverage. It is recommend to keep as default). Click next. 6. Installation will perform setup and click next when setu...
Page 10
Targus bluetooth® laser rechargeable notebook mouse 7. Please turn on the mouse and press the connection id button located at the bottom of the mouse until the light in the middle scroll wheel blinks red light (discoverable mode). Click next to continue pairing. 8. The confirmation window will appea...
Page 11
Targus bluetooth® laser rechargeable notebook mouse (there may be one or more different bluetooth device detected.) if the mouse is not detected, please make sure the power is on and in discoverable mode. Press search again to re-pair the device. 9. Once the pairing search is complete, the bluetooth...
Page 12: Bluetooth Software: Toshiba
Targus bluetooth® laser rechargeable notebook mouse bluetooth software: toshiba how to check your version of the toshiba bluetooth stack 1. Launch the bluetooth manager. 2. Select the help menu. 3. Select about. Note: to ensure optimal performance of your bluetooth product you need toshiba bluetooth...
Page 13
Targus bluetooth® laser rechargeable notebook mouse 3. Please turn on the mouse and press the connection id button located at the bottom of the mouse until the light in the middle scroller wheel blinks red light (discoverable mode). Click next to continue pairing. 4. The computer will now search for...
Page 14
Targus bluetooth® laser rechargeable notebook mouse 5. Please choose the device you wish to connect. There maybe more then one bluetooth device detected. Select targus bluetooth mouse and click next to continue. If the mouse is not detected, please make sure the mouse is in discoverable mode and cli...
Page 15
Targus bluetooth® laser rechargeable notebook mouse 7. Please follow the on-screen instructions to continue setting up your bluetooth mouse. Click ok. 8. You may want to create a connection name or change icon for the device. Once completed, press next to finalize setup. 15.
Page 16
Targus bluetooth® laser rechargeable notebook mouse 9. The connection is established and setup is complete. The mouse is ready to use. If the connection is not successful, please click back and search the device again. Click finish to exit setup. 10. The following screen should show the newly added ...
Page 17
Targus bluetooth® laser rechargeable notebook mouse bluetooth software: microsoft make sure the bluetooth radio is turned on. If necessary, check your computer’s manual to determine if the radio is activated. To add the targus mouse, proceed with the following steps: 1. Double click on the bluetooth...
Page 18
Targus bluetooth® laser rechargeable notebook mouse 3. Please turn on the mouse and press the connection id button located at the bottom of the mouse until the light in the middle scroller wheel blinks red light (discoverable mode). Check the box “my device is set up and ready to be found” then clic...
Page 19
Targus bluetooth® laser rechargeable notebook mouse 5. Please choose the device you wish to connect. There maybe more then one bluetooth device detected. Select targus bluetooth mouse and click next to continue. If the mouse is not detected, please make sure the mouse is in discoverable mode and cli...
Page 20
Targus bluetooth® laser rechargeable notebook mouse 7. Windows will begin connecting with the bluetooth mouse. Please wait until this process is complete. 8. The setup is complete. Click finish to exit setup. 20
Page 21: Bluetooth Software: Mac
Targus bluetooth® laser rechargeable notebook mouse bluetooth software: mac 1. Go to the bluetooth icon located on your desktop or in the system bar and click the icon to begin setup. Select “turn bluetooth on” to enable the device. 2. Scroll down the list to “set up bluetooth device...” and select ...
Page 22
Targus bluetooth® laser rechargeable notebook mouse 4. Please select “mouse” and click continue to proceed with setup. Please make sure your mouse is in “discoverable” mode. To enable “discoverable” mode, turn on the mouse and press the connection id button located at the bottom of the device until ...
Page 23: Continue To Proceed.
Targus bluetooth® laser rechargeable notebook mouse 6. The bluetooth mouse will now begin pairing. Click continue to proceed. 7. Congratulations. Your bluetooth mouse is setup and is ready to use. You can choose to setup another device or click quit to exit setup. 23.
Page 24: Operating Hints
Targus bluetooth® laser rechargeable notebook mouse operating hints • avoid using the mouse on a metal surface. Metals, such as iron, aluminum or copper, shield the radio frequency transmission and may slow down the mouse response time or cause the mouse to fail temporarily. Mouse power management •...
Page 25
Targus bluetooth® laser rechargeable notebook mouse • scroller wheel will glow when the power is low. To recharge the mouse, plug in the usb recharging cable to the mouse, and plug the usb tip to the computer. The mouse is opera- tional while charging. Mini usb notebook desktop connect to usb plug f...
Page 26: Troubleshooting
Targus bluetooth® laser rechargeable notebook mouse troubleshooting the mouse is not working. • make sure that the polarity of the batteries is correct. The positive (+) and negative (-) ends of each battery must match the positive (+) and negative (-) connections in the battery housing. • make sure...
Page 27: Technical Support
Technical support for technical questions, please visit: internet http://www.Targus.Com/support.Asp english http://www.Targus.Com/uk/support.Asp french http://www.Targus.Com/fr/support.Asp german http://www.Targus.Com/de/support.Asp spanish http://www.Targus.Com/sp/support.Asp italian http://www.Tar...
Page 28: Product Registration
Product registration targus recommends that you register your targus accessory shortly after purchasing it. To register your targus accessory, go to: http://www.Targus.Com/registration.Asp you will need to provide your full name, email address, phone number, and company information (if applicable). ...
Page 29: Declaration Of Conformity
Equipment off and on, the user is encouraged to try to correct the interference by one or more of the following measures: • reorient or relocate the receiving antenna; • increase the separation between the equipment and receiver; • connect the equipment into an outlet on a circuit different from tha...
Page 30: Vorsicht
Vorsicht laserstrahlung. Nicht direkt oder mit optischen instrumenten in den strahl blicken. Klasse 1 lasergerÄt. Richten sie den laserstrahl nie auf die augen einer person und blicken sie nie direkt in den laserstrahl, da dies zu fÜr die augen gefÄhrlich sein kann. Ein kurzzeitiger kontakt mit eine...
Page 31: Targus Bluetooth®
Targus bluetooth® notebook- lasermaus einführung herzlichen glückwunsch zum kauf der targus bluetooth® notebook-lasermaus. Diese maus verfügt über die spezielle edr (enhanced data rate)-technologie, die eine höhere datenübertragungsrate bietet und den konfliktlosen einsatz mehrerer bluetooth-geräte ...
Page 32: Aufladen Der Akkus
Open id on off verbindungstaste akkufachverriegelungstaste schieben sie die akkufachabdeckung in diese richtung ein/aus-schalter targus bluetooth® laser rechargeable notebook mouse lassen sie die akkufachabdeckung wieder einrasten. Schalten sie die maus ein, indem sie den ein/aus- schalter unten an ...
Page 33
1. Laden sie die maus mindestens 8 stunden vor dem gebrauch und vergewissern sie sich, dass ausschließlich wiederaufladbare batterien (die dem produkt beigelegt sind) verwendet werden. 2. Ihr computer muss zum aufladen der maus angeschaltet sein. Befolgen sie diese schritte, damit ihr computer nicht...
Page 34: Erstkonfiguration
Targus bluetooth® laser rechargeable notebook mouse erstkonfiguration bevor sie die bluetooth-verbindung zu ihrem computer und anderen bluetooth-geräten erstmals benutzen können, müssen sie einige einstellungen vornehmen. Die aufladbare targus bluetooth-notebook-lasermaus ist für den betrieb mit den...
Page 35
Targus bluetooth® laser rechargeable notebook mouse 2. Daraufhin erscheint der bluetooth-konfigurationsbildschirm. Befolgen sie nun die anweisungen auf dem bildschirm. Klicken sie next (weiter), um fortzufahren. 3. Richten sie ein bluetooth-geräteprofil ein. 35.
Page 36
Targus bluetooth® laser rechargeable notebook mouse 4. Klicken sie next (weiter), um fortzufahren. 5. Wählen sie den dienst, den das bluetooth-gerät anbietet. (es wird empfohlen, die standardeinstellung „default“ beizubehalten.) klicken sie auf next (weiter). 6. Wenn der installationsvorgang abgesch...
Page 37
Targus bluetooth® laser rechargeable notebook mouse 7. Schalten sie die maus ein, drücken sie dann die verbindungstaste unten an der maus bis das licht in der mittleren scrolltaste rot blinkt (erfassungsmodus). Klicken sie next (weiter), um die maus zu synchronisieren. 8. Das bestätigungsfenster ers...
Page 38
Targus bluetooth® laser rechargeable notebook mouse (unter umständen werden ein oder mehr verschiedene bluetooth- geräte erkannt). Sollte die maus nicht erkannt werden, überprüfen sie bitte, ob sie eingeschaltet ist und sich im erfassungsmodus befindet. Drücken sie auf search again (erneut suchen), ...
Page 39: Bluetooth-Software: Toshiba
Targus bluetooth® laser rechargeable notebook mouse bluetooth-software: toshiba so stellen sie die version ihrer toshiba bluetooth-software fest: 1. Starten sie den bluetooth-manager. 2. Wählen sie das menü help (hilfe). 3. Wählen sie about (Über). Hinweis: fÜr eine optimale leistung ihres bluetooth...
Page 40
Targus bluetooth® laser rechargeable notebook mouse 3. Schalten sie die maus ein drücken sie dann die verbind- ungstaste unten an der maus, bis das licht in der mittleren scrolltaste rot blinkt (erfassungsmodus). Klicken sie next (weiter), um die maus zu synchronisieren. 4. Der computer sucht nun na...
Page 41: Refresh (Aktualisieren).
Targus bluetooth® laser rechargeable notebook mouse 5. Wählen sie das gerät, das synchronisiert werden soll. Unter umständen werden mehr als ein bluetooth-gerät erkannt. Wählen sie die targus bluetooth-maus und klicken sie dann auf next (weiter), um fortzufahren. Sollte die maus nicht erkannt werden...
Page 42: Sie Auf Ok.
Targus bluetooth® laser rechargeable notebook mouse 7. Befolgen sie bitte die anweisungen auf dem bildschirm, um die konfiguration der bluetooth-maus fortzusetzen. Klicken sie auf ok. 8. Sie können nun einen verbindungsnamen vergeben oder ein anderes symbol für das gerät wählen. Klicken sie dann auf...
Page 43
Targus bluetooth® laser rechargeable notebook mouse 9. Damit ist die verbindung hergestellt und die konfiguration abgeschlossen. Die maus ist nun betriebsbereit. Sollte keine verbind- ung hergestellt worden sein, klicken sie bitte auf back (zurück) und wiederholen die gerätesuche. Klicken sie auf fi...
Page 44
Targus bluetooth® laser rechargeable notebook mouse bluetooth-software: microsoft kontrollieren sie, ob der bluetooth-funkempfänger aktiviert ist. Informieren sie sich gegebenenfalls im handbuch zu ihrem computer. Um die targus-maus hinzuzufügen, führen sie folgende schritte aus: 1. Doppelklicken si...
Page 45
Targus bluetooth® laser rechargeable notebook mouse 3. Schalten sie die maus ein, drücken sie dann die verbindungstaste unten an der maus bis das licht in der mittleren scrolltaste rot blinkt (erfassungsmodus). Markieren sie die option “my device is set up and ready to be found” (gerät ist eingerich...
Page 46
Targus bluetooth® laser rechargeable notebook mouse 5. ´wählen sie das gerät, das synchronisiert werden soll. Unter umständen werden mehr als ein bluetooth-gerät erkannt. Wählen sie die targus bluetooth-maus und klicken sie dann auf next (weiter), um fortzufahren. Sollte die maus nicht erkannt werde...
Page 47
Targus bluetooth® laser rechargeable notebook mouse 7. Windows beginnt nun, die verbindung zur bluetooth-maus herzustellen. Warten sie bitte, bis dieser vorgang abgeschlossen ist. 8. Damit ist die einstellung abgeschlossen. Klicken sie auf finish (fertig stellen), um den vorgang zu beenden. 47.
Page 48: Bluetooth-Software: Mac
Targus bluetooth® laser rechargeable notebook mouse bluetooth-software: mac 1. Klicken sie auf das bluetooth-symbol auf ihrem desktop oder in der systemleiste, um die konfiguration zu starten. Wählen sie “turn bluetooth on” (bluetooth aktivieren), um das gerät zu aktivieren. 2. Wählen sie in der lis...
Page 49
Targus bluetooth® laser rechargeable notebook mouse 4. Wählen sie “mouse” (maus) und klicken sie auf continue (weiter), um den vorgang fortzusetzen. Achten sie darauf, dass sich die maus im erfassungsmodus befindet. Um den erfassungsmodus zu aktivieren, schalten sie die maus ein drücken sie dann die...
Page 50
Targus bluetooth® laser rechargeable notebook mouse 6. Die bluetooth-maus wird nun synchronisiert. Klicken sie auf continue (weiter), um fortzufahren. 7. Herzlichen glückwunsch. Ihre bluetooth-maus ist nun eingerichtet und betriebsbereit. Sie können nun weitere geräte konfigurieren oder auf quit (be...
Page 51: Betriebshinweise
Targus bluetooth® laser rechargeable notebook mouse betriebshinweise • vermeiden sie es, die maus auf einer metalloberfläche zu benutzen. Metalle wie eisen, aluminium oder kupfer schirmen funkfrequenzübertragungen ab und bewirken, dass die maus langsamer oder zeitweise gar nicht reagiert. Energiespa...
Page 52
Targus bluetooth® laser rechargeable notebook mouse • wenn der akku nachlässt, leuchtet das scrollrad. Um die maus aufzuladen, schließen sie das usb-ladekabel an der maus und den usb-stecker am computer an. Während des ladevorgangs kann die maus weiter benutzt werden. Mini usb notebook desktop ansch...
Page 53: Störungsbeseitigung
Targus bluetooth® laser rechargeable notebook mouse störungsbeseitigung die maus funktioniert nicht • kontrollieren sie, ob die polarität der akkus korrekt ist. Der positive (+) und der negative (-) pol jedes akkus muss mit dem positiven (+) und negative (-) pol im akkufach übereinstimmen. • kontrol...
Page 54: Technische Unterstützung
Technische unterstützung wenn sie technische fragen haben, besuchen sie bitte: internet http://www.Targus.Com/support.Asp englisch http://www.Targus.Com/uk/support.Asp französisch http://www.Targus.Com/fr/support.Asp deutsch http://www.Targus.Com/de/support.Asp spanisch http://www.Targus.Com/sp/supp...
Page 55: Produktregistrierung
Produktregistrierung targus empfiehlt die registrierung des targus-zubehörs sofort nach dem kauf. Die registrierung von targus-zubehör erfolgt unter: http://www.Targus.Com/registration.Asp geben sie bitte ihren vollständigen namen, ihre e-mail-adresse, telefonnummer und firmeninformationen an (falls...
Page 56: Konformitätserklärung
Unsachgemäßer installation und einer verwendung, die nicht gemäß den anweisungen erfolgt, können störende interferenzen in der radiokommunikation auftreten. Es liegt jedoch keine garantie vor, dass bei bestimmten installationen keine interferenzen auftreten. Falls dieses gerät beim radio- oder ferns...
Page 57: Precaución
PrecauciÓn radiaciÓn lÁser. No mire al haz directamente o con instrumentos Ópticos. Producto lÁser de clase i. No apunte el haz lÁser a los ojos de otras personas ni lo mire directa- mente, ya que la exposiciÓn pro- longada puede ser peligrosa para los ojos. La exposiciÓn momentÁnea a un pun- tero l...
Page 58: Ratón Láser
RatÓn lÁser bluetooth® recargable para portÁtil de targus introducción enhorabuena por adquirir el ratón láser bluetooth® recargable para portátil de targus. Este ratón cuenta con la tecnología especial edr (enhanced data rate) que ofrece una mayor velocidad de transmisión de datos y permite usar va...
Page 59: Carga De Las Pilas
Open id on off botón de conexión botón para soltar la tapa de las pilas deslice la tapa de las pilas en esta dirección interruptor de encendido/apagado targus bluetooth® laser rechargeable notebook mouse encaje la tapa de las pilas en su sitio encienda el ratón moviendo el interruptor en la parte in...
Page 60
Notas de funcionamiento para el ratón inalám- brico con función de recarga mediante cable usb 1. Cargue el ratón durante aproximadamente 8 horas antes de utilizarlo. Asegúrese de utilizar sólo pilas recargables (aquellas proporcionadas con su producto). 2. Su ordenador necesita estar encendido para ...
Page 61: Configuración Inicial
Targus bluetooth® laser rechargeable notebook mouse configuración inicial antes de usar la conectividad bluetooth del ordenador y otros dispositivos bluetooth, debe realizar ciertos pasos de configuración inicial. El ratón láser bluetooth recargable de targus está diseñado para funcionar con los cua...
Page 62
Targus bluetooth® laser rechargeable notebook mouse 2. Aparece la pantalla de configuración de bluetooth. Siga las instrucciones en pantalla. Haga clic en next para continuar. 3. Continúe para configurar el perfil de dispositivo bluetooth. 62.
Page 63
Targus bluetooth® laser rechargeable notebook mouse 4. Haga clic en next para continuar con la configuración. 5. Seleccione el servicio que ofrece el dispositivo bluetooth. (la opción predeterminada permite la máxima cobertura y se recomienda). Haga clic en next. 6. Una vez finalizada la instalación...
Page 64
Targus bluetooth® laser rechargeable notebook mouse 7. Encienda el ratón y pulse el botón de id de conexión en la base de éste hasta que la luz de la rueda de desplazamiento central parpadee en rojo (modo de visibilidad). Haga clic en next para continuar con el emparejamiento. 8. La ventana de confi...
Page 65
Targus bluetooth® laser rechargeable notebook mouse (pueden haberse detectado uno o más dispositivos bluetooth). Si el ratón no se detecta, asegúrese de que está encendido y en modo de visibilidad. Pulse search again para volver a emparejar el dispositivo. 9. Una vez detectado el ratón bluetooth, su...
Page 66: Software Bluetooth: Toshiba
Targus bluetooth® laser rechargeable notebook mouse software bluetooth: toshiba cómo encontrar la versión de toshiba bluetooth stack 1. Inicie bluetooth manager (administrador de bluetooth). 2. Seleccione el menú help (ayuda). 3. Seleccione about (acerca de). Nota: para un funcionamiento Óptimo del ...
Page 67
Targus bluetooth® laser rechargeable notebook mouse 3. Encienda el ratón y pulse el botón de id de conexión en la base de éste hasta que la luz de la rueda de desplazamiento central parpadee en rojo (modo de visibilidad). Haga clic en next para continuar con el emparejamiento. 4. El ordenador buscar...
Page 68
Targus bluetooth® laser rechargeable notebook mouse 5. Seleccione el dispositivo que desee conectar. Puede haberse detectado más de un dispositivo bluetooth. Selecci- one el ratón bluetooth de targus y haga clic en next para continuar. Si el ratón no se detecta, asegúrese de que está en modo de visi...
Page 69
Targus bluetooth® laser rechargeable notebook mouse 7. Siga las instrucciones en pantalla para continuar con la configuración del ratón bluetooth. Haga clic en ok. 8. Puede crear un nombre de conexión o cambiar el icono del dispositivo. A continuación, pulse next para finalizar la configuración. 69.
Page 70
Targus bluetooth® laser rechargeable notebook mouse 9. Se ha establecido la conexión y ha finalizado la configura- ción. El ratón está listo para utilizar. Si no se ha establecido la conexión, haga clic en back y busque de nuevo el dispositivo. Haga clic en finish para salir de la configuración. 10....
Page 71
Targus bluetooth® laser rechargeable notebook mouse software bluetooth: microsoft asegúrese de que está activada la radio bluetooth. Si es necesario, consulte el manual del ordenador para determinar si la radio está activada. Para añadir el ratón targus, proceda como se indica a continuación: 1. Hag...
Page 72
Targus bluetooth® laser rechargeable notebook mouse 3. Encienda el ratón y pulse el botón de id de conexión en la base de éste hasta que la luz de la rueda de desplazamiento central parpadee en rojo (modo de visibilidad). Marque la casilla “my device is set up and ready to be found” (el dispositivo ...
Page 73
Targus bluetooth® laser rechargeable notebook mouse 5. Seleccione el dispositivo que desee conectar. Puede haberse detectado más de un dispositivo bluetooth. Seleccione el ratón bluetooth de targus y haga clic en next para continuar. Si el ratón no se detecta, asegúrese de que está en modo de visibi...
Page 74
Targus bluetooth® laser rechargeable notebook mouse 7. Windows iniciará la conexión con el ratón bluetooth. Espere a que finalice este proceso. 8. La configuración ha terminado. Haga clic en finish para salir de la configuración. 74.
Page 75: Software Bluetooth: Mac
Targus bluetooth® laser rechargeable notebook mouse software bluetooth: mac 1. Haga clic en el icono bluetooth situado en el escritorio o en la barra de sistemas para iniciar la configuración. Seleccione “turn bluetooth on” para activar el dispositivo. 2. Desplácese hacia abajo en la lista hasta “se...
Page 76
Targus bluetooth® laser rechargeable notebook mouse 4. Seleccione “mouse” y haga clic en continue para proceder a la configuración. Asegúrese de que el ratón está en modo de “visibilidad”. Para ello, encienda el ratón y pulse el botón de id de conexión en la base de éste hasta que la luz de la rueda...
Page 77: Quit Para Salir.
Targus bluetooth® laser rechargeable notebook mouse 6. El ratón bluetooth comienza el emparejamiento. Haga clic en continue para continuar. 7. Enhorabuena. El ratón bluetooth está configurado y listo para utilizar. Puede configurar otro dispositivo o hacer clic en quit para salir. 77.
Page 78: Consejos De Uso
Targus bluetooth® laser rechargeable notebook mouse consejos de uso • evite usar el ratón sobre superficies metálicas. Los metales como el hierro, aluminio o cobre bloquean la transmisión de radiofrecuencia y pueden ralentizar la respuesta del ratón o hacer que éste falle temporalmente. Administraci...
Page 79
Targus bluetooth® laser rechargeable notebook mouse • la rueda de desplazamiento brillará cuando las pilas tengan poca energía. Para recargar el ratón, conecte el cable de recarga usb al ratón y conecte la clavija usb al ordenador. El ratón se puede utilizar mientras se recarga. Mini usb portátil so...
Page 80: Solución De Problemas
Targus bluetooth® laser rechargeable notebook mouse solución de problemas el ratón no funciona. • compruebe la correcta polaridad de las pilas. Los extremos positivo (+) y negativo (-) de cada pila deben coincidir con las conexiones positivas (+) y negativas (-) del compartimento de las pilas. • com...
Page 81: Soporte Técnico
Soporte técnico si tiene preguntas técnicas, por favor visite: internet http://www.Targus.Com/support inglés http://www.Targus.Com/uk/support.Asp francés http://www.Targus.Com/fr/support.Asp alemán http://www.Targus.Com/de/support.Asp español http://www.Targus.Com/sp/support.Asp italiano http://www....
Page 82: Registro Del Producto
Registro del producto targus le recomienda registrar su accesorio targus inmediatamente después de adquirirlo. Para registrar su accesorio targus, visite: http://www.Targus.Com/registration.Asp quizás deba indicar su nombre completo, su dirección de correo electrónico, su número de teléfono e inform...
Page 83
Embargo, no se garantiza que en una instalación específica no se produzca interferencia. Si este equipo causa interferencia nociva a la recepción de radio o de televisión, lo que se puede determinar encendiendo y apagando el equipo, se anima al usuario a que trate de corregir la interferencia aplica...
Page 84: Attention
Attention rayonnement laser. Ne fixez pas le faisceau et ne l'examinez pas directement au moyen d'instruments optiques. Produit laser de classe i. Ne dirigez jamais un faisceau laser vers les yeux d'une personne et ne regardez jamais directement un faisceau laser, toute exposition prolongÉe À un fai...
Page 85: Souris Laser
Souris laser rechargeable bluetooth® pour notebook de targus introduction toutes nos félicitations ! Vous venez d'acheter la souris laser rechargeable bluetooth® pour notebook de targus. Cette souris intègre une technologie edr (enhanced data rate) spéciale offrant des taux de transfert de données p...
Page 86: Chargement Des Piles
Open id on off bouton de connexion bouton de déblocage du cache compartiment des piles faites glisser le cache du compartiment des piles dans cette direction commutateur marche/arrêt targus bluetooth® laser rechargeable notebook mouse remettez le cache du compartiment des piles en place. Allumez la ...
Page 87
Consignes d’utilisation pour les souris sans fil rechargeables par câble usb 1. Chargez la souris pendant au moins 8 heures avant de l’utiliser. Assurez-vous que seules les piles rechargeables (livrées avec votre produit) sont utilisées. 2. Votre ordinateur doit rester allumé pour charger la souris....
Page 88: Configuration Initiale
Targus bluetooth® laser rechargeable notebook mouse configuration initiale avant de pouvoir utiliser la connectivité bluetooth sur votre ordina- teur et d'autres périphériques bluetooth, vous devez exécuter certaines tâches de configuration initiale. La souris laser rechargeable bluetooth pour noteb...
Page 89
Targus bluetooth® laser rechargeable notebook mouse 2. L'écran de configuration bluetooth s'ouvre. Veuillez vous conformer aux instructions qui s'affichent. Cliquez sur next pour continuer. 3. Configurez le profil de votre périphérique bluetooth. 89.
Page 90
Targus bluetooth® laser rechargeable notebook mouse 4. Cliquez sur next pour poursuivre la configuration. 5. Sélectionnez le service assuré par le périphérique bluetooth (le paramètre par défaut, que nous vous recommandons de conserver, offre une couverture maximale). Cliquez sur next. 6. Le program...
Page 91
Targus bluetooth® laser rechargeable notebook mouse 7. Allumez la souris et appuyez sur le bouton de connexion situé sur la face inférieure de la souris jusqu'à ce que le témoin de la molette de défilement centrale vire au rouge et clignote (mode découverte). Cliquez sur next pour poursuivre le pair...
Page 92
Targus bluetooth® laser rechargeable notebook mouse (un ou plusieurs périphériques bluetooth peuvent être détectés). Si la souris n'est pas détectée, veuillez vous assurer qu'elle est allumée et en mode découverte. Cliquez sur search again pour relancer le pairage du périphérique. 9. Une fois le pai...
Page 93: Vous Disposez
Targus bluetooth® laser rechargeable notebook mouse logiciels bluetooth : toshiba comment vérifier la version de la pile toshiba bluetooth dont vous disposez 1. Lancez bluetooth manager. 2. Sélectionnez le menu help. 3. Cliquez sur about. Remarque : pour que votre produit bluetooth vous offre des pe...
Page 94
Targus bluetooth® laser rechargeable notebook mouse 3. Allumez la souris et appuyez sur le bouton de connexion situé sur la face inférieure de la souris jusqu'à ce que le témoin de la molette de défilement centrale vire au rouge et clignote (mode découverte). Cliquez sur next pour poursuivre le pair...
Page 95
Targus bluetooth® laser rechargeable notebook mouse 5. Sélectionnez le périphérique que vous voulez connecter. Un ou plusieurs périphériques bluetooth peuvent avoir été détectés. Sélectionnez la souris bluetooth de targus et cliquez sur next pour continuer. Si la souris n'est pas détectée, assurez-v...
Page 96: Sur Ok.
Targus bluetooth® laser rechargeable notebook mouse 7. Conformez-vous aux instructions qui s'affichent pour poursuivre la configuration de la souris bluetooth. Cliquez sur ok. 8. Si vous le souhaitez, vous pouvez spécifier un nom de connexion ou changer l'icône du périphérique. Une fois ces opératio...
Page 97
Targus bluetooth® laser rechargeable notebook mouse 9. La connexion s'établit et la configuration prend fin. La souris est opérationnelle. En cas d'échec de la connexion, cliquez sur back et recherchez de nouveau le périphérique. Cliquez sur finish pour quitter l'assistant de configuration. 10. La c...
Page 98
Targus bluetooth® laser rechargeable notebook mouse logiciels bluetooth : microsoft assurez-vous que la radio bluetooth est activée. Si néces- saire, vérifiez le manuel de votre ordinateur pour déterminer si la radio est activée. Pour ajouter la souris targus, procédez comme suit : 1. Cliquez deux f...
Page 99
Targus bluetooth® laser rechargeable notebook mouse 3. Allumez la souris et appuyez sur le bouton de connexion situé sur la face inférieure de la souris jusqu'à ce que le témoin de la molette de défilement centrale vire au rouge et clignote (mode découverte). Cochez la case 'my device is set up and ...
Page 100
Targus bluetooth® laser rechargeable notebook mouse 5. Sélectionnez le périphérique que vous voulez connecter. Un ou plusieurs périphériques bluetooth peuvent avoir été détectés. Sélectionnez la souris bluetooth de targus et cliquez sur next pour continuer. Si la souris n'est pas détectée, assurez-v...
Page 101
Targus bluetooth® laser rechargeable notebook mouse 7. Windows initialise la procédure de connexion de la souris bluetooth. Attendez que cette procédure soit terminée. 8. La configuration est terminée. Cliquez sur finish pour quitter l'assistant de configuration. 101.
Page 102: Logiciels Bluetooth : Mac
Targus bluetooth® laser rechargeable notebook mouse logiciels bluetooth : mac 1. Cliquez sur l'icône bluetooth située sur votre bureau ou dans la barre d'état du système pour lancer la configuration. Sélectionnez 'turn bluetooth on' pour activer le périphérique. 2. Faites défiler la liste jusqu'à l'...
Page 103
Targus bluetooth® laser rechargeable notebook mouse 4. Sélectionnez 'mouse' et cliquez sur continue pour poursuivre la configuration. Assurez-vous que la souris est en mode 'découverte'. Pour activer le mode 'découverte', allumez la souris et appuyez sur le bouton de connexion situé sur la face infé...
Page 104: Continue Pour Continuer.
Targus bluetooth® laser rechargeable notebook mouse 6. Le pairage de la souris bluetooth s'initialise. Cliquez sur continue pour continuer. 7. Toutes nos félicitations ! La souris bluetooth est configu- rée et opérationnelle. Vous pouvez choisir de configurer un autre périphérique ou de quitter l'as...
Page 105: Conseils D'Utilisation
Targus bluetooth® laser rechargeable notebook mouse conseils d'utilisation • Évitez d'utiliser la souris sur une surface métallique. Les métaux tels que le fer, l'aluminium ou le cuivre bloquent la transmission des fréquences radio et peuvent ralentir le temps de réponse de la souris ou provoquer un...
Page 106
Targus bluetooth® laser rechargeable notebook mouse • la molette de défilement s'allume lorsque les piles sont faibles. Pour recharger la souris, branchez le câble de charge- ment usb sur la souris et la fiche usb sur l'ordinateur. La souris reste opérationnelle lorsque vous la rechargez. Mini-conne...
Page 107: Dépannage
Targus bluetooth® laser rechargeable notebook mouse dépannage la souris ne fonctionne pas. • assurez-vous que la polarité des piles est correcte. Les bornes positive (+) et négative (-) de chaque pile doivent correspondre aux connecteur positif (+) et négatif (-) dans le compartiment des piles. • as...
Page 108: Support Technique
Support technique pour les questions techniques, merci de visiter : internet http://www.Targus.Com/support anglais http://www.Targus.Com/uk/support.Asp français http://www.Targus.Com/fr/support.Asp allemand http://www.Targus.Com/de/support.Asp espagnol http://www.Targus.Com/sp/support.Asp italien ht...
Page 109: Enregistrement Du Produit
Enregistrement du produit targus vous conseille vivement d'enregistrer votre accessoire targus dans les plus brefs délais après son achat. Pour l'enregistrer connectez-vous à : http://www.Targus.Com/registration.Asp vous serez invité à fournir votre nom complet, votre adresse de courriel et des rens...
Page 110
Dans un milieu résidentiel. L'appareil génère, utilise et peut diffuser de l'énergie sur les fréquences radio et, s'il n'est pas installé et utilisé conformément au mode d'emploi, il peut brouiller les communications radio. Il n'y a aucune garantie qu'un brouillage ne se produira pas dans un milieu ...
Page 111: Cautela
Cautela emissioni laser. Non fissare il raggio ne' guardarlo direttamente con strumenti ottici. Prodotto laser classe i. Non puntare mai un raggio laser negli occhi ne' guardarlo direttamente, l'esposizione prolun- gata potrebbe danneggiare la vista. L'esposizione temporanea a un pun- tatore laser, ...
Page 112: Mouse Laser
Mouse laser ricaricabile bluetooth® targus per notebook introduzione congratulazioni per l'acquisto del mouse laser ricaricabile bluetooth® targus per notebook. Questo mouse integra una speciale tecnologia edr (enhanced data rate) che aumenta la velocità di trasferimento e permette l'utilizzo contem...
Page 113: Caricare Le Batterie
Open id on off pulsante di connessione pulsante di rilascio del coperchio fate scorrere il coperchio della batteria in questa direzione selettore on/off targus bluetooth® laser rechargeable notebook mouse reinstallate il coperchio della batteria. Accendete il mouse posizionando il selettore on/off s...
Page 114
Note operative per il mouse senza fili con opzione di ricarica via cavo usb 1. Caricare il mouse per almeno 8 ore prima di utilizzarlo. Ed assicurat evi che siano utilizzate solo batterie ricaricabili (quelle fornite con il vostro prodotto). 2. È necessario che il vostro computer sia acceso affinché...
Page 115: Configurazione Iniziale
Targus bluetooth® laser rechargeable notebook mouse configurazione iniziale prima di poter sfruttare la connettività bluetooth del computer e di altre periferiche bluetooth, è necessario svolgere una procedura iniziale. Il mouse laser bluetooth targus per notebook è progettato per utilizzare gli sta...
Page 116
Targus bluetooth® laser rechargeable notebook mouse 2. Compare lo schermo di configurazione bluetooth. Seguite le istruzioni visualizzate sullo schermo. Fate clic su next per continu- are. 3. Proseguite nella configurazione del profilo della periferica bluetooth. 116.
Page 117: Fate Clic Su Next.
Targus bluetooth® laser rechargeable notebook mouse 4. Fate clic su next per continuare. 5. Selezionate il servizio offerto dalla periferica bluetooth. (l'impostazione predefinita è in genere idonea nella maggio- ranza dei casi. Si suggerisce di mantenere le impostazioni predefinite). Fate clic su n...
Page 118
Targus bluetooth® laser rechargeable notebook mouse 7. Accendete il mouse e premete il pulsante id di connessione sul fondo del mouse, finché la luce al centro della rotellina di scorrimento inizia a lampeggiare in rosso (modalità rilevazione). Fate clic su next per procedere con l'accoppiamento. 8....
Page 119
Targus bluetooth® laser rechargeable notebook mouse (potrebbero essere stati rilevati più dispositivi bluetooth). Se il mouse non viene rilevato, controllate che sia acceso e in modalità di rilevazione. Premete search again per riaccop- piare il dispositivo. 9. Quando la funzione di abbinamento è co...
Page 120: Software Bluetooth: Toshiba
Targus bluetooth® laser rechargeable notebook mouse software bluetooth: toshiba come verificare la versione dello stack bluetooth toshiba 1. Aprite il bluetooth manager. 2. Selezionate il menu degli aiuti help. 3. Selezionate le informazioni con la voce di menu about. Nota: per garantire le migliori...
Page 121
Targus bluetooth® laser rechargeable notebook mouse 3. Accendete il mouse e premete il pulsante id di connessione sul fondo del mouse, finché la luce al centro della rotellina di scorrimento inizia a lampeggiare in rosso (modalità rilevazione). Fate clic su next per procedere con l'accoppiamento. 4....
Page 122
Targus bluetooth® laser rechargeable notebook mouse 5. Selezionate la periferica da collegare. Potrebbero essere state rilevate più periferiche bluetooth. Selezionate il mouse bluetooth targus e fate clic su next per continuare. Se il mouse non viene rilevato, controllate che sia in modalità di rile...
Page 123: Clic Su Ok.
Targus bluetooth® laser rechargeable notebook mouse 7. Seguite le istruzioni visualizzate sullo schermo per proseguire nella configurazione del mouse bluetooth. Fate clic su ok. 8. E' possibile assegnare un nome alla connessione o cambiare l'icona della periferica. Fate clic su next per finalizzare ...
Page 124
Targus bluetooth® laser rechargeable notebook mouse 9. La connessione verrà stabilita e l'installazione sarà così completa. Ora il mouse è pronto all'uso. Se la connessione non ha esito positivo, fate clic su back e ricercate nuova- mente la periferica. Fate clic su finish per uscire dall'installazi...
Page 125
Targus bluetooth® laser rechargeable notebook mouse software bluetooth: microsoft verificate che la radio bluetooth sia attiva. Se necessario, consultate il manuale del computer. Per aggiungere il mouse targus, procedete come descritto di seguito: 1. Fate doppio clic sull'icona bluetooth manager nel...
Page 126
Targus bluetooth® laser rechargeable notebook mouse 3. Accendete il mouse e premete il pulsante id di connessione sul fondo del mouse, finché la luce al centro della rotellina di scorrimento inizia a lampeggiare in rosso (modalità rilevazione). Marcate la casella che indica che la “periferica è conf...
Page 127
Targus bluetooth® laser rechargeable notebook mouse 5. Selezionate la periferica da collegare. Potrebbero essere state rilevate più periferiche bluetooth. Selezionate il mouse bluetooth targus e fate clic su next per continuare. Se il mouse non viene rilevato, controllate che sia in modalità di rile...
Page 128
Targus bluetooth® laser rechargeable notebook mouse 7. Windows inizierà la procedura di connessione al mouse bluetooth. Attendete il completamento del processo. 8. L'installazione è completata. Fate clic su finish per uscire dall'installazione. 128.
Page 129: Software Bluetooth: Mac
Targus bluetooth® laser rechargeable notebook mouse software bluetooth: mac 1. Fate clic sull'icona bluetooth del desktop o nella barra di sistema per avviare l'installazione. Selezionate “turn bluetooth on” (attiva bluetooth) per abilitare la periferica. 2. Scorrete la lista e selezionate l'opzione...
Page 130
Targus bluetooth® laser rechargeable notebook mouse 4. Selezionate il "mouse" e fate clic su continue per continuare. Assicuratevi che il mouse sua in modalità di “rilevazione”. Per attivare la modalità di rilevazione, accen- dete il mouse e premete il pulsante id di connessione sul fondo del mouse,...
Page 131: Continue Per Proseguire.
Targus bluetooth® laser rechargeable notebook mouse 6. Il mouse bluetooth verrà ora accoppiato. Fate clic su continue per proseguire. 7. Congratulazioni. Il mouse bluetooth è stato configurato ed è ora pronto all'uso. Potete scegliere di configurare un'altra periferica o fare clic su quit per uscire...
Page 132: Risparmio Energia Del Mouse
Targus bluetooth® laser rechargeable notebook mouse suggerimenti per l’utilizzo • evitate di utilizzare il mouse su superfici metalliche. I metalli, come ferro, alluminio o rame, schermano la trasmissione di frequenze radio e possono rallentare il tempo di risposta del mouse o causare un malfunziona...
Page 133
Targus bluetooth® laser rechargeable notebook mouse • la rotella di scorrimento si illuminerà quando la carica è bassa. Per ricaricare il mouse, inserite il cavo di ricarica usb nel mouse e l'altra estremità nel computer. Il mouse funziona durante la ricarica. Mini usb notebook desktop connessione a...
Page 134: Risoluzione Di Problemi
Targus bluetooth® laser rechargeable notebook mouse risoluzione di problemi il mouse non funziona. • assicuratevi che la polarità delle batterie sia corretta. I poli positivo (+) e negativo (- ) di ogni batteria devono combaciare con i connettori positivo (+) e negativo (-) nel vano batterie. • assi...
Page 135: Supporto Tecnico
Supporto tecnico in caso di quesiti tecnici, visitare: internet http://www.Targus.Com/support.Asp inglese http://www.Targus.Com/uk/support.Asp francese http://www.Targus.Com/fr/support.Asp tedesco http://www.Targus.Com/de/support.Asp spagnolo http://www.Targus.Com/sp/support.Asp italiano http://www....
Page 136: Registrazione Del Prodotto
Registrazione del prodotto dovrete fornire il vostro nome e cognome, l'indirizzo e-mail, il numero di telefono, e le informazioni dell'azienda (se applicabili). Garanzia targus garantisce per la durata di due anni che questo prodotto è privo di difetti di materiale e di manodopera. Se l'accessorio t...
Page 137
Garanzie che non avvengano interferenze in particolari installazioni. Qualora questo apparecchio dovesse creare interferenze per la ricezione di radio o televisioni, che possono essere determinate dall'accensione e dallo spegnimento dell'apparato, al cliente viene consigliato di provare a correggere...
Page 138: Let Op
Let op laserstraling. Kijk nooit rechtstreeks in de laserstraal en bekijk deze nooit met optische appa- ratuur. Klasse 1 laserproduct. Richt een laserstraal nooit op ogen en kijk nooit direct in een laserstraal. Langdurige blootstelling aan laser- licht kan schadelijk zijn voor de ogen. Tijdelijke b...
Page 139: Targus Oplaadbare
Targus oplaadbare bluetooth® lasermuis voor notebooks inleiding hartelijk gefeliciteerd met de aanschaf van de targus oplaad- bare bluetooth® lasermuis voor notebooks. Deze muis is voorzien van speciale edr (enhanced data rate)- technologie die hogere dataoverdrachtssnelheid biedt en ervoor zorgt da...
Page 140: Batterijen Opladen
Open id on off verbindingsknop ontgrendelingsknopje batterijdeksel schuif het batterijdekseltje in deze richting aan/uit-schakelaar targus bluetooth® laser rechargeable notebook mouse klik het dekseltje van het batterijcompartiment weer dicht. Schakel de muis in door de aan/uit-schakelaar aan de ond...
Page 141
Bedieningsaantekeningen: voor draadloze muizen met opladingsfunctie via usb-kabel 1. Laad de muis gedurende minstens 8 uur voor deze te gebruiken. En verzeker u er zich van dat alleen oplaad bare batterijen (de batterijen die zijn geleverd met uw product) worden gebruikt. 2. Uw computer moet aangesl...
Page 142: Basisconfiguratie
Targus bluetooth® laser rechargeable notebook mouse basisconfiguratie voordat u de bluetooth-verbinding op uw computer en op andere bluetooth-apparatuur kunt gebruiken, dient u enkele basisinstallatietaken uit te voeren. De targus oplaadbare bluetooth lasermuis voor notebooks kan worden gebruikt met...
Page 143
Targus bluetooth® laser rechargeable notebook mouse 2. Het bluetooth configuratiescherm verschijnt. Volg de aanwijzin- gen op het scherm. Klik op next (volgende) om verder te gaan. 3. Ga verder met de installatie van uw bluetooth apparaatprofiel. 143.
Page 144
Targus bluetooth® laser rechargeable notebook mouse 4. Klik op next om verder te gaan met de installatie. 5. Kies de service die het bluetooth-apparaat biedt. (de standaardinstelling biedt het grootste bereik. We raden u aan de standaardinstelling te behouden). Klik op next. 6. De installatie wordt ...
Page 145
Targus bluetooth® laser rechargeable notebook mouse 7. Draai de muis om en druk op de verbindings-id-knop op de onderzijde van de muis tot het lampje in het middelste scrollwieltje rood gaat branden (zoekmodus). Klik op next om verder te gaan met de verbinding. 8. Het bevestigingsvenster verschijnt ...
Page 146
Targus bluetooth® laser rechargeable notebook mouse (er kunnen een of meerdere bluetooth-apparaten worden gedetecteerd). Als de muis niet wordt gedetecteerd, controleert u of deze is ingeschakeld en in de zoekmodus staat. Druk op search again om nogmaals een verbinding met het apparaat tot stand te ...
Page 147: Bluetooth-Software: Toshiba
Targus bluetooth® laser rechargeable notebook mouse bluetooth-software: toshiba uw versie van het toshiba bluetooth-protocol controleren 1. Start de bluetooth manager. 2. Selecteer het help-menu. 3. Selecteer about. Opmerking: voor optimale prestaties van uw bluetooth-product hebt u toshiba bluetoot...
Page 148
Targus bluetooth® laser rechargeable notebook mouse 3. Draai de muis om en druk op de verbindings-id-knop op de onderzijde van de muis tot het lampje in het middelste scrollwieltje rood gaat branden (zoekmodus). Klik op next om verder te gaan met de verbinding. 4. De computer zoekt nu naar de blueto...
Page 149
Targus bluetooth® laser rechargeable notebook mouse 5. Kies het apparaat waarmee u verbinding wilt maken. Er kunnen meerdere bluetooth-apparaten worden gedetecteerd. Selecteer de targus bluetooth-muis en klik op next om verder te gaan. Als de muis niet wordt gedetecteerd, controleert u of deze in de...
Page 150
Targus bluetooth® laser rechargeable notebook mouse 7. Volg de instructies op het scherm om verder te gaan met de installatie van uw bluetooth-muis. Klik op ok. 8. U kunt eventueel een verbindingsnaam ingeven of het pictogram voor het apparaat wijzigen. Als u klaar bent, drukt u op next om de instal...
Page 151
Targus bluetooth® laser rechargeable notebook mouse 9. De verbinding is tot stand gebracht en de installatie is voltooid. De muis is klaar voor gebruik. Als de verbinding niet goed is, klikt u op back en zoekt u opnieuw naar het apparaat. Klik op finish om de installatie af te sluiten. 10. Het volge...
Page 152
Targus bluetooth® laser rechargeable notebook mouse bluetooth-software: microsoft controleer of de bluetooth-radio is ingeschakeld. Kijk eventueel in de handleiding van uw computer of de radio is geactiveerd. Ga als volgt te werk om de targus-muis toe te voegen: 1. Dubbelklik op het pictogram blueto...
Page 153
Targus bluetooth® laser rechargeable notebook mouse 3. Draai de muis om en druk op de verbindings-id-knop op de onderzijde van de muis tot het lampje in het middelste scrollwieltje rood gaat branden (zoekmodus). Zet een vinkje in het vakje “my device is set up and ready to be found” en klik daarna o...
Page 154: Search Again.
Targus bluetooth® laser rechargeable notebook mouse 5. Kies het apparaat waarmee u verbinding wilt maken. Er kunnen meerdere bluetooth-apparaten worden gedetect- eerd. Selecteer de targus bluetooth-muis en klik op next om verder te gaan. Als de muis niet wordt gedetecteerd, controleert u of deze in ...
Page 155
Targus bluetooth® laser rechargeable notebook mouse 7. Windows start met het verbinden van de bluetooth-muis. Wacht tot het proces is afgerond. 8. De installatie is voltooid. Klik op finish om de installatie af te sluiten. 155.
Page 156: Bluetooth-Software: Mac
Targus bluetooth® laser rechargeable notebook mouse bluetooth-software: mac 1. Ga naar het bluetooth-pictogram op uw bureaublad of de systeembalk en klik op het pictogram om de installatie te starten. Selecteer “turn bluetooth on” om het apparaat in te schakelen. 2. Blader door de lijst naar “set up...
Page 157
Targus bluetooth® laser rechargeable notebook mouse 4. Selecteer “mouse” en klik op continue om verder te gaan met de installatie. Zorg ervoor dat de muis in de “zoekmo- dus” staat. Om de "zoekmodus" te activieren, draait u de muis om en drukt u op de verbindings-id-knop op de onderzijde van de muis...
Page 158
Targus bluetooth® laser rechargeable notebook mouse 6. De bluetooth-muis wordt nu verbonden. Klik op continue om verder te gaan. 7. Van harte gefeliciteerd. Uw bluetooth-muis is geïnstalleerd en klaar voor gebruik. U kunt nog een apparaat installeren of op quit klikken om de installatie af te sluite...
Page 159: Tips Voor De Bediening
Targus bluetooth® laser rechargeable notebook mouse tips voor de bediening • gebruik de muis niet op een metalen oppervlak. Metalen als ijzer, aluminium of koper schermen de radiofrequenti- etransmissie af en kunnen de reactietijd van de muis vertragen of ervoor zorgen dat de muis tijdelijk uitvalt....
Page 160
Targus bluetooth® laser rechargeable notebook mouse • wanneer de batterijen bijna leeg zijn, gaat het scrollwiel licht geven. U laadt de muis op door de usb-oplaadkabel op de muis en de usb-stekker op de computer aan te sluiten. U kunt de muis tijdens het opladen gebruiken. Mini usb notebook desktop...
Page 161: Problemen Oplossen
Targus bluetooth® laser rechargeable notebook mouse problemen oplossen de muis werkt niet. • controleer of de polariteit van de batterijen juist is. De positieve (+) en negatieve (-) polen van elke batterij moeten overeenkomen met de positieve (+) en negatieve (-) aansluitingpunten in het batterijco...
Page 162: Technische Ondersteuning
Technische ondersteuning met technische vragen kunt u terecht op: internet http://www.Targus.Com/support engels http://www.Targus.Com/uk/support.Asp duits http://www.Targus.Com/de/support.Asp spaans http://www.Targus.Com/sp/support.Asp italiaans http://www.Targus.Com/it/support.Asp ook kunnen wij uw...
Page 163: Productregistratie
Productregistratie targus raadt aan dat u uw targus-product zo snel mogelijk na de aankoop registreert. U kunt uw targus-product registreren op: http://www.Targus.Com/registration.Asp u zult uw volledige naam, e-mailadres, telefoonnummer en bedrijfsinformatie (indien van toepassing) moeten opgeven. ...
Page 164: Bewijs Van Overeenkomst
Gegeven dat voor een bepaalde installatie geen interferentie zal optreden. Indien deze apparatuur schadelijke interferentie met radio- of televisieontvangst veroorzaakt (dit kan worden bepaald door de apparatuur aan en uit te schakelen), moet de gebruiker de interferentie proberen te verhelpen via e...
Page 165: Atenção
AtenÇÃo radiaÇÃo laser. NÃo olhe fixamente para o raio nem veja directamente com instrumentos Ópticos. Produto laser de classe i. Nunca aponte um raio laser para os olhos de uma pessoa nem olhe directamente um raio laser, uma vez que a exposiÇÃo prolongada pode ser perigosa para os olhos. A exposiÇÃ...
Page 166: Targus Bluetooth®
Targus bluetooth® laser rechargeable notebook mouse introdução parabéns pela compra do targus bluetooth® laser rechargeable notebook mouse. Este rato dispõe de uma tecnologia edr (enhanced data rate) especial que propor- ciona uma velocidade de transferência de dados mais rápido e permite que vários...
Page 167: Carregar As Pilhas
Open id on off botão de ligação botão de desengate da tampa das pilhas faça deslizar a tampa das pilhas nesta direcção interruptor on/off targus bluetooth® laser rechargeable notebook mouse volte a colocar a tampa das pilhas em posição ligue o rato fazendo deslizar o interruptor on/off na parte infe...
Page 168: Cabo Usb
Instruções de funcionamento para rato sem fios com a funcionalidade de carregamento através de cabo usb 1. Carregue o rato pelo menos durante 8 horas antes de o utilizar. E certifique-se que utiliza apenas pilhas recarregáveis (as fornecidas com o produto). 2. O computador necessita de estar ligado ...
Page 169: Configuração Inicial
Targus bluetooth® laser rechargeable notebook mouse configuração inicial antes de poder começar a utilizar a conectividade bluetooth no seu computador e noutros dispositivos bluetooth, deve efectuar algumas tarefas de instalação inicial. O targus bluetooth laser rechargeable notebook mouse foi conce...
Page 170
Targus bluetooth® laser rechargeable notebook mouse 2. Irá aparecer o ecrã de configuração bluetooth. Siga as instruções indicadas no ecrã. Clique em next para continuar. 3. Continue para configurar o perfil do seu dispositivo bluetooth. 170
Page 171
Targus bluetooth® laser rechargeable notebook mouse 4. Clique em next para continuar a configuração. 5. Seleccione o serviço que o dispositivo bluetooth oferece. (a configuração predefinida permite a maior abrangência. Recomenda-se manter a predefinição). Clique em next. 6. A instalação irá efectuar...
Page 172
Targus bluetooth® laser rechargeable notebook mouse 7. Ligue o rato e prima o botão de identificação da ligação situado na parte inferior do rato até que a luz da roda de deslocação central pisque a vermelho (modo de descobe- rta). Clique em next para continuar a instalação. 8. A janela de confirmaç...
Page 173
Targus bluetooth® laser rechargeable notebook mouse (pode haver um ou mais dispositivos bluetooth a ser detectados). Se o rato não for detectado, certifique-se de que a alimentação está ligada e em modo de descoberta. Prima search again para voltar a instalar o dispositivo. 9. Assim que a procura es...
Page 174: Software Bluetooth: Toshiba
Targus bluetooth® laser rechargeable notebook mouse software bluetooth: toshiba como verificar a sua versão do pacote toshiba bluetooth 1. Inicie o bluetooth manager. 2. Seleccione o menu help. 3. Seleccione about. Nota: para garantir o melhor desempenho do seu produto bluetooth, tem de ter o pacote...
Page 175
Targus bluetooth® laser rechargeable notebook mouse 3. Ligue o rato e prima o botão de identificação da ligação situado na parte inferior do rato até que a luz da roda de deslocação central pisque a vermelho (modo de descobe- rta). Clique em next para continuar a instalação. 4. O computador irá agor...
Page 176
Targus bluetooth® laser rechargeable notebook mouse 5. Escolha o dispositivo que pretende ligar. Pode haver mais do que um dispositivo bluetooth a ser detectado. Seleccione targus bluetooth mouse e clique em next para continuar. Se o rato não for detectado, certifique-se de que o rato está no modo d...
Page 177
Targus bluetooth® laser rechargeable notebook mouse 7. Siga as instruções presentes no ecrã para continuar a configurar o seu rato bluetooth. Clique em ok. 8. É aconselhável que crie um nome de ligação ou que mude de ícone para o dispositivo. Assim que estiver concluído, prima next para finalizar a ...
Page 178
Targus bluetooth® laser rechargeable notebook mouse 9. A ligação está estabelecida e a configuração está concluída. O rato está pronto a ser utilizado. Se a ligação não for bem-sucedida, clique em back e procure o disposi- tivo mais uma vez. Clique em finish para sair da configura- ção. 10. O ecrã s...
Page 179
Targus bluetooth® laser rechargeable notebook mouse software bluetooth: microsoft certifique-se de que sistema por rádio bluetooth está ligado. Se for necessário, verifique o manual do seu computador para determinar se o rádio está activado. Para acrescentar o rato targus, efectue os seguintes passo...
Page 180
Targus bluetooth® laser rechargeable notebook mouse 3. Ligue o rato e prima o botão de identificação da ligação situado na parte inferior do rato até que a luz da roda de deslocação central pisque a vermelho (modo de descobe- rta). Seleccione o quadrado “my device is set up and ready to be found” e,...
Page 181
Targus bluetooth® laser rechargeable notebook mouse 5. Escolha o dispositivo que pretende ligar. Pode haver mais do que um dispositivo bluetooth a ser detectado. Seleccione targus bluetooth mouse e clique em next para continuar. Se o rato não for detectado, certifique-se de que o rato está no modo d...
Page 182
Targus bluetooth® laser rechargeable notebook mouse 7. O windows irá começar a ligar-se ao rato bluetooth. Aguarde até que este processo esteja concluído. 8. A configuração está concluída. Clique em finish para sair da configuração. 182.
Page 183: Software Bluetooth: Mac
Targus bluetooth® laser rechargeable notebook mouse software bluetooth: mac 1. Vá até ao ícone bluetooth situado no seu ambiente de trabalho ou na barra do sistema e clique no ícone para iniciar a configuração. Seleccione “turn bluetooth on” para activar o dispositivo. 2. Percorra a lista para “set ...
Page 184
Targus bluetooth® laser rechargeable notebook mouse 4. Seleccione “mouse” e clique em continue para continuar com a configuração. Certifique-se de que o seu rato está no modo de descoberta (“discoverable”). Para activar o modo de descoberta, ligue o rato e prima o botão de identificação da ligação s...
Page 185
Targus bluetooth® laser rechargeable notebook mouse 6. O rato bluetooth irá agora começar a instalação. Clique em continue para continuar. 7. Parabéns. O seu rato bluetooth está configurado e pronto para ser utilizado. Pode escolher configurar outro dispositivo ou clicar em quit para sair da configu...
Page 186: Sugestões De Funcionamento
Targus bluetooth® laser rechargeable notebook mouse sugestões de funcionamento • evite utilizar o rato numa superfície metálica. Os metais, tais como o ferro, o alumínio ou o cobre, encobrem a transmissão da frequência rádio e poderão tornar o tempo de resposta do rato mais lento ou fazer com que o ...
Page 187
Targus bluetooth® laser rechargeable notebook mouse • a roda de deslocação irá brilhar quando a energia estiver fraca. Para recarregar o rato, ligue o cabo de recarga usb ao rato e ligue a ficha usb ao computador. O rato pode ser utilizado enquanto estiver a carregar. Mini usb computador portátil co...
Page 188: Resolução De Problemas
Targus bluetooth® laser rechargeable notebook mouse resolução de problemas o rato não está a funcionar. • certifique-se de que a polaridade das pilhas está correcta. As extremidades, positiva (+) e negativa (-), de cada pilha devem corresponder às ligações, positiva (+) e negativa (-), do comparti m...
Page 189: Assistência Técnica
Assistência técnica para questões de ordem técnica, é favor visitar: internet: http://www.Targus.Com/support.Asp inglês http://www.Targus.Com/uk/support.Asp francês http://www.Targus.Com/fr/support.Asp alemão http://www.Targus.Com/de/support.Asp espanhol http://www.Targus.Com/sp/support.Asp italiano...
Page 190: Registo De Produto
Registo de produto a targus recomenda que registe o seu acessório targus logo após o ter comprado. Para registar o seu acessório targus, vá a: http://www.Targus.Com/registration.Asp necessitará de fornecer o seu nome completo, endereço de email, número de telefone e informação sobre a companhia (se ...
Page 191
Utilizado de acordo com as instruções, poderá causar interferência prejudicial em comunicações de rádio. No entanto, não existe qualquer garantia de que não ocorrerá interferência numa instalação em particular. Se este equipamento não causar interferência prejudicial para a recepção de rádio ou tele...