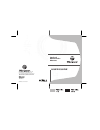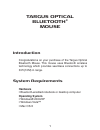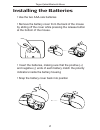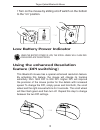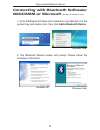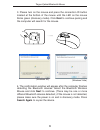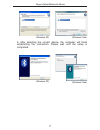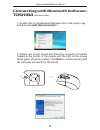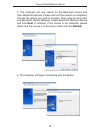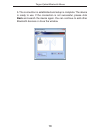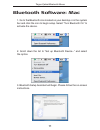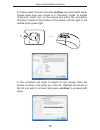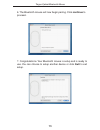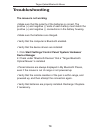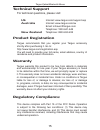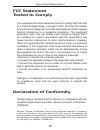- DL manuals
- Targus
- Mouse
- AMB04
- User Manual
Targus AMB04 User Manual
Summary of AMB04
Page 1
User guide visit our website at www.Targus.Com features and specifications subject to change without notice. © 2008 targus group international, inc. And targus, inc. Amb04us / 410-1357-001a optical bluetooth ® mouse 30 bluetooth qualified product b011073.
Page 2: Targus Optical
Targus optical bluetooth ® mouse introduction congratulations on your purchase of the targus optical bluetooth mouse. This mouse uses bluetooth wireless technology which provides seamless connections up to 33ft (10m) in range. System requirements hardware • bluetooth-enabled notebook or desktop comp...
Page 3: Installing The Batteries
Targus optical bluetooth mouse installing the batteries • use the two aaa-size batteries • remove the battery cover from the back of the mouse by sliding off the cover while pressing the release button at the bottom of the mouse. • insert the batteries, making sure that the positive (+) and negative...
Page 4: Low Battery Power Indicator
Targus optical bluetooth mouse • turn on the mouse by sliding on/off switch on the bottom to the “on” position. Low battery power indicator when the battery power is low, the scroll wheel will flash red. Please replace the batteries. Using the enhanced resolution feature (dpi switching) this bluetoo...
Page 5: Initial Configuration
Targus optical bluetooth mouse initial configuration before you can begin using your bluetooth mouse, you will first need to perform some initial setup steps. The bluetooth optical notebook mouse is designed to work with the four major software stack (protocol) standards: widcomm, toshiba, microsoft...
Page 6: Widcomm Or Microsoft
Targus optical bluetooth mouse connecting with bluetooth software: widcomm or microsoft (windows xp & windows vista) 1. Go to the bluetooth places icon located on your desktop or in the system tray and double click, then click add a bluetooth device. 2. The bluetooth wizard screen will prompt. Pleas...
Page 7
Targus optical bluetooth mouse 3. Please turn on the mouse and press the connection id button located at the bottom of the mouse until the led on the mouse blinks green (discovery mode). Click next to continue pairing and the computer will search for the mouse. 4. The confirmation window will appear...
Page 8
Targus optical bluetooth mouse 5. After selecting the correct device, the computer will finish establishing the connection. Please wait until the setup is completed. (windows vista) (windows xp) (windows vista) (windows xp) 7.
Page 9: Connecting With
Targus optical bluetooth mouse connecting with bluetooth software: toshiba (windows vista) 1. Double click on the bluetooth manager icon in the system tray, and then click add new connection. 2. Please turn on the mouse and press the connection id button located at the bottom of the mouse until the ...
Page 10: Refresh.
Targus optical bluetooth mouse 3. The computer will now search for the bluetooth mouse and other bluetooth devices. Please wait until the search is completed. Choose the device you wish to connect. There may be more than one bluetooth device detected. Select bluetooth wireless mouse and click next t...
Page 11
Targus optical bluetooth mouse 5. The connection is established and setup is complete. The device is ready to use. If the connection is not successful, please click back and search the device again. You can continue to add other bluetooth devices or close the window. 10
Page 12: Bluetooth Software: Mac
Targus optical bluetooth mouse bluetooth software: mac 1. Go to the bluetooth icon located on your desktop or in the system bar and click the icon to begin setup. Select “turn bluetooth on” to activate the device. 2. Scroll down the list to “set up bluetooth device...” and select the option. 3. Blue...
Page 13: Continue To Proceed With
Targus optical bluetooth mouse 4. Please select “mouse” and click continue to proceed with setup. Please make sure your mouse is in “discovery” mode. To enable “discovery” mode, turn on the mouse and press the connection id button located at the bottom of the device until the light in the middle bli...
Page 14: Continue To
Targus optical bluetooth mouse 6. The bluetooth mouse will now begin pairing. Click continue to proceed. 7. Congratulations. Your bluetooth mouse is setup and is ready to use. You can choose to setup another device or click quit to exit setup. 13.
Page 15: Troubleshooting
Targus optical bluetooth mouse troubleshooting the mouse is not working. • make sure that the polarity of the batteries is correct. The positive (+) and negative (-) ends of each battery must match the positive (+) and negative (-) connections in the battery housing. • make sure the batteries are ch...
Page 16: Technical Support
Targus optical bluetooth mouse technical support for technical questions, please visit: us internet: www.Targus.Com/support.Asp australia internet: www.Targus.Com/au email: infoaust@targus.Com telephone: 1800-641-645 new zealand telephone: 0800-633-222 product registration targus recommends that you...
Page 17: Fcc Statement
Targus optical bluetooth mouse fcc statement tested to comply this equipment has been tested and found to comply with the limits of a class b digital device, pursuant to part 15 of the fcc rules. These limits are designed to provide reasonable protection against harmful interference in a residential...