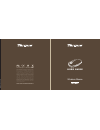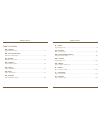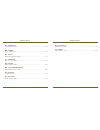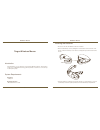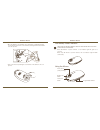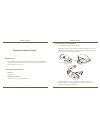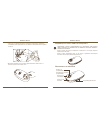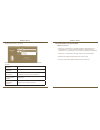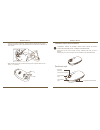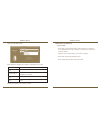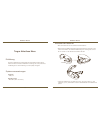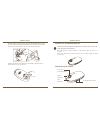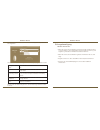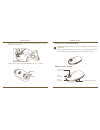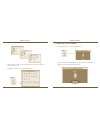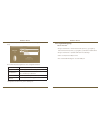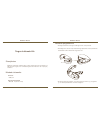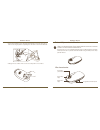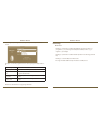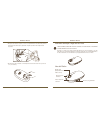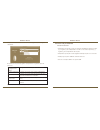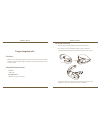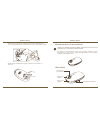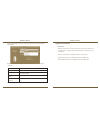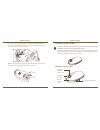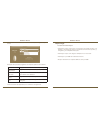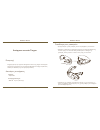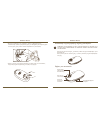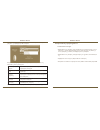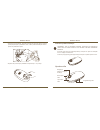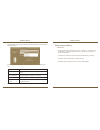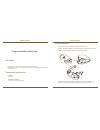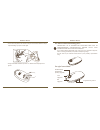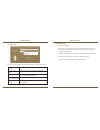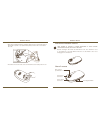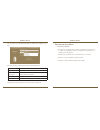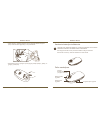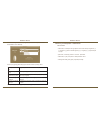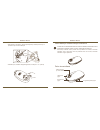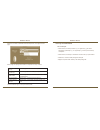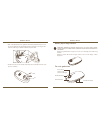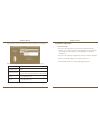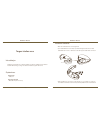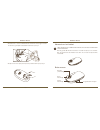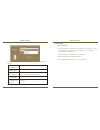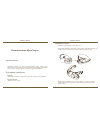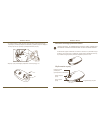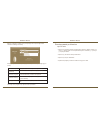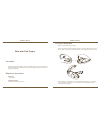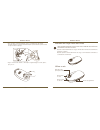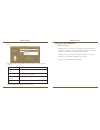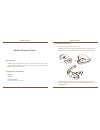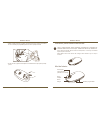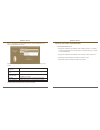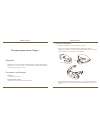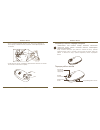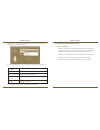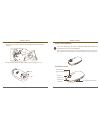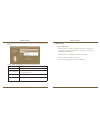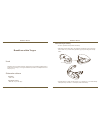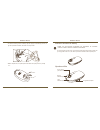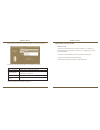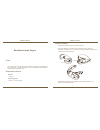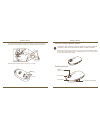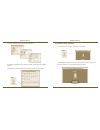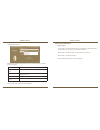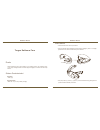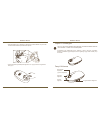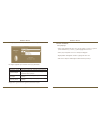- DL manuals
- Targus
- Mouse
- AMW43EU
- User Manual
Targus AMW43EU User Manual
Wireless Mouse
for Mac
®
USER GUIDE
AMW43EU / 410-1514-203B
©2008 Manufactured or imported by Targus Europe Ltd.,
Hounslow, Middlesex, TW4 5DZ, UK. All rights reserved.
Targus is either a registered trademark or trademark of Targus
Group International, Inc. in the United States and/or other
countries. Features and specifications are subject to change
without notice. Mac, the Mac logo and Mac OS, are trademarks
of Apple Inc., registered in the U.S. and other countries.
Windows and Windows Vista are either registered trademarks
or trademarks of Microsoft Corporation in the United States
and/or other countries. All trademarks and registered
trademarks are the property of their respective owners. This
product and its various features are protected under patents
US7298362, TWM249131, CNZL03275852.9, JP3132101,
DE202007005619.2, CNZL200620131443.5, JP3232194,
DE202007004256.6, DE202007006210.9. Other United States
and foreign patents pending.
TWO YEAR LIMITED WARRANTY
www.targus.com/uk/forMac
N2953
Summary of AMW43EU
Page 1
Wireless mouse for mac ® user guide amw43eu / 410-1514-203b ©2008 manufactured or imported by targus europe ltd., hounslow, middlesex, tw4 5dz, uk. All rights reserved. Targus is either a registered trademark or trademark of targus group international, inc. In the united states and/or other countrie...
Page 2
Table of contents gb – english targus wireless mouse .......................................................................................5 bg – Български (език) Безжична мишка targus .................................................................................15 cz – ceština bezdrátová myš ta...
Page 3
Nl – nederlands targus draadloze muis ......................................................................................155 no – norsk targus trådløs mus ............................................................................................165 pl – polski bezprzewodowa mysz targus ...........
Page 4
Wireless mouse wireless mouse hardware • usb port operating system • mac os ® x 10.4 or later targus wireless mouse introduction congratulations on your purchase of the targus wireless mouse. This wireless mouse uses 2.4ghz rf technology which provides a seamless connection up to 33 ft (10 m) away. ...
Page 5
Wireless mouse wireless mouse • once the batteries are installed. Close the battery compartment by first re-inserting the front of the cover and then pressing down the back until it locks into position. • turn on the mouse by sliding the on/off switch on the bottom to the “on” position. Low battery ...
Page 6
Wireless mouse wireless mouse 10 • remove the mini usb receiver from the bottom of the mouse cover. • plug the usb receiver into an available usb port on your computer • you are ready to use the mouse. Establishing the connection using the touch scroll • slide your finger over the touch scroll sensi...
Page 7
Wireless mouse 11 wireless mouse 12 programming the buttons click to highlight the image of the device and then press “setup device” to launch the configuration software. Click on the targus logo to launch the device application. A targus icon will appear in the system preferences window. After the ...
Page 8
Wireless mouse 13 wireless mouse 14 troubleshooting the mouse is not working. • make sure the batteries are installed correctly. The positive (+) and negative (-) ends of each battery must match the positive (+) and negative (-) connections in the battery compartment. • make sure the batteries are c...
Page 9
Wireless mouse 1 wireless mouse 1 Безжична мишка targus Въведение Поздравления за закупуването на безжичната мишка targus. Безжичната мишка използва технология 2.4ghz rf, която осигурява непрекъсната връзка в обхват от 33 ft (10 m). Системни изисквания hardware • usb порт Операционна система • mac o...
Page 10
Wireless mouse 1 wireless mouse 1 • След като поставите батериите. Затворете отделението за батерии, поставяйки първо предната част на капака и натискайки докато щракне на място. • Включете мишката като плъзнете превключвателя за Вкл./изкл. от долната страна в положение “вкл.”. Индикатор за ниско ни...
Page 11
Wireless mouse 1 wireless mouse 20 • Отстранете мини usb приемника от долната част на капака на мишката. • Включете usb приемника в usb порта на компютъра. • Вече можете да използвате мишката. Установяване на връзка ЗАБЕЛЕЖКА: ОТСТРАНЕТЕ ЗАЩИТНОТО ПЛАСТМАСОВО ФОЛИО ОТ УСТРОЙСТВОТО ЗА ПРИДВИЖВАНЕ С Д...
Page 12
Wireless mouse 21 wireless mouse 22 Следвайте инструкциите на екрана за завършване на инсталацията. В прозореца за системни предпочитания се появява иконата на targus. След успешното инсталиране на софтуера, рестартирайте компютъра, за да приключите с инсталацията. Програмиране на бутоните Щракнете,...
Page 13
Wireless mouse 23 wireless mouse 24 Всеки бутон може да бъде програмиран с някой от следните типове функции: Затворете прозореца на приложението, за да активирате промените. Щракнете върху стрелката от дясната страна на падащите списъци, за да конфигурирате всеки от бутоните. Подразбиращо се действи...
Page 14
Wireless mouse 2 wireless mouse 2 bezdrátová myš targus Úvod blahopřejeme vám k zakoupení bezdrátové myši targus. Tato myš využívá bezdrátovou technologii 2.4 ghz rádiové frekvence, která umožňuje hladké spojení až do vzdálenosti 10 m. Systémové požadavky hardware • usb port operační systém: • mac o...
Page 15
Wireless mouse 2 wireless mouse 2 • jakmile jsou baterie instalovány, oddíl pro baterie uzavřete tak, že nejprve nasadíte přední část krytu a pak zatlačíte kryt dolů, dokud se neuzamkne na svém místě. • myš zapněte přesunutím spínače zapnutí/vypnutí na spodní části myši do polohy „on” (zapnuto). Uka...
Page 16
Wireless mouse 2 wireless mouse 30 • odstraňte malý přijímač usb ze spodní části krytu myši. • přijímač usb zasuňte do portu usb na vašem počítači. • nyní můžete myš používat. Navázání připojení poznÁmka: sundejte prosÍm pŘed pouŽÍvÁnÍm zaŘÍzenÍ ochrannÝ plastovÝ obal na touch scroll (dotykovÉ rolov...
Page 17
Wireless mouse 31 wireless mouse 32 pro provedení instalace postupujte podle pokynů na obrazovce. V okně systémových preferencí se objeví ikona targus. Po úspěšné instalaci software restartujte počítač, aby se instalace softwaru dokončila. Programování tlačítek klepněte na označení obrázku zařízení ...
Page 18
Wireless mouse 33 wireless mouse 34 odstranění problémů myš nefunguje. • zkontrolujte, zda jsou baterie vloženy správně. Kladné (+) a záporné (-) konce každé baterie musí být u kladných (+) a záporných (-) konektorů v oddílu pro baterie. • ujistěte se, že jsou baterie nabité. Je-li to třeba, vyměňte...
Page 19
Wireless mouse 3 wireless mouse 3 targus kabellose maus einführung herzlichen glückwunsch zum erwerb der targus wireless maus. Diese kabellose maus verwendet 2.4ghz rf- technologie, die eine problemlose verbindung bis zu einer entfernung von 10 m (33ft) ermöglicht. Systemvoraussetzungen hardware • u...
Page 20
Wireless mouse 3 wireless mouse 3 • wenn die batterien eingelegt sind, schließen sie das batteriefach, indem sie zuerst die vorderseite der abdeckung wieder einsetzen und dann die rückseite nach unten drücken, bis sie an ihrem platz einrastet. • schalten sie die maus durch schieben des an/aus- schal...
Page 21
Wireless mouse 3 wireless mouse 40 • entfernen sie den mini- usb- empfänger von der unterseite der mausabdeckung. • stecken sie den usb- empfänger in einen verfügbaren usb port an ihrem computer ein. • jetzt ist die maus betriebsbereit. Verbindungsaufbau anmerkung: bitte entfernen sie die kunststoff...
Page 22
Wireless mouse 41 wireless mouse 42 folgen sie den anweisungen auf dem bildschirm, um die installation fertig- zustellen. Ein targus- symbol erscheint im fenster systemeinstellung. Nachdem die software erfolgreich installiert wurde, müssen sie, um die installation zu beenden, ihren computer neu star...
Page 23
Wireless mouse 43 wireless mouse 44 störungsbeseitigung die maus arbeitet nicht. • stellen sie sicher, dass die batterien korrekt eingesetzt sind. Die positiven (+) und negativen (-) pole jeder batterie müssen mit den positiven (+) und negativen (-) anschlüssen im batteriefach übereinstimmen. • stel...
Page 24
Wireless mouse 4 wireless mouse 4 targus trådløs mus tillykke med købet af targus trådløs mus. Denne trådløse mus bruger 2,4ghz rf teknologi, som giver en problemfri forbindelse i op til 10 meters afstand. Introduktion systemkrav hardware • usb port operativsystem • mac os ® x (10.4 eller nyere) ins...
Page 25
Wireless mouse 4 wireless mouse 4 • når batterierne er isat, lukkes batterirummet ved at sætte lågen på og trykke ned bagpå, indtil den låser. • tænd for musen ved at skyde tænd/sluk knappen hen på “on” (tænd). Indikator for lav batteristyrke bemÆrk: nÅr batteristyrken er lav, vil scrolleren blinke ...
Page 26
Wireless mouse 4 wireless mouse 0 • fjern mini-usb modtageren, der sidder under musens cover. • sæt usb modtageren i en ledig usb port på computeren. • du er nu klar til at bruge musen. Etablering af forbindelse bemÆrk: fjern venligst den beskyttende plasticfilm fØr enheden anvendes. Sådan bruges to...
Page 27
Wireless mouse 1 wireless mouse 2 følg instruktionerne på skærmen for at afslutte installationen. Et targus ikon vil kunne ses i systempræferencer. Når softwaren er installeret, skal du genstarte din computer for at afslutte softwareinstallationen. Programmering af knapper klik for at fremhæve bille...
Page 28
Wireless mouse 3 wireless mouse 4 störungsbeseitigung musen virker ikke. • sørg for at batterierne er korrekt installeret. De positive (+) og negative (-) ender skal matche de positive (+) og negative (-) forbindelser i batterirummet. • sørg for at batterierne er opladede. Skift dem hvis nødvendigt....
Page 29
Wireless mouse wireless mouse targus juhtmeta hiir Õnnitleme teid targus juhtmeta hiira ostmise puhul. Käesolev hiir kasutab 2,4 ghz rf tehnoloogiat, mis võimaldab tõrgeteta ühendusi kuni 10 m (33 jala) raadiuses. Sissejuhatus nõuded süsteemile riistvara • usb port operatsioonisüsteem • mac os ® x (...
Page 30
Wireless mouse wireless mouse • patareide paigaldamise järel. Sulgege patareikamber sisestades kõige pealt katte esiosa ning vajutades seejärel tagaoas alla kuni ta oma kohale lukustub. • lülitage hiir sisse lükates hiire all oleva sisse/välja lüliti “on” asendisse. Patarei tühjenemise indikaator mÄ...
Page 31
Wireless mouse wireless mouse 0 • eemaldage hiire katte alt mini usb vastuvõtja. • Ühendage usb vastuvõtja teie arvuti vabasse usb pesasse • veenduge, et arvuti usb pesa funktsioneerib. Ühenduse loomine puuterulliku kasutamine • 4 suunalise liikumisfunktsiooni kasutamiseks libistage oma sõrm üle puu...
Page 32
Wireless mouse 1 wireless mouse 2 installeerimise lõpule viimiseks järgige ekraanile ilmuvaid instruktsioone. System preferences aknasse ilmub targus ikoon. Peale tarkvara edukat installeerimist tehke oma arvutile tarkvara installeerimise lõpule viimiseks taaskäivitus. Nuppude programmeerimine klõps...
Page 33
Wireless mouse 3 wireless mouse 4 veaotsing hiir ei tööta. • veenduge, et patareid on korralikult paigaldatud. Iga patarei positiivne (+) ja negatiivne (-) ots peab langema kokku patareikambri positiivse (+) ja negatiivse (-) kontaktiga. • veenduge, et patareid on korralikult laetud. Vajaduse korral...
Page 34
Wireless mouse wireless mouse ratón inalámbrico targus le felicitamos por su adquisición del ratón inalámbrico targus. Este ratón inalámbrico utiliza tecnología rf 2.4ghz que proporciona una conexión perfecta hasta 10m (33 pies) de distancia. Introducción requisitos del sistema hardware • puerto usb...
Page 35
Wireless mouse wireless mouse • después de instalar las pilas, cierre el compartimento introduciendo primero la parte frontal de la tapa y pulsando la parte posterior de la tapa hasta acoplarla. • encienda el ratón situando el interruptor de la base del ratón en la posición “on” (“encender”). Indica...
Page 36
Wireless mouse wireless mouse 0 • retire el mini receptor usb situado en la base de la cubierta del ratón. • conecte el receptor usb en un puerto usb libre de su ordenador. • el ratón está listo para utilizar. Establecer la conexión uso de la rueda táctil • coloque el dedo sobre el sensor de la rued...
Page 37
Wireless mouse 1 wireless mouse 2 siga las instrucciones de la pantalla para completar la instalación. El icono de targus aparecerá en la ventana de preferencias del sistema después de instalar el software, apague y vuelva a encender el ordenador para finalizar la instalación del software. Programar...
Page 38
Wireless mouse 3 wireless mouse 4 solución de problemas el ratón no funciona. • compruebe que las pilas están correctamente instaladas. El extremo positivo (+) y negativo (-) de cada pila debe coincidir con la conexión positiva (+) y negativa (-) del compartimento de las pilas. • compruebe que las p...
Page 39
Wireless mouse wireless mouse targus langaton hiiri onneksi olkoon. Olet targus langattoman hiiren uusi omistaja. Tämä hiiri käyttää 2.4ghz:in radiotaajuusteknologiaa, mikä takaa saumattoman yhteyden aina 10: n metriin saakka. Johdanto järjestelmävaatimukset laitteisto • usb-portti käyttöjärjestelmä...
Page 40
Wireless mouse wireless mouse • kun paristot ovat paikoillaan, sulje paristosuojan kansi laittamalla ensin etuosa ja painamalla sitten alaosa paikalleen, kunnes kansi lukittuu sijoilleen. • käynnistä hiiri siirtämällä hiiren pohjassa sijaitseva on/off-kytkin “on”- asentoon. Alhaisen pariston virran ...
Page 41
Wireless mouse wireless mouse 0 • irrota hiiren kannen pohjasta mini usb-vastaanotin. • kytke usb-vastaanotin tietokoneesi vapaaseen usb-porttiin. • hiiri on käyttövalmis. Yhteyden luominen huomio: poista suojaava muovikalvo vierityspalkilta ennen kuin kÄytÄt laitetta. Rullan käyttö • liuta sormeasi...
Page 42
Wireless mouse 1 wireless mouse 2 seuraa näytön ohjeita asennuksen loppuun saattamiseksi. Targus-ikoni ilmestyy järjestelmäasetusikkunaan. Kun ohjelma on asennettu, käynnistä tietokoneesi uudelleen ohjelman asennuksen loppuun saattamiseksi. Näppäinten ohjelmointi paina valitaksesi laitteen kuva ja p...
Page 43
Wireless mouse 3 wireless mouse 4 ongelmatilanteissa hiiri ei toimi • varmista, että paristot ovat asennettu oikein. Paristojen positiivisten (+) ja negatiivisten (-) napojen tulee vastata paristuojan vastaavia (+) ja (-) merkintöjä. • varmista, että paristot ovat ladattu. Vaihda, jos tarpeellista. ...
Page 44
Wireless mouse wireless mouse souris sans fil targus nous vous félicitons d’avoir acheté cette souris sans fil targus. Cette souris sans fil utilise la technologie de 2.4ghz rf permettant une connexion continue jusqu’à 10 mètres (33 pieds). Introduction configuration requise matériel • un port usb s...
Page 45
Wireless mouse wireless mouse • une fois que les piles sont installées, refermez le compartiment des piles en insérant tout d’abord l’avant du couvercle puis en appuyant sur l’arrière jusqu’à ce qu’il s’enclenche en position. • mettez la souris en marche en faisant glisser l’interrupteur on/off (mar...
Page 46
Wireless mouse wireless mouse 0 • enlevez le mini récepteur usb du bas du couvercle de la souris. • branchez le récepteur usb à un port usb disponibles de votre ordinateur. • votre souris est prête à l’emploi. Etablir la connexion remarque : retirez le film plastique protÉgeant la surface de dÉfilem...
Page 47
Wireless mouse 1 wireless mouse 2 suivez les instructions données sur l’écran pour terminer l’installation. Une icône targus apparaîtra dans la fenêtre des préférences du système. Une fois que le logiciel est installé, redémarrez votre ordinateur pour terminer l’installation du logiciel. Programmati...
Page 48
Wireless mouse 3 wireless mouse 4 dépannage la souris ne fonctionne pas. • vérifiez que les piles sont insérées correctement. Les polarités positive (+) et négative (-) de chaque pile doivent correspondre aux connexions positive (+) et négative (-) du compartiment des piles. • vérifiez que les piles...
Page 49
Wireless mouse wireless mouse Ασύρματο ποντίκι targus Συγχαρητήρια για την αγορά του ασύρματου ποντικιού της targus. Το ασύρματο αυτό ποντίκι χρησιμοποιεί την τεχνολογία 2.4ghz rf που παρέχει απρόσκοπτη σύνδεση σε απόσταση έως και 10 μέτρα (33 πόδια). Εισαγωγή Απαιτήσεις συστήματος Υλισμικό • Θύρα u...
Page 50
Wireless mouse wireless mouse • Μετά την τοποθέτηση των μπαταριών, κλείστε το διαμέρισμά τους τοποθετώντας πρώτα το μπροστινό μέρος του καλύμματος και πιέζοντας μετά το πίσω μέρος προς τα κάτω ωσότου ασφαλίσει στη σωστή θέση. • Θέστε το ποντίκι σε λειτουργία σύροντας στο κάτω μέρος του το διακόπτη ε...
Page 51
Wireless mouse wireless mouse 100 • Αφαιρέστε τον μίνι δέκτη usb από το κάτω μέρος του καλύμματος του ποντικιού. • Συνδέστε το βύσμα του δέκτη usb σε κάποια διαθέσιμη θύρα usb του υπολογιστή σας. • Είστε έτοιμοι να χρησιμοποιήσετε το ποντίκι. Δημιουργία της σύνδεσης ΣΗΜΕΙΩΣΗ: ΠΑΡΑΚΑΛΟΥΜΕ ΑΦΑΙΡΕΣΤΕ Τ...
Page 52
Wireless mouse 101 wireless mouse 102 Στο παράθυρο system preferences (Προτιμήσεις για το σύστημα) θα εμφανιστεί το εικονίδιο targus. Αφού τελειώσει με επιτυχία η εγκατάσταση του λογισμικού, για να ολοκληρωθεί η διαδικασία επανεκκινήστε τον υπολογιστή σας. Ακολουθήστε τις οδηγίες στην οθόνη για να ο...
Page 53
Wireless mouse 103 wireless mouse 104 Αντιμετώπιση προβλημάτων Το ποντίκι δεν λειτουργεί. • Βεβαιωθείτε ότι οι μπαταρίες είναι τοποθετημένες σωστά. Ο θετικός (+) και ο αρνητικός (-) πόλος κάθε μπαταρίας πρέπει να αντιστοιχούν στη θετική (+) και την αρνητική (-) σύνδεση στο διαμέρισμα των μπαταριών. ...
Page 54
Wireless mouse 10 wireless mouse 10 targus bežični miš Čestitamo na kupnji targus bežičnog miša. Ovaj miš koristi 2.4 ghz rf bežičnu tehnologiju koja omogućuje domet do 33 ft (10 m). Uvod sustavski zahtjevi hardver • usb priključak operativni sustav • mac os ® x 10.4 or later instalacija baterija • ...
Page 55
Wireless mouse 10 wireless mouse 10 • kada ste umetnuli baterije, zatvorite spremnik tako što ćete najprije umetnuti prednji dio poklopca u predviđene utore, a zatim pritisnuti stražnji dio dok ne sjedne na predviđeno mjesto. • uključite miš pomicanjem prekidača za uključivanje u “on” poziciju. Indi...
Page 56
Wireless mouse 10 wireless mouse 110 • skinite mini usb prijemnik koji se nalazi s donje strane miša. • uključite usb prijemnik u slobodan usb priključak na vašem računalu. • spremni ste za korištenje vašeg miša. Povezivanje miša napomena: prije upotrebe ureĐaja molimo skinite zaŠtitnu plastiČnu fol...
Page 57
Wireless mouse 111 wireless mouse 112 slijedite upute na ekranu kako biste dovršili postupak instaliranja. Targus ikona će se pojaviti u prozoru system preferences. Nakon što ste uspješno instalirali softver, za dovršetak procesa instalacije ponovno pokrenite računalo. Programiranje gumba klikom ozn...
Page 58
Wireless mouse 113 wireless mouse 114 rješavanje problema miš ne radi. • provjerite jesu li baterije ispravno umetnute. Pozitivan (+) i negativan (-) pol svake baterije mora odgovarati pozitivnim (+) i negativnim (-) spojevima u spremniku za baterije. • provjerite jesu li baterije napunjene. Zamijen...
Page 59
Wireless mouse 11 wireless mouse 11 targus vezeték nélküli egér gratulálunk a targus vezeték nélküli egér megvásárlásához! A a 2,4 ghz-es rádiós technológia használatával az egér akár 10 m távolságban is használható. Bevezetés rendszerkövetelmények hardver • usb port operációs rendszer • mac os ® x ...
Page 60
Wireless mouse 11 wireless mouse 11 • az elemek behelyezése után illessze a helyére az elemtartó fedelének elejét, majd kattanásig nyomja le a fedél végét. • az egér hátoldalán található kapcsolót “on” állásba tolva kapcsolja be az egeret. Kis akkumulátorfeszültség-jelző megjegyzÉs: ha az akkumulÁto...
Page 61
Wireless mouse 11 wireless mouse 120 • az egér aljából vegye ki a mini usb-vevőt. • az usb-vevőt csatlakoztassa a számítógép egy szabad usb-csatlakozójára. • ezzel az egér használatra kész. A kapcsolat létrehozása megjegyzÉs: kÉrjÜk, a hasznÁlatba vÉtel elŐtt tÁvolÍtsa el a vÉdŐfÓliÁt az ÉrintŐpadrÓ...
Page 62
Wireless mouse 121 wireless mouse 122 kövesse a képernyőn megjelenő utasításokat a system preferences ablakban megjelenik a targus-ikon. A szoftver sikeres telepítése után indítsa újra a számítógépet. A gombok programozása kattintson az eszköz ikonjára, majd a “setup device” gombra kattintva indítsa...
Page 63
Wireless mouse 123 wireless mouse 124 hibaelhárítás az egér nem működik. • Ügyeljen az akkumulátorok behelyezésére. Minden akkumulátor pozitív (+) és negatív (-) pólusának az akumulátor-rekesz pozitív (+) és negatív (+) pólusával kell érintkeznie. • ellenőrizze az akkumulátorok töltöttségét. Szükség...
Page 64
Wireless mouse 12 wireless mouse 12 mouse senza fili targus congratulazioni per l’acquisto del mouse senza fili targus. Questo mouse senza fili usa una tecnologia 2.4ghz rf che fornisce un collegamento continuo fino a 33 piedi (10 mt) di distanza. Introduzione requisiti di sistema hardware • porta u...
Page 65
Wireless mouse 12 wireless mouse 12 • dopo aver installato le batterie chiudere l’apposito vano reinserendo prima il davanti del coperchio e poi premendo la parte posteriore fino a che rimane bloccata. • accendere il mouse facendo scorrere l’interruttore on/off sulla posizione “on”. Indicatore di ba...
Page 66
Wireless mouse 12 wireless mouse 130 • togliere il ricevitore mini usb dal fondo del coperchio del mouse. • collegare il ricevitore usb a una porta usb disponibile sul computer • siete pronti ad usare il mouse. Stabilire il collegamento nota: rimuovere la pellicola di plastica protettiva sul touch s...
Page 67
Wireless mouse 131 wireless mouse 132 seguire le istruzioni sullo schermo per completare l’installazione. L’icona targus comparirà nella finestra delle preferenze del sistema. Dopo aver installato il software con successo, riavviare il computer per completare l’installazione. Programmare i tasti. Fa...
Page 68
Wireless mouse 133 wireless mouse 134 risoluzione di problemi il mouse non funziona • assicurarsi che le batterie siano installate correttamente. I poli positivo (+) e negativo (-) di ogni batteria devono corrispondere ai poli positivo (+) e negativo (-) del vano batteria. • assicurarsi che le batte...
Page 69
Wireless mouse 13 wireless mouse 13 targus bevielė pelė sveikiname įsigijus targus optinę bluetooth optinę pelę. Šioje pelėje naudojama 2,4ghz radijo ryšio technologija, kuri suteikia nematomą ryšį iki 10 m (33 pėdų) atstumu. Įvadas reikalavimai sistemai hardware • usb prievadas operacinei sistemai ...
Page 70
Wireless mouse 13 wireless mouse 13 • Įdėjus baterijas, uždenkite baterijos skyrių pirmiausiai įkišdami dangtelio priekį ir tada stumdami galą žemyn, kol jis užsifiksuos. • paslinkdami įjungimo / išjungimo (on/off) jungiklį, esantį apačioje, į padėtį „on“ (įjungta), įjunkite pelę. Išsekusios baterij...
Page 71
Wireless mouse 13 wireless mouse 140 • nuo pelės dangtelio nuimkite mini usb imtuvą. • usb imtuvą įkiškite į savo kompiuterio laisvą usb prievadą • dabar galite naudoti pelę. Ryšio įdiegimas pastaba: prieŠ naudodami prietaisĄ nuo touch scroll (jutiklinio slankiklio) nuimkite plastikinĘ apsauginĘ plĖ...
Page 72
Wireless mouse 141 wireless mouse 142 Įdiegimui atlikti vadovaukitės instrukcijomis ekrane. Sistemos nuostatų lange bus pateikta targus piktograma. Sėkmingai įdiegus programinę įrangą, kad baigtumėte diegti programinę įrangą, perkraukite savo kompiuterį. Mygtukų programavimas norėdami paleisti konfi...
Page 73
Wireless mouse 143 wireless mouse 144 gedimų nustatymas ir šalinimas pelė neveikia. • patikrinkite, ar baterijos teisingai įdėtos. Kiekvienos baterijos teigiamas (+) ir neigiamas (-) galai turi atitikti teigiamą (+) ir neigiamą (-) jungtis baterijos skyriuje. • Įsitikinkite, ar baterijos įkrautos. J...
Page 74
Wireless mouse 14 wireless mouse 14 targus bezvadu pele apsveicam, ka esat iegādājāties targus bezvadu peli. Šī bezvadu pele izmanto 2.4ghz rf tehnoloģiju, kas nodrošina nemanāmu savienojumu līdz pat 10 metriem (33 pēdām). Ievads sistēmas prasības aparatūra • usb pieslēgvieta operētājsistēma • mac o...
Page 75
Wireless mouse 14 wireless mouse 14 • kad baterijas ir ievietotas, uzlieciet atpakaļ bateriju nodalījuma vāciņu un spiediet uz leju līdz tas nofiksējas. • ieslēdziet peli, ieslēdzot ieslēgt/izslēgt slēdzi, novietojot to “on” pozīcijā. Zema bateriju uzlādes līmeņa indikators ievĒrojiet: kad ir zems b...
Page 76
Wireless mouse 14 wireless mouse 10 • noņemiet mazo usb uztvērēju no peles korpusa apakšas. • iespraudiet usb uztvērēju brīvā jūsu datora usb pieslēgvietā. • tagad jūs varat sākt izmantot peli. Savienojuma izveidošana ievĒrojiet: lŪdzu, noŅemiet plastmasas aizsargplĒvi no touch scroll pogas (skĀrien...
Page 77
Wireless mouse 11 wireless mouse 12 ievērojiet ekrānā esošos norādījumus, lai pabeigtu instalēšanu. Targus ikona parādīsies sistēmas preferenču logā. Pēc tam, kad programmatūra ir veiksmīgi ieinstalēta, restartējiet savu datoru, lai pabeigtu programmas instalāciju. Pogu programmēšana klikšķiniet, la...
Page 78
Wireless mouse 13 wireless mouse 14 traucējummeklēšana pele nedarbojas. • pārliecinieties, ka katras pozitīvais (+) un negatīvais (-) gals atbilst attiecīgajam pozitīvajam (+) un negatīvajam (-) savienojumam bateriju nodalījumā. • pārliecinieties, ka baterijas ir uzlādētas. Nomainiet tās, ja nepieci...
Page 79
Wireless mouse 1 wireless mouse 1 targus draadloze muis gefeliciteerd met de aanschaf van de targus draadloze muis. Deze draadloze muis gebruikt 2.4ghz rf technologie die een naadloze verbinding tot aan 10 m ver mogelijk maakt. Inleiding systeemvereisten hardware • usb-poort besturingssysteem • mac ...
Page 80
Wireless mouse 1 wireless mouse 1 • sluit, zodra de batterijen zijn geplaatst, het batterijcompartiment door eerst het voorste gedeelte van de behuizing terug te plaatsen en vervolgens het achterste stuk terug te drukken totdat het in positie klikt. • zet de muis aan door de aan/uit schakelaar aan d...
Page 81
Wireless mouse 1 wireless mouse 10 • verwijder de mini usb stekker van de onderkant van de muisbehuizing. • steek de usb stekker in een beschikbare usb uitgang op uw computer. • u bent klaar om de muis te gebruiken. De verbinding tot stand brengen opmerking: gelieve de beschermende plastic folie van...
Page 82
Wireless mouse 11 wireless mouse 12 volg de instructies op het scherm om de installatie te voltooien. Een targus icoon zal in het venster van system preferences (systeem voorkeuren) verschijnen. Start, nadat de software succesvol is geïnstalleerd, uw computer opnieuw op om de installatie van de soft...
Page 83
Wireless mouse 13 wireless mouse 14 problemen oplossen de muis werkt niet. • zorg ervoor dat de batterijen op de juiste manier geïnstalleerd zijn. De positieve (+) en negatieve (-) polen van elke batterij moeten overeenkomen met de positieve (+) en negatieve (-) aansluitingspunten in het batterij co...
Page 84
Wireless mouse 1 wireless mouse 1 targus trådløs mus gratulerer med kjøpet av en targus trådløs mus. Denne trådløse musen bruker 2,4 ghz rf-teknologi som gir en sømløs forbindelse opptil 10 m unna. Introduksjon systemkrav maskinvare • usb-port operating system • mac os ® x (10.4 ou maior) installere...
Page 85
Wireless mouse 1 wireless mouse 1 • når batteriene er satt inn, lukk batterihuset ved først å sette på igjen forsiden av dekselet og så trykke ned baksiden til det låses i posisjon. • slå på musen ved å skyve på/av-bryteren på undersiden til “på”-posisjon. Advarsel om lavt batteri merk: nÅr det er l...
Page 86
Wireless mouse 1 wireless mouse 10 • fjern mini-usb-mottakeren fra undersiden av musedekselet. • plugg usb-mottakeren inn i en tilgjengelig usb-port på datamaskinen. • nå er musen klar til bruk. Opprette forbindelse merk: vennligst fjern den beskyttende plasthinnen pÅ berØringshjulet fØr du bruker e...
Page 87
Wireless mouse 11 wireless mouse 12 følg instruksjonene på skjermen for å fullføre installasjonen. Et targus-ikon vil komme opp i vinduet for systempreferanser. Når programvaren er installert, start datamaskinen på nytt for å fullføre installasjonen av programvaren. Programmere knappene klikk for å ...
Page 88
Wireless mouse 13 wireless mouse 14 feilsøking musen virker ikke. • sørg for at batteriene er riktig satt inn. Den positive (+) og negative (-) enden av hvert batteri må stemme overens med de positive (+) og negative (-) koplingspunktene i batterihuset. • sørg for at batteriene er ladet. Erstatt om ...
Page 89
Wireless mouse 1 wireless mouse 1 bezprzewodowa mysz targus dziękujemy państwu za zakup bezprzewodowej myszy targus. Mysz wykorzystuje do komunikacji technologię 2.4ghz zapewniającą bezawaryjną pracę myszki w odległości nawet do 10 metrów (33ft) od urządzenia. Wprowadzenie wymagania systemowe hardwa...
Page 90
Wireless mouse 1 wireless mouse 1 • po włożeniu baterii, należy zamknąć pokrywę baterii. Zamykanie pokrywy rozpocząć w pierwszej kolejności od włożenia jej przedniej części a następnie docisnąć tył tak, aby słyszalny był dźwięk zatrzasku pokrywy. • włączyć mysz przesuwając przełącznik on/off na pozy...
Page 91
Wireless mouse 1 wireless mouse 10 • wyjąć mini odbiornik usb z komory na spodzie myszy. • podłączyć odbiornik usb do wolnego portu usb w komputerze. • mysz jest gotowa do użycia. Nawiązanie połączenia uwaga: przed rozpoczĘciem uŻytkowania urzĄdzenia, usunĄĆ foliĘ ochronnĄ z panelu dotykowego przewi...
Page 92
Wireless mouse 11 wireless mouse 12 aby wykonać instalacje, postępować zgodnie z instrukcjami na ekranie. W oknie “ustawienia systemu” pojawi się pojawi się ikona targus. Po pomyślnej instalacji oprogramowania, zrestartować komputer aby zakończyć instalację. Programowanie klawiszy kliknąć aby podświ...
Page 93
Wireless mouse 13 wireless mouse 14 rozwiązywanie problemów mysz nie działa. • upewnić się że baterie zostały zainstalowane właściwie. Biegun dodatni (+) i ujemny (-) każdej baterii musi odpowiadać złączom dodatnim (+) i ujemnym (-) w pokrywie baterii. • upewnić się, że baterie zostały naładowane. •...
Page 94
Wireless mouse 1 wireless mouse 1 rato sem fios targus parabéns pela compra do rato sem fios targus. Este rato sem fios utiliza uma tecnologia de rf de 2.4ghz que permite uma ligação perfeita até 10 metros (33 pés) de distância. Introdução requisitos de sistema hardware • porta usb sistema operativo...
Page 95
Wireless mouse 1 wireless mouse 1 • após as pilhas estarem instaladas, feche o compartimento das pilhas, inserindo primeiro a parte da frente da tampa e pressionando a parte de trás até que encaixe na posição. • ligue o rato fazendo deslizar o interruptor de ligar/desligar no fundo, para a posição “...
Page 96
Wireless mouse 1 wireless mouse 10 • remova o receptor mini usb do fundo da cobertura do rato. • ligue o receptor usb a uma porta usb disponível no seu computador • está pronto a utilizar o rato. Estabelecer a ligação nota: antes de usar o aparelho retire a pelÍcula protectora do rato. Utilizar a ro...
Page 97
Wireless mouse 11 wireless mouse 12 siga as instruções exibidas no ecrã para completar a instalação. Será exibido um ícone da targus na janela de preferências do sistema. Após o software ser instalado com sucesso, reinicie o seu computador para finalizar a instalação do software. Programação dos bot...
Page 98
Wireless mouse 13 wireless mouse 14 resolução de problemas o rato não funciona. • certifique-se de que as pilhas estão instaladas correctamente. Os pólos positivos (+) e negativos (-) de cada pilha devem coincidir com as ligações positivas (+) e negativas (-) no compartimento das pilhas. • certifiqu...
Page 99
Wireless mouse 1 wireless mouse 1 mouse wireless targus felicitări pentru achiziţionarea mouse-ului wireless targus. Acest mouse foloseşte tehnologie bluetooth wireless 2.4ghz, care oferă o conectare fără fir până la o distanţă de 33 ft (10 m). Introducere configuraţie necesară hardware • usb port s...
Page 100
Wireless mouse 1 wireless mouse 1 • odată instalate bateriile. Închideţi compartimentul pentru baterii introducând din nou carcasa şi apoi apăsând până ce intră în poziţia normală. • porniţi mouse-ul glisând întrerupătorul închis/deschis de pe spate în poziţia “pornit”. Indicatorul pentru baterie de...
Page 101
Wireless mouse 1 wireless mouse 200 • Îndepărtaţi mini receptorul usb de pe spatele carcasei mouse-ului. • introduceţi receptorul usb într-unul dintre porturile usb libere ale computerului dvs. • În acest moment, puteţi folosi mouse-ul. Stabilirea conexiunii notĂ: ÎndepĂrtaŢi folia de plastic de pe ...
Page 102
Wireless mouse 201 wireless mouse 202 urmaţi instrucţiunile de pe ecran pentru a finaliza instalarea. Va apărea o iconiţă targus în fereastra pentru preferinte legate de sistem. După ce este instalat cu succes programul, reporniţi computerul pentru a finaliza instalarea. Programarea butoanelor daţi ...
Page 103
Wireless mouse 203 wireless mouse 204 ghid de rezolvare a problemelor nu funcţionează mouse-ul. • asiguraţi-vă că bateriile sunt instalate corect. Capetele pozitiv (+) şi negativ (- ) ale fiecărei baterii trebuie să corespundă cu contactele pozitiv (+) şi negativ (-) din carcasa bateriei. • asiguraţ...
Page 104
Wireless mouse 20 wireless mouse 20 Беспроводная мышь targus Поздравляем с приобретением беспроводной мыши targus. Данная мышь работает на частоте 2,4 Ггц rf, что обеспечивает устойчивое соединение на расстоянии до 33 футов (10 м). Введение Системные требования hardware • наличие usb - порта Операци...
Page 105
Wireless mouse 20 wireless mouse 20 • После установки батареек закройте отсек, для этого установите на место крышку и нажмите на нее до щелчка, чтобы зафиксировать ее положение. • Чтобы включить мышь, переведите переключатель вкл/выкл на нижней части мыши в положение “on” (ВКЛ). Индикатор низкого за...
Page 106
Wireless mouse 20 wireless mouse 210 • Снимите usb-приемник с нижней части мыши. • Подключите usb-приемник к свободному usb-порту на компьютере • Мышь готова к работе. Установка соединения ПРИМЕЧАНИЕ: ПЕРЕД ИСПОЛЬЗОВАНИЕМ УСТРОЙСТВА УДАЛИТЬ С touch scroll (СЕНСОРНАЯ ПРОКРУТКА) ЗАЩИТНУЮ ПЛЕНКУ. Работ...
Page 107
Wireless mouse 211 wireless mouse 212 Для осуществления установки следуйте инструкциям на экране. В окне системных предпочтений появится иконка targus. После установки программного обеспечения необходимо перезагрузить компьютер. Программирование кнопок Щелкните по изображению устройства, затем нажми...
Page 108
Wireless mouse 213 wireless mouse 214 Устранение неисправностей Мышь не работает. • Проверьте правильность установки батареек. Вставьте батарейки, соблюдая полярность, чтобы положительный (+) и отрицательный (-) заряды каждой батарейки совпадали с указателями в отсеке. • Убедитесь, что батареи заряж...
Page 109
Wireless mouse 21 wireless mouse 21 targus trådlös mus grattis till ditt köp av targus trådlös mus. Den här trådlösa musen använder 2.4ghz rf teknologi vilken ger en sömlös anslutning upp till 33 ft (10 m) bort. Introduktion systemkrav hardware • bärbar eller stationär dator med bluetooth-funktion o...
Page 110
Wireless mouse 21 wireless mouse 21 • när batterierna är installerade stäng batterifacket genom att först sätta i främre delen av luckan och sedan trycka nedåt bakåt tills dess att den låses i rätt läge. • sätt på musen genom att låta på/av knappen glida under musen till “på”. Svag batteriindikator ...
Page 111
Wireless mouse 21 wireless mouse 220 • ta bort mini usb mottagaren som återfinns längst ner på mushöljet. • sätt i usb mottagaren i ett tillgängligt usb uttag på din dator. • du är nu redo att använda musen. Etablera en anslutning obs: ta bort den skyddade plastfilmen pÅ skrollhjulet innan du anvÄnd...
Page 112
Wireless mouse 221 wireless mouse 222 följ instruktionerna på skärmen för att fullborda installationen. En targusikon kommer att framträda i systempreferens rutan. Efter att mjukvaran är installerad, starta om din dator för att avsluta mjukvaru- installationen. Programmera knapparna klicka för att m...
Page 113
Wireless mouse 223 wireless mouse 224 felsökning musen fungerar inte. • se till att batterierna är isatta ordentligt. De positiva (+) och negativa (-) ändarna på varje batteri måste matcha de positiva (+) och negativa (-) markeringarna i batterifacket. • se till att batterierna är laddade. Byt dem o...
Page 114
Wireless mouse 22 wireless mouse 22 brezžična miška targus Čestitamo vam za nakup brezžične miške targus ta brezžična miška deluje z 2.4ghz rf tehnologijo, ki omogoča brezžično povezavo do oddaljenosti do 33 čevljev (10 m). Uvod sistemske zahteve hardware • usb vrata operacijski sistem • mac os ® x ...
Page 115
Wireless mouse 22 wireless mouse 22 • po vstavitvi baterij prostor za bateriji zaprite najprej z namestitvijo pokrova, ki ga nato pritisnete navzdol, da vskoči na svoje mesto. • miško vklopite tako, da preklopite on/off stikalo na spodnji strani v položaj “on”. Indikator iztrošenosti baterij pomni: ...
Page 116
Wireless mouse 22 wireless mouse 230 • odstranite mini usb sprejemnik s spodnje strani ohišja miške. • usb sprejemnik priklopite v prosto usb vtičnico vašega računalnika • miško sedaj lahko uporabljate. Vzpostavljanje povezave pomni: pred uporabo naprave, prosimo, odstranite zaŠČitno plastiČno folij...
Page 117
Wireless mouse 231 wireless mouse 232 sledite navodilom na zaslonu in zaključite z nameščanjem. V oknu nastavitev sistema se prikaže ikona targus. Ko je program uspešno nameščen, računalnik ponovno zaženite, da se nameščanje programa zaključi. Programiranje tipk s klikom izberite sliko naprave in pr...
Page 118
Wireless mouse 233 wireless mouse 234 odkrivanje vzroka težav miška ne deluje. • preverite, da sta bateriji pravilno vstavljeni. Pozitivni (+) in negativni (-) pol vsake baterije mora biti v stiku s pozitivnim (+) in negativnim (-) polom v prostoru za baterije. • preverite, da sta bateriji napolnjen...
Page 119
Wireless mouse 23 wireless mouse 23 bezdrôtová myš targus sme radi, že ste sa rozhodli zakúpiť si bezdrôtovú myš targus. Táto bezdrôtová myš využíva rf 2,4 ghz technológiu, ktorá zabezpečuje bezproblémové pripojenie až do vzdialenosti 10m. Úvod sistemske zahteve hardvér • usb port operačný systém • ...
Page 120
Wireless mouse 23 wireless mouse 23 • po vložení batérií. Zatvorte priehradku na batérie – najskôr znova vložte prednú časť krytu, zatlačte ju dozadu, kým nezapadne do správnej polohy. • zapnite myš posunutím spínača do polohy „on“ (zap). Indikátor nízkej kapacity batérie poznÁmka: keĎ klesne kapaci...
Page 121
Wireless mouse 23 wireless mouse 240 • zo spodnej časti krytu myši vyberte mini usb prijímač. • zasuňte usb prijímač do voľného usb portu v počítači • teraz je myš pripravená na používanie. Nadviazanie spojenia poznÁmka: pred pouŽÍvanÍm zariadenia odstrÁŇte ochrannÚ plastovÚ fÓliu na dotykovom rolov...
Page 122
Wireless mouse 241 wireless mouse 242 pokračuje v inštalácii podľa pokynov na obrazovke. V okne system preferences (možnosti systému) sa zobrazí ikona targus. Po úspešnej inštalácii softvéru reštartujte počítač, aby ste dokončili inštaláciu softvéru. Programovanie tlačidiel označte obrázok zariadeni...
Page 123
Wireless mouse 243 wireless mouse 244 riešenie problémov myš nefunguje. • skontrolujte, či sú batérie vložené správne. Ubezpečte sa, že batérie vložíte podľa značiek (+) a (-) polarity v priehradke na batérie.. • skontrolujte, či sú batérie nabité. Ak je to potrebné, vymeňte ich. • skontrolujte, či ...
Page 124
Wireless mouse 24 wireless mouse 24 targus kablosuz fare targus kablosuz fare satın aldığınız için teşekkür ederiz. Bu kablosuz fare, 10 m (33ft) uzaklığa kadar sorunsuz bağlantı sağlayan 2.4ghz rf teknolojisi kullanır. Önsöz sistem gereksinimleri hardware • usb giriş İşletim sistemi • mac os ® x (1...
Page 125
Wireless mouse 24 wireless mouse 24 • piller takıldıktan sonra, kapağın ön bölümünü yeniden takarak ve yerine tam oturana kadar bastırarak pil bölmesini kapatın. • farenin altındaki açma/kapama düğmesini “on” (açık) konumuna getirerek fareyi açın. Düşük pil göstergesi not: pİl gÜcÜ azaldiĞinda dokun...
Page 126
Wireless mouse 24 wireless mouse 20 • fare kapağının altındaki mini usb alıcısını çıkarın. • usb alıcısını bilgisayarınızdaki kullanılabilir usb bağlantı noktasına takın. • farenizi kullanmaya hazırsınız. Bağlantı kurma not: cİhazi kullanmadan Önce lÜtfen dokunmatİk kaydirmanin Üzerİndekİ koruyucu p...
Page 127
Wireless mouse 21 wireless mouse 22 yüklemeyi tamamlamak için ekrandaki yönergeleri izleyin. Sistem tercihleri penceresinde targus simgesi görüntülenir. Yazılım başarıyla yüklendikten sonra yazılım yüklemesini tamamlamak üzere bilgisayarınızı yeniden başlatın. Düğmeleri programlama aygıtın görüntüsü...
Page 128
Wireless mouse 23 wireless mouse 24 sorun giderme fare çalışmıyor. • pillerin doğru takıldığından emin olun. Her pilin pozitif (+) ve eksi (-) uçlarının pil bölmesindeki artı (+) ve eksi (-) uçlarla eşleştiğinden emin olun. • pillerin şarjlı olduğundan emin olun. Gerekiyorsa değiştirin. • bilgisayar...