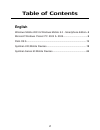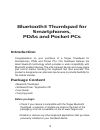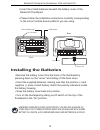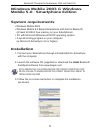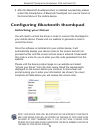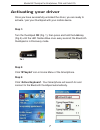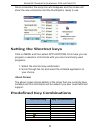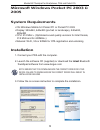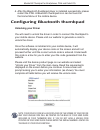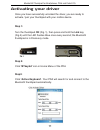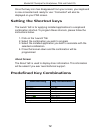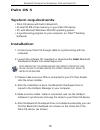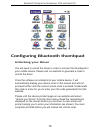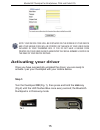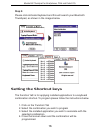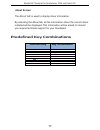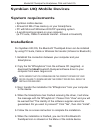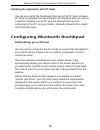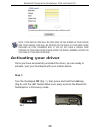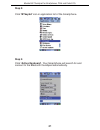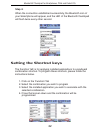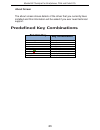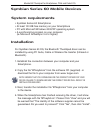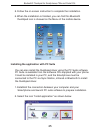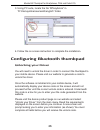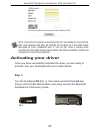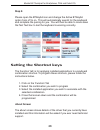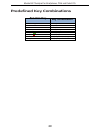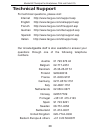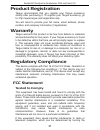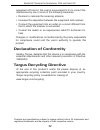Targus Bluetooth Thumbpad for Smartphones, PDAs and Pocket PCs User Manual - Installing The Batteries
• Insert the 2 AAA batteries beneath the battery cover of the
Bluetooth Thumbpad.
• Please follow the installation instructions carefully corresponding
to the correct mobile device platform you are using.
Bluetooth® Thumbpad for Smartphones, PDAs and Pocket PCs
On / Off switch
Status Indicator Light
button
Front
battery slots
battery cover
Back
Installing the Batteries
• Remove the battery cover from the back of the thumbpad by
pressing down on the “arrow” and sliding off the back cover.
• Insert the supplied batteries, making sure that the positive (+) and
negative (-) ends of each battery match the polarity indicators inside
the battery housing.
• Snap the battery cover back into position.
• Turn on the thumbpad by sliding on/off switch on the top of the
thumbpad to the “On” position.
WARNINGS: WHEN REPLACING THE BATTERIES, YOU MAY USE ALKALINE OR
OTHER HEAVY DUTY NiMH BATTERIES. NEVER USE AN ALKALINE WITH A NiMH
BATTERY IN A DEVICE. AVOID MIXING NEW AND USED BATTERIES IN A DEVICE
4
Summary of Bluetooth Thumbpad for Smartphones, PDAs and Pocket PCs
Page 1
Visit our website at www.Targus.Com/emea features and specifications subject to change without notice. © 2006 targus group international, inc. And targus group ltd. Acb31sp/ 410-0061-004a user guide bluetooth® thumbpad for smartphones, pdas and pocket pcs bluetooth qualified product id# b03097 30
Page 2: Table of Contents
Table of contents english windows mobile 2003 & windows mobile 5.0 - smartphone edition ..5 microsoft windows pocket pc 2003 & 2005 .....................................9 palm os 5 ..........................................................................................13 symbian uiq mobile devices...
Page 3: Bluetooth® Thumbpad For
Bluetooth® thumbpad for smartphones, pdas and pocket pcs introduction congratulations on your purchase of a targus thumbpad for smartphones, pdas and pocket pcs. This thumbpad features the latest bluetooth technology which provides a wide compatibility with bluetooth enabled devices. The ultra compa...
Page 4: Installing The Batteries
• insert the 2 aaa batteries beneath the battery cover of the bluetooth thumbpad. • please follow the installation instructions carefully corresponding to the correct mobile device platform you are using. Bluetooth® thumbpad for smartphones, pdas and pocket pcs on / off switch status indicator light...
Page 5: Installation
Installation 1. Connect your smartphone through infrared/cable for activesync with the computer. 2. Launch the software cd (supplied) or download the latest bluetooth thumbpad software from www.Targus.Com bluetooth® thumbpad for smartphones, pdas and pocket pcs windows mobile 2003 & windows mobile 5...
Page 6: Unlocking Your Driver
Bluetooth® thumbpad for smartphones, pdas and pocket pcs configuring bluetooth thumbpad unlocking your driver you will need to unlock the driver in order to connect the thumbpad to your mobile device. Please visit our website to generate a code to unlock the driver. Once the software is installed in...
Page 7: Activating Your Driver
Bluetooth® thumbpad for smartphones, pdas and pocket pcs activating your driver once you have successfully unlocked the driver, you are ready to activate / pair your thumbpad with your mobile device. Step 1: fig. 2 turn the thumbpad on (fig. 1), then press and hold the link key (fig.2) until the led...
Page 8: Setting The Shortcut Keys
Bluetooth® thumbpad for smartphones, pdas and pocket pcs once connected, the busy icon will disappear and the screen will show the new connection and the thumbpad is ready to use. Setting the shortcut keys click on menu and then select applications. From here you can program a selection of shortcuts...
Page 9: 2005
Bluetooth® thumbpad for smartphones, pdas and pocket pcs microsoft windows pocket pc 2003 & 2005 system requirements • os: windows mobile 5.0 pocket pc or pocket pc 2003 • display: 320x240, 640x480 (portrait or landscape), 240x240, 480x480 • cpu: 312 mhz + (optimized sound quality versions for intel...
Page 10: Unlocking Your Driver
Bluetooth® thumbpad for smartphones, pdas and pocket pcs 4. After the bluetooth thumbpad driver is installed successfully, please restart the pda. A bluetooth thumbpad icon can be found on the home menu of the mobile device. Configuring bluetooth thumbpad unlocking your driver you will need to unloc...
Page 11: Activating Your Driver
Bluetooth® thumbpad for smartphones, pdas and pocket pcs activating your driver once you have successfully unlocked the driver, you are ready to activate / pair your thumbpad with your mobile device. Step 1: fig. 2 turn the thumbpad on (fig. 1), then press and hold the link key (fig.2) until the led...
Page 12: Setting The Shortcut Keys
Bluetooth® thumbpad for smartphones, pdas and pocket pcs once the busy icon has disappeared from your screen, your keyboard is now connected and ready for use. “connected” will also be displayed on your pda screen. Setting the shortcut keys the launch ‘tab’ is for applying installed applications to ...
Page 13: Installation
Bluetooth® thumbpad for smartphones, pdas and pocket pcs installation 1. Connect your palm os through cable for synchronizing with the computer. 2. Launch the software cd (supplied) or download the latest bluetooth thumbpad software from www.Targus.Com palm os 5 system requirements • palm os device ...
Page 14: Unlocking Your Driver
Bluetooth® thumbpad for smartphones, pdas and pocket pcs configuring bluetooth thumbpad unlocking your driver you will need to unlock the driver in order to connect the thumbpad to your mobile device. Please visit our website to generate a code to unlock the driver. Once the software is installed in...
Page 15: Activating Your Driver
Bluetooth® thumbpad for smartphones, pdas and pocket pcs note: your device code will be displayed on the screen of your device and your unique code will be printed on the back of your user guide included in your thumbpad box. If you do not have a unique code printed on your user guide please enter t...
Page 16: Step 2:
Bluetooth® thumbpad for smartphones, pdas and pocket pcs please click activate keyboard and this will search your bluetooth thumbpad, as shown in the images below. Step 2: setting the shortcut keys the function ‘tab’ is for applying installed applications to a keyboard combination shortcut. To progr...
Page 17: About Screen
Bluetooth® thumbpad for smartphones, pdas and pocket pcs about screen the about ‘tab’ is used to display driver information. By selecting the about tab, all the information about the current driver installed will be displayed. This information will be asked for should you require technical support f...
Page 18: Installation
Bluetooth® thumbpad for smartphones, pdas and pocket pcs installation 1. Establish the connection between your computer and your smartphone. 2. Copy the file “btkeybd.Sis” from the software cd (supplied) or download the latest bluetooth thumpad software driver to your computer from www. Targus.Com s...
Page 19: Unlocking Your Driver
Bluetooth® thumbpad for smartphones, pdas and pocket pcs installing the application with pc suite you can also install the thumbpad driver using the pc suite software. Pc suite is available from the software cds supplied with your phone. It must be installed in your pc, and the smartphone must be co...
Page 20: Activating Your Driver
Bluetooth® thumbpad for smartphones, pdas and pocket pcs note: your device code will be displayed on the screen of your device and your unique code will be printed on the back of your user guide included in your thumbpad box. If you do not have a unique code printed on your user guide please enter t...
Page 21: Step 2:
Bluetooth® thumbpad for smartphones, pdas and pocket pcs step 2: click “ btkeybd” icon in application list of the smartphone. Step 3: click “ active keyboard”. Your smartphone will search for and connect to the bluetooth thumbpad automatically. 21.
Page 22: Step 4:
Bluetooth® thumbpad for smartphones, pdas and pocket pcs step 4: when the connection established successfully, the bluetooth icon of your smartphone will appear, and the led of the bluetooth thumbpad will flash twice every other second. Setting the shortcut keys 1. Click on the ‘function’ tab 2. Sel...
Page 23: About Screen
Bluetooth® thumbpad for smartphones, pdas and pocket pcs about screen the about screen shows details of the driver that you currently have installed and this information will be asked if you ever need technical support. Predefined key combinations function key key combination user defined applicatio...
Page 24: Installation
Bluetooth® thumbpad for smartphones, pdas and pocket pcs installation symbian series 60 mobile devices system requirements • symbian series 60 smartphone • at least 100 kb free memory on your smartphone • pc with microsoft windows 2000/xp operating system • a synchronizing program on your computer (...
Page 25
1. Establish the connection between your computer and your smartphone and launch pc suite software to prepare installation. 2. Select the icon “install application” as shown below. Installing the application with pc suite you can also install the thumbpad driver using the pc suite software. Pc suite...
Page 26: Unlocking Your Driver
Bluetooth® thumbpad for smartphones, pdas and pocket pcs configuring bluetooth thumbpad unlocking your driver you will need to unlock the driver in order to connect the thumbpad to your mobile device. Please visit our website to generate a code to unlock the driver. Once the software is installed in...
Page 27: Activating Your Driver
Bluetooth® thumbpad for smartphones, pdas and pocket pcs note: your device code will be displayed on the screen of your device and your unique code will be printed on the back of your user guide included in your thumbpad box. If you do not have a unique code printed on your user guide please enter t...
Page 28: Step 2:
Bluetooth® thumbpad for smartphones, pdas and pocket pcs step 2: please open the btkeybd icon and change the active btkeybd option from off to on. This will automatically search for the keyboard and complete the pairing for you. You will then be able to move down the test text box to test the keyboa...
Page 29: Predefined Key Combinations
Bluetooth® thumbpad for smartphones, pdas and pocket pcs predefined key combinations function key key combination user defined applications [ctrl + (q - p) home screen escape key start menu start key left soft key [ctrl] + [tab] right soft key [ctrl] + [x] all keys in green [alt gr] + [key] all keys...
Page 30: Technical Support
Bluetooth® thumbpad for smartphones, pdas and pocket pcs technical support for technical questions, please visit: internet http://www.Targus.Com/support.Asp english http://www.Targus.Com/uk/support.Asp french http://www.Targus.Com/fr/support.Asp german http://www.Targus.Com/de/support.Asp spanish ht...
Page 31: Product Registration
Product registration targus recommends that you register your targus accessory shortly after purchasing it. To register your targus accessory, go to: http://www.Targus.Com/registration.Asp you will need to provide your full name, email address, phone number, and company information (if applicable). ...
Page 32: Declaration Of Conformity
Equipment off and on, the user is encouraged to try to correct the interference by one or more of the following measures: • reorient or relocate the receiving antenna; • increase the separation between the equipment and receiver; • connect the equipment into an outlet on a circuit different from tha...