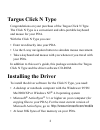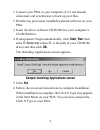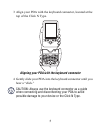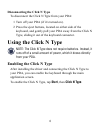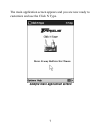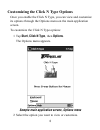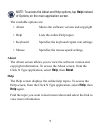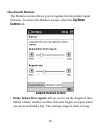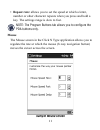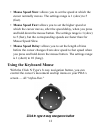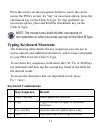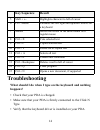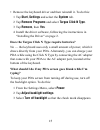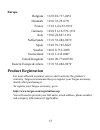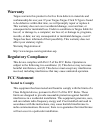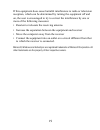B russels h annover b arcelona t okyo m ilano a msterdam s ingapore l ondon p aris n ew y ork l os a ngeles t oronto h ong k ong s ydney targus click n type for toshiba pocket pc user’s guide making your mobile life easier. Making your mobile life easier. Visit our web site at: www.Targus.Com featur...
2 targus click n type congratulations on your purchase of the targus click n type. The click n type is a convenient and ultra-portable keyboard and mouse for your pda. With the click n type you can: • enter text directly into your pda. • use the 8-way navigation button to simulate mouse movement. • ...
3 1 connect your pda to your computer, if it’s not already connected, and synchronize to back up your files. 2 disable any previously installed keyboard software on your pda. 3 insert the driver software cd-rom into your computer’s cd-rom drive. 4 if setup doesn’t begin automatically, click start, r...
4 connecting the click n type to your pda once you have installed the driver, you can connect the click n type to your pda. To do this: 1 turn off your pda (if it’s turned on). 2 hold your pda in one hand and the click n type in your other hand. Holding your pda and the click n type.
5 3 align your pda with the keyboard connector, located at the top of the click n type. Aligning your pda with the keyboard connector 4 gently slide your pda into the keyboard connector until you hear a “click.” caution: always use the keyboard connector as a guide when connecting and disconnecting ...
6 disconnecting the click n type to disconnect the click n type from your pda: 1 turn off your pda (if it’s turned on). 2 press the eject buttons, located on either side of the keyboard, and gently pull your pda away from the click n type, sliding it out of the keyboard connector. Using the click n ...
7 the main application screen appears and you are now ready to customize and use the click n type. Sample main application screen.
8 customizing the click n type options once you enable the click n type, you can view and customize its options through the options menu on the main application screen. To customize the click n type options: 1 tap start, click n type, then options. The options menu appears. Sample main application s...
9 note: to access the about and help options, tap help instead of options on the main application screen. The available options are: • about shows the software version and copyright • help lists the online help topics • keyboard specifies the keyboard repeat rate settings • mouse specifies the mouse...
10 (keyboard) buttons the buttons screen allows you to regulate the keystroke repeat function. To access the buttons screen, select the up/down control tab. Sample buttons screen • delay before first repeat: allows you to set the length of time before a letter, number or other character begins to re...
11 • repeat rate: allows you to set the speed at which a letter, number or other character repeats when you press and hold a key. The settings range is slow to fast. Note: the program buttons tab allows you to configure the pda buttons only. Mouse the mouse screen in the click n type application all...
12 • mouse speed slow: allows you to set the speed at which the cursor normally moves. The settings range is 1 (slow) to 5 (fast). • mouse speed fast: allows you to set the higher speed at which the cursor moves, after the speed delay, when you press and hold down the mouse button. The settings rang...
13 press the arrows on the navigation button to move the cursor across the pda’s screen. To “tap” an on-screen option, press the checkmark key on the click n type. To “tap and hold” an on-screen option, press and hold the checkmark key on the click n type. Note: the mouse turns itself off after one ...
14 troubleshooting what should i do when i type on the keyboard and nothing happens? • check that your pda is charged. • make sure that your pda is firmly connected to the click n type. • verify that the keyboard driver is installed on your pda. 5 shift + ← highlights character to left of cursor 6 f...
15 • remove the keyboard driver and then reinstall it. To do this: 1 tap start, settings and select the system tab. 2 tap remove programs and select targus click n type. 3 tap remove, then yes. 4 install the driver software, following the instructions in “installing the driver” on page 2. Does the t...
16 technical support in the unlikely event that you encounter a problem with your targus accessory, please contact our technical support team at: email: techsupport@targus.Com internet: http://www.Targus.Com/support.Asp our knowledgeable staff is also available to answer your questions through one o...
17 europe belgium +32 0 02-717-2451 denmark +45 0 35-25-8751 france +33 0 1-64-53-9151 germany +49 0 21-16-579-1151 italy +39 0 24-827-1151 netherlands +31 0 53-484-9470 spain +34 0 91-745-6221 sweden +46 0 8-751-4058 switzerland +41 0 1-212-0007 united kingdom +44 0 20-7744-0330 eastern europe & ot...
18 warranty targus warrants this product to be free from defects in materials and workmanship for one year. If your targus targus click n type is found to be defective within that time, we will promptly repair or replace it. This warranty does not cover accidental damage, wear and tear, or consequen...
19 if this equipment does cause harmful interference to radio or television reception, which can be determined by turning the equipment off and on, the user is encouraged to try to correct the interference by one or more of the following measures: • reorient or relocate the receiving antenna • incre...