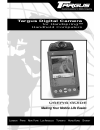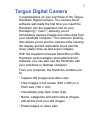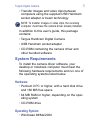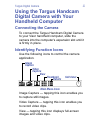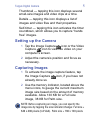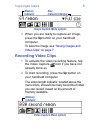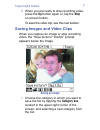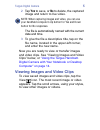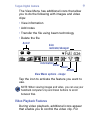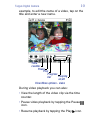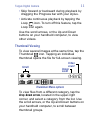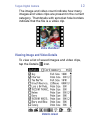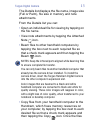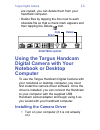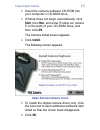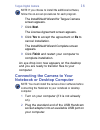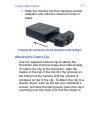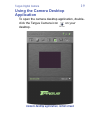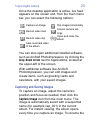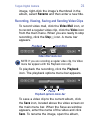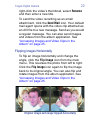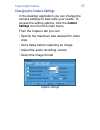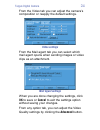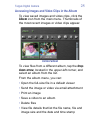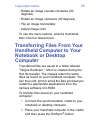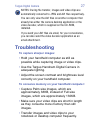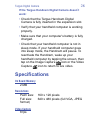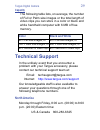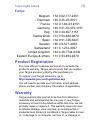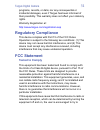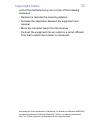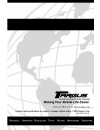- DL manuals
- Targus
- Digital Camera
- Handspring Digital Camera
- User Manual
Targus Handspring Digital Camera User Manual
Summary of Handspring Digital Camera
Page 1
Targus digital camera for handspring™ handheld computers.
Page 2: Targus Digital Camera
2 targus digital camera congratulations on your purchase of the targus handcam digital camera. The camera driver software self-loads the first time you insert the handcam into the expansion slot on your handspring ™ visor ™ , allowing you to immediately capture images and video clips from your handh...
Page 3: System Requirements
Targus digital camera 3 • transfer images and video clips between computers using the supplied usb handcam socket adapter or beam technology note: to transfer images or video clips, the receiving computer must have the camera driver already installed. In addition to this user’s guide, this package c...
Page 4: Using The Targus Handcam
Targus digital camera 4 using the targus handcam digital camera with your handheld computer connecting the camera to connect the targus handcam digital camera to your visor handheld computer, slide the camera into the computer’s expansion slot until it is firmly in place. Identifying function icons ...
Page 5: Setting Up The Camera
Targus digital camera 5 thumbnail — tapping this icon displays several small-size images and video clips at a time. Details — tapping this icon displays a list of images and video files and their properties. Self-timer — tapping this icon activates the timer countdown, which allows you to capture “h...
Page 6: Image Capture Menu Options
Targus digital camera 6 image capture menu options 3 when you are ready to capture an image, press the up button on your handheld computer. To save the image, see “saving images and video clips” on page 7 . Recording video clips 1 to activate the video recording feature, tap the video capture icon i...
Page 7: Saving An Image
Targus digital camera 7 3 when you are ready to stop recording video, press the up button again or, tap the stop on-screen button. To save the video clip, see the next section. Saving images and video clips when you capture an image or stop recording video, the “save picture? Yes/no” prompt appears ...
Page 8
Targus digital camera 8 2 tap yes to save, or no to delete, the captured image and return to live video. Note: when capturing images and video, you can use your handheld computer’s up button for yes and down button for no responses. The file is automatically named with the current date and time. 3 t...
Page 9: View Menu Options - Image
Targus digital camera 9 the view menu has additional icons that allow you to do the following with images and video clips: • view information • add notes • transfer the file using beam technology • delete the file view menu options - image tap the icon to activate the feature you want to use. Note: ...
Page 10: View Menu Options - Video
Targus digital camera 10 example, to edit the name of a video, tap on the title and enter a new name. View menu options - video during video playback you can also: • view the length of the video clip via the time counter. • pause video playback by tapping the pause icon. • resume playback by tapping...
Page 11: Thumbnail Viewing
Targus digital camera 11 • skip forward or backward during playback by dragging the progress bar with your stylus. • activate continuous playback by tapping the loop icon. To turn off this feature, tap the loop icon again. Use the scroll arrows, or the up and down buttons on your handheld computer, ...
Page 12: Video Thumbnail
Targus digital camera 12 the image and video count indicate how many images and video clips are present in the current category. Thumbnails with sprocket hole borders indicate that the file is a video clip. Video thumbnail viewing image and video details to view a list of saved images and video clip...
Page 13
Targus digital camera 13 the details list displays the file name, image size (full or palm), file size in memory and note attachments. From the details list you can: • open an individual file for viewing by tapping on the file name. • view note attachments by tapping the attached note icon. • beam f...
Page 14: Detail Menu Options
Targus digital camera 14 are copied, you can delete them from your handheld computer. • delete files by tapping the box next to each obsolete file so that a check mark appears and then tapping the delete icon. Detail menu options using the targus handcam digital camera with your notebook or desktop ...
Page 15: Start
Targus digital camera 15 2 insert the camera software cd-rom into your computer’s cd-rom drive. 3 if setup does not begin automatically, click start , then run, and enter d:\setup.Exe (where d: is the path of your cd-rom drive) and then click ok. The camera install screen appears. 4 click install. T...
Page 16: Click Next.
Targus digital camera 16 note: if you choose to install the additional software, follow the on-screen procedures for each program. The installshield wizard for targus camera screen appears. 7 click next. The license agreement screen appears. 8 click yes to accept the agreement or no to cancel instal...
Page 17: Attaching The Camera Clip
Targus digital camera 17 3 slide the camera into the handcam socket adapter’s slot until the camera is firmly in place. Inserting the handcam into the handcam socket adapter attaching the camera clip use the supplied camera clip to steady the handcam and improve image and video quality. To attach th...
Page 18: Overhang
Targus digital camera 18 between the overhang and the lever) and release the spring lever. Attaching the handcam to the camera clip overhang spring lever grooves.
Page 19: Using The Camera Desktop
Targus digital camera 19 using the camera desktop application to open the camera desktop application, double- click the targus camera icon on your desktop. Camera desktop application, initial screen.
Page 20: Drop-Down Arrow
Targus digital camera 20 once the desktop application is active, live feed appears on the screen and, from the main menu bar, you can select the following options: you can also open additional installed software, such as arcsoft photoimpression, by clicking the drop-down arrow next to applications, ...
Page 21: Video Mail Menu Bar
Targus digital camera 21 image, right-click the image’s thumbnail in the album, select rename and then enter a new title. Recording, viewing, saving and sending video clips to record video mail, click the video mail icon, or to record a regular video clip, click the video icon from the main menu. Wh...
Page 22
Targus digital camera 22 right-click the video’s thumbnail, select rename and then enter a new title. To send the video recording as an email attachment, click the send mail icon. Your default mail agent opens with the video clip attached as an avi file to a new message. Send as you would a regular ...
Page 23: Settings
Targus digital camera 23 changing the camera settings in the desktop application you can change the camera settings to best suite your needs. To access the setting options, click the camera settings icon from the main menu. From the capture tab you can: • specify the maximum size allowed for video c...
Page 24: Video Settings
Targus digital camera 24 from the video tab you can adjust the camera’s composition or reapply the default settings. Video settings from the mail agent tab you can select which mail agent opens when sending images or video clips as an attachment. Mail agent settings when you are done changing the se...
Page 25: Album
Targus digital camera 25 accessing images and video clips in the album to view saved images and video clips, click the album icon from the main menu. Thumbnails of the most recent images or video clips appear. Current album to view files from a different album, tap the drop- down arrow , located in ...
Page 26: Handheld Computer To Your
Targus digital camera 26 • rotate an image counter-clockwise (90 degrees) • rotate an image clockwise (90 degrees) • flip an image horizontally • adjust image color to use the menu options, select a thumbnail, then click the desired icon. Transferring files from your handheld computer to your notebo...
Page 27: Troubleshooting
Targus digital camera 27 notes: during file transfer, images and video clips are automatically converted to jpeg and avi files respectively. You can only view the avi files on another computer that already has either the camera desktop application or the video decoder, which is supplied on the cd-ro...
Page 28: Work:
Targus digital camera 28 if the targus handcam digital camera doesn’t work: • check that the targus handcam digital camera is fully inserted in the expansion slot. • verify that your handheld computer is working properly. • make sure that your computer’s battery is fully charged. • check that your h...
Page 29: Capacity
Targus digital camera 29 capacity the following table lists, on average, the number of full or palm size images or the total length of video clips you can store in a color or black and white handheld computer with 6 mb of free memory. Technical support in the unlikely event that you encounter a prob...
Page 30: Europe
Targus digital camera 30 europe belgium +32 0 02-717-2451 denmark +45 0 35-25-8751 france +33 0 1-64-53-9151 germany +49 0 21-16-579-1151 italy +39 0 24-827-1151 netherlands +31 0 53-484-9470 spain +34 0 91-745-6221 sweden +46 0 8-571-4058 switzerland +41 0 1-212-0007 united kingdom +44 0 20-7744-03...
Page 31: Regulatory Compliance
Targus digital camera 31 programs, records, or data; nor any consequential or incidental damages, even if targus has been informed of their possibility. This warranty does not affect your statutory rights. Warranty registration at: http://www.Targus.Com/registration.Asp regulatory compliance this de...
Page 32
Targus digital camera 32 correct the interference by one or more of the following measures: • reorient or relocate the receiving antenna • increase the separation between the equipment and receiver • move the computer away from the receiver • connect the equipment into an outlet on a circuit differe...
Page 33
400-0136-001a.