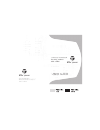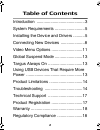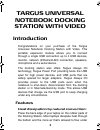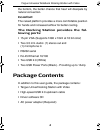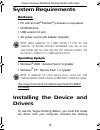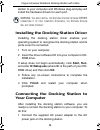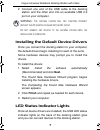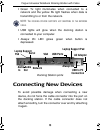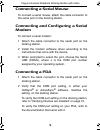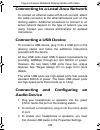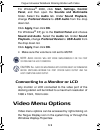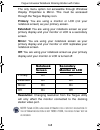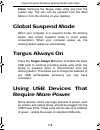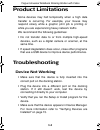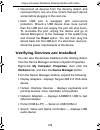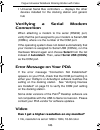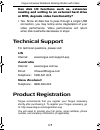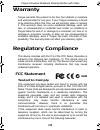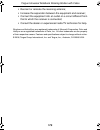- DL manuals
- Targus
- Laptop
- NOTEBOOK DOCKING station with video
- User Manual
Targus NOTEBOOK DOCKING station with video User Manual
Summary of NOTEBOOK DOCKING station with video
Page 2: Table Of Contents
2 table of contents introduction ..........................................3 system requirements ..........................5 installing the device and drivers ..........5 connecting new devices .....................8 video menu options ...........................11 global suspend mode .................
Page 3: Targus Universal
3 targus universal notebook docking station with video introduction congratulations on your purchase of the targus universal notebook docking station with video. This portable expansion module allows you to connect through a single usb connection up to 4 usb devices, monitor, network (ethernet/lan) ...
Page 4: Comfort
4 targus universal notebook docking station with video the bottom, the better chance that heat will dissipate by natural convection. Comfort the raised platform provides a more comfortable position for hands and increased airflow for better cooling. The docking station provides the fol- lowing ports...
Page 5: System Requirements
5 targus universal notebook docking station with video system requirements hardware • pc with an intel ® pentium ® processor or equivalent • cd-rom drive • usb version 2.0 port • ac power source (ac adapter required) note: w hen connected to a usb version 1.1 port on your computer , the d ocking s t...
Page 6: Your Computer
6 targus universal notebook docking station with video station to your computer and windows plug-and-play will install the hardware drivers for each port. Warning: y ou must install the d ocking s tation software before connecting it to your computer . O therwise , the d ocking s tation will not wor...
Page 7: And Click Next.
7 targus universal notebook docking station with video 2 connect one end of the usb cable to the docking station and the other end into an available usb 2.0 port on your computer. Warnings: t he docking station will not function properly without the ac adapter plugged into an ac outlet . D o not con...
Page 8: Connecting New Devices
8 targus universal notebook docking station with video • green tx light illuminates when connected to a network and the yellow rx light flashes when data is transmitting to or from the network. Note: t he docking station supports hot swapping of the network cable . • usb lights will glow when the do...
Page 9: Connecting A Serial Mouse
9 targus universal notebook docking station with video connecting a serial mouse to connect a serial mouse, attach the cable connector to the serial port on the docking station. Connecting and configuring a serial modem to connect a serial modem: 1 attach the cable connector to the serial port on th...
Page 10: Connecting A Usb Device
10 targus universal notebook docking station with video connecting to a local area network to connect an ethernet cable with rj-45 connect, attach the cable connector to the ethernet/network port on the docking station. Additional procedures to connect to an actual network depend on the type of netw...
Page 11: Preferred Device
11 targus universal notebook docking station with video for windows ® 2000, click start, settings, control panel, and then open the sounds and multimedia folder. Select the audio tab. Under sound playback, change preferred device to usb audio from the drop down list. Click apply, then click ok. For ...
Page 12: Notebook
12 targus universal notebook docking station with video the only menu option not accessible through windows display properties is mirror. This must be accessed through the targus display icon. Primary: you are using a monitor or lcd (not your notebook screen) as your primary screen. Extended: you ar...
Page 13: Global Suspend Mode
13 targus universal notebook docking station with video close: removes the targus video utility icon from the system tray. The icon can be replaced from the start menu or from the shortcut on your desktop. Global suspend mode when your computer is in suspend mode, the docking station also enters sus...
Page 14: Product Limitations
14 targus universal notebook docking station with video product limitations some devices may halt temporarily when a high data transfer is occurring. For example, your mouse may respond slowly while a graphic print job is printing or while you are experiencing heavy network traffic. We recommend the...
Page 15
15 targus universal notebook docking station with video • disconnect all devices from the docking station and reconnect them, one at a time. Check that each device works before plugging in the next one. • each usb port is equipped with over-current protection. Should a usb device draw more current t...
Page 16: Verifying A Serial Modem
16 targus universal notebook docking station with video • universal serial bus controllers — displays the other devices installed for the docking station and generic hub verifying a serial modem connection when attaching a modem to the serial (rs232) port, verify that the port assigned to your modem...
Page 17: Technical Support
17 targus universal notebook docking station with video can disk i/o functions such as, extensive reading and writing to an external hard drive or dvd, degrade video functionality? • yes. Since all data has to pass through a single usb connection, you may notice some degradation of your video perfor...
Page 18: Warranty
18 targus universal notebook docking station with video warranty targus warrants this product to be free from defects in materials and workmanship for one year. If your targus accessory is found to be defective within that time, we will promptly repair or replace it. This warranty does not cover acc...
Page 19
19 targus universal notebook docking station with video • reorient or relocate the receiving antenna; • increase the separation between the equipment and receiver; • connect the equipment into an outlet on a circuit different from that to which the receiver is connected; • consult the dealer or expe...