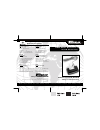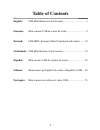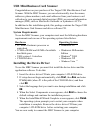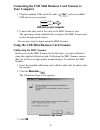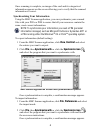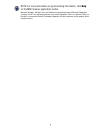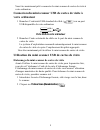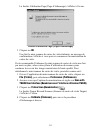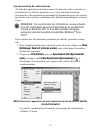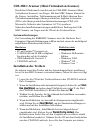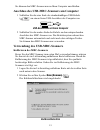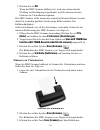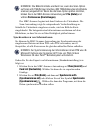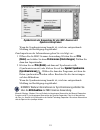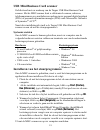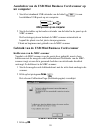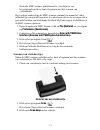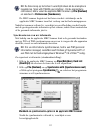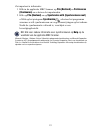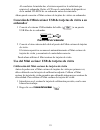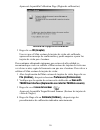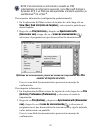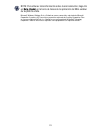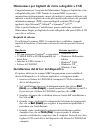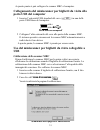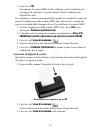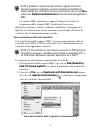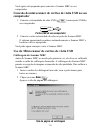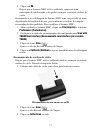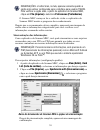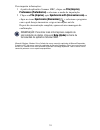- DL manuals
- Targus
- Scanner
- PA570U
- Installation manual
Targus PA570U Installation manual
B
RUSSELS
H
ANNOVER
B
ARCELONA
T
OKYO
M
ILANO
A
MSTERDAM
S
INGAPORE
L
ONDON
P
ARIS
N
EW
Y
ORK
L
OS
A
NGELES
T
ORONTO
H
ONG
K
ONG
S
YDNEY
USB Mini Business
Card Scanner
INSTALLATION GUIDE
Making Your Mobile Life Easier.
Making Your Mobile Life Easier.
Visit our Web site at: www.targus.com
Features and specifications are subject to change without notice. © 200
7 Targus Corp.
PA570
4
00-0068-003C
Support Center
USA
Germany
NewSoft America, Inc.
SoftBay GmbH
4113 Clipper Court
Fremont, CA 94538, U.S.A.
Carlstrase 50
D - 52531 Ubach-Palenberg
Tel: 1-510-445-8616
Tel: + 49 - (0) 24 - 519 112 647
Email: contactus@newsoftinc.com
Fax: + 49 - (0) 24 - 514 096 42
Internet: http://www.newsoftinc.com
Email: newsoft@softbay.de
England
Taiwan
Guildsoft Inc.
NewSoft Technology Corp.
The Software Centre
3F NO. 19-3, Sanchong RD.
East Way, Lee Mill Industrial Estate,
Nankang, Taipei, Taiwan
Ivybridge, Devon, PL21 9PE, UK
Tel: 886-2-26551201
Tel: (44) 01752-201148
Email: support@newsoft.com.tw
Fax: (44) 01752-894833
Internet: http://www.newsoft.com.tw
Email: Tech@guildsoft.co.uk
France
Japan
Graphics-France
NewSoft Japan Corp.
12 rue des bles
93217 Saint Denis La Plaine cedex, France
6-21-3 Shinbashi
Minato-Ku, Tokyo 105-0004, Japan
Tel: + 33 (0) 1 49 46 23 40
Tel: 81-3-5472-7008
Fax: + 33 (0) 1 49 46 23 49
Email: support@newsoft.co.jp
Email: breader@graphics-france.com
Internet: http://www.newsoft.co.jp
Summary of PA570U
Page 1
B russels h annover b arcelona t okyo m ilano a msterdam s ingapore l ondon p aris n ew y ork l os a ngeles t oronto h ong k ong s ydney usb mini business card scanner installation guide making your mobile life easier. Making your mobile life easier. Visit our web site at: www.Targus.Com features an...
Page 2: Table Of Contents
2 table of contents english: usb mini business card scanner ................................. 3 français: mini scanner usb de cartes de visite............................. 8 deutsch: usb-mbc-scanner (mini-visitenkarten-scanner) ..... 14 nederlands: usb mini business card scanner .......................
Page 3: System Requirements
3 usb mini business card scanner congratulations on your purchase of the targus usb mini business card scanner. With the mbc scanner, you can electronically store the names, addresses, phone numbers, and email addresses from your business card collection to your personal digital assistant (pda) or p...
Page 4: Your Computer
4 connecting the usb mini business card scanner to your computer 1 plug the standard usb end of the cable ( ) into an available usb port on your computer. Usb ports on your computer 2 connect the other end of the cable to the mbc scanner’s port. The operating system automatically recognizes the mbc ...
Page 5: Preferences
5 once the mbc scanner is calibrated, a confirmation message appears and you can begin scanning business cards. It is recommended that you recalibrate the mbc scanner once a month or more, depending on how often you use the scanner, to continue receiving high quality scanned images. To recalibrate t...
Page 6
6 once scanning is complete, an image of the card and its categorized information appears on the screen allowing you to verify that the scanned information is correct. Synchronizing your information using the mbc scanner application, you can synchronize your scanned files with your pda or pim to ens...
Page 7
7 note: for more information on synchronizing information, click help on the mbc scanner application toolbar. Microsoft, windows, windows vista and outlook are registered trademarks of microsoft corporation. Symantec and act! Are registered trademarks of symantec corporation. Palm is a trademark of ...
Page 8: Configuration Requise
8 mini scanner usb de cartes de visite nous vous remercions d’avoir acheté le mini scanner usb de cartes de visite targus. Le mini scanner de cartes de visite vous permet de stocker par voie électronique les noms, adresses, numéros de téléphones et adresses de courrier électronique de votre collecti...
Page 9: Votre Ordinateur
9 vous êtes maintenant prêt à connecter le mini scanner de cartes de visite à votre ordinateur. Connexion du mini scanner usb de cartes de visite à votre ordinateur 1 branchez l’extrémité usb standard du câble ( ) sur un port usb disponible de votre ordinateur. Ports usb de votre ordinateur 2 branch...
Page 10: 3 Cliquez Sur Ok.
10 la fenêtre calibration page (page d’étalonnage) s’affiche à l’écran. Fenêtre calibration page (page d’étalonnage) 3 cliquez sur ok. Une fois le mini scanner de cartes de visite étalonné, un message de confirmation s’affiche et vous pouvez commencer la numérisation de cartes de visite. Il est reco...
Page 11: (Préférences).
11 numérisation de cartes de visite une fois le mini scanner de cartes de visite étalonné, vous pouvez commencer la numérisation de cartes de visite. Pour ce faire, procédez comme suit : 1 posez une carte de visite face vers le bas dans le scanner. Numérisation d’une carte de visite 2 cliquez sur l’...
Page 12: (Affichage)
12 synchronisation des informations a l’aide de l’application du mini scanner de cartes de visite, vous pouvez synchroniser vos fichiers numérisés avec votre assistant numérique personnel ou votre organisateur personnel d’informations pour vous assurer que toutes vos ressources contiennent des infor...
Page 13: (Fichier)
13 pour importer des informations, procédez comme suit : 1 dans l’application du mini scanner de cartes de visite, cliquez sur file (fichier) , preferences (préférences), puis sélectionnez le mode d’importation. 2 cliquez sur file (fichier), puis sur synchronize with (synchroniser avec) ou cliquez s...
Page 14: Systemanforderungen
14 usb-mbc-scanner (mini-visitenkarten-scanner) herzlichen glückwunsch zum erwerb des usb-mbc-scanners (mini- visitenkarten-scanners) von targus. Mit dem mbc-scanner können sie die namen, anschriften, telefonnummern und e-mail-adressen ihrer visitenkartensammlung in ihrem persönlichen, digitalen ass...
Page 15: Kalibrierbildschirm
15 sie können den mbc-scanner nun an ihren computer anschließen. Anschluss des usb-mbc-scanners am computer 1 schließen sie das eine ende des standardmäßigen usb-kabels ( ) an einem freien usb-anschluss des computers an. Usb-anschlüsse an ihrem computer 2 schließen sie das andere ende des kabels an ...
Page 16: 3 Klicken Sie Auf Ok.
16 3 klicken sie auf ok. Wenn der mbc-scanner kalibriert ist, wird eine entsprechende meldung zur bestätigung eingeblendet, und sie können mit dem einlesen der visitenkarten beginnen. Der mbc-scanner sollte mindestens einmal im monat kalibriert werden, damit sie weiterhin qualitativ hochwertige bild...
Page 17: Card List (Kartenliste)
17 hinweise: die bildschirmtaste erscheint nur, wenn die scan-option auf scan with twain user interface (mit twain-benutzerschnittstelle scannen) eingestellt ist. Wenn sie die scan-option prüfen möchten, klicken sie in der mbc-scanner-anwendung auf file (datei) und wählen preferences (einstellungen)...
Page 18: Synchronisieroptionen
18 symbolleiste der anwendung für den mbc-scanner mit synchronisieroptionen wenn die synchronisierung beendet ist, wird eine entsprechende meldung zur bestätigung eingeblendet. Zum importieren der informationen gehen sie wie folgt vor: 1 Öffnen sie die mbc-scanner-anwendung. Klicken sie auf file (da...
Page 19: Systeemvereisten
19 usb mini business card scanner gefeliciteerd met uw aankoop van de targus usb mini business card scanner. Met de mbc-scanner kunt u elektronisch namen, adressen, telefoonnummers en e-mailadressen opslaan in uw personal digital assistant (pda) of personal information manager (pim) zoals microsoft ...
Page 20: Uw Computer
20 aansluiten van de usb mini business card scanner op uw computer 1 steek het standaard usb-uiteinde van de kabel ( ) in een beschikbare usb-poort op uw computer. Usb-poorten op uw computer 2 steek de stekker op het andere uiteinde van de kabel in de poort op de mbc-scanner. Het besturingssysteem h...
Page 21: Scannen Van Visitekaartjes
21 nadat de mbc-scanner gekalibreerd is, verschijnt er een bevestigingsbericht en kunt u beginnen met het scannen van visitekaartjes. Het verdient aanbeveling de mbc-scanner eenmaal per maand of vaker (afhankelijk van gebruik) opnieuw te controleren om ervoor te zorgen dat u gescande beelden van uit...
Page 22: (Kaartlijst)
22 nb: de scan-knop op het scherm verschijnt alleen als de scanoptie is ingesteld op ‘scan with twain user interface’. Om de scanoptie te controleren, klikt u vanuit de applicatie mbc scanner op file (bestand) en selecteert u preferences (voorkeuren). De mbc-scanner begint met het lezen van het visi...
Page 23: (Voorkeuren)
23 zo importeert u informatie: 1 klik in de applicatie mbc scanner op file (bestand) en preferences (voorkeuren) en selecteer de importmodus. 2 klik op file (bestand) en op synchronize with (synchroniseren met) of klik op het pictogram synchronize , selecteer het programma waarmee u wilt synchronise...
Page 24: Requisitos Del Sistema
24 mini escáner usb de tarjetas de visita le felicitamos por su compra del mini escáner usb de tarjetas de visita de targus. El mini escáner de tarjetas de visita le permite almacenar electrónicamente los nombres, las direcciones, los números telefónicos y las direcciones email de todas sus tarjetas...
Page 25: Ordenador
25 al concluirse la instalación, el sistema operativo le solicitará que reinicie el ordenador. Retire el cd con el controlador de dispositivos de la unidad cd-rom de su ordenador antes de reiniciarlo. Ahora puede conectar el mini escáner de tarjetas de visita a su ordenador. Conexión del mini escáne...
Page 26: File (Archivo)
26 aparecerá la pantalla calibration page (página de calibración). Pantalla de la página de calibración 3 haga clic en ok (aceptar). Una vez que el mini escáner de tarjetas de visita esté calibrado, aparecerá un mensaje de confirmación y podrá empezar a pasar las tarjetas de visita por el escáner. P...
Page 27: (Preferencias).
27 exploración de tarjetas de visita una vez que el mini escáner de tarjetas de visita esté calibrado, puede empezar a pasar sus tarjetas de visita por el escáner. Para esto: 1 coloque una tarjeta de visita boca abajo en el escáner. Exploración de una tarjeta de visita 2 haga clic en el icono del es...
Page 28: View (Ver)
28 nota: para sincronizar su información, necesita un pim (administrador de información personal), como microsoft outlook o symantec act! O un pda que esté ejecutando el sistema operativo ya sea windows ® ce o palm tm . Para exportar información (configuración predeterminada): 1 en la aplicación del...
Page 29
29 nota: para obtener más información sobre la sincronización, haga clic en help (ayuda) en la barra de tareas de la aplicación del mini escáner de tarjetas de visita. Microsoft, windows, windows vista y outlook son marcas comerciales registradas de microsoft corporation. Symantec y act! Son marcas ...
Page 30: Requisiti Di Sistema
30 miniscanner per biglietti da visita collegabile a usb congratulazioni per l’acquisto del miniscanner targus per biglietti da vista, collegabile alla porta usb. Tramite lo scanner mbc si possono memorizzare elettronicamente i nomi, gli indirizzi, i numeri telefonici e gli indirizzi e-mail dei bigl...
Page 31: Porta Usb Del Computer
31 a questo punto si può collegare lo scanner mbc al computer. Collegamento del miniscanner per biglietti da visita alla porta usb del computer 1 inserire l’estremità usb standard del cavo ( ) in una delle porte usb libere del computer. Porte usb del computer 2 collegare l’altra estremità del cavo a...
Page 32: 3 Fare Clic Su Ok.
32 3 fare clic su ok. Non appena lo scanner mbc è stato calibrato, verrà visualizzato un messaggio di conferma e si potrà iniziare a fare la scansione dei biglietti da visita. Per continuare a ottenere immagini di alta qualità, si consiglia di eseguire di nuovo la calibrazione dello scanner mbc una ...
Page 33
33 note: il pulsante di scansione sullo schermo appare solamente quando l’opzione di scansione sia stata impostata sull’interfaccia utente twain. Per controllare l’opzione di scansione, fare clic su file e selezionare preferences (preferenze) dalla schermata dell’applicativo mbc. Lo scanner mbc comi...
Page 34: Preferences (Preferenze)
34 quando la sincronizzazione è terminata, apparirà un messaggio di conferma. Per importare informazioni: 1 avviare l’applicativo dello scanner mbc, fare clic su file, preferences (preferenze) e quindi selezionare la modalità di importazione. 2 fare clic su file e poi su synchronize with (sincronizz...
Page 35: Requisitos Do Sistema
35 mini scanner de cartões de visita usb parabéns por adquirir o mini scanner de cartões de visita usb da targus. Com o scanner mbc pode-se armazenar eletronicamente os nomes, endereços, números de telefone e endereços de e-mail da sua coleção de cartões de visita no seu pda (assistente digital pess...
Page 36: Computador
36 você agora está preparado para conectar o scanner mbc ao seu computador. Conexão do mini scanner de cartões de visita usb no seu computador 1 conecte a extremidade do cabo usb ( ) numa porta usbdo seu computador. Portas usb do seu computador 2 conecte a outra extremidade do cabo na porta do scann...
Page 37: 3 Clique Em Ok.
37 3 clique em ok. Depois que o scanner mbc estiver calibrado, aparecerá uma mensagem de confirmação e ele poderá começar a escanear cartões de visita. Recomenda-se a recalibragem do scanner mbc uma vez por mês ou mais, dependendo da freqüência de uso, para continuar a usufruir de imagens escaneadas...
Page 38: List (Lista De Cartões)
38 observaÇÕes: o botão scan, na tela, aparece somente quando a opção scan estiver configurada para a interface para usuário twain. Para verificar a opção scan, a partir do aplicativo do scanner mbc, clique em file (arquivo) e selecione preferences (preferências). O scanner mbc começa a ler o cartão...
Page 39: Preferences (Preferências)
39 para importar informações: 1 a partir do aplicativo scanner mbc, clique em file (arquivo), preferences (preferências) e selecione o modo de importação. 2 clique em file (arquivo), após synchronize with (sincronizar com) ou clique no ícone synchronize (sincronizar) e selecione o programa com o qua...