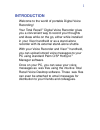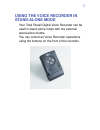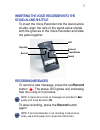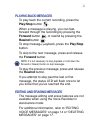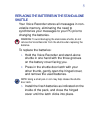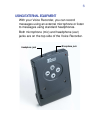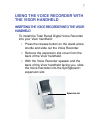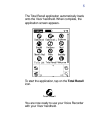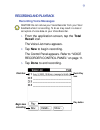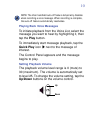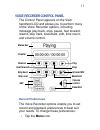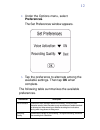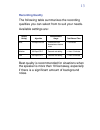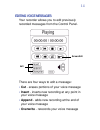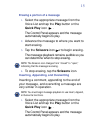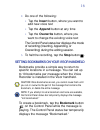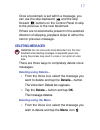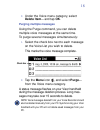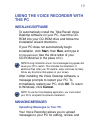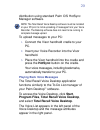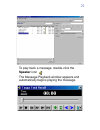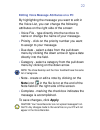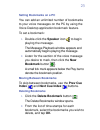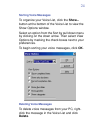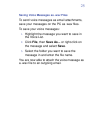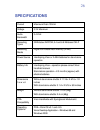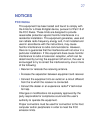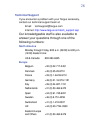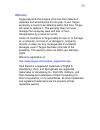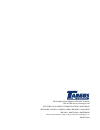- DL manuals
- Targus
- Voice Recorder
- Total Recall
- User Manual
Targus Total Recall User Manual
Summary of Total Recall
Page 1
User’s guide voice recorder for the handspring ™ visor ™ total recall ™ digital voice recorder i’mdf i’m.
Page 2: Introduction
1 introduction welcome to the world of portable digital voice recording! Your total recall ™ digital voice recorder gives you a convenient way to record your thoughts and ideas while on the go, either while installed in your visor handheld or as a stand-alone recorder with its external stand-alone s...
Page 3: Stand-Alone Mode
2 using the voice recorder in stand-alone mode your total recall digital voice recorder can be used in stand-alone mode with the external stand-alone shuttle. You can control all voice recorder operations using the buttons on the front of the recorder..
Page 4: Stand-Alone Shuttle
3 inserting the voice recorder into the stand-alone shuttle to insert the voice recorder into the stand-alone shuttle, align the rails of the stand-alone shuttle with the grooves in the voice recorder and slide the parts together. Recording messages to record a new message, press the red record butt...
Page 5: Playing Back Messages
4 playing back messages to play back the current recording, press the play/stop button . When a message is playing, you can fast- forward through the recording by pressing the forward button , or rewind by pressing the rewind button . To stop message playback, press the play/stop button. To skip to ...
Page 6: Shuttle
5 replacing the batteries in the stand-alone shuttle your voice recorder stores all messages in non- volatile memory, eliminating the need to synchronize your messages to your pc prior to changing the batteries. Warning: to avoid damaging the stand-alone shuttle, do not remove the voice recorder fro...
Page 7: Using External Equipment
6 using external equipment with your voice recorder, you can record messages using an external microphone or listen to messages using standard headphones. Both microphone (mic) and headphone (ear) jacks are on the top side of the voice recorder. Headphone jack microphone jack.
Page 8: The Visor Handheld
7 using the voice recorder with the visor handheld inserting the voice recorder into the visor handheld to install the total recall digital voice recorder into your visor handheld: 1. Press the release button on the stand-alone shuttle and slide out the voice recorder. 2. Remove the expansion slot c...
Page 9
8 the total recall application automatically loads onto the visor handheld. When complete, the application screen appears. To start the application, tap on the total recall icon. You are now ready to use your voice recorder with your visor handheld. Total recall.
Page 10: Recording And Playback
9 recording and playback recording voice messages caution: do not remove your voice recorder from your visor handheld while it is recording. To do so may result in a loss or corruption of voice data on your voice recorder. 1. From the application screen, tap the total recall icon. The voice list men...
Page 11: Tap The Play Button.
10 note: the visor handheld auto-off feature temporarily disables when recording a voice message. When recording is complete, the auto-off feature automatically reactivates. Playing back voice messages to initiate playback from the voice list, select the message you want to hear by highlighting it, ...
Page 12: Record Preferences
11 voice recorder control panel the control panel appears on the visor handheld lcd and allows you to perform many of the voice recorder options, including message play back, stop, pause, fast forward, rewind, skip track, bookmark, edit, time count, and volume control. Record preferences the voice r...
Page 13: Preferences.
12 2. Under the options menu, select preferences. The set preferences window appears. 3. Tap the preference to alternate among the available settings. Then tap ok when complete. The following table summarizes the available preferences. Preferences description voice activation controls the voice acti...
Page 14: Recording Quality
13 recording quality the following table summarizes the recording qualities you can select from to suit your needs. Available settings are: best quality is recommended for situations when the speaker is more than 10 feet away, especially if there is a significant amount of background noise. Quality ...
Page 15: Editing Voice Messages
14 editing voice messages your recorder allows you to edit previously recorded messages from the control panel. There are four ways to edit a message: • cut - erases portions of your voice message • insert - inserts new recording at any point in your voice message • append - adds new recording at th...
Page 16: Quick Play Icon
15 erasing a portion of a message 1. Select the appropriate message from the voice list and tap the play button or the quick play icon . The control panel appears and the message automatically begins to play. 2. Advance the message to where you want to start erasing. 3. Tap the scissors icon to begi...
Page 17
16 2. Do one of the following: • tap the insert button, where you want to add new voice text • tap the append button at any time • tap the overwrite button, where you want to change the existing voice text the control panel status bar displays the mode of recording (inserting, appending, or overwrit...
Page 18: Deleting Messages
17 once a bookmark is set within a message, you can use the skip backward and the skip forward buttons on the control panel to skip to the previous or the next bookmark. If there are no bookmarks present in the selected direction of skipping, playback skips to either the next or previous message. De...
Page 19: Purging Multiple Messages
18 2. Under the voice menu category, select delete item... And tap ok. Purging multiple messages using the purge command, you can delete multiple voice messages at the same time. To purge several messages simultaneously: 1. Select the check box next to each message on the voice list you wish to dele...
Page 20: The Pc
19 using the voice recorder with the pc installing software to automatically install the total recall voice desktop software on your pc, insert the cd- rom into your cd-rom drive and follow the installation wizard directions. If your pc does not automatically begin installation, click start, then ru...
Page 21
20 distribution using standard palm o/s hotsync manager software. Note: the total recall voice desktop software must be installed on your pc prior to initial uploading of messages from your voice recorder. The desktop software does not need to be running to complete message upload. To upload message...
Page 22: Speaker Icon
21 to play back a message, double-click the speaker icon . The message playback window appears and automatically begins playing the message..
Page 23: Note Icon
22 editing voice message attributes on a pc by highlighting the message you want to edit in the voice list, you can change the following attributes on the right side of the screen: • voice file - type directly into the text box to name or change the name of your message. • priority - click on the pr...
Page 24: Setting Bookmarks On A Pc
23 setting bookmarks on a pc you can add an unlimited number of bookmarks to your voice messages on the pc by using the voice desktop application bookmark feature. To set a bookmark: 1. Double-click the speaker icon to begin playing the message. The message playback window appears and automatically ...
Page 25: Sorting Voice Messages
24 sorting voice messages to organize your voice list, click the show... Button at the bottom of the voice list to view the show options window. Select an option from the sort by pull down menu by clicking on the down arrow. Then select view options by marking the check boxes next to your preference...
Page 26
25 saving voice messages as .Wav files to send voice messages as email attachments, save your messages on the pc as .Wav files. To save your voice messages: 1. Highlight the message you want to save in the voice list. 2. Click file, then save as... Or right-click on the message and select save. 3. S...
Page 27: Specifications
26 specifications current maximum drain 100ma voltage 3.3v maximum audio bandwidth 3.4 khz recording types 32kbits/sec adpcm, 5.4 and 6.8 kbits/sec celp recording media digital non-volatile flash memory (4 mb) power source handspring visor or 2 aaa batteries for stand-alone operation battery life ha...
Page 28: Notices
27 notices fcc notice this equipment has been tested and found to comply with the limits for a class b digital device, pursuant of part 15 of the fcc rules. These limits are designed to provide reasonable protection against harmful interference in a residential installation. This equipment generates...
Page 29: Technical Support
28 technical support if you encounter a problem with your targus accessory, contact our technical support team at: email: techsupport@targus.Com internet: http://www.Targus.Com/tech_support.Asp our knowledgeable staff is also available to answer your questions through one of the following numbers: n...
Page 30: Warranty
29 warranty targus warrants this product to be free from defects in materials and workmanship for one year. If your targus accessory is found to be defective within that time, targus will repair or replace it. This warranty does not cover damage from everyday wear and tear, or from transportation by...
Page 31
The leading global supplier of portable solutions visit our web site at www.Targus.Com new york • los angeles • toronto • tokyo • hong kong singapore • sydney • london • paris • brussels • hannover milano • barcelona • amsterdam features and specifications are subject to change without notice ©2000 ...