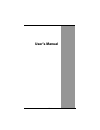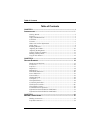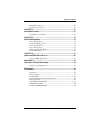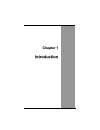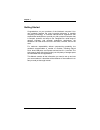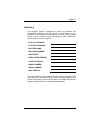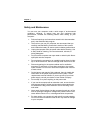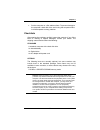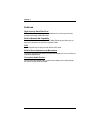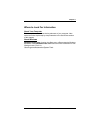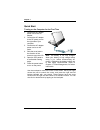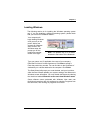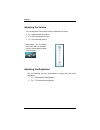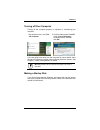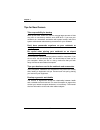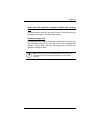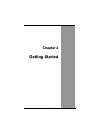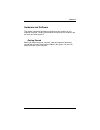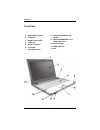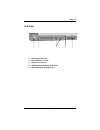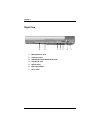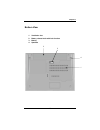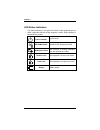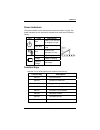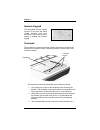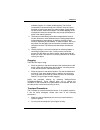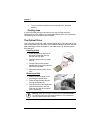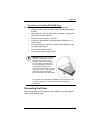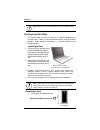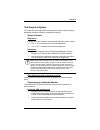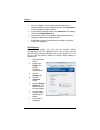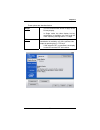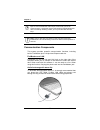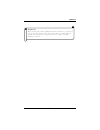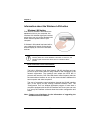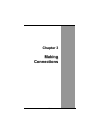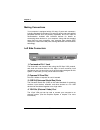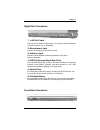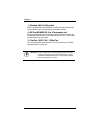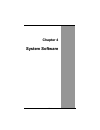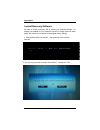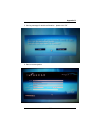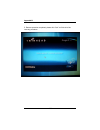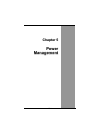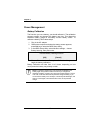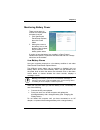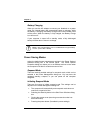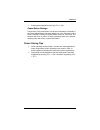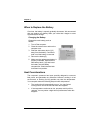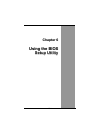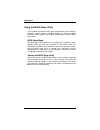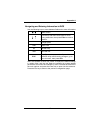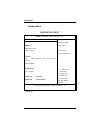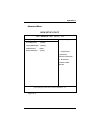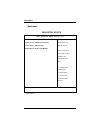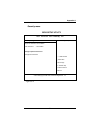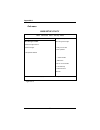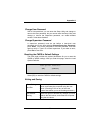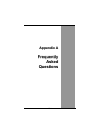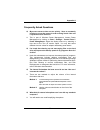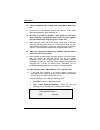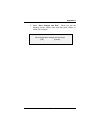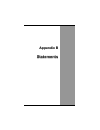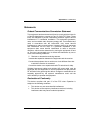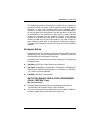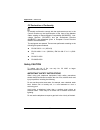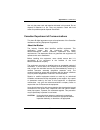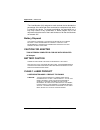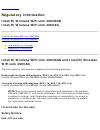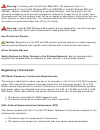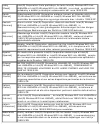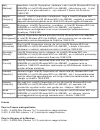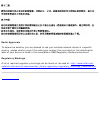- DL manuals
- Tarox
- Laptop
- Lightpad 1330
- User Manual
Tarox Lightpad 1330 User Manual
Summary of Lightpad 1330
Page 1
U u s s e e r r ’ ’ s s m m a a n n u u a a l l x0.1.
Page 2
Table of contents table of contents chapter 1 ...........................................................................................................1 i ntroduction ..................................................................................... 1 getting started ..............................
Page 3
Table of contents right side connectors ..............................................................................35 front side connectors..............................................................................35 chapter 4 ......................................................................
Page 4
C c h h a a p p t t e e r r 1 1 i i n n t t r r o o d d u u c c t t i i o o n n x0.1.
Page 5
Chapter 1 getting started congratulations on your purchase of the notebook computer! Your new notebook features the most innovative advances in portable computing technology. It combines state-of-the-art ergonomics with sophisticated architecture to provide you with a personal computer that is compa...
Page 6
Chapter 1 inventory this computer system is designed for years of productive and pleasurable computing. Use this section to keep details of your purchase. This information will be required should you need to make repairs to your notebook during the warranty period. Update this section when you add n...
Page 7
Chapter 1 safety and maintenance you can use your computer under a wide range of environmental conditions. However, to ensure long use and continued high performance, consider the following factors when setting up your computer: • follow all warnings and instructions noted in this documentation and ...
Page 8
Chapter 1 • set the computer on a flat, stable surface. To prevent damage to the computer’s hard disk drive, avoid using the computer where it will be exposed to strong vibration. Checklists after opening the package, carefully inspect the contents. If any of the items is missing or appear damaged, ...
Page 9
Chapter 1 features high capacity hard disk drive the computer has a high capacity hard disk drive, to store your favorite programs and large multimedia files. Built-in modem/lan capability a built-in 56k modem and 10/100/1000 mbps ethernet port allows you to access the internet or a local area netwo...
Page 10
Chapter 1 where to look for information about your computer this user’s manual describes the key elements of your computer. New users can find a simple step-by-step orientation in the quick start section of this chapter. About windows windows online help , found on the start menu, offers extensive w...
Page 11
Chapter 1 quick start turning on the computer for the first time 1. Connect the ac adapter power cord to the ac adapter. 2. Connect the ac adapter to the dc power port on the right side of your computer. 3. Connect the ac adapter power cord to an ac outlet. 4. Slide the cover latch in the direction ...
Page 12
Chapter 1 loading windows the following section is for installing the windows operating system only. If you are installing a different operating system, please check with your vendor for installation details. Your computer will begin loading windows once you turn on the power. Wait a few seconds for...
Page 13
Chapter 1 adjusting the volume you can adjust the volume with hot key combination as below: • fn + f8 decreases the volume • fn + f9 increases the volume • fn + f10 mute the volume alternatively, you can adjust the volume with the windows volume control applet located on the taskbar. Adjusting the b...
Page 14
Chapter 1 turning off your computer turning off the computer properly is important to maintaining your computer. 1. On the start menu, click turn off computer . 2. Click the radio button turn off in the turn off computer windows screen, and then click ok . If you are going to be away from the comput...
Page 15
Chapter 1 tips for new owners take responsibility for backup back up files often. Users who need to manage large amounts of data may wish to use backup devices such usb drive. If you use your notebook as a networked workstation with system backup, talk to the system administrator about backup proced...
Page 16
Chapter 1 never take the notebook anywhere without the carrying case a broken screen or case can be costly to repair. Prevent accidents by carrying the computer in a suitable carrying case. Consider using a lock for added security, consider purchasing a kensington lock to put into the kensington loc...
Page 17
C c h h a a p p t t e e r r 2 2 g g e e t t t t i i n n g g s s t t a a r r t t e e d d x0.1.
Page 18
Chapter 2 hardware and software this chapter introduces the different components and controls of your notebook computer, including the hardware components, the software, and the audio and video systems. Getting started before you begin using your computer, read this chapter to familiarize yourself w...
Page 19
Chapter 2 front view 1. Web cam (optional) 8. Wireless lan/bluetooth switch 2. Lcd panel 9. Ms pro/ms/mmc/sd 4-in-1 card reader slot 3. Media player button 4. Keyboard 10. Power button 5. Status indicators 11. Ieee 1394 port 6. Touchpad 12. Mic 7. Touchpad button . 12 11 16.
Page 20
Chapter 2 left view 5 1 4 2 3 1. Kensington lock hole 2. Fax/modem rj-11 jack 3. Express 34 card slot 4. Usb 2.0(universal serial bus) ports 5. Vga external video display port 17.
Page 21
Chapter 2 right view 5 6 1 2 3 4 7 1. Microphone-in jack 2. Audio-out jack 3. Usb 2.0(universal serial bus) ports 4. Lan rj-45 jack 5. Optical drive 6. Disk eject button 7. Dc-in jack 18.
Page 22
Chapter 2 bottom view 1. Ventilation slot 2. Battery release latch with lock function 3. Battery 4. Speakers 3 2 4 1 19.
Page 23
Chapter 2 led status indicators the status indicators in the upper left corner of the keyboard light up when a particular function of the computer is active. Each indicator is marked with a symbol. Power indicator power on/off. Wlan on/off ; bluetooth on/off. Wlan/bluetooth the computer is reading i...
Page 24
Chapter 2 power indicators the power indicators show which power source the system is using. The power indicators remain active and viewable even when the lcd panel is closed. Icon light description power is on and the ac adapter is in use blue power is in suspend mode flash blue wireless lan/ blue ...
Page 25
Chapter 2 numeric keypad the embedded numeric keypad consists of ten keys that make number intensive input more convenient. Press to enable or disable the numeric keypad. Touchpad the touchpad is a pressure sensitive pointing device that provides all the features of a two-button mouse. Its primary f...
Page 26
Chapter 2 software program. It is called double-tapping . This function corresponds to double-clicking with a mouse. Once the cursor has been moved to the object you want to select, lightly double- tap the pressure sensitive touchpad. This double-tapping on the touchpad will select the desired item ...
Page 27
Chapter 2 • do not rest heavy objects on the touchpad or the touchpad buttons. Scrolling lines if you are scrolling through a document, you may find that using the scrolling line is more restful to your hand than holding down a mouse button. The scrolling line is located on the touchpad. The optical...
Page 28
Chapter 2 precautions for handling dvd-rom discs keep these precautions in mind when handling dvd-rom discs. • always hold the disc by the edges; avoid touching the surface of the disc. • use a clean, dry, cloth to remove dust, smudges, or fingerprints. Wipe from the center outward. • do not write o...
Page 29
Chapter 2 note: before use, you must install the driver for the adapter cable. The express card slot the express card slot can be used as an interface between your computer and a variety of communications devices, such as network adapters, scsi adapters, fax/modems, or provide additional data storag...
Page 30
Chapter 2 the graphics system your computer has a high-performance graphics system, which can easily handle the demands of today's multimedia computing. Screen controls brightness function keys can increase or decrease the brightness of the monitor. • + decreases the lcd panel brightness • + increas...
Page 31
Chapter 2 • on your notebook, click the right touchpad button on the windows desktop to open the desktop menu. Click properties to open the display properties window. • in the display properties window, click advanced in the settings tab. Click the display modes tab. • under driver mode, you can sel...
Page 32
Chapter 2 these options are described below. Single you can choose which device to apply as the primary display. In single mode, the video display hot key combination is available—you can cycle the video output by pressing the fn + f5 keys. In mirror mode, the video display hot key combination is av...
Page 33
Chapter 2 tip: to ensure trouble-free video output, the first time you use an external monitor, change the output in the display properties dialog box. After successfully switching modes, you may use the video function keys. Note: light or dark dots may appear on the lcd due to technical limitations...
Page 34
Chapter 2 attention: when using the data communications function, please do not plug the phone cord into the isdn or pbx jack to avoid an electrical surge that will cause the mdc module to burn. 31.
Page 35
Chapter 2 information about the wireless lan button wireless lan button even when a wireless lan module has not been built-in to your computer, the wireless lan indicator lights and remains active when you turn on the wireless lan button near the power button of your computer. If wireless lan module...
Page 36
C c h h a a p p t t e e r r 3 3 m m a a k k i i n n g g c c o o n n n n e e c c t t i i o o n n s s x0.1.
Page 37
Chapter 3 making connections your computer is equipped with a full array of ports and connectors, including standard input/output (i/o) ports for quickly and easily adding peripheral devices such as printers, keyboards, and mice. Refer to documentation included with individual devices for details on...
Page 38
Chapter 3 right side connectors 1. Lan rj-45 jack with the built-in ethernet lan combo, you can make lan connections. Connection speed is up to 1000 mbps. 2. Microphone-in jack connect a microphone to this jack to record. 3. Audio-out jack connect a stero headset or external speakers to this jack to...
Page 39
Chapter 3 1. Wireless lan on/off switch build in wireless lan card ieee802.11 a/b/g for user accessing the internet without wire cable through by this switch on/off. 2. Ms pro/ms/mmc/sd 4-in-1card reader slot the 4-in-1 card reader slot is specially used for the device with a ms pro/ms/mmc/sd interf...
Page 40
C c h h a a p p t t e e r r 4 4 s s y y s s t t e e m m s s o o f f t t w w a a r r e e x0.1.
Page 41
Appendix b 38 -1 instant recovery software no need to locate a recovery cd to restore your software settings, it is already pre-installed on your notebook hard drive. Simply follow the steps below and restore your notebook to the original factory settings. 1. Press power button boot system , then pr...
Page 42
Appendix b 3 8-2 3. Warning message for double confirmation , please click “ok” 4. Start to recover system.
Page 43
Appendix b 38-3 5. Restore operation completed, please click “quit” to finish all of the recovery procedure.
Page 44
C c h h a a p p t t e e r r 5 5 p p o o w w e e r r m m a a n n a a g g e e m m e e n n t t x0.1.
Page 45
Chapter 4 power management battery calibration the first time you use a battery, you should calibrate it. The calibration process empties and charges the battery one time. This allows the windows battery gauge to accurately monitor battery status. To calibrate a battery, follow these steps: 1. Plug ...
Page 46
Chapter 4 monitoring battery power there are two ways to monitor how much power the battery has left. 1. Click start/control panel/power options; then click power meter. 2. Moving the cursor to the battery icon on the taskbar is the simplest way to check on battery power status. If you do not see th...
Page 47
Chapter 4 battery charging when you use the ac adapter to connect your notebook to a power outlet, the internal battery will automatically begin to recharge. While the battery is charging, the battery charge icon on the indicator panel will be active. When the battery is fully charged, the battery c...
Page 48
Chapter 4 • pressing the suspend function key + . Power button settings the function of the power button can be set to shutdown or standby in the power management properties dialog box in the windows control panel. However, holding the power button down for more than four seconds will force a power ...
Page 49
Chapter 4 when to replace the battery over time, the battery's capacity gradually decreases. We recommend that you replace your battery when you notice that it begins to store significantly less charge. Changing the battery change the main battery pack as follows: 1. Turn off the computer. 2. Close ...
Page 50
C c h h a a p p t t e e r r 6 6 u u s s i i n n g g t t h h e e b b i i o o s s s s e e t t u u p p u u t t i i l l i i t t y y x0.1.
Page 51
Appendix a using the bios setup utility your notebook has a bios setup utility which allows you to configure important system settings, including settings for various optional functions of the computer. This chapter explains how to use the bios setup utility. Bios setup menu the bios setup utility a...
Page 52
Appendix a navigating and entering information in bios use the following keys to move between fields and to enter information: Å Æ select screen push the up and down arrow keys to move among selections, then press enter to make a selection. + - change option tab select field f1 general help f10 save...
Page 53
Appendix a the main menu bios setup utility main advanced boot security exit use [enter] , [tab] system overview or [shift-tab] to select a field. Amibios build date: 01/01/07 use [+] or [-] to version : r0.Xx configure system time processor type : intel® core(tm) 2 duo cpu t7500 cpu @2.2ghz speed :...
Page 54
Appendix a advanced menu bios setup utility main advanced boot security exit battery learning function advanced setting auto dim function [enable] legacy usb support [enable] fan calibration [enter] battery calibration [enter] ←→ select screen ↑↓ select item enter go to sub screen f1 general help f1...
Page 55
Appendix a boot menu bios setup utility main advanced boot security exit specifies the boot 1st boot device [cd/dvd: hl-dt-st dv] sequence from the 2 nd boot device [usb hot plug] available devices. 3rd boot device [sata fujitsu mhv20] a device enclosed in parenthesis has been disabled in the corres...
Page 56
Appendix a security menu bios setup utility main advanced boot security exit install or change the password. Security settings supervisor password : not installed user password : not installed change supervisor password change user password ←→ select screen ↑↓ select item enter change f1 general hel...
Page 57
Appendix a exit menu bios setup utility main advanced boot security exit exit system setup exit options after saving the changes. Save changes and exit discard changes and exit f10 key can be used discard changes for this operation. Load optimal defaults ←→ select screen ↑↓ select item enter go to s...
Page 58
Appendix a change user password with a user password, you can enter the setup utility and change or remove the user password, but you cannot enter the setup utility and change or remove the supervisor password, nor enable diskette access if it has been disabled. Change supervisor password a supervis...
Page 59
A a p p p p e e n n d d i i x x a a f f r r e e q q u u e e n n t t l l y y a a s s k k e e d d q q u u e e s s t t i i o o n n s s x0.1.
Page 60
Appendix a frequently asked questions q: my screen seems to time out too quickly. I have to constantly hit a key or move the mouse in order to bring it back. How can i adjust the screen time-out? A: this is part of windows power management. Access power management by clicking on start / settings / c...
Page 61
Appendix a q: there is feedback noise coming from my speakers. What can i do? A: double click on the speaker icon on the task bar. Then, under microphone balance, check the mute box. Q: because of a software problem, i was unable to shut down power normally. I pressed the power button to force a pow...
Page 62
Appendix a 3. Select “save changes and exit”. When you see the following prompt, choose and then press to restart your computer. Save configuration changes and exit setup? [ok] [cancel] 57.
Page 63
A a p p p p e e n n d d i i x x b b s s t t a a t t e e m m e e n n t t s s.
Page 64
Appendix b — statements statements federal communications commission statement this equipment has been tested and found to comply with the limits for a class b digital device, pursuant to part 15 of the fcc rules. These limits are designed to provide reasonable protection against harmful interferenc...
Page 65
Appendix b — statements about the modem this equipment complies with part 68 of fcc rules. On the bottom of this equipment is a label that contains, among other information, the fcc registration number and ringer equivalence number (ren) for this equipment. If requested, this information must be pro...
Page 66
Appendix b — statements the telephone consumer protection act of 1991 marks it unlawful for any person to use a computer or other electronic device, including fax machines, to send any message unless such message clearly contains in a margin at the top or bottom of each transmitted page or on the fi...
Page 67
Appendix b — statements ce declaration of conformity is herewith confirmed to comply with the requirements set out in the council directive on the approximation of the laws of the member states relating to electromagnetic compatibility (89/336/eec), low- voltage directive (73/23/eec) and the amendme...
Page 68
Appendix b — statements use only the power cord and batteries indicated in this manual. Do not dispose of batteries in a fire. They may explode. Check with local codes for possible special disposal instructions. Canadian department of communications this class b digital apparatus meets all requireme...
Page 69
Appendix b — statements "the load number (ln) assigned to each terminal device denotes the percentage of the total load to be connected to a telephone loop which is used by the device. To prevent overloading, the termination on a loop may consist of any combination of devise subject only to the requ...
Page 70: Regulatory Information
Regulatory information intel(r) wireless wifi link 4965agn intel(r) wireless wifi link 4965ag_ intel(r) wireless wifi link 4965agn intel(r) wireless wifi link 4965ag ● information for the user ● regulatory information intel(r) wireless wifi link 4965agn and intel(r) wireless wifi link 4965ag_ the in...
Page 71
The fcc with its action in et docket 96-8 has adopted a safety standard for human exposure to radio frequency (rf) electromagnetic energy emitted by fcc certified equipment. The intel(r) wireless wifi link 4965agn or intel(r) wireless wifi link 4965ag_ adapter meet the human exposure limits found in...
Page 72: Regulatory Information
Warning: to comply with the fcc and ansi c95.1 rf exposure limits, it is recommended for the intel(r) wireless wifi link 4965agn or intel(r) wireless wifi link 4965ag_ adapter installed in a desktop or portable computer, that the antenna for this device be installed so as to provide a separation dis...
Page 73
Note: the radiated output power of the intel(r) wireless wifi link 4965agn or intel(r) wireless wifi link 4965ag_ adapter wireless network device is far below the fcc radio frequency exposure limits. Nevertheless, the intel(r) wireless wifi link 4965agn or intel(r) wireless wifi link 4965ag_ adapter...
Page 74
Canada—industry canada (ic) this device complies with rss210 of industry canada. Caution: when using ieee 802.11a wireless lan, this product is restricted to indoor use due to its operation in the 5.15- to 5.25-ghz frequency range. Industry canada requires this product to be used indoors for the fre...
Page 75
•esky [czech] intel(r) corporation tímto prohlašuje, že tento intel(r) wireless wifi link 4965agn or intel(r) wireless wifi link 4965ag_ je ve shod ě se základními požadavky a dalšími p•íslušnými ustanoveními sm ě rnice 1999/5/es. Dansk [danish] undertegnede intel(r) corporation erklærer herved, at ...
Page 76
Malti [maltese] hawnhekk, intel(r) corporation, jiddikjara li dan intel(r) wireless wifi link 4965agn or intel(r) wireless wifi link 4965ag_ jikkonforma mal- ħ ti•ijiet essenzjali u ma provvedimenti o ħ rajn relevanti li hemm fid-dirrettiva 1999/5/ec. Magyar [hungary] alulírott, intel(r) corporation...
Page 77
2.420 - 2.4835 ghz (canaux 5 à 13) autorisé en usage extérieur italy a general authorization is requested for outdoor use in italy the use of these equipments is regulated by: 1. D.L.Gs 1.8.2003, n. 259, article 104 (activity subject to general authorization) for outdoor use and article 105 (free us...
Page 78
Radio approvals to determine whether you are allowed to use your wireless network device in a specific country, please check to see if the radio type number that is printed on the identification label of your device is listed in the manufacture oem regulatory guidance document. Regulatory markings a...