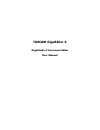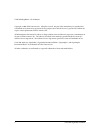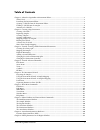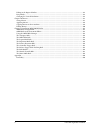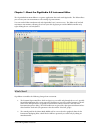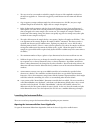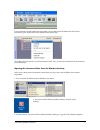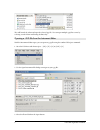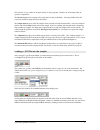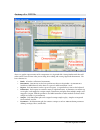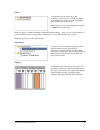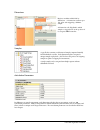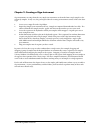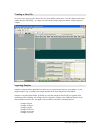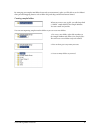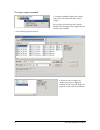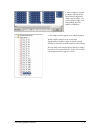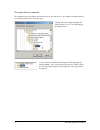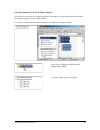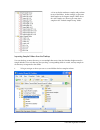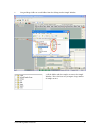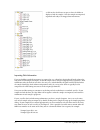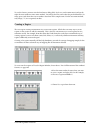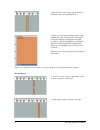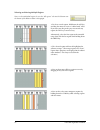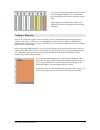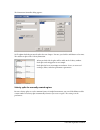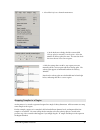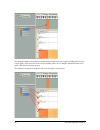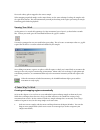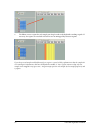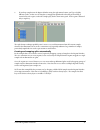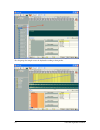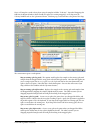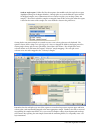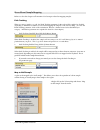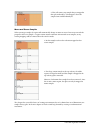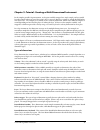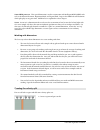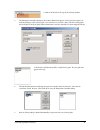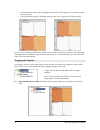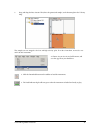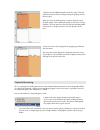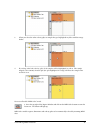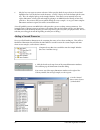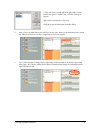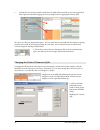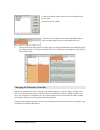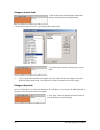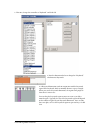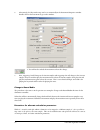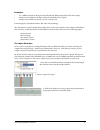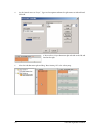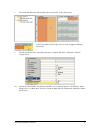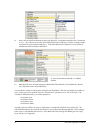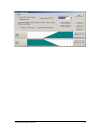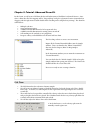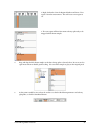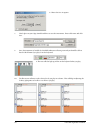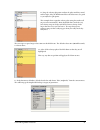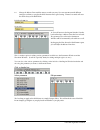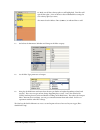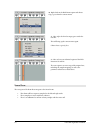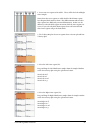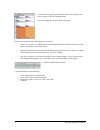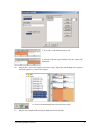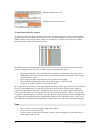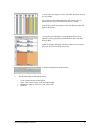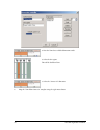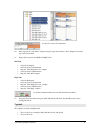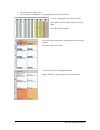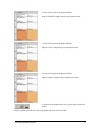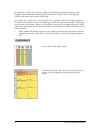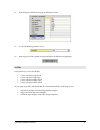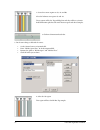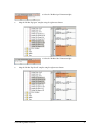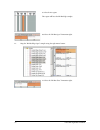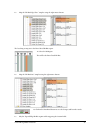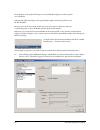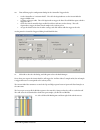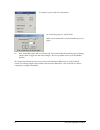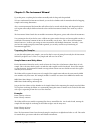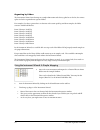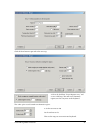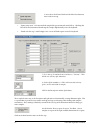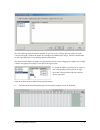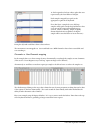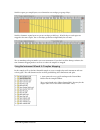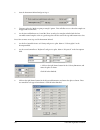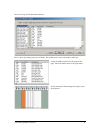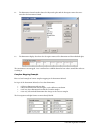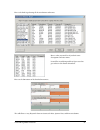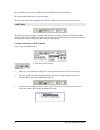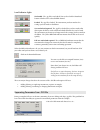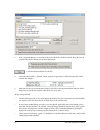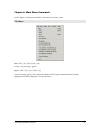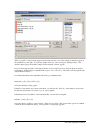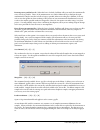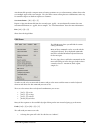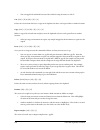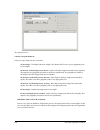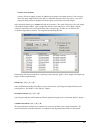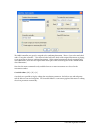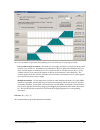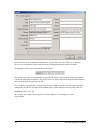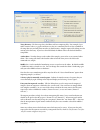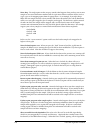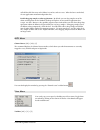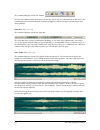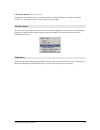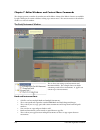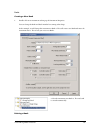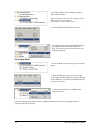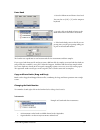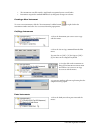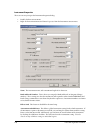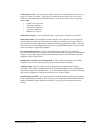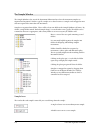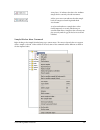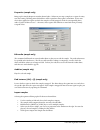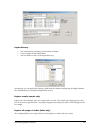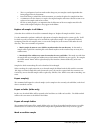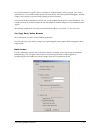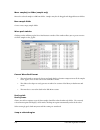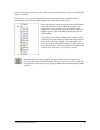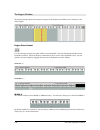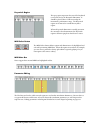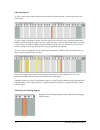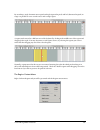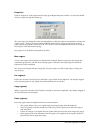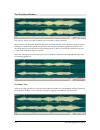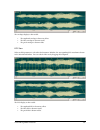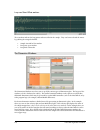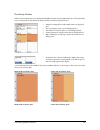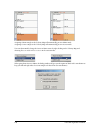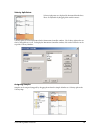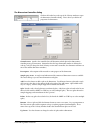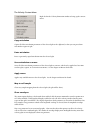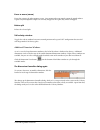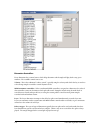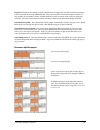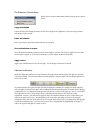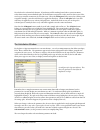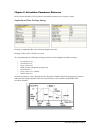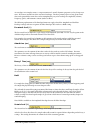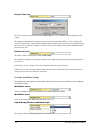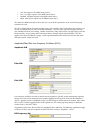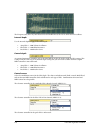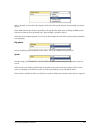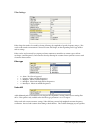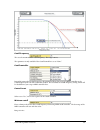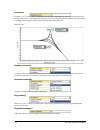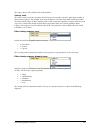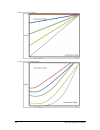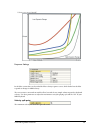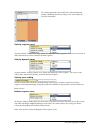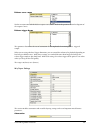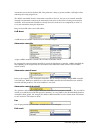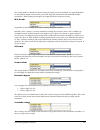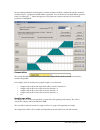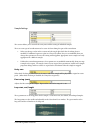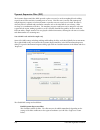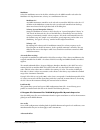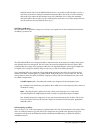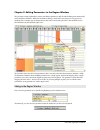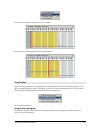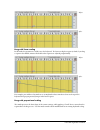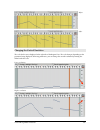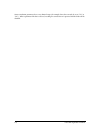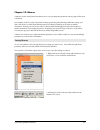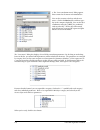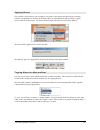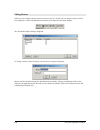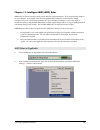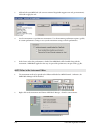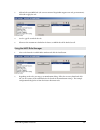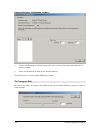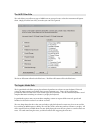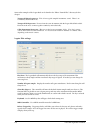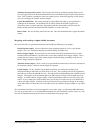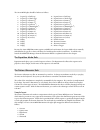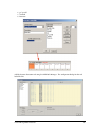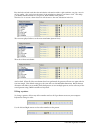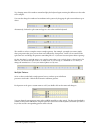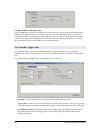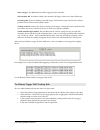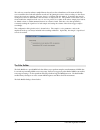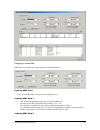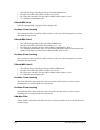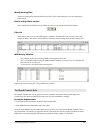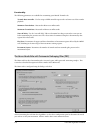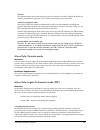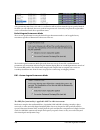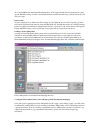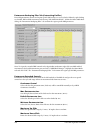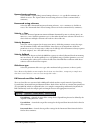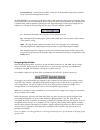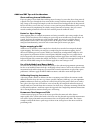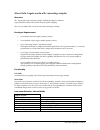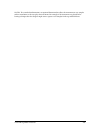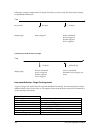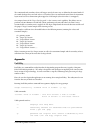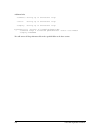- DL manuals
- Tascam
- Software
- GigaEditor 4
- User Manual
Tascam GigaEditor 4 User Manual
Summary of GigaEditor 4
Page 1
Tascam gigaeditor 4 gigastudio 4 instrument editor user manual.
Page 2
2 tascam gigaeditor 4 manual tascam gigaeditor 4 user manual copyright © 2008 teac america, inc. All rights reserved. No part of this manual may be reproduced or transmitted in any form or by any means for any purpose other than the licensee’s personal use without the express written permission of t...
Page 3
Tascam gigaeditor 4 manual 3 table of contents chapter 1: about the gigastudio 4.0 instrument editor..............................................................................................5 what’s new? ...............................................................................................
Page 4
4 tascam gigaeditor 4 manual editing in the region window ..................................................................................................................................172 drag modes.....................................................................................................
Page 5
Tascam gigaeditor 4 manual 5 chapter 1: about the gigastudio 4.0 instrument editor th e gigastudio instrument editor is a separate application that works with gigastudio. Th e editor allows you to create your own instruments or edit existing giga instruments. You can run the editor simultaneously wi...
Page 6
6 tascam gigaeditor 4 manual 3. Th e wave view has a new mode in which the sample is drawn as if the amplitude envelope has already been applied to it. This mode is toggled by a small button near the zoom and unzoom buttons. 4. Giga 4 supports a unique audition sample for each instrument in a .Gig f...
Page 7
Tascam gigaeditor 4 manual 7 if an instrument is already loaded into gigastudio, you can also launch the editor from the loaded instruments pane. Right-click on the instrument and choose edit. Th e editor will open with the selected instrument loaded. Th is can take a few moments if the instrument i...
Page 8
8 tascam gigaeditor 4 manual this will launch the editor and open the selected .Gig file. You can open multiple .Gig files at once by selecting several of them and hitting the enter key. Opening a .Gig file from the instrument editor with the instrument editor open, you can open any .Gig file using ...
Page 9
Tascam gigaeditor 4 manual 9 this window is very similar to the open dialog in other programs, but there are a few features that are specific to gigastudio: th e recent dropdown list contains a list of the most recently used folders. Selecting a folder in this list causes the window to jump directly...
Page 10
10 tascam gigaeditor 4 manual anatomy of a .Gig file above is a graphic representation of the components of a gigastudio file. Getting familiar with these will make it much easier to know what you are doing when editing and creating gigastudio instruments. Th e basic elements are: • banks. A bank is...
Page 11
Tascam gigaeditor 4 manual 11 banks a gigastudio file can contain up to 128 instruments, each assigned to a bank. By default, all instruments are assigned to bank 0, but banks can be numbered from 0 to 16383. Bank numbers are used when gigastudio responds to midi bank select messages. Banks also hel...
Page 12
12 tascam gigaeditor 4 manual dimensions regions are futher subdivided by dimensions. A dimension can have up to 128 splits each triggering a different sample. A dimension tells gigastudio which sample to trigger based on the position of its assigned midi controller. Samples a .Gig file also contain...
Page 13
Tascam gigaeditor 4 manual 13 chapter 2: creating a giga instrument giga instruments can range from the very simple (an instrument can be made from a single sample) to the extremely complex. In any case, the general procedure for creating an instrument consists of the same basic steps: 1. Create a n...
Page 14
14 tascam gigaeditor 4 manual creating a new file to create a new, empty .Gig file, choose file-new on the editor’s main menu. (th e first button on the main toolbar does the same thing.) an “empty” file will contain a single empty instrument, with no regions or samples: importing samples samples ar...
Page 15
Tascam gigaeditor 4 manual 15 by arranging your samples into folders that match your instrument’s splits, you’ll be able to use the editor’s more powerful mapping features such as folder drag-and-drop, and the instrument wizard. Creating sample folders when you create a new .Gig file, you will alway...
Page 16
16 tascam gigaeditor 4 manual the import samples command 1. To import individual samples into a folder, right-click on the folder and choose import samples. You can right-click anywhere in the sample window, but the samples will be imported to the currently selected folder. 2. This will bring up the...
Page 17
Tascam gigaeditor 4 manual 17 4. Select a sample or a group of samples and click on the open button to import the samples into the folder. (to select multiple samples, click while holding down the shift or ctrl keys.) 5. Th e samples will now appear in the sample window. Within a folder, samples can...
Page 18
18 tascam gigaeditor 4 manual the import directory command this command is used to import an entire directory of .Wav files at once. Th e samples are imported into a new folder named after the source directory. 1. Right-click in the sample window and choose import directory. Th is will bring up the ...
Page 19
Tascam gigaeditor 4 manual 19 importing samples from the windows desktop often the most convenient way to import directories and samples is to drag and drop them directly from the windows explorer into the sample window. You can drag samples from the windows explorer to any folder in the sample wind...
Page 20
20 tascam gigaeditor 4 manual 3. You can do this with more samples and put them in any of the folders. In this example, we put some kick samples in the “import sample” folder where the crash samples are. Th en we put some snare samples in the “default sample group” folder. Importing sample folders f...
Page 21
Tascam gigaeditor 4 manual 21 2. Drag and drop a folder or several folders from the desktop into the sample window. 3. All the folders and their samples are now in the sample window. Th is is the fastest way to import a large number of samples at once..
Page 22
22 tascam gigaeditor 4 manual 4. Click on the check boxes to open or close the folders to display or hide the samples. Now the samples are imported, organized and ready to be mapped into instruments. Importing pitch information if you are building a melodic instrument (as opposed to, say, a drum kit...
Page 23
Tascam gigaeditor 4 manual 23 to use this feature, you must visit the preferences dialog (edit-preferences on the main menu) and specify either the note-number or note-name method. You will get the best results when the pitch indication is set off by spaces, and when there are no numbers elsewhere i...
Page 24
24 tascam gigaeditor 4 manual 3. This will create a new region, which will also be indicated in the velocity window below. 4. In this case, the velocity window shows a single solid block of color, and the words “not mapped” because no sample is yet mapped to the region. (actually, if a sample is hig...
Page 25
Tascam gigaeditor 4 manual 25 resizing regions 1. To resize a region, grab one of the edges with the mouse so that the mouse turns into a left-right arrow. 2. Th en drag the mouse to stretch the region. You can do this with either side of the region. 3. A single region can be stretched up to the ful...
Page 26
26 tascam gigaeditor 4 manual selecting and moving multiple regions note: to select individual regions, be sure the “all regions” selection lock button near the bottom of the editor window is disengaged. 1. To select several regions, hold down the alt key and drag the mouse to create a “rubber band”...
Page 27
Tascam gigaeditor 4 manual 27 5. Th ese non-contiguous regions can then be moved around the region window. Th ey will maintain their relationship with each other wherever you put them. Again, regions are not allowed to overlap, so the editor will not allow you to drop one region on top of another. C...
Page 28
28 tascam gigaeditor 4 manual th e dimension controller dialog appears: we’ll explain this dialog in more detail in the next chapter. For now, just click the add button a few times. This adds new splits to the velocity dimension. When you click ok, the splits will be visible in the velocity window. ...
Page 29
Tascam gigaeditor 4 manual 29 1. Select edit-preferences from the main menu. 2. In the preferences dialog, find the section called velocity splits for manually created regions. Select the number of velocity splits you want. You can also check the stereo box to create stereo regions. 3. With the sett...
Page 30
30 tascam gigaeditor 4 manual this maps the sample to the region, but unfortunately it maps to the entire region, including all four of our velocity splits. (you can see this in the velocity window, where the “ff” sample is named in all four of the splits.) th is isn’t exactly what we want. Th e sol...
Page 31
Tascam gigaeditor 4 manual 31 now each velocity split is mapped to the correct sample. When mapping unpitched samples such as most drums, use the same technique, but drag the samples with the right mouse button. This will automatically turn off pitch tracking in the region, preventing the sample fro...
Page 32
32 tascam gigaeditor 4 manual 2. Th e editor creates a region for each sample you drop, located on the keyboard according to pitch. If necessary, the regions are stretched so that there are no unmapped keys between regions. If you drop several samples and find that only one region is created, a like...
Page 33
Tascam gigaeditor 4 manual 33 3. If you drop samples into the region window using the right mouse button, you’ll get a slightly different result. In this case the samples are mapped in alphabetical order and pitch tracking is turned off in each region, so that the samples play back at their native p...
Page 34
34 tascam gigaeditor 4 manual th e drop maps the samples across the keyboard according to their pitches..
Page 35
Tascam gigaeditor 4 manual 35 next, we’ll map the second velocity layer using the samples in folder “velocity2”. Instead of dropping this folder in the region window (which would just replace the existing mappings), we’ll drop it on the velocity window and use the right mouse button. Th is brings up...
Page 36
36 tascam gigaeditor 4 manual stack on single region. Unlike all of the other options, this modifies only the single focus region (highlighted orange in the region window). Enough splits are created within the region to hold the dropped samples (since a dimension can have at most 128 splits, you can...
Page 37
Tascam gigaeditor 4 manual 37 more about sample mapping before we close this chapter we’ll mention a few last topics related to mapping samples. Pitch tracking when you map a sample to a split, the pitch tracking parameter for that split will be enabled or disabled, depending on which mouse button y...
Page 38
38 tascam gigaeditor 4 manual 2. This will remove any sample that was mapped to this split, indicated by “not mapped” where the sample name would ordinarily be. Mono and stereo samples when you map a sample, the region will automatically change to mono or stereo if necessary to match the properties ...
Page 39
Tascam gigaeditor 4 manual 39 chapter 3: tutorial: creating a multi-dimensional instrument in the simplest possible giga instrument, each region would be mapped to a single sample, and you would hear that sample whenever one of the region’s keys is pressed. However, regions are usually divided furth...
Page 40
40 tascam gigaeditor 4 manual smart midi processor. Th is special dimension is used in conjunction with intelligent midi (imidi) rules such as the pattern alternator, repetition mode, and legato mode. Logic in the imidi rule will determine which split plays at any given time. Imidi rules are explain...
Page 41
Tascam gigaeditor 4 manual 41 2. Click on the header at the top of the velocity window. 3. Th e dimension controller dialog for the velocity dimension appears. In the previous chapter, we used this dialog to create velocity splits. You can also use it to name, clone, or delete existing splits, and t...
Page 42
42 tascam gigaeditor 4 manual • if you click on the bottom split, it highlights and the name “soft” appears in the velocity window header at the top. • if you click on the top split, it highlights and the name “loud” appears in the velocity header. As you can see, naming these dimensions makes it ea...
Page 43
Tascam gigaeditor 4 manual 43 3. Drag and drop the bass-sustain f e2 (this is the piano/soft sample) to the bottom split in the velocity map. The samples are now mapped to the low and high velocity splits. In order to hear them, we need to save and load this instrument. 4. Choose save or save as in ...
Page 44
44 tascam gigaeditor 4 manual 7. Play e2 on your midi keyboard to hear the results. Play soft and loud and notice how the sample changes depending on how hard you play. When you cross the halfway point, it switches from the soft to the loud sample. Th is is indicated visually as well in the velocity...
Page 45
Tascam gigaeditor 4 manual 45 3. When you select the other velocity split, its sample then gets highlighted in yellow with the orange border. 4. If you drag-select both velocity splits, both samples will be highlighted in yellow. The sample mapped to the currently focused split (the split highlighte...
Page 46
46 tascam gigaeditor 4 manual 6. Play the bass note again at various velocities. When you play loud, the top velocity is selected and highlighted as if you clicked on it with the mouse. A lower velocity selects the bottom split the same way. Also, the samples light up in the sample window. Th is all...
Page 47
Tascam gigaeditor 4 manual 47 4. That will create a second split in the split names section. Rename the splits to “sustain” and “staccato” from top to bottom. Split names are limited to 12 characters. Click ok to exit the dimension controller dialog. 5. Now we have two mod wheel splits and two veloc...
Page 48
48 tascam gigaeditor 4 manual 7. To make the new staccato samples sound when the mod wheel is pushed up, leave the upper mod wheel split selected while dragging the staccato samples into the appropriate velocity splits: this gives us a fully two-dimensional region. You can switch between the loud an...
Page 49
Tascam gigaeditor 4 manual 49 3. Click on the down button to move the sustain split below the staccato split. Click ok to close the dialog. 4. Now the staccato samples are on the left (mod wheel down) and the sustain samples are on the right (mod wheel up). 5. You can do the same thing with the velo...
Page 50
50 tascam gigaeditor 4 manual change to sustain pedal 1. Click on the header of the mod wheel dimension split to start the dimension controller dialog. 2. In the control source list, select “(64) sustain pedal” and click ok. 3. Th e dimension controller is changed to the sustain pedal. 4. Now, inste...
Page 51
Tascam gigaeditor 4 manual 51 2. This time, change the controller to “keyboard” and click ok. 3. Now the dimension has been changed to “keyboard,” also known as keyswitch. 4. A keyswitch dimension works in conjunction with the keyswitch region of the keyboard, which is normally drawn as a gray recta...
Page 52
52 tascam gigaeditor 4 manual 5. Alternatively, the keyswitch range can be set numerically in the instrument properties window. Double-click on the instrument to get to this window. 6. You will need to reload the instrument to hear this change. 7. Now, triggering c4 will change to the sustain sample...
Page 53
Tascam gigaeditor 4 manual 53 examples: • use a midi controller to change between filtered and unfiltered playback of the same sample. • change between different envelope settings for amplitude, filter, or pitch. • change between different velocity curves or velocity levels. Load and play the tutori...
Page 54
54 tascam gigaeditor 4 manual 4. Set the control source to “layer”. Type in a description and name the split names to soft and loud. Click ok. 5. Now we have a layer dimension split with soft on the left and loud on the right. 6. Select the soft dimension split and drag “bass-sustain p e2” to the ve...
Page 55
Tascam gigaeditor 4 manual 55 7. Select the loud dimension split and drag “bass-sustain f e2” to the velocity map. 8. Now select both the layer splits, since we want to apply the following edit to both. 9. Click the header bar in the articulation parameters window and choose “mix/layer” from the cat...
Page 56
56 tascam gigaeditor 4 manual 11. Now select the loud layer dimension only, and change the “attenuation controller invert” parameter to “yes”. Th is will reverse the effect of the mod wheel on the loud layer’s volume, creating a simple crossfade between the loud and soft layers. As the mod wheel mov...
Page 57
Tascam gigaeditor 4 manual 57.
Page 58
58 tascam gigaeditor 4 manual chapter 4: tutorial: advanced drum kit in this lesson, we will create a full drum kit that will utilize many of the editor’s advanced features. Since this is a drum kit, all of the mapping will be “drag and drop” using the right mouse button (remember that dragging with...
Page 59
Tascam gigaeditor 4 manual 59 2. Right-click under c2 in the region window and choose “new region” from the context menu. Th is will create a new region at c2. 3. Th e new region will have four mono velocity splits ready to be mapped to kick drum samples. 4. Drag and drop the kick drum samples to th...
Page 60
60 tascam gigaeditor 4 manual 6. Choose the save as option. 7. Find a place on your giga sounds hard drive to save this instrument. Enter a file name and click save. 8. Once the instrument is loaded, the loaded indicator will turn green and you should be able to hear the kick drum if you play c2 on ...
Page 61
Tascam gigaeditor 4 manual 61 11. Drag the velocity split point to adjust the splits until they sound and feel right. Play the kick drum and use the blue arrow as a guide as you adjust the split points. This example shows a popular velocity split setting that works well on percussive instruments. Ma...
Page 62
62 tascam gigaeditor 4 manual 14. Change the release time with the mouse or with text entry. You can experiment with different settings in real time as you play the kick drum to find a good setting. Around 3 seconds will cover the whole decay of the kick drum. Default of 0.300 sec: set to 3 sec: 15....
Page 63
Tascam gigaeditor 4 manual 63 16. Make sure all four velocity splits are still highlighted. Th is filter will span all four splits. (you can however have individual filter settings for each velocity split if you want.) also notice that the release time (3.000 sec) is indicated here as well. 17. Go b...
Page 64
64 tascam gigaeditor 4 manual 20. Right-click on the kick drum region and choose copy region from the context menu. 21. Now, right-click in the empty space under the note d2. This will bring up the context menu again. Choose paste region(s) here. 22. Now we have two identical regions of the kick dru...
Page 65
Tascam gigaeditor 4 manual 65 1. Create two new regions at e2 and f2. Th ese will be the left and right snare samples. Notice how these new regions are solid while the kick drum regions have diagonal hash marks on them. Th is differentiation indicates that these regions have differently structured d...
Page 66
66 tascam gigaeditor 4 manual 5. Adjust the velocity split points and the release time of both snare drum regions just like with the kick drum. You can also apply the lowpass filter at this point. Now we want to add the snare off samples in a useful way. • in this case, we will create a mod wheel co...
Page 67
Tascam gigaeditor 4 manual 67 8. Th e result is a labeled dimension switch. 9. Select the left snare region and then select the “snares off” dimension. 10. Map the four “snares off” samples to the velocity map. Repeat this with the right snare region so that both regions have “snares off” samples. 1...
Page 68
68 tascam gigaeditor 4 manual mod wheel back: snares on mod wheel forward: snares off a note about dissimilar regions as a side note, look at the region window and notice that the kick regions are now drawn with diagonal hatching when a snare region is selected, and vice versa. Th e hatching indicat...
Page 69
Tascam gigaeditor 4 manual 69 1. Create three new regions, one for each tom. Put them on notes g2, a2, and b2. Th e regions should automatically have four velocity splits as before with the snares, based on the preferences setting. Select all three of the new regions so that the following edits will...
Page 70
70 tascam gigaeditor 4 manual 5. Now the toms have a labeled dimension switch. 6. Select the g2 region. This will be the floor tom. 7. Select the “snares on” dimension. 8. Map the “tom-floor snares on” samples using the right mouse button..
Page 71
Tascam gigaeditor 4 manual 71 9. Select the “snares off” dimension. 10. Now map out the “tom-floor” samples using the right mouse button. Th ese samples do not have any snare buzz in them. 11. Repeat these steps for the middle and high toms. Mid tom: • select the a2 region. • select the snares on di...
Page 72
72 tascam gigaeditor 4 manual • th ey all have four velocity splits. • we will enable “self masking” to save polyphony for the long sustain times. 1. Create 4 new regions on c3, d3, e3, and f3. This should create four regions with four velocity splits. Select all four of the regions. 2. Give the vel...
Page 73
Tascam gigaeditor 4 manual 73 4. Select the d3 region in the region window. Map the “ride bell” samples using the right mouse button. 5. Select the e3 region in the region window. Map the “crash” samples using the right mouse button. 6. Select the f3 region in the region window. Map the “splash” sam...
Page 74
74 tascam gigaeditor 4 manual th e final thing we will do to the cymbals is enable the “self masking” articulation parameter to save polyphony. With self masking enabled, playing louder velocities will shut off any sustaining softer velocities on the same region that are still decaying. For example,...
Page 75
Tascam gigaeditor 4 manual 75 11. In the parameters window, bring up the mix/layer section. 12. Set the self-masking parameter to yes. 13. Now trigger one of the cymbals as before and notice the difference in polyphony. Hi-hats last but not least, we have the hi-hats. • 4 stereo velocities of tip cl...
Page 76
76 tascam gigaeditor 4 manual 1. Create three more regions at g3, a3, and b3. Select the leftmost two regions g3 and a3. Th ese regions will be the tip and edge hits and they will have a sustain pedal dimension split that will switch between open and closed samples. 2. Click on a dimension header ba...
Page 77
Tascam gigaeditor 4 manual 77 5. Select the “hi-hat open” dimension split. 6. Map the “hi-hat tip open” samples using the right mouse button. 7. Select the “hi-hat close” dimension split. 8. Map the “hi-hat tip closed” samples using the right mouse button..
Page 78
78 tascam gigaeditor 4 manual 9. Select the a3 region. This region will have the hi-hat edge samples. 10. Select the “hi-hat open” dimension split. 11. Map the “hi-hat edge open” samples using the right mouse button. 12. Select the “hi-hat close” dimension split..
Page 79
Tascam gigaeditor 4 manual 79 13. Map the “hi-hat edge close” samples using the right mouse button. Th e last thing to map out is the foot closed hi-hat region. 14. Select the b3 region. This will be the foot closed hi-hat. 15. Map the “hi-hat foot” samples using the right mouse button. 16. Click on...
Page 80
80 tascam gigaeditor 4 manual pressing down on the pedal will change to the closed hi-hat samples, just like the pedal of a real hi-hat. Releasing the pedal will change to the open hi-hat samples, just like the pedal of a real hi-hat would do. However, there is one more thing to add to be even more ...
Page 81
Tascam gigaeditor 4 manual 81 20. That will bring up the configuration dialog for the controller triggered rule. • set the controller to “64 sustain pedal”. Th is tells the gigastudio to use the sustain pedal to trigger a midi event. • set note to trigger to b3. This tells gigastudio to trigger the ...
Page 82
82 tascam gigaeditor 4 manual 23. Choose properties from the context menu. 24. Set the key group to 1, and click ok. Make sure the instrument is saved and loaded so you can play it. 25. Now, the hi-hat regions will cut each other off. Th e sustain pedal will cut off any open sustaining samples while...
Page 83
Tascam gigaeditor 4 manual 83 chapter 5: the instrument wizard up to this point, everything has been done manually with the drag-and-drop method. To better understand the instrument wizard, you need to be familiar with the manual method of mapping samples and creating dimensions. Also, certain instr...
Page 84
84 tascam gigaeditor 4 manual organizing by folders th e instrument wizard can also map out complex dimension and velocity splits but to do this, the various splits need to be organized into separate folders. For example, if we have a piano that is 4 velocities with sustain pedal up and down samples...
Page 85
Tascam gigaeditor 4 manual 85 click the next button to proceed to the next step. 4. Select the checkbox “create regions every” and set it to 1 half step. Th is will create chromatic regions, one for every note on the keyboard. The other option would stretch non-chromatic regions. 5. Set the start no...
Page 86
86 tascam gigaeditor 4 manual 6. Leave these check boxes blank and click the next button to move to the next step. • “ignore unity notes” is for non-melodic samples like percussion and sound effects. Checking this box will let the instrument wizard map the samples alphabetically across the keyboard....
Page 87
Tascam gigaeditor 4 manual 87 this is the final step of the instrument wizard. As you can see, the velocity split state names are in the section on the right. Without the names, they would just be midi number ranges, which are much harder to read, especially when we start dealing with more dimension...
Page 88
88 tascam gigaeditor 4 manual 13. Each region has the four velocity splits that were represented by the four folders of samples. Each sample is mapped by its pitch to the appropriate region on the keyboard. If we don’t have a sample for every half step, samples will be pitch stretched up and down so...
Page 89
Tascam gigaeditor 4 manual 89 with the region-per-sample layout, we are limited to one envelope per group of keys: with the chromatic region layout we get one envelope per half step. All of the keys in each region are mapped to the same samples, but we can adjust parameters independently for each no...
Page 90
90 tascam gigaeditor 4 manual 2. Start the instrument wizard and go to step 2. 3. This time select the “make a region per sample” option. Th is will allow us to see how the samples are mapped and stretched out. 4. Set the start and end notes to c1 and b2. Th ere are only a few samples included with ...
Page 91
Tascam gigaeditor 4 manual 91 move on to step 4 of the instrument wizard. Here is where the naming comes in real handy. This would just be a matrix of numbers otherwise. 9. Map the folders on the left to the splits on the right. Match the folder names to the split names. 10. Th e instrument wizard m...
Page 92
92 tascam gigaeditor 4 manual 11. Th e dimension control window shows the keyswitch splits and the descriptive names that were entered in the instrument wizard. 12. Th e dimension display also shows the descriptive names of the dimension and the individual splits. Th e instrument is now mapped. Save...
Page 93
Tascam gigaeditor 4 manual 93 here is the final step showing all the articulations and names. Here is what you would see if you don’t enter descriptions and state names. It would be virtually impossible to figure out what goes where in this matrix of numbers. Here are the dimensions of the finished ...
Page 94
94 tascam gigaeditor 4 manual th e layer dimension could use the mod wheel to gradually fade in the tremolo layer. Th e sustain pedal would switch to staccato samples. This is just quick hint of the complexity and creativity available when using the instrument wizard. Load status th e load status of...
Page 95
Tascam gigaeditor 4 manual 95 load indicator lights not loaded. Th e .Gig file is not loaded. You need to click the download button to load it to the selected midi channel. Loaded. Th e .Gig file is loaded. Th e instrument you hear matches the settings you have made in the editor. Save and reload re...
Page 96
96 tascam gigaeditor 4 manual 2. In the gigastudio browser screen, look in the lower left for the check box labeled “keep all waves in extension files for fast editing of instrument definitions” 3. Check that box and then save the file. 4. This will create two files, a .Gig file (which contains the ...
Page 97
Tascam gigaeditor 4 manual 97 chapter 6: main menu commands in this chapter we’ll document the editor’s main menu, one item at a time. File menu new: [alt] + [f] + [n] or [ctrl] + [n] creates a new and empty .Gig file. Open… [alt] + [f] + [o] or [ctrl] + [o] opens an existing .Gig file. Th is comman...
Page 98
98 tascam gigaeditor 4 manual when a .Gig file is selected in the large browser window at left, a list of the samples in that file appears in the smaller box to the right. To hear any sample in the list, select it and press the play button. The audition button plays the audition sample for the curre...
Page 99
Tascam gigaeditor 4 manual 99 a note about large .Gig files physically, giga instrument files are limited to 2 gb in size, but giga instruments can be much larger than this because they can span multiple files. You don’t need to be concerned with the 2 gb limit when working in the editor, because wh...
Page 100
100 tascam gigaeditor 4 manual rearrange wave pool for best fit. When this box is checked, the editor will try to match the maximum file size as closely as possible. Th at is, if the maximum size is 2 gb, the editor will try to find just the right combination of samples to make each file as large as...
Page 101
Tascam gigaeditor 4 manual 101 articulation files provide a compact means of storing variations on a set of instruments, without the need to save multiple copies of the same samples. Th ey also offer a means of long-distance collaboration, and a way for sound developers to distribute updates to cust...
Page 102
102 tascam gigaeditor 4 manual • you can toggle back and forth between undo and redo using the mouse or ctrl+z. Cut: [ctrl] + [x] or [alt] + [e] + [c] deletes the selected item but leaves a copy on the clipboard so that it can be pasted later to another location. Copy: [ctrl] + [v] or [alt] + [e] + ...
Page 103
Tascam gigaeditor 4 manual 103 • select a folder in the sample window where you want the imported samples to go and then choose import samples. • use the browsing window that comes up to navigate to the .Wav files you want to import. • select the waves and click on the open button. Th ey will show u...
Page 104
104 tascam gigaeditor 4 manual th e options here are: convert wave pool format to: selects the target format for the conversion. 24-bit, integer. Uncompressed 24 bit samples. Th is format will of course get less polyphony than 16 bit samples. 24-bit, min. Accelerated (preserve 24 bits). Disk acceler...
Page 105
Tascam gigaeditor 4 manual 105 convert stereo to mono converts all stereo samples to mono, in addition to any format conversion specified. You can opt to derive the mono sample from the left, right, or combined channels of the stereo source. Any stereo regions in the file will be reconfigured as mon...
Page 106
106 tascam gigaeditor 4 manual th e midi controller you specify is assigned to the combining dimension. Th at is, if you select mod wheel under “using this controller...”, then the mod wheel will select which of the original instruments is playing at any given time in the new, combined instrument. (...
Page 107
Tascam gigaeditor 4 manual 107 th ere are two modes of operation, corresponding to the two main ways of using giga crossfades: layers within a single instrument. Th is mode is used to apply crossfades to a single instrument which contains a layer dimension. Normally in a layer dimension, all of the ...
Page 108
108 tascam gigaeditor 4 manual most of the first tab is self explanatory and obvious. You just fill in any of the fields you see with text. Th ere is even a comments section to add even more detailed information about the instrument. An important section to point out is the keywords section. This is...
Page 109
Tascam gigaeditor 4 manual 109 temp directory. Th e directory where the editor will save temporary files. For example, if you make extensive edits to a .Gig file and then issue the save command, the file is first assembled in the temp directory and only then moved to its final location. Samples expo...
Page 110
110 tascam gigaeditor 4 manual wave drop. Th e single option in this category controls what happens when you drop two or more samples at once into a dimension window with the right mouse button, and then choose stack on single region as the mapping option from the popup menu. As an example, if you r...
Page 111
Tascam gigaeditor 4 manual 111 will add that file's directory to the editor's recent list, and vice versa. When the box is unchecked, the two applications maintain independent lists. Disable dragging samples to other applications. By default, you can drag samples out of the editor and drop them on t...
Page 112
112 tascam gigaeditor 4 manual this command displays or hides the toolbar. Th e first three toolbar buttons are shortcuts for the new, open, and save commands on the file menu. Th e remaining buttons are for launching the quicksound explorer, and for showing the channel status and about windows. Sta...
Page 113
Tascam gigaeditor 4 manual 113 tall velocity window: [alt] + [v] + [v] checking this menu option causes the velocity window to expand to fill the entire height of the editor window. It’s useful when you have a large number of velocity splits. Window menu this is the same as the window menu seen in m...
Page 114
114 tascam gigaeditor 4 manual chapter 7: editor windows and context menu commands this chapter presents a window-by-window tour of the editor. Many of the editor’s features are available by right-clicking in the various windows to bring up a context menu. Th e context menus are described in detail ...
Page 115
Tascam gigaeditor 4 manual 115 banks creating a new bank 1. Double-click on an instrument to bring up the instrument properties. You can change the bank and patch number here among other things. In this example, we will change this instrument to bank 3. Th is will create a new bank and move the inst...
Page 116
116 tascam gigaeditor 4 manual 1. To delete a bank, select the bank you wish to delete with the mouse. Keep in mind that when you delete a bank, you also delete any instruments within it. (the samples are not deleted however.) 2. Go to the edit menu and click delete bank. 3. Or right-click on the in...
Page 117
Tascam gigaeditor 4 manual 117 paste bank 1. Go to the edit menu and choose paste bank. You can also use [ctrl] + [v] on the computer keyboard. 2. Or right-click on the bank to bring up the bank context menu and choose paste bank. 3. If the bank already exists in the file you are pasting into, you w...
Page 118
118 tascam gigaeditor 4 manual • th e instruments can all be inside a single bank or organized across several banks. • instruments respond to standard midi patch (or program) changes in real time. Creating a new instrument to create a new instrument, click the “new instrument” toolbar button or righ...
Page 119
Tascam gigaeditor 4 manual 119 2. Select paste instrument from the edit menu or use [ctrl] + [v] on the computer keyboard. 3. Or right-click on the bank and select paste instrument. 4. Now the instrument is copied to the bank. If the copied instrument’s bank and patch number are already occupied, yo...
Page 120
120 tascam gigaeditor 4 manual instrument properties th ere are two ways to open the instrument properties dialog. • double-click on an instrument. • right-click on an instrument and choose properties from the instrument context menu. Name. Th e instrument name, with a maximum length of 63 character...
Page 121
Tascam gigaeditor 4 manual 121 tuning adjust (cents). You can adjust the global tuning of the entire instrument in cents over a range of 7 octaves up or down. Values between –50 and 50 are more likely to be used. This is handy for tuning instruments from different libraries to match each other. Ente...
Page 122
122 tascam gigaeditor 4 manual the sample window th e sample window is the area of the instrument editor interface where the instrument samples are imported and organized. Within a .Gig file, samples are a shared resource: a sample can be mapped to more than one region and to more than one instrumen...
Page 123
Tascam gigaeditor 4 manual 123 a tiny letter “a” indicates that this is the audition sample for the currently selected instrument. A blue-green wave icon indicates that this sample has been compressed with gigastudio disk acceleration. A red asterisk indicates a sample that is either freshly importe...
Page 124
124 tascam gigaeditor 4 manual properties (sample only) brings up the sample properties window shown below. Whenever you map a sample to a region, the unity note, fine tuning, and loop points defined here will be copied into that region’s articulation. If you want these values applied to regions to ...
Page 125
Tascam gigaeditor 4 manual 125 import directory • this command lets you import an entire folder of samples. • use this window to find sample folders. • only one folder at a time can be imported this way. Alternatively, you can simply drag and drop a folder from the windows desktop into the sample wi...
Page 126
126 tascam gigaeditor 4 manual • this is a good option if you have made audio changes to your samples outside gigastudio after having mapped out the instrument. • instead of having to rebuild the whole instrument, you can batch replace the samples from here. • a common use for this feature is to rep...
Page 127
Tascam gigaeditor 4 manual 127 for each instrument in a .Gig file, there is a designated “audition sample” in the wave pool. Th is can be a quick demo or even an audio tutorial specific to the instrument. From the quicksound explorer, audition samples can be played as a preview before loading an ent...
Page 128
128 tascam gigaeditor 4 manual move sample(s) to folder (sample only) moves the selected sample to a different folder. Samples may also be dragged and dropped between folders. New sample folder creates a new, empty sample folder. Wave pool statistics clicking on this will bring up the wave pool stat...
Page 129
Tascam gigaeditor 4 manual 129 select this menu option to turn the “jump” feature on or off. When the feature is on, the menu option will display a check mark. When jump to selected region is checked and you select a new region or split, the sample window automatically scrolls so that the sample map...
Page 130
130 tascam gigaeditor 4 manual the region window th e region window shows the locations of regions on the keyboard, and allows you to add, move, and delete regions. Region zoom buttons use these buttons to zoom the region window view horizontally. Note that the region window has no horizontal scroll...
Page 131
Tascam gigaeditor 4 manual 131 keyswitch region this gray region represents the area of the keyboard reserved for use by the keyswitch dimension. It should be placed where it will not overlap the instrument’s performance range. Th e keyswitch region can be moved or resized like any other region. Whe...
Page 132
132 tascam gigaeditor 4 manual selecting regions to select a single region, simply click that region with the left mouse button. Th e first region you select turns orange: to select a range of contiguous regions, select the region at one end of the range, and then hold down the shift key while click...
Page 133
Tascam gigaeditor 4 manual 133 by stretching a single chromatic note region both right (upward in pitch) and left (downward in pitch) in range it is possible to cover several octaves with a single region. A region can be moved to a different area of the keyboard by clicking in the middle area of the...
Page 134
134 tascam gigaeditor 4 manual properties click on “properties” in the region menu to bring up the region properties window. You may also double- click on a region to bring this window up. Th e note range is for information and is not adjustable here (drag the region or its boundaries to change the ...
Page 135
Tascam gigaeditor 4 manual 135 when regions are pasted, the accompanying samples may also be pasted, but only if they are not already present in the target file. Paste region(s) here this is similar to the regular paste command, but the editor will attempt to place the regions at the location neares...
Page 136
136 tascam gigaeditor 4 manual the waveform window this window displays the audio waveform and several of the editing parameters. Th e parameters are accurately aligned on top of the waveform and they can be edited here using the mouse. If changes are made to these parameters elsewhere, the changes ...
Page 137
Tascam gigaeditor 4 manual 137 th e envelope display is color coded: • th e amplitude envelope is drawn in yellow. • th e filter envelope is drawn in violet. • th e pitch envelope is drawn in blue. Lfo view when an lfo parameter is selected in the parameter window, the corresponding lfo waveform is ...
Page 138
138 tascam gigaeditor 4 manual loop and start offset markers th ese markers indicate the loop points and start offset for the sample. Th ey can be moved with the mouse by grabbing the triangular handles. • sample start offset: blue marker • loop start: green marker • loop end: red marker the dimensi...
Page 139
Tascam gigaeditor 4 manual 139 the velocity window while a velocity dimension is not fundamentally different from any other dimension, the velocity window acts as a focal point for the dimension display and has a number of special features: • samples are mapped here and sample names are displayed he...
Page 140
140 tascam gigaeditor 4 manual assigning a mono sample to the velocity map will automatically put it in mono mode. Assigning a stereo sample to the velocity map will automatically put it in stereo mode. You can also manually change the stereo or mono status by right-clicking on the velocity map and ...
Page 141
Tascam gigaeditor 4 manual 141 velocity split points velocity split points are displayed by horizontal divider lines. Th ese are adjustable by dragging them with the mouse. Velocity splits are created and named in the dimension controller window. Th e velocity split order can also be changed here as...
Page 142
142 tascam gigaeditor 4 manual while it’s common to map a single sample to a single region in this way, much more powerful mapping operations can be performed by dropping multiple samples or entire folders. Th e possibilities are listed on the next page: action result drop a single sample onto a vel...
Page 143
Tascam gigaeditor 4 manual 143 the dimension controller dialog click on the header bar at the top of the velocity window to open the dimension controller dialog. Th is is where you define the properties of a dimension. Control source. Specifies the controller that will determine which split in this ...
Page 144
144 tascam gigaeditor 4 manual the velocity context menu right click in the velocity dimension window to bring up the context menu. Copy articulation copies all of the articulation parameters of the selected split to the clipboard, so that you can paste them into another region or split. Paste artic...
Page 145
Tascam gigaeditor 4 manual 145 force to mono (stereo) forces the region to be either mono or stereo. Since mono and stereo samples cannot be mixed within a region, if any incompatible samples are currently mapped to the region, they will be unmapped. Delete split deletes the selected split. Tall vel...
Page 146
146 tascam gigaeditor 4 manual dimension controllers every dimension has a control source which helps determine which sample will play back at any given moment. Th e available control sources are: velocity. This is the traditional “velocity switch”, typically using the velocity with which the key is...
Page 147
Tascam gigaeditor 4 manual 147 keyboard. Keyboard (also called keyswitch) control allows changing from one split to another by striking otherwise unused notes on the midi keyboard. Th is is often used for orchestral instruments that have a large number of articulations, when it would be difficult to...
Page 148
148 tascam gigaeditor 4 manual the dimension context menu right-click on an active dimension window to bring up the context menu. Copy articulation copies all of the articulation parameters of the selected split to the clipboard, so that you can paste them into another region or split. Paste articul...
Page 149
Tascam gigaeditor 4 manual 149 now back to the selection lock buttons. If you know you'll be making broad edits to your instrument, rather than zeroing in on individual splits, the lock buttons can provide a safety net that relieves you of the need to pay constant attention to the selection state. W...
Page 150
150 tascam gigaeditor 4 manual chapter 8: articulation parameters reference in the sections that follow, we'll describe the articulation parameters one category at a time. Amplitude and filter envelope settings envelope 1 (amplitude) affects the volume of playback over time. Envelope 2 (filter) affe...
Page 151
Tascam gigaeditor 4 manual 151 an envelope, in its simplest terms, is a representation of a sound’s dynamic properties as they change over time. All acoustic sounds have their associated envelopes. Th e three primary aspects of any given sound that can be quantified in terms that can be manipulated ...
Page 152
152 tascam gigaeditor 4 manual decay 2 time (sec) th e decay 2 time is measured in seconds (0.000-60.000) or is set to “infinite” which overrides the time setting. This parameter determines how long the sustain section of the envelope will last. A decay 2 time will cause the sample level to sustain ...
Page 153
Tascam gigaeditor 4 manual 153 • off. No response to the midi control source. • low. Very light response to the midi control source. • medium. Medium response to the midi control source. • high. More drastic response to the midi control source. This allows the midi controller to affect only one, two...
Page 154
154 tascam gigaeditor 4 manual th e frequency may have any value between 0.1 and 10 hz and sets the rate at which the lfo oscillates. Internal depth use the internal depth to apply a fixed lfo depth. • amp lfo +/- 1200 volume oscillation • filter lfo +/- 1200 filter resonance • pitch lfo +/- 1200 pi...
Page 155
Tascam gigaeditor 4 manual 155 when “internal” is selected, the lfo depth is fixed at the value specified by the “internal depth” parameter (above). When mod wheel or the alternate controller is selected, the lfo depth varies according to midi control between zero and the value specified by the “ext...
Page 156
156 tascam gigaeditor 4 manual filter settings filters shape the timbre of a sound by altering (filtering) the amplitude of specific frequency ranges. This can be used to make an instrument’s character warm, dull, bright, or thin depending on the type of filter and its settings. Filters can be used ...
Page 157
Tascam gigaeditor 4 manual 157 cutoff frequency this sets the maximum filter cutoff frequency. Th e range is 0-127. This parameter is only available if the cutoff controller is set to “none”. Cutoff controller instead of setting a fixed cutoff frequency, this parameter allows you to assign a midi co...
Page 158
158 tascam gigaeditor 4 manual resonance resonance (“q”) creates a peak in amplitude at the specific cutoff frequency, and is used to generate classic analog synth textures. Th e maximum resonance is set close to the point of self-oscillation, and will resonate according to the frequency content of ...
Page 159
Tascam gigaeditor 4 manual 159 th e range is 0-127, with a default value of 60 (middle c). Velocity scale this value is used to scale the currently selected velocity curve in order to specify a much larger number of filter velocity responses. For example, if you want the filter to scale from a low c...
Page 160
160 tascam gigaeditor 4 manual velocity curve set to “linear”: velocity curve set to “non-linear”:.
Page 161
Tascam gigaeditor 4 manual 161 velocity curve set to “special”: response settings in the filter section above we described the filter velocity response curves, which define how the filter responds to changes in midi velocity. Th e next section is concerned not with the filter, but with the way simpl...
Page 162
162 tascam gigaeditor 4 manual th e velocity split point is also visible in the velocity dimension window. Modifying the velocity ranges is one way to adjust the feel of the instrument. Velocity response curve together with the velocity curve range, defines the amplitude velocity response. Th e curv...
Page 163
Tascam gigaeditor 4 manual 163 release curve range works in conjunction with the release response curve, above. Refer to the previous section for diagrams of the response curves. Release trigger decay this parameter determines the rate of attenuation for the amplitude of an existing release- trigger...
Page 164
164 tascam gigaeditor 4 manual attenuation is measured in decibels (db). This parameter is always a positive number, with higher values indicating decreasing output levels. This field is unavailable when the attenuation controller is selected. You can use an external controller alongside an attenuat...
Page 165
Tascam gigaeditor 4 manual 165 this setting enables or disables the pitch tracking of samples across the keyboard. It is typically disabled for non-pitched samples such as drums, percussion, loop, and sound effects and enabled for melodic instruments. Pitch tracking will transpose the sample based o...
Page 166
166 tascam gigaeditor 4 manual because editing individual crossfade points is tedious and must usually be coordinated with the crossfades in adjacent layers, a graphical crossfade editor is provided. You can launch the crossfade editor (pictured below) by clicking the “...” button that appears in th...
Page 167
Tascam gigaeditor 4 manual 167 sample settings this section allows you to override the unity note and fine tuning of individual samples. Th ere are some special considerations to be aware of when editing this part of the articulation: • when you change a value in this section, only the single split ...
Page 168
168 tascam gigaeditor 4 manual dynamic expression filter (def) th e dynamic expression filter (def) provides a phase corrected, 7 th order, morphing filter for adding expressiveness before and after sustaining note-on events. Th is filter can accurately and continuously morph frequency responses of ...
Page 169
Tascam gigaeditor 4 manual 169 modulator selects the modulation source for the filter, which may be the midi controller selected in the modulator cc drop-down menu, velocity, or a combination of the two. Modulator cc any midi continuous controller can be selected to control the def. First select the...
Page 170
170 tascam gigaeditor 4 manual with aftertouch chosen as the def modulator source, it is possible to offset the filter curve by a value between 0 and 64. When the minimum aftertouch offset value of 0 is used, the incoming aftertouch values utilize the full dynamic range of the def filter curves. Whe...
Page 171
Tascam gigaeditor 4 manual 171 (pp) - quiet or pianissimo (minimum filter setting) (mf) - moderate or mezzo forte (median filter setting) (ff) - loud or forte (maximum filter setting) when the filter modulator is at zero, the set of parameters labeled “pp” is used. Th e “mf” and “ff” parameters are ...
Page 172
172 tascam gigaeditor 4 manual chapter 9: editing parameters in the region window th e previous section explained the various articulation parameters and described editing them numerically in the parameter window. While that method of editing is useful when you want to be very precise or detailed, t...
Page 173
Tascam gigaeditor 4 manual 173 next, select the region or regions that you want to edit. Drag any one of the blue markers to adjust the parameter. Drag modes when you drag a parameter in the region view, it usually affects all of the selected regions. But the exact effect is determined by the curren...
Page 174
174 tascam gigaeditor 4 manual before after drag with linear scaling in this mode the parameter is scaled across the keyboard. Th e lowest or highest region (or both, if you drag a region in the middle) remains fixed while other regions are adjusted proportionally. Before after for example, you coul...
Page 175
Tascam gigaeditor 4 manual 175 before after changing the vertical resolution th e scale for the axis is displayed at the right side of the region view. Th e scale changes depending on the parameter being displayed. For many parameters, you can change the vertical resolution by moving the slider besi...
Page 176
176 tascam gigaeditor 4 manual some articulation parameters have a very limited range (for example, those that can only be set to “yes” or “no”). When a parameter like this is selected, rescaling the vertical axis isn’t practical and the slider will be disabled..
Page 177
Tascam gigaeditor 4 manual 177 chapter 10: macros a macro is a time saving feature that allows you to save any particular parameter edit or group of edits to be reused later. For example, if you have spent a lot of time coming up with the perfect envelope and filter settings, you don’t want to have ...
Page 178
178 tascam gigaeditor 4 manual 3. Th e “save articulation macro” dialog appears. Enter a name for the macro in the save as box. You can also associate a hot key with the new macro. Click in the hot key box, and then type a key on the computer keyboard. You can also do a combination using the [shift]...
Page 179
Tascam gigaeditor 4 manual 179 applying macros once you have saved a macro, you can apply it at any time to the regions and splits that are currently selected. One method is to click on any selected velocity or other dimension split and choose “apply macro” from the context menu. Th e menu will list...
Page 180
180 tascam gigaeditor 4 manual editing macros while you can’t actually edit the contents of a macro once it’s created, you can change its name or its hot key assignment. Click on the edit macros button near the bottom of the editor window: th e articulation macros dialog is displayed: to change a ma...
Page 181
Tascam gigaeditor 4 manual 181 chapter 11: intelligent midi (imidi) rules imidi rules are bits of extra logic which can be added to a giga instrument. Th ey range from the simple to the very complex. For example, when the transposition rule is added to an instrument it simply transposes every note s...
Page 182
182 tascam gigaeditor 4 manual 3. Add and edit your imidi rule (the current version of gigastudio supports one rule per instrument). Click ok to apply the rule. 4. Save the instrument as a performance instrument. Use the instrument performance option (.Gsi file) or custom performance settings to sav...
Page 183
Tascam gigaeditor 4 manual 183 3. Add and edit your imidi rule (the current version of gigastudio supports one rule per instrument). Click ok to apply the rule. 4. Save the .Gig file to embed the rule. 5. Whenever this instrument is loaded in the future, its imidi rule will be loaded as well. Using ...
Page 184
184 tascam gigaeditor 4 manual pattern alternator initialization window 3. Click on the edit button to edit the settings of the rule. See the sections on the individual rules for details on editing. 4. When you are finished, click ok to close the rule manager. Next we’ll discuss each of the availabl...
Page 185
Tascam gigaeditor 4 manual 185 the midi filter rule this rule allows you to filter any type of midi event or group of events so that the instrument will ignore them. Simply check the box of any event that you want to be ignored. Th e reset all button will uncheck all the boxes. Th e filter all butto...
Page 186
186 tascam gigaeditor 4 manual some audio examples of the legato rule can be found in the “editor tutorial files” directory for this chapter: trumpet without legato.Wav. This is how typical sampled instruments sound. There is no connectivity between the notes. Trumpet with legato.Wav. Now we hear th...
Page 187
Tascam gigaeditor 4 manual 187 alternate non-legato key 1 and 2. Th ese keys provide alternate sustaining samples when pressed. You can toggle between the default and alternate sustain articulations by pressing these keys between notes. This is good for repeating the same note within a phrase. Inste...
Page 188
188 tascam gigaeditor 4 manual th e smart midi splits should be laid out as follows: 1. Legato up 1 (half step) 2. Legato up 2 (whole step) 3. Legato up 3 (minor 3 rd ) 4. Legato up 4 (major 3 rd ) 5. Legato up 5 (perfect 4 th ) 6. Legato up 6 (diminished 5 th ) 7. Legato up 7 (perfect 5 th ) 8. Leg...
Page 189
Tascam gigaeditor 4 manual 189 6. P-f-p swell 7. Tremolo 8. Pizzicato add the pattern alternation rule using the imidi rule manager. Th e configuration dialog for this rule looks like this:.
Page 190
190 tascam gigaeditor 4 manual play the keyboard and watch how the articulations advance from left to right each time you play a note in the top pattern. Also notice how the names of the articulations change in real time as well. This helps you identify which articulation is assigned to which number...
Page 191
Tascam gigaeditor 4 manual 191 try changing some of the numbers around and play the keyboard again, noticing the difference in the order of the samples. You can also change the number of articulations in the pattern, by dragging the split count indicator up or down: alternatively, click on the split...
Page 192
192 tascam gigaeditor 4 manual saving a pattern alternation rule like any imidi rule, the pattern alternation rule can be saved into a .Gig file from the instrument editor, linking the rule permanently to the instrument. However, it’s more common to save this rule into an instrument performance (.Gs...
Page 193
Tascam gigaeditor 4 manual 193 note to trigger. Th e midi note that will be triggered by the controller. Note on/note off. Determines whether the controller will trigger a note on or note off message. Override pedal. If you are defining a note off trigger, check this box if you want the note off to ...
Page 194
194 tascam gigaeditor 4 manual this rule was created to enhance sample libraries that rely on the real ambience of the room or hall they were recorded in for a lush and authentic reverb tail. By putting the release of the recordings on the release trigger, the results are stunning. However, there is...
Page 195
Tascam gigaeditor 4 manual 195 designing a custom filter midi filters are designed in the upper third of the rule builder dialog. Incoming midi: event select an incoming midi event type from the drop down list. Incoming midi: data-1 • this will change depending on the type of incoming midi event. • ...
Page 196
196 tascam gigaeditor 4 manual • this will also change depending on the type of incoming midi event. • for note on & off the data will be velocity levels. (0-127) • for all the other controllers, the data will be in midi control numbers. (0-127) • set a minimum and maximum value. Filtered midi: even...
Page 197
Tascam gigaeditor 4 manual 197 modify existing filter choose an existing filter from the filter list to edit it. This avoids having to create an existing filter from scratch. Delete and up/down arrows select any filter from the filter list and delete it or move it up and down with these buttons. Fil...
Page 198
198 tascam gigaeditor 4 manual functionality th e following parameters are available for customizing your mando-tremolo rule: tremolo rate controller. Used to assign a midi controller input to the real-time rate of the tremolo playback. Minimum tremolo rate. Measured in hertz over milliseconds maxim...
Page 199
Tascam gigaeditor 4 manual 199 playzone th e playzone defines the musical keyboard region over which the rule will be applied. By default the software will initialize the playzone to be the entire valid region of your instrument. Auto detect polyphonic mode this feature enables the sampler to automa...
Page 200
200 tascam gigaeditor 4 manual a fast portamento time (lower cc value) is excellent for trills over short intervals (up to a perfect fourth if the filters are well calibrated) but not as good for longer intervals. Conversely, long intervals or glissandos can be well simulated with slower portamento ...
Page 201
Tascam gigaeditor 4 manual 201 th e custom prf mode (portamento reshaping filter) of the legato portamento rule incorporates region specific prf filter settings as well as extended portamento controls like slide range, velocitiy sensitivity, and slide curve type. How it works to put it simply, the u...
Page 202
202 tascam gigaeditor 4 manual portamento reshaping filter tab (customizing profiles) extended portamento controls and region specific prf settings are accessed in the editor by right-clicking on a loaded, prf enabled instrument and selecting “edit mono mode rule”. Within the mono mode rule dialog, ...
Page 203
Tascam gigaeditor 4 manual 203 upward tuning reference selects the prf’s ‘upward long’ interval tuning reference. 1-31 = specified in semitones, 0 = defaults to octave. Th e ‘upward short’ interval tuning reference is fixed at a minor third (3 semitones). Downward tuning reference selects the prf’s ...
Page 204
204 tascam gigaeditor 4 manual downward long – controls the target filter settings for the downward long interval as defined by the ‘downward tuning reference’ value. Th e prf/def filters were designed specifically to address and emulate the characteristics of samples whose pitch and dynamics have b...
Page 205
Tascam gigaeditor 4 manual 205 additional prf tips and considerations short and long interval calibration if you are going to create both short and long interval settings, be aware that when a long interval is played it first goes through the short interval filter settings and then morphs between sh...
Page 206
206 tascam gigaeditor 4 manual mono rule: legato mode with connecting samples overview th e legato mode with connecting samples enabling developers to simulate legato transitions without the need for interval specific sampling. Th ere are two modes this version of rule: normal and target tracking. D...
Page 207
Tascam gigaeditor 4 manual 207 notes: th e round robin dimension is an optional dimension that allows the instrument to vary samples and/or articulations as the user plays the instrument. For example, if the instrument was played with a bowing technique then the designer might want a separate set of...
Page 208
208 tascam gigaeditor 4 manual following is a simple example of how the sample will connect two notes using the above layout assuming no round robin dimension: time continuing on with the above example: time instrument behavior: target tracking mode target tracking mode extends the rule to provide a...
Page 209
Tascam gigaeditor 4 manual 209 th e transitional and secondary release will trigger exactly the same way as defined in the normal mode. If the sound developer does not wish to have a secondary release or transitional sound, then the instrument layout must leave these dimension splits mapped to a nul...
Page 210
210 tascam gigaeditor 4 manual additional info: -comments -author -company e.G. Perfutility -convert d:\tascam\gig\myfolder -comments "giga 4 converted performance" -author "joe bibbo" -company "tascam" this will convert all the performance files in the specified folder to the latest version..