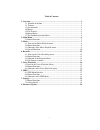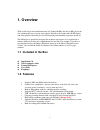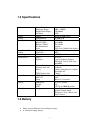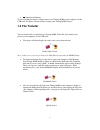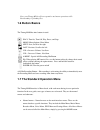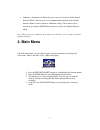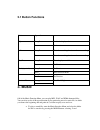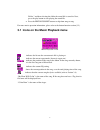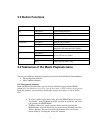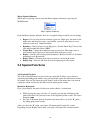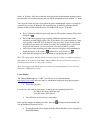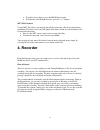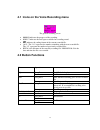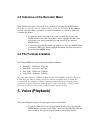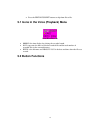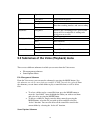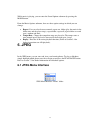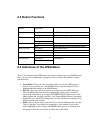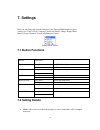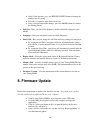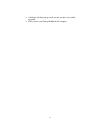Tatung M100 User Manual
1
Table of Contents
1. Overview ................................................................................................................ 2
1.1 Included in the Box...................................................................................... 2
1.2 Features ........................................................................................................ 2
1.3 Specifications................................................................................................ 3
1.4 Battery........................................................................................................... 3
1.5 File Transfer.................................................................................................. 4
1.6 Button Basics ................................................................................................ 5
1.7 The Standard Operation Menu...................................................................... 5
2. Main Menu ............................................................................................................ 6
2.1 Button Functions........................................................................................... 7
3. Music ...................................................................................................................... 7
3.1 Icons on the Music Playback menu ............................................................. 8
3.2 Button Functions........................................................................................... 9
3.3 Submenus of the Music Playback menu ....................................................... 9
3.4 Special Functions ........................................................................................ 10
4. Recorder .............................................................................................................. 12
4.1 Icons on the Voice Recording menu.......................................................... 13
4.2 Button Functions......................................................................................... 13
4.3 Submenu of the Recorder Menu ................................................................. 14
4.4 File Formats available................................................................................. 14
5. Voice (Playback) ................................................................................................. 14
5.1 Icons in the Voice (Playback) Menu........................................................... 15
5.2 Button Functions......................................................................................... 15
5.3 Submenus of the Voice (Playback) menu................................................... 16
6. JPEG .................................................................................................................... 17
6.1 JPEG Menu Interface .................................................................................. 17
6.2 Button Functions......................................................................................... 18
6.3 Submenus of the JPEG Menu ..................................................................... 18
7. Settings................................................................................................................. 19
7.1 Button Functions......................................................................................... 19
7.2 Setting Details............................................................................................. 19
8. Firmware Update ................................................................................................ 20